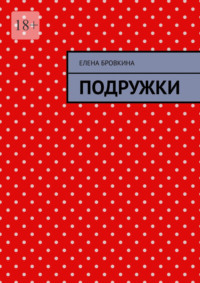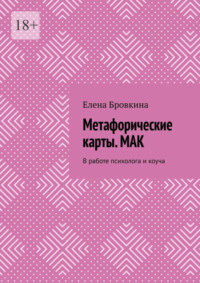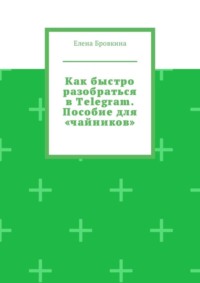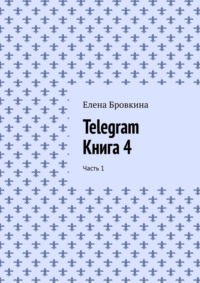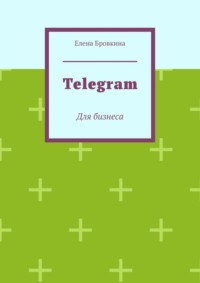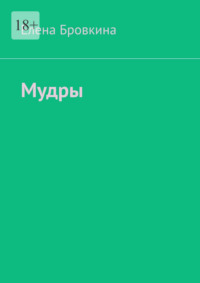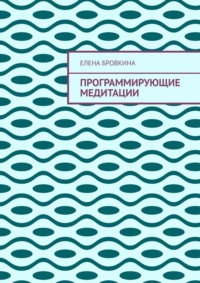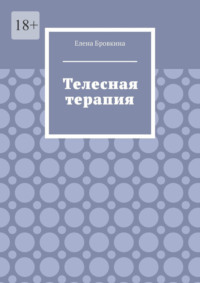Полная версия
Программы и сервисы на все случаи жизни. Книга 2
То же самое можно делать и с видео. Выбираем видео. Принцип такой же.
Нажимаем пальцем на ту область которую хотите спрятать. Появится квадратик, который можно растянуть.
Если ретуширование не очень хорошее, опять нажимаем пальцем на любое место и накладываем сверху.
Если и этого мало, то третий, и так, до тех пор пока результат Вас удовлетворит. Кликаем Save. Сохранится в телефоне.
ДалееТри точечки и выбираем сохранить на диске, отправить в соцсеть.
Приложение SurfSafe
Друзья,хотите узнать обманывают Вас или нет?
Есть такое расширение, которое видя фото, скажет обманывают Вас или нет(настоящее оно или поддельное).
Скачать его можно здесь: https://chrome.google.com/webstore/detail/surfsafe-join-the-fight-a/hbpagabeiphkfhbboacggckhkkipgdmh
Почему это важно?
В июне 2017 года была очень громкая история с фотографией президента (Путина) на самите двадцатки. На фото вокруг Владимира Владимировича сидят крупные лидеры.
Если взять настоящее фото, то Владимира Владимировича на ней нет.
Чтобы защитить себя, нужно просто установить это расширение. Сделать несколько шагов настройки.
Как это работает?
Расширение сохраняет и хранит цифровой отпечаток(hash) для каждого фото.
Для сравнения сохраняет цифровой отпечаток каждого фото, которое пользователи видят после загрузки приложения.
Когда человек смотрит фото, приложение сканирует и сравнивает со своей базой.
Простой русский язык
Мы все с Вами занимаемся интернет бизнесом. Нам нужно писать посты, книги, заметки, интервью и так далее.
Когда мы смотрим на текст и очень сложно бывает увидеть очень сложный оборот в тексте, непонятную фразу, термины, которые понятны только Вам.
Этот сервис проверит текст на сколько он простой.
Как проверить?
Кликаем на ссылочку https://plainrussian.ru/
в поле где URL вставляем ссылочку на статью или сам текст и кликаем Расчитать.
Оценивается по двум категориям:
– индикаторы читаемости
– расчетные показатели.
Так же сервис скажет для какого возраста и аудитории написан текст.
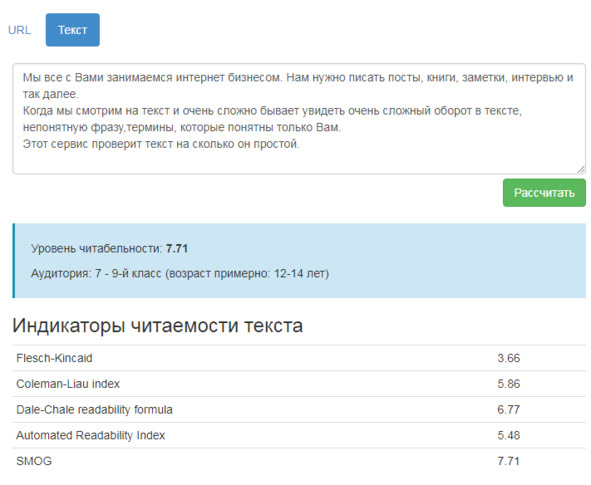
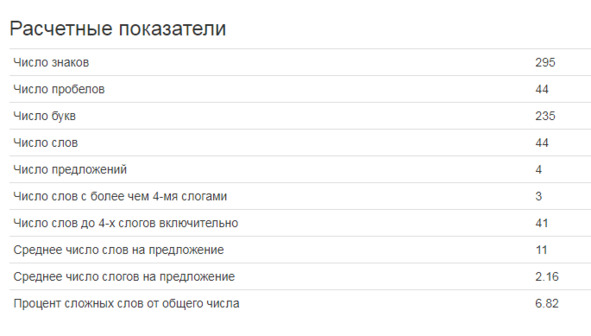
Сервис Whimsical
Предназначена для работы в команде.
Сервис позволяет:
–в режиме реального времени создавать карты проекта,
–описание услуг,
– модифицировать продукт или задачу
– вести совместные разработки
– поможет создать интерактивную карту проекта,
–карту памяти,
– создать тайм -лайн работы над проектом.
Есть шаблоны.
Для того, чтобы кого-то подключить к работе над проектом, просто отослать ему ссылочку. Можно настроить пароль и дать возможность участникам вносить исправления и оставлять комментарии.
Сервис условно бесплатный. На бесплатном аккаунте можно создать только четыре доски и на них работать.
Преимущества:
– легкая регистрация
– понятный интерфейс
– легко работать, большой набор функций
–визуальный формат досок, карт, схем
– есть возможность совместно работать в режиме реального времени.
Замечаний нет.
Как работать с виртуальной доской
Кликаем по ссылочке https://whimsical.com/
Регистрацию можно пройти тремя способами: регистрация с помощью Google, с помощью электронной почты и просто кликнуть кнопку Зарегистрироваться.
Я выбираю третий способ.
Заполняю регистрационную форму – логин, почту и пароль, кликаю Sing Up with Google.
Затем выбираю аккаунт(почту при регистрации).
Попадаем в интерфейс.
В интерфейсе есть папки, содержимое папок и настройки.
Есть кнопка Рабочее пространство команды.
Добавим папку. Около Folders кликаем на Плюсик.
В появившемся поле пишем название.
Кликаем +Now Flowchart.
Создадим тему посвящена она будет отпуску.
Кликаем на значок Рамочка.
Появляется рамочка на рабочей области. Пишем текст, редактируем его.
Добавляем рамочки и между собой соединяем стрелочкой.
И так далее, составляем схему и прописываем взаимодействия.
Меняем цвета, формы, добавляем ссылки, изображения.
Все зависит от фантазии.
Можно строить схему по разработке проекта-по этапно.
Прописать все этапы, а потом выделить другим цветом завершенный этап.
Если на каком – то этапе вдруг что-то случилось, мы можем добавить под этапы, которые к чему-то должны привести.
Схему можно сохранить, скопировать распечатать.
Можно расшарить ссылку (опубликовать)и здесь уже начинается командная работа.
Здесь Вы можете разрешить комментарии или запаролить ссылку.
У кого будет ссылка смогут зайти и не только посмотреть схему, но и прокомментировать.
И доска уже превращается в таск-менеджер.
В бесплатной версии можно создать только четыре доски. Было бы все хорошо, но есть одно Но. Доски нельзя удалять. Их можно убрать в корзину, но они все равно будут считаться, а из корзины их не удалишь.
Кликаем на +Neo Wireframe.
Это каркас для создания прототипов сайта, приложений или веб инструментов.
Это конструктор прототипов под разные экраны.
Если хотите делать сайт, то может пригодится.
Создаем Команду.
Приглашаем туда и приглашу себя с другим аккаунтом и оказывается, что я могу создать еще четыре доски. Но уже в командном варианте.
Добавленный человек не только может комментировать доски, но и принимать участие в их создании. Так же он может создавать свои доски.
Расширение Video Speed Controller
Видео формат – это самый интересный формат для обучения.
Но многие говорят так медленно, что можно уснуть или быстро, что ничего не успеваешь.
Либо Вы хотите конкретно что-то посмотреть в ролике и сэкономить время на его просмотре.
Для этого есть такое расширение, как Video Speed Controller.
Он поддерживает работу со многими плеерами, кроме Flash.
Как ускорить или замедлить воспроизведение видео
Вы наверно просматривая ролики замечали, что один диктор говорит медленно, другой быстро. И для того, чтобы ускорить или замедлить видео есть расширение Video Speed Controller.
Скачать его можно в Гугл хром Расширения.
Вот ссылочка на него https://chrome.google.com/webstore/detail/speed-control-html5-video/ihblhcdfebidnflfeinmfcidibiigcoo?h1=ru
Кликаем Установить. Установить расширение. Кликаем на появившейся значок и если мы кликнем Setting, то откроются все настройки.
Нам нужны только три:
S – уменьшить скорость
D – увеличить
R – сбросить.
Как это будет выглядеть?
При просмотре видео, наверху появится меню. В окошечке стоит единичка.
При наведении курсорам меню раскрывается и мы можем клавиатурой нажимать S и D или Плюсик и Минус на панели меню.
Если Вы нажали на крестик и оно закрылось, то нужно обновить страничку.
Как еще можно это сделать.
1. Около ролика кликаем на значок Шестеренки(настройки).
Кликаем на вкладку Скорость – Обычная. У Вас появится меню.
Если в нем выберите пункт выше Обычной, то видео замедлится. Если ниже, то будет воспроизводиться быстрее.
2. Если мы видео запускаем с помощью проигрывателя Windowws Media.
Курсор наводим на верхнюю панельку, кликаем правой кнопкой мышки.
В меню кликаем Дополнительные возможности. Настройка скорости воспроизведения.
В появившемся окошке, если мы передвигаем курсор в левую сторону – скорость замедляется, если в правую – ускоряется.
Сервис MONDAY.COM
Основан в 2014 году. Это Израильская платформа для управления проектами.
Он рассчитан на команды и на единичных пользователей. Позволяет управлять различными видами деятельности.
К ней можно подключить дополнительные сервисы: опросы, рассылки на e-mail и другие.
Плюсы:
– могут работать несколько человек
– инструмент коммуникации
– визуальное отображение процесса
– уведомления по e-mail
– можно быстро подключить новых сотрудников
–легкая связь
– личные и публичные доски
– живые комментарии
– гостевой доступ
– импорт таблиц из Excel и многое другое.
Минус:
– нет бесплатного тарифа.
Ссылочка на него https://monday.com/lang/ru/
Сервис Kahoot
Это новый сервис для создания викторин, тестов и опросов, квест-игр.
В задания можно включить картинку и видео фрагменты.
Так же можно за ответы на задания ввести балы.
Тексты можно дублировать и редактировать.
Это хороший способ получить обратную связь.
Играть можно разными способами:
– каждый за себя
– в командах
– можно создать домашнее задание и ученикам дать пин и поставить ограничение по времени.
Как зарегистрироваться
Кликаем по ссылочке https://getkahoot.com.
Чтобы зарегистрироваться кликаем Бесплатно зарегистрироваться или наверху справа есть кнопка Зарегистрируйтесь, это бесплатно.
Выбираем Тип аккаунта(я выбираю Как учитель).
Выбираем Зарегистрироваться с помощью.
Выбираем аккаунт. Заполняем форму регистрации и кликаем Присоединяйтесь к Kahoot.
Выбираем тариф.
Как создать Kahoot (викторину)
Кликаем Создать Kahoot.
Нам выпадает окно с шаблонами. Можно создать новый.
Даем название. Описание. Чтобы поставить картинку кликаем на:
– если из библиотеки, которые есть на сервисе, то кликаем Image library;
– если с компьютера, то кликаем Upload Image.
После этого кликаем Выполнено.
Попадаем на страничку, где пишем вопросы.
На самом верху пишем вопрос, а где разного цвета полоски ответы.
Если кликнем около картинки Удалить нам откроется вот такая страничка, где мы можем выбрать свою картинку(загрузить картинку).
Слева, будут вопросы все отображаться.
Чтобы добавить вопрос кликаем Добавить вопрос. Викторина.
Обязательно отмечаем правильный ответ, так как Вас дальше могут не пропустить.
Кликаем Выполнено.
Нам откроется окно.Кликаем по второй вкладке.
Нам откроется окно с ссылкой мы ее копируем и даем своим ученикам.
Кликаем Назад. Выполнено.
Мы попадаем на страничку игры.
Здесь можно ее редактировать, копировать, удалить.
Вот пример https://create.kahoot.it/share/enter-kahoot-title/da26463c-89a4-423f-a1f7-9ca54cd95e4c (кликаем слева начать игру).
Сервис ISpring Online
Сылочка на платформу https://www.ispring.ru/
В ней можно размещать в облаке курсы, тесты, видео и аудио файлы. Можно рассылать приглашения, и измерить эффективность обучения.
Можно так же:
– настроить фирменный стиль
– составить учебные программы
– составить календарь мероприятий
– продавать курсы
– можно работать с разных устройств
Минусы:
– удалили пакет активных слушателей
– нужно купить пакет, а потом смотреть что нужно, а что нет.
Обзор
Это платный сервис. Обучение одного слушателя стоит 97 рублей в месяц.
Две недели бесплатно.
Мы кликаем на облако, где курсы хранятся, и мы работаем с учениками.
Проходим простую регистрацию и попадаем в свой аккаунт.
Главная-здесь отчет о вашем аккаунте.
В Настройках можно включить продажу материалов. Они будут продаваться прямо в системе.
Пользователей можно приглашать списком или по e-mail.
Учебные материалы – здесь может быть несколько систем обучения:
– строится на основе учебных материалов. Их можно создавать самостоятельно или использовать ISpring.
Учебные материалы мы загружаем в раздел Учебные материалы.
Там же создаем Программу обучения.
Каждая программа имеет структуру, которая состоит из глав, а главы из учебных материалов. Они добавляются в той последовательности, в какой должны проходить ученики, включая тесты и задания.
Можно настроить, что прохождение строго последовательно.
Следить о том, как ученики проходят курс можно во вкладке Отчеты.
В календаре вы можете создавать мероприятия и приглашать участников.
Программы обучения
Кликаем Программы обучения. Новая программа обучения.
Даем название и кликаем Создать и редактировать.
Основные настройки находятся во вкладках: Свойства, Настройки, Уведомления.
В свойствах можно скопировать ссылку на просмотр и поменять ключевые свойства программы: название, описание и автора.
В настройках устанавливаем сроки выполнения программы, в каком порядке проходить главы, условия завершения, можно создать сертификат и назначить стоимость платных программ.
В уведомлениях можно назначить администраторов и включить для них уведомления о том, когда пользователь пройдет программу обучения.
Вкладка структура. Программа разбивается на главы. Кликаем Добавить главу и даем название и так сколько нужно.
Далее добавляем курсы и тесты и дополнительные материалы в каждую главу.
Для этого кликаем у каждой главы на вкладку Добавить материалы в главу(не ограничено).
Откроются все загруженные материалы, чтобы добавить в первую главу, мы около нужного файла кликаем Плюсик.
И Вы увидите, что выбранные файлы переместятся с левой стороны в правую.
Кликаем Добавить.
Далее изменим настройки главы. Кликаем на Карандашик.
Нужно сделать так, чтобы учащийся завершил первое задание, а только потом приступал к другому.
В графе Порядок прохождения материалов главы выбираем Строго последовательный.
Можно указать сколько дней дается на выполнение главы.
Дополнительно можно указать за это время учащейся должен пройти всю главу или отдельный курс.
Кликаем Сохранить.
Можно создать отчет по результатам прохождения одной или нескольких программ обучения и смотреть на успехи учащихся.
Платные курсы
Чтобы пользователь смог получить доступ к платному курсу, нужно нажать Купить курс. Оплатить через выбранную платежную систему.
На сайте нужно выбрать способы оплаты. Кликаем настройки. Кликаем около Еще на стрелочку и выбираем Оплата.
В меню выбираем способ оплаты.Далее заходим в каталог. Выбираем Курс. На странице его редактирования кликаем на вкладку Ссылка и оплата.
Ставим чикбокс около Разрешить электронную оплату и напишем цену курса.
Дополнительно можете:
– ограничить количество попыток прохождения курса
– срок на который курс будет доступен после покупки.
Кликаем Сохранить.
Сервис Privnote
Сервис для отправки секретных сообщений, которые после прочтения автоматически уничтожаются. Восстановить сообщение не возможно.
Регистрация не нужна. Заходите на сервис. Попадаете в окно редактора, где пишем текст.
Во вкладке Параметры можете указать время уничтожения сообщения.
Можно указать пароль, e-mail на который придет письмо об уничтожении сообщения.
Чтобы зашифровать, кликаем Задать записку и Вы получите ссылку, которую можно переслать пользователю, которому Вы хотели отправить сообщение.
Если не поставим чикбокс около Не спрашивать подтверждения перед тем, как показать и уничтожить записку, то у адресата спросят, хочет ли он прочитать сообщение прямо сейчас?
Если Вы сам перейдете по ссылке, о сообщение уничтожится.
После установленного времени его удаления, то второй раз получатель пройти по ссылке не сможет.
Обратите внимание у сервиса не защиты MiTM (man in the middle).
Ссылочка на сервис https://privnote.com/
Сервис Toggl
Вы умеете управлять временем? Вы знаете на что вы его тратите?
Вы не всегда успеваете сделать свои дела.
Есть такое приложение Toggl.
Кликаем по ссылочке https://toggl.com/ Регистрируемся. Нужно его скачать (если на телефон). Авторизоваться.
Приложение откроется в виде окна.
Работать в нем очень просто.
Кликаем Пуск. Пишем заголовок(чем сейчас занимаетесь) и кратко опишите задачу.
Напишите название проекта к которому задача предназначена. Затем кликаем Стоп.
Если отвлеклись, то так же кликаем Стоп, чтобы трекер ее не зафиксировал.
Как отредактировать
Кликаем на нужную задачу. Вы попадете в дополнительное окошко. Изменения сохранятся автоматически.
Кликаем на кладку Настройки. Здесь можно установить напоминание. Тогда трекер будет вам напоминать о том, что его Вы не установили.
Кликаем на reminder. Здесь установите как часто должно появляться напоминание.
Чтобы посмотреть статистику открываем приложение в браузерной строке.
В левой панели Вы найдете:
– dashboard – документ со статистикой
– report – отчет
– insights – аналитика(премиум)
– saved reports – сохраненные отчеты.
Кликаем на вкладку Управление(manage). Здесь Вы можете основательно поработать над проектом. Пригласить коллег. Поделиться отчетами.
Плюс в том, что Вы визуально увидите на какие дела Вы тратите больше времени.
Сервисы о созданию видео презентаций
сервис GoAnimate
Регистрация
Кликаем по ссылочке https://www.vyond.com/
Попадаем на сайт. Он на английском языке. Если Вы не знаете язык, кликаем на сайте правой кнопочкой мышки и выбираем Перевести на русский.
Кликаем на зеленую кнопочку Попробовать бесплатно(14 дней).
Заполняем форму регистрации.
В третьем пункте выбираем кто Вы. Что запросите, то на бесплатной версии и будет (например, обучение, то и картинки будут по обучению).
Если хотите получить все, то ставим Содержание/Цифровой Маркетолог.
Принимаем Условия.
Заходим на почту и подтверждаем регистрацию. Кликаем на ACTIVATE NOW.
Откроется страничка кликаем MAKEA VIDEO (сделать видео).
Описание инструментов
Первое, что мы видим – это окно где будите видеть готовый ролик.
Слева панель инструментов и картинок. Можно выбрать любые картинки, человечков, тексты, можно загрузить и свою картинку, добавить музыку, видео ролик, предметы.
Внизу шкала времени. На ней будут располагаться сцены, с видео роликами, аудио – голос, музыка и так далее.
Слева есть уже готовые сцены и выбрать их можно кликнув мышкой по понравившейся.
Если мы кликнем по Business Friendly, то откроются четыре варианта создания ролика.
И кликнув на любой откроются другие картинки человечки.
Если каждый раз нажимать MAKEA VIDEO и откроются разные стили. Здесь их очень много.
Чтобы посмотреть готовый ролик, кликаем PREVIEW. Видео начнет воспроизводиться.
В бесплатном аккаунте Вы сможете сохранить ролики, которые не относятся к бизнесу. Потом их редактировать, кликнув на Edit Video.
Кликаем SAVE. Пишем заголовок и кликаем SAVE AND CLOSE (сохранить и закрыть).
Если Вы кликните на YOUR ACCOUNT и выберите Your Videos, то увидите все ролики, которые Вы делали.
Как добавить сцены и персонажи.
С левой стороны можно выбрать любые сцены одним щелчком мышки.
Чтобы еще добавить одну такую же сцену мы на временной шкале кликаем на Крестик.
Чтобы ее заменить просто кликаем по нужной и вторая сцена изменится.
Каждая сцена состоит из отдельно взятых предметов.
Если мы кликнем на какой-то предмет, то вокруг него появляется зеленая рамочка и мы можем его передвигать, уменьшить, повернуть.
Сверху появляется дополнительное меню.
Здесь мы можем задать: движение, зеркальное отображение, переместить вперед, назад и удалить.
Кликаем на верхней вкладке по человечку и добавим персонаж. Если мы на него нажмем, то появится зеленая рамка и над ним меню, а слева дополнительная вкладка с двумя разделами.
В первом различные характеры для этого персонажа. Некоторые действия здесь уже анимированные. Вам останется только выбрать нужный.
Во втором характеры и эмоции.
Вкладка Диалог.
1.Можем к этому персонажу записать речь на диктофон.
2. Загрузить файл
3. Можем выбрать файл из библиотеки
4. Можем записать текст и его будет проговаривать диктор.
Следующая вкладка ENTER/EXIT – она отвечает за анимацию.
ENTER – мы может сделать, что этот персонаж будет появляться(вход, выход, а Movement применяется к рисованному видео).
Стиль-Входить будет как – можно выбрать, при наведении курсора в синем квадратике Вы увидите какое действие будет применено.
Рядом можно выбрать стрелочку, с какой стороны будет появляться.
After Previous – то будет автоматически показываться.
Следующее поле время – устанавливаем с какой задержкой он будет появляться.
Чтобы просмотреть кликаем на PREVIEW или кликнув на сцену и во вкладке кликаем по значку Глаза(PREVIEW for her). После этого мы можем вернуться к редактированию, сохранить и нажав на крестик вверху вернемся в рабочую область.
Вкладка Текст.
У нас поддерживается шрифт Arial. Кликаем по вкладке и текст появляется на английском языке. Мы по нему кликаем двойным щелчком мышки. Он выделился и теперь можем писать свой текст.
Его мы можем передвинуть куда Вам нужно. Для этого мы зажимаем его левой кнопкой мышки.
Можно задать размер, сделать жирным, изменить цвет.
Кликаем на следующую вкладку относящуюся к тексту. Здесь на текст можно добавить ссылки(только платно).
Следующая ENTER/EXIT – это анимация.
Рисованное видео в программе GoAnimate
Для того чтобы войти в программу кликаем MAKEA VIDEO.
Затем кликаем на Whiteboard Animation(рисованное видео).
Здесь так же можно добавлять персонажи, предметы, тексты и символы.
Размер окна, где будет сцена можно менять, кликнув на ZOOM и двигать ползунок.
Слева находятся инструменты и настройки. Настройки не видны пока не кликнем по какому-то объекту в кадре. Для каждого объекта разные настройки.
Здесь есть так же готовые сцены, человечки и их позы.
Если кликнем по первой строчке, то можем кликнуть на Плюсик и можете создать свой персонаж.
Выскочит окно. Если вы кликните Окей, то выйдите из окна редактирования и можете потерять то, что не сохранили.
Рекомендую создавать свои персонажи до того, как начали создавать ролик.
Вы должны продумать:
– сценарий по которому будет развиваться сюжет
– какие будут персонажи.
Если кликнем по нижней строчке, то откроются готовые персонажи: дети, взрослые и представители профессий.
В третьем разделе находятся предметы: простые и анимированные.
В четвертом разделе – тексты и аннотации(текст в облачке) символизирует прямую речь или мысли.
В пятом разделе – музыка и звуковые эффекты.
Работа с персонажем.
Здесь три типа предметов: персонажи, предметы и тексты.
Чтобы добавить предмет в кадр нужно на него кликнуть.
Каждый человечек имеет набор качеств, которые его характеризуют(поза и эмоции). Имеет большое количество поз. В одной сцене человечек может иметь только одну позу. Для этого мы кликаем по нему и слева появится дополнительное меню:
первая вкладка – это набор поз в разных категориях на разные случаи. Поза может содержать дополнительные элементы(предметы, люди).
Когда Вы добавляете позу, то автоматически добавляется выражение лица характерно для этой позы.
Но не зависимо от позы можно поменять настроение, но поза останется прежней. В этой вкладке внизу есть выпадающий список Expression. Здесь можно выбрать любое выражение лица для персонажа.
В кадре персонаж вначале прорисовывается. Это происходит автоматически в самой программе, затем начинает делать какие-то движения. Это зависит от заданной позы.
В разделе Предметы-их огромное количество и постоянно пополняется.
Можно найти интересующий предмет по Поиску (на английском).
Работа с текстом.
Для того чтобы создать текст нужно использовать сторонний редактор.
Вот ссылочка на него https://online-letters.ru/