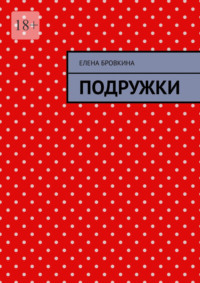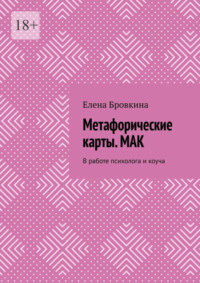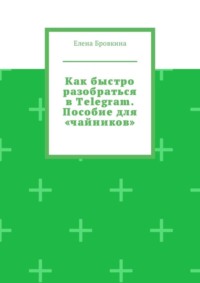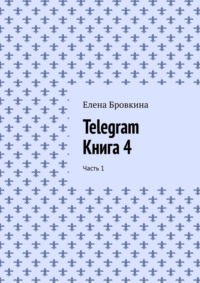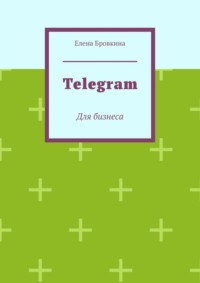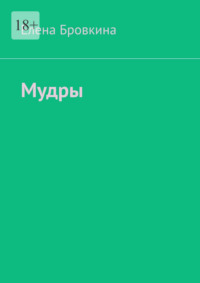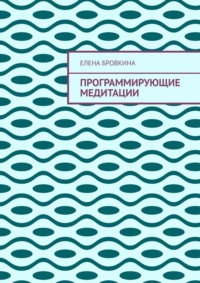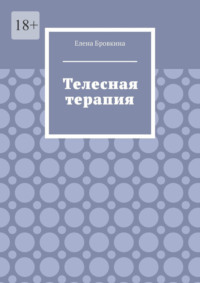Полная версия
Программы и сервисы на все случаи жизни. Книга 2

Программы и сервисы на все случаи жизни
Книга 2
Елена Бровкина
© Елена Бровкина, 2021
ISBN 978-5-0053-2164-0 (т. 2)
ISBN 978-5-0053-2161-9
Создано в интеллектуальной издательской системе Ridero
Программы
ПРОГРАММЫ ДЛЯ СОЗДАНИЯ ОНЛАЙН-ГОЛОСОВАНИЙ НА САЙТЕ И В FACEBOOK
Программа Poutsch
Часто попадаем в ситуацию, когда нужно что-то узнать, а знающих людей в округе нет.
На форумы ходить очень много отнимет времени.
Чтобы собрать статистику нужно проводить опросы.
Это бесплатное приложение для опросов и голосования. Чтобы создать учетную запись можно войти через социальную сеть.
Можно добавлять друзей и других участников сети.
Для голосования имеется несколько шаблонов.
Когда пользователи будут отвечать, Вам будут приходить уведомления.
Скачать его можно по ссылочке https://apps.apple.com/ru/app/poutsch-have-question-for/id655808281
Программа Polls for Pages
Ссылочка на сервис https://poll-app.com/
Это приложение для голосования в Фейсбук. Оно бесплатное.
Работает просто. Даем название опросу и описание и ответы(можно изображение к ним). После этого опубликовываем на своей странице.
Небольшое неудобство в том, что пользователю нужно пройти по ссылке, чтобы проголосовать.
Есть возможность посмотреть статистику участников.
Онлайн-голосование в Facebook Live
Сейчас очень популярны посты-голосовалки(голосование в прямом эфире). Они дают колоссальную вовлеченность.
Этот сервис позволит Вам создать такую голосовалку. Сервис платный 3 доллара за одно голосование или двадцать долларов за месяц на безлимитный тариф.
Как запустить голосовалку:
– нужно установить программу OBS Studio
–регистрируемся на сервисе Video React
– в программу вводим данные из Videoreact
– на Фейсбук выбираем страничку, на которой будите транслировать
– для сравнения загружаете две картинки(к ним пишем заголовки)
– загружаем общий фон
– вводим свой вопрос
– выбираем тип реакции голосования(удивление, радость, лайк). И сохраняем проект.
Теперь останется только нажать кнопку Начать трансляцию.
Пост сразу публикуется на страничке и только следите за счетчиком.
Ссылочка на сервис https://web.archive.org/web/20180728031519/http://videoreact.com:80/ru/?partner_id=596
Плагин на WordPress фото-голосования
С помощью этого плагина можно запустить голосование с помощью фотографий.
Вы загружаете фотографии и запускаете голосование. У него много преимуществ.
Вот некоторые из них:
– десять тем оформления
– легкая установка и настройка
– многоязычность
– защита от накрутки голосов
– сбор контактов пользователей
– возврат средств в течении двух недель
– обновляется плагин в один клик
– можно работать на мобильных устройствах
– при загрузке новых фото придет оповещение на e-mail администратору и всем участникам.
Скачать его можно по ссылочке http://ru.wp-vote.net/
Установка
Заходим на WordPress, кликаем на вкладку Плагины. Добавить новый.
Кликаем загрузить и выбираем папку куда Вы его загрузили. Кликаем Установить.
Вводим пароль и кликаем Продолжить.
Далее нажимаем Активировать плагин.
Настройка и работа
После установки плагина в панели Меню добавится вкладка Фото конкурсы.
Кликаем на нее и на Новый конкурс.
Вводим название, добавляем необходимые настройки (дату начала и конца конкурса, дату окончания загрузки фото).
Защиту голосования ставим Стандартная. Частоту голосования – за фотографии 1 раз в 24 часа. Кликаем сохранить.
Чтобы загрузить фото кликаем Добавить одну фотографию. В появившемся окне пишем название(355 символов), краткое описание, кликаем Select и выбираем фото. Кликаем Сохранить. Так добавляем несколько штук.
Теперь разместим голосование и форму загрузки на своем сайте. Справой стороны вверху копируем код (fv id = какой-то номер).
Немного о форме загрузки.
Если Вы укажите опцию Загрузка фотографий включена и выставите активные даты, то форма загрузки появится перед фото автоматом.
Так же можно установить и вручную и на нее даты загрузки действовать не будут.
Ставим чикбокс около показывать форму загрузки фотографий и кликаем Сохранить настройки голосования. Наш конкурс готов.
Теперь к настройкам.
Очень важный пункт – это Перевод. Кликаем на вкладку Перевод.
Можно изменить любой текст, который вводите для пользователей.
Можно изменить текст кнопки. Сохранить.
Кликаем Настройки. Здесь мы изменим ширину блока голосования(280).
Размер миниатюры(280 на 280) ставим чикбокс жесткая обрезка фотографий.
Кликаем Выберите Medium 300x300 и выбираем Medium 280x280. Сохранить.
Если Вы измените размер фото и миниатюр после загрузки, то нужно регенерировать миниатюры, потому что для старых фотографий не создавались миниатюры нужного размера.
Можно изменить Тему блока голосования.
Постраничный вывод минимум восемь фото.
Scroll to contest after go to next/prev page? Ставим чикбокс около Да.
Show toolbar ставим чикбокс около Да.
В разделе Лидеры голосования Тип блока лидера голосования ставим – Text.
Сколько выводить лидеров голосования – два.
Важные опции выделены кружочком и если мы на него наведем курсор, то увидим описание.
Следующая вкладка Блок голосов.
Здесь можно детально посмотреть процесс голосования по каждому конкурсанту.
Если есть подозрение на накрутку голосов, то обратите внимание на разницу времени между голосами и совпадение браузера(они разные, а IP тот же).
Пустой источник захода тоже возможна накрутка.
Вкладка Модерация.
Если Вы отметили, что загрузка фото будет происходить после одобрения администратора.
Посмотрев фото Вы уже решаете Одобрить или Удалить.
Программа Polldaddy
Это программа для создания опросов. Анкеты можно собирать через e-mail, соцсети с помощью компьютера и мобильного устройства.
Можно создавать тесты, викторины с проходным балом.
Редактор состоит из четырнадцати типов вопросов и возможностью выбора нескольких вариантов ввода текста и настройки шкалы.
Создавать опросы можно на любом языке и рассылать готовые формы по e-maail в виде URL ссылки.
Можно добавить контент из Ютуб. Администратор о новых заполненных анкетах получит уведомление на e-mail.
Форму можно автоматически закрыть по истечению установленной даты.
Можно создать фильтры для анализа информации.
Статистику можно выгрузить в форматах Excel, PDF, CSV, Google Docs.
Особенности:
– создание опросов, викторин, тестов
– полный доступ к CSS опроса
– ограничения участников по IP-адресам
– бесплатный тариф: 1 учётная запись
Для работы нужно пройти регистрацию.
В личном кабинете Вы сможете выбрать шаблон.
Есть бесплатный аккаунт, но нужно иметь аккаунт на wordpress и при регистрации лучше использовать его.
Как зарегистрировать в сервисе polldaddy
Polldaddy.com совмещен с wordpress. Если есть на wordpress аккаунт, то регистрация простая: вводим логин и пароль wordpress. Кликаем по ссылке https://crowdsignal.com/
Попробуйте бесплатно (Платные аккаунты-это для профессионалов). Попадаем на страничку, где можно ввести логин и пароль аккаунта wordpress.
Если нет, то создаем аккаунт на wordpress, заполняем поля: e-mail, имя пользователя и пароль.
На следующей страничке вводим имя пользователя и пароль и кликаем Войти. Мы попадаем к себе в аккаунт.
На черном поле вверху у Вас будет Меню. Кликаем на иконку профиля.
В Выпавшем меню выбираем Мой профиль.
У нас автоматически указывается e-mail. Вы его можете изменить и изменить пароль. E-mail на который Вам будут приходить новости и имя пользователя, который используется для входа и адреса опросов.
Его нужно написать сразу, если будите его изменять потом, то и ссылочки на опросы поменяются. Заполняем имя и фамилию. Ставим чикбокс около Показывать имя на страницах место имени пользователя.
Можно вставить ссылочку на сайт. Напишите что-то о себе. Кликаем Сохранить.
Создание папок для контента
На сервисе есть возможность создать папочки куда можно прикреплять опросы. И будет для каждого опроса своя папочка.
Кликаем по вкладке Dashboard и в левом меню My Folders(мои папки). Кликаем на Плюсик.
Переходим на страничку с полем и здесь папке даем название и кликаем Save.
Папка появится в левом меню.
Чтобы поменять название, кликаем по названию и по кнопке Rename(переименовать).
В чем разница между Survey, Poll, Quiz. Это три разных слова с разными значениями. Перевод один – опрос, только Quiz – викторина.
Когда заходим во вкладку Dashboard нам сервис предлагает создать: Survey, Poll, Quiz.
Survey – опрос – исследование. Это используется в кампаниях, когда исследуется рынок, чтобы улучшить качество продукта или услуги.
При опросе используются: произвольные поля, чтобы человек при опросе мог написать что-то свое; варианты ответов.
Poll – голосование(какой марки кофе Вы пьете).
Quiz – викторина. Здесь пишем правильные и не правильные ответы.
Как выбрать стиль опроса-голосования
Кликаем на вкладку Poll Style – стили.
Выбираем понравившейся, просто кликаем на него, если нажмем на гаечный ключ, то можно создать собственный стиль(платно).
Ниже у нас есть три варианта ширины:
а) Narrow – 150 pxx – очень узенькое голосование
б) Если вы хотите поставить голосование в боковую колонку, то подойдет Medium – 300рх
в) Если опрос-статью, то Wide 6з0рх – широкий
Внизу есть предпросмотр и Вы увидите как будет выглядеть Ваш опрос-голосование.
Кликаем Сохранить.
Как создать Survey – опрос исследование
Кликаем по вкладке Dashboard и с лева меню Survey – опросы.
Кликаем Create a new Survey – создать новый опрос.
Даем название. Выбираем папку.
Ставим чикбокс около Use a custom start message(использовать произвольные сообщения).Это на платном аккаунте.
Show progress indicator – Показывать шкалу прогресса.
Если поставим чикбокс около Show back button – показывать кнопку Назад.
У нас появляется поле и мы можем написать описание о чем будет наш опрос.
Close after a certain date – закрыть после определенной даты.
Откроется календарь где Вы отмечаете дату и время, а по умолчанию будет стоять вечно.
Close after a quota reachet – закрыть после достижения количества ответов.
Если Вы хотите провести опрос на сто человек и когда Вы их наберете, то опрос закроется.
Кликаем Сохранить.
Здесь мы делаем настройки опросу.
Внизу слева вертикальная колонка – здесь все необходимые элементы для опроса.
Редактор вопросов polldaddy для создания опроса
Первая колонка Page Header -это заголовок страницы, который отображается перед опросом.
Вторая колонка Формы опросов и ответов:
– Free Text – поле с произвольным текстом
– Multiple Choice – большой выбор, когда задаем вопрос и человек может выбрать ответ
– Matrix – матрица(таблица с чикбоксами)
– Ranк-рейтинг(опции в списке можно перемещать)
Третья колонка – Поля для заполнения: имя, e-mail, номер телефона, домашний адрес, дата, время, URL и загрузка файлов.
Четвертая колонка – HTML Snippet- поле для вставки HTML кода.
Кликаем на Page Header – заголовок опроса.
В центре появятся поля с настройками и вводом текста. Кликаем Done(сделано).
Далее выбираем Free Text.
Внизу появится поле с настройками. Каждая последующая нажатая кнопка идет ниже.
В поле Free Text пишем текст.
Справа будут настройки:
– Include a note – включить замечание, если ставим чикбокс, то появится дополнительное поле, где Вы прописываете ваше примечание;
– Question is mandatory – обязательное поле, человек обязан ответить на этот вопрос;
– выпадающий список – Input site – размер поля для заполнения: Small-маленькое, Medium – среднее, Large – большое;
– Feld Type – тип поля: Single Line – одно поле, Multy Line – много полей, Password – пароль, если нужно указать пароль, то будут отображаться точки.
Кликаем Done(сделано).
Слева кликаем Multiple Choice – множественный выбор.
Внизу у Вас появятся поля с настройками.
Есть вопрос и варианты ответов. Здесь несколько вариантов отображения: можно отметить несколько ответов, только один ответ, выпадающий список или все сразу отображаться.
Пишем сначала вопрос. Option 1, Option2 – ответы, если нужны еще, то кликаем на Add New Option.
Если нужно ответы поменять местами, то кликаем на значок четыре стрелочки и перетаскиваем вверх или вниз.
С правой стороны будут настройки:
– Include "Othen" option вариант ответа Другое;
– Include user comments – дополнительное поле для комментариев пользователя
Choice Type – Тип выбора: radio, ist – один, check, list – много.
Order Choice – порядок ответов по алфавиту: as entered -от a-z, z-a и rondom -случайный порядок.
Кликаем Done.
Очень интересная функция Matrix. Кликаем на нее. Внизу появятся поля с настройками.
Из его состоит:
В первом поле пишем вопрос, а внизу две колонки: первая – вопросы, а вторая выбор.
Как это может быть оформлено:
1. вопрос
2. примечание
3.С левой стороны список Вопросов
4. Ответы будут находиться наверху, как вкладки. Таким образом мы даем возможность пользователю высказать свое мнение по каждому пункту.
5. Choices – правила ответов
6. Order choices – порядок ответов
Теперь поговорим об опции Rank – рейтинг.
Кликаем на нее и у Вас откроются поля с настройками:
1. Вопрос
2. Можно отметить чикбоксом Примечание(варианты ответов отсортировать по мере симпатии). Ответы можно перетаскивать.
3. Пишем варианты ответов, кликнув на Add new Option.
Как поменять местами вопросы в опросе, и как сохранить
Кликаем на вкладку Question Editor и там три варианта переключателя:
1. Questions – то что у Вас открыто(отображаются все вопросы)
2. Reodering – сортировка, то изменится внешний вид и появится возможность их перетаскивать.
3. Branching.
После настройки опроса нам нужно его сохранить.
Для этого кликаем по вкладке Question Editor, а затем Save Questions.
Выбираем внешний вид(кликаем на нужный) и кликаем Save Style Settings.
Далее кликаем на вкладку Direct Link и вы увидите прямую ссылку на опрос.
Если потребуется отредактировать какой-то блок, который находится по центру, Вы просто наводите мышку на него и справа Вас появится кнопка Edit.
Cсылка, баннер, всплывающее окно с опросом на блоге
Ссылка хороша тем, что ее можно выслать через социальные сети, в письме.
В виде баннера. Это для более "продвинутых".
Кликаем по вкладке Website Popup.
Перед Вами откроются три варианта: Butter – кнопка, Banner- баннер, Sider Popup – всплывающий попап.
Кликаем на Баннер и у нас появляются настройки, где пишем текст и выбираем нужные опции. Ширина и высота-это всплывающее окно.
После того, как все настройки сделаны, спускаемся в низ и копируем код. Он очень большой и нужно скопировать его весь.
Потом этот код вставляем себе на блог.
Как создать опрос-викторину
Заходим на сайт под своим логином и паролем. Кликаем на вкладку Dashboard.
Слева кликаем на кнопку Create a new. Из списка выбираем Quiz.
Если вы создаете первый опрос, то по центру у Вас появится Create a new Quiz.
Quiz neme – пишем название викторины. Выбираем или создаем папочку.
Если мы поставим чикбокс около Show paticipants a different name – показывать участникам разные названия. У Вас появится еще одно поле. В нем мы можем написать второе название викторины, и они будут показываться участникам в случайном порядке.
Спускаемся ниже и делаем настройки викторины.
Participants results- Результат участников.
Здесь три варианта:
– Show full rezsults to the paarticipants once they finish the quiz – показывать полный результат участников, как только закончат викторину.
– Show only a final score to the participants once they finish the quiz – показывать только финальный результат, как только закончат викторину.
– Do not show any result to the participants- не показывать результат участников.
Далее Pass Score -проходная оценка, в выпадающем списке выбираем проходную оценку или No Pass Score – не ограничиваем.
Cistom Messaes – произвольное сообщение. Это настройка по желанию.
Если поставим чикбокс около Use a custom start message, то появится поле в котором можете написать текст. Объяснить пользователям, что Вы от них хотите.
Quiz Progress -прогрессивная шкала викторины.
Ставим чикбоксы около:
– Show progress indicator – показывать шкалу
– Show back button – показывать кнопку Назад.
Кликаем на Quiz Closing – закрытие викторины. Здесь две настройки:
– Close after a certain date – викторина будет закрыта после определенной даты(указываете дату и время)
– Close after a quota reacher – когда будет достигнуто определенное количество опрошенных.
Question settings – настройки вопросов:
– Show question numberg – показывать номер вопроса
– Answer Seed Required
– Custom Tag Required – это непонятные настройки.
Multiple responses – многократное прохождение викторины:
– Allow multiple responses – разрешить проходить несколько раз пользователю
– One response per computer – проходить только с одного компьютера.
Restriction – ограничения(платные настройки).
Кликаем Save settings – Сохранить.
Мы попадаем на следующую вкладку Question Editor – Создание вопросов и ответов.
С левой стороны у нас есть уже набор готовых вариантов пред настроенных вопросов.
В отличие от опросов-исследования здесь только один тип вопросов.
Кликаем на вкладку Multiply Choice – выбор из вариантов ответов.
Пишем вопрос, а ниже варианты ответов.
Если нужно добавить вариант, то кликаем Add New Option
Ставим чикбокс около Correct Answer – отметьте правильный ответ.
И кликаем Done – сохранить.
Мы попадаем на страничку с вопросом номер один и варианты ответов.
Чтобы сделать обязательный вопрос мы наводим курсор на блок с вопросом и с правой стороны кликаем Edit- изменить. Сopy – копировать. Delete – удалить.
Открывается вопрос с ответами и с правой стороны ставим чикбок около Question is mandatory – вопрос обязательный.
Кликаем Done.
Чтобы добавить пояснение к вопросу нужно навести курсор на вопрос, кликаем Edit.
Откроется вопрос с ответами и с правой стороны ставим чикбокс около Include a note – включить примечание.
Появится дополнительное поле под вопросом и в него можно написать пояснение.
Кликаем Done.
Чтобы поменять варианты ответов на вопрос нужно навести мышку на вопрос, кликнуть Edit. Перед ответом будет курсор в виде четырех стрелочек мы нажимаем на нее левой кнопкой мышки и перетаскиваем.
Так же можно с правой стороны:
As entered – в том порядке в котором вы их установили и выбрать
A-Z – в алфавитном порядке или
Z-A – в обратном алфавитном порядке.
Random – в случайном порядке.
Затем кликаем Done.
Как использовать в опросах медиа файлы: фото, видео, аудио
Это касается для всех видов опросов. Мы можем написать вопрос и в ответ мы можем загрузить аудио, видео и картинки.
Вы наверно заметили, что напротив практически всего стоит кнопка Мedia:
– напротив вопроса
– напротив ответов
Для примера, я хочу к каждому ответу сделать изображение.
Напротив ответа кликаем на Media. Экран у нас затемняется и появляется окошко в котором три вкладки:
– Upload – загрузка(видео загрузить нельзя)
– Media Embed – вставка входа
– Library – все медиафайлы, которые Вы загрузили.
Кликаем на Upload, выбираем файл.
Ставим чикбокс около avallable to all pols and surveys – если хотите использовать эти медиафайлы в голосовании и исследовании.
После того, как вы выбрали файл, кликаем Upload.
Проделываем это же и для других ответов.
Если мы перейдем на вкладку Library(библиотека), то увидим загруженный файл.
Здесь так же Вы можете выбирать файлы и кликаем Insert(вставить).
И когда Вы все загрузите, напротив ответов с правой стороны между ответом и кнопкой Медиа появляется маленькая миниатюрка картинки, которую Вы загрузили.3.56
Картинка не исключает написанию ответов в поле.
Что можно грузить в качестве медиа.
а) картинки форматов – png, jpg, gif
б) аудио – mp3
Но если Вам хочется сделать видео для этого у них есть возможность загрузить медиа с других сайтов.
Для этого кликаем Media и заходим во вкладку Media Embed (вставка входа).
У Вас появится поле для вставки кода. В него вставляем код плеера или shortcode.
Кликаем Insert.
Шорткоды:
Ютуб [yutube=ссылка на ролик]
Vimeo [vimeo http://vimeo.com/номер]
SoundCloud [soundcloud url=«адрес на аудио"params=width=«100%«height=«450"iframe=«true»/]
Вообще у них есть инструкция с этими Шорткодами.
Ссылка дается под полем, где вставляется код Ful list of shortcodes(полный список Шорткодов).
Это все идет, как дополнение к ответу.
Пред настроенные поля PollDaddy при создании опроса-викторины
Другие пред настроенные вопросы(в исследовании и викторине).
Можно добавить дополнительные поля для сбора информации.
Page Header – открывается поле и пишем текстовый заголовок.
Используется в начале перед вопросами – текст с объяснением.
Name – имя фамилия(если не хотите чтобы викторина была анонимной)
Если хотите попросить эти данные, то пишем:
Пожалуйста, укажите ваше имя и фамилию.
Поле делаем, а справой стороны из списка выберите, как будут располагаться поля.
– Full Neme – Полное имя
– Title, first and last – будет три поля. Title- как обращаться мисс, миссис, мистер и так далее.
– First and last – имя и фамилия.
Phone Number – номер телефона. Пожалуйста, укажите ваш номер телефона.
Если Вы с права поставите чикбокс около Allow country change – разрешить менять страну, то под нашей просьбой будет выпадающий список, где смогут ее выбрать.
Address – адрес
Пожалуйста укажите свой адрес.
С правой стороны чикбоксами указываем какие поля нужны:
– Place – адрес
–City – город
– State – штат
– Zip – индекс
– Country – страна
Date/Time – дата. Пожалуйста, укажите дату заполнения опроса.
Дата, месяц и год. А справа в списке ставим чикбокс около нужного варианта:
–mm/dd/yyyy hh:mm – месяц, день, год и время
– dd/mm/yyyy hh:mm -день, месяц, год и время
– mm/dd/yyyy – месяц, день, год
–dd/mm/yyyy – день, месяц и год
– hh:mm – время
URL- вебсайт. Пожалуйста, укажите ваш вебсайт.
Справа есть две настройки:
–include a note – включить объяснение
– Question is mandatory – вопрос обязательный.
File Uplondat – загрузка файлов. Пожалуйста, загрузите ваше фото.
E-mail Address – e-mail адрес. Пожалуйста, укажите ваш e-maail.
HTML Snipper – HTML код.
Используется для того, чтобы Вы могли произвольно сами использовать HTML. Можно использовать, например, баннер.
Кликаем на Media. Загружаем картинку. В поле сразу появился HTML код.
Но чтобы картинка была ссылкой нужно перед img ставим ссылку на ресурс, куда хотите, чтобы попал пользователь. И в начале и конце баннера ставим тег .
Как настроить порядок вопросов при создании опроса-викторины
Как поменять вопросы местами, потому что при каждом клике каждый блок оказывается внизу.
Кликаем на вкладку Reordering – возможность поменять местами.