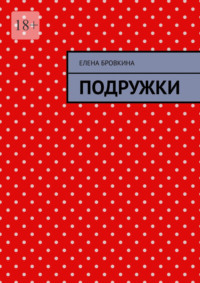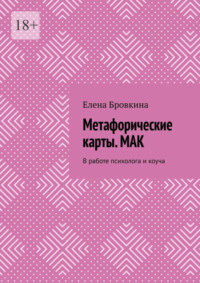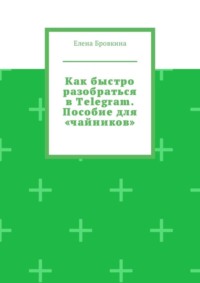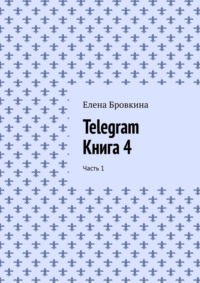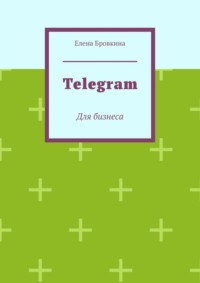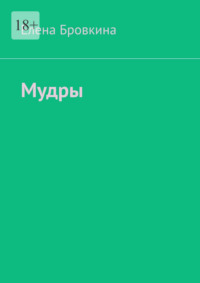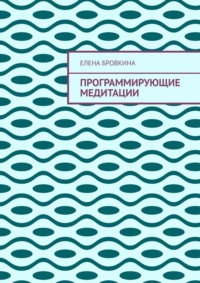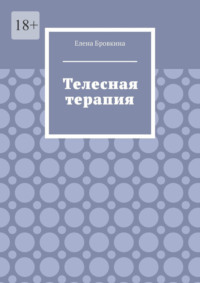Полная версия
Программы и сервисы на все случаи жизни. Книга 2
Выбираем шрифт, кликаем на него. Пишем текст. Кликаем Далее. Выбираем стиль шрифта. Кликаем Далее. Выбираем размер и кликаем Сгенерировать.
Нас интересует ссылка на картинку. Мы ее копируем.
Открываем окно браузера и ее туда вставляем и кликаем Энтер.
И эта надпись у нас стала картинкой. И сохраняем и как картинку.
Кликаем Сохранить изображение, как и сохраняем в нужную папку.
Затем заходим в программу и кликаем на иконку Загрузчик.
Выбираем нашу картинку и кликаем Открыть.
Во вкладке Import As, кликаем на стрелочку и выбираем Prop. Object.
Появится надпись Add to scene. Кликаем на нее.
Мы ее можем передвигать, уменьшить, переместить в облачко (заходим в картинки и выбираем облачко), передний и задний план.
Редактирование объектов.
Для того, чтобы предмет отредактировать его выделяем.
Вокруг него появится зеленая рамочка и меню.
Предмет можно: заменить на другой, задать движение(из одного положения в другой в течении сцены), сделать зеркальное отображение, можно вывести на передний и задний план и удалить.
Так же выделенный предмет можно передвигать по экрану.
Можно его увеличить сохранив пропорции, если потянем за верхний правый угол рамку.
Если потянем просто за рамку по нажатой кнопке shift, то будет увеличиваться, но пропорции нарушатся.
Можно его поворачивать, кликнув на стрелочку в верхнем углу рамки.
Чтобы скопировать кликаем на верхнем меню Copy и Paste. И получится два предмета.
Генератор человечков.
Вы сможете создать своего персонажа в генераторе человечков.
Для этого на Главной странице нужно кликнуть кнопку MAKEA VIDEO.
Около стиля Whiteboard Animation есть иконка человечка с плюсиком. Кликаем на нее.
У нас откроется программа в программе с двумя вкладками.
Для того, чтобы персонажа создать с нуля кликаем на Плюсик.
Перед нами появятся четыре кнопки, где мы сможем создать: мужчину, женщину, мальчика и девочку.
Для примера кликну по созданию женщины.
С права появится персонаж и мы его уже можем редактировать:
– поменять верхнюю часть одежды
– поменять нижнюю часть одежды
– изменить изображение кисти руки
– задать обувь
– овал лица
– прическу
– губы
– глаза
– брови
– нос
– добавить очки.
После того, как создали кликаем на значок Дискетка и сохранится в программе.
И мы его увидим в первой вкладке. Здесь можно еще создавать и редактировать готовые персонажи.
Если кликнем вторую вкладку, мы увидим персонажи, которые тоже можем отредактировать.
Кликаем Make Copy и появится в редакторе. После редактирования кликаем на Дискетку.
После этого кликаем MAKEA VIDEO. Заходим в Whiteboard Animation и в разделе Человечки на первой строчке и увидим наши созданные персонажи, которые можно добавить в сцену.
Загрузка объектов c компьютера
Бывает так, что не хватает тех предметов, которые есть в программе, чтобы осуществить свой сюжет.
Вы можете в Гугл картинках найти подходящую черно-белую иконку на прозрачном фоне и сохранить на компьютер.
Далее заходим в программу, кликаем на загрузчик, выбираем картинку.
Во вкладке Import As, кликаем на стрелочку и выбираем Prop. Можем добавить на сцену Add to scene.
Все Вами загруженные картинки будут храниться в разделе Bussiness Models.
Движение объектов.
Все картинки могут:
– перемещаться в самом кадре
– появляться в кадр
– исчезать из кадра.
1. Перемещение в кадре. Выделяем человечка и в меню над ним есть кнопка, которая задает движение.
Вторая строчка(Current action) – это статичное движение – предмет будет плавно перемещаться из пункта А в пункт В.
Для человечков это будет смотреться не очень хорошо, так как не будут двигаться ноги.
Поэтому для него мы зададим тип движения Walk.
Ходьбу можно задать и в позах kликаем Dally life и прокручиваем в самый низ и выбираем то же самое, можно с предметом.
Для появления объекта в кадре или исчезновение из него нам нужна вкладка ENTER/EXIT.
Выделяем объект и кликаем ADD ENTER MOTION.
Делаем настройки. Появление будет в виде прорисовки(по умолчанию), но лучше использовать и другие, которые есть в арсенале: Pop, Fade, Hend Slid.
Они особенно хороши, когда используются картинки загруженные с компьютера.
Они прорисовываются не очень красиво, в отличие от картинок, которые в программе и эти стили помогут в данной ситуации. Чтобы их найти мы выделяем картинку. Кликаем у Style на стрелочку.
Создание сцены.
Сцена создается двумя способами:
– готовые шаблоны-предметы можно удалять, двигать так как Вам нужно.
Они при создании ролика экономят время, а так же могут подсказать новое визуальное решение;
– с чистого листа, когда на белое поле Вы добавляете элементы и выстраиваете на сцене в соответствии с вашим сценарием:
– добавление элементов
– движение для элементов(если требуется).
Не нужно много, должно быть в меру.
Чтобы добавить следующие сцены кликаем справа внизу на Плюсик.
В большинстве случаев следующая сцена будет копей предыдущей.
Но если в предыдущей сцене задано движение, то следующая сцена будет отображать конечное положение объекта, которому мы ранее задали движение.
Чтобы удалить содержимое, щелчком мышки по кадру на шкале времени вызываем меню, кликаем Clear.
Если хотите удалить полностью сцену, то кликаем Delete.
Чтобы скопировать сцену. Мы на шкале времени ее выделяем и кликаем Copy.
Затем выделяем сцену До или После которой нужно вставить и выбираем insert before(вставить до).
Для предпросмотра есть кнопка PREVIEW, если мы кликнем на нее, то мы сможем посмотреть, то что мы сконструировали в ролике от начала до конца.
Если нужно посмотреть конкретную сцену, мы кликаем на нее и в меню выбираем PREVIEW from here(Предварительный просмотр отсюда).
Один из параметров сцены – это ее продолжительность.
Уменьшить или увеличить можно, если выделим ее на шкале времени и левой кнопкой удерживаем за границу и растягиваем или сжимаем.
Продолжительность зависит от озвучки и от количества появляющихся элементов в кадре.
Чтобы они все успели появиться и у зрителя еще хватило трех секунд захватить взглядом конечную картину в кадре.
Как сохранить любое видео созданное в программе
Еще один минус, в бесплатной версии ролик не должен превышать 30 секунд.
Чтобы сохранить можно делать запись через программу Записи с экрана.
Чтобы качественно записалось, кликаем Ctrl и крутим колесико (меняется масштаб).
Чтобы ролик стал ближе, выделяйте ту область, которую нужно записать.
Теперь как убрать водяной знак? Очень просто, когда идет запись с экрана Вы рамочку записи сделайте выше знака.
Но тогда следите, чтобы человечек не шел в самом низу экрана, так как его ноги обрежутся.
Работа с камерой.
Еще один очень интересный параметр сцены – камера.
Она акцентирует внимание на определенную часть сцены.
Представляет собой – синяя рамка с объективом в левом верхнем углу.
Зрителю видно только то, что находится внутри этой рамки.
Мы можем задать такое перемещение камере, когда зрителю постепенно открываются разные элементы сцены. Это придает динамику видео и удерживает внимание зрителя.
Она задается только для конкретной сцены.
Для того, чтобы задать камеру мы кликаем по свободную часть фона сцены. Слева появится меню – настройки сцены.
Кликаем на вкладку Composition. Compou Shop.
Держа ее за уголок можно пропорционально менять размер отображаемого окна.
Чтобы задать движение камере: чтобы отъезжала, показывая больше пространства на сцене или наезжала, фокусируя внимание на определенные части сцены.
Мы кликаем в настройках на зеленую кнопку Add camera movement(Добавить движение камеры).
На экране появится вторая камера(с фиолетовой рамочкой).
Движение всегда происходит от синей к фиолетовой.
В настройках с помощью Timing мы можем задать время в течении которого будет осуществляться движение камеры в сцене. Если мы ее не будем трогать, то движение будет плавным в течении всей сцены.
Кликаем на Timing, задаем время 0,25 сек – сцена будет статична, потом задаем наезд камеры на какой-то предмет.
Мы кликаем на фиолетовую камеру и акцентируем ее положение на определенном предмете.
И в конце сцены в течение нескольких секунд в поле зрения будет находиться этот предмет (отдельный элемент сцены).
Переходы между сценами.
На шкале времени мы видим все созданные сцены и между ними границы.
Переход из одной сцены в другую можно осуществить разными способами. Если Вы хотите сделать какой-то особенный переход, то его нужно добавить последующую сцену.
Для этого мы выделяем вторую сцену, кликаем на ее свободном поле в любом месте.
Слева в настройках сцены кликаем на вкладку Effects. И кликаем на Transition with previous scene. Add. Нам откроются различные переходы.
Буквой А обозначен начальный слайд, а В конечный слайд.
Чтобы его добавить нужно просто кликнуть на него. Слева откроются его настройки.
Можно настроить продолжительность перехода(не ставьте длительность более 1,5секунды), визуальные эффекты.
Кто часто использует переходы – это новички. В программе и без них много визуальных эффектов. И если их много, то это мешает сконцентрироваться на смысле идеи ролика.
Основные принципы создания видео
Создание видео заключается в создании ряда сцен под голос за кадром или в соответствии со смыслом сценария.
В первую очередь загружаем озвучку. Кликаем на загрузчик и выбираем файл.
Озвучка загружается как: musik(музыка), Sound effect(звуки), Voice Over(голос диктора).
Озвучку можно поделить на определенные отрезки. На шкале времени видно, когда колебания аудио дорожки затухают. И любой аудио файл можно условно разделить на несколько отрезков, которые будут соответствовать одной или нескольким сценам.
Кликаем на аудио дорожку, вызываем меню.
Здесь можно: прослушать(Play) звуковой момент с любой секунды, можем нажать на паузу, увеличить звук(Volume) и удалить звуковую дорожку.
Можно поставить и музыкальное сопровождение, для этого кликаем на вкладку Музыка, выбираем понравившуюся и чтобы она не перекрывала голос, кликаем Volume и выбираем 10% – 25%.
Преобразование в видео файл.
Сцены с озвучкой, который раскрывает замысел автора, называется проект. Чтобы получился готовый ролик его нужно сохранить и преобразовать в видео файл нужного качества. Видео файл можно скачать на компьютер или из программы загрузить на свой канал Ютуб.
Мы находимся в режиме проекта кликаем PREVIEW. Save Now.
Появится окно где мы пишем название, кликаем Public. Его никто не увидит, если не дадите ссылки. Затем кликаем на Save and Close(сохранить и закрыть).
Для того, чтобы преобразовать проект в видео файл кликаем Share/Export.
Как сделать дикторскую озвучку
Чтобы сделать дикторскую озвучку, нужно воспользоваться различными сервисами.
Вот один из них https://diktorov.net
Здесь большая база дикторов и техподдержка отвечает моментально.
Проходите на сайт и проходим регистрацию(как заказчик).
Здесь можно заказать: мужской, женский, детский голос, есть вокалисты и пародисты.
Кликаем на любую вкладку.
Чтобы прослушать кого-то, рядом с фото есть значок проигрывание. Рядом значок Стрелочка – можно его скачать.
Для того, чтобы сделать заказ, кликаем на кнопочку Заказ. Описываете свои пожелания.
Пополняете баланс и Оплачиваете.
Сервис «Объясняшки»
Это мобильное приложение, с помощью которого можно создавать рисованное видео.
Оно создано по инициативе предпринимателя из Санкт-Петербурга Сергея Гевлича.
Он думал о том, как интереснее и продуктивнее подать информацию.
Такой вид помогает запомнить больше информации, так как задействуется два канала: слуховой и зрительный.
В приложении ролик создать легко, даже тому, кто не умеет рисовать.
Работа в приложении.
Скачать приложение можно по ссылке:https://www.xplainto.me/
Кликаем на карандашик.
В основе ролика лежит текст:
Где-то в синем море
Есть затерянный остров
На нем под пальмой
Живет.....
Дополняем его:
большая черепаха.
Кликаем Озвучить. Идет обратный отчет.
После озвучки на экране появиться панель с четырьмя кнопками. Эту запись мы можем:Прослушать, Применить.
Мы получили звуковую дорожку и текст теперь разделяем на смысловые фрагменты.
Для этого помещаем курсор в нужное место и кликаем на значок Ножницы.
Следующим этапом проводим синхронизацию звуковой дорожки с текстом.
Запускаем воспроизведение. Появятся значки красных ножниц на которые мы кликаем, чтобы убрать. Это переход от одного кадра к другому.
Переходим к визуализации.Выберем фон.
Заходим в режим рисования.
Выбираем цвет. И проводим пальцем, рисуя море.
Переходим к другому кадру.Выбираем цвет и рисуем затерянный остров.
Переходим к третьему кадру. Рисуем пальму.
Переходим к четвертому кадру и рисуем черепаху.
Чтобы удобнее было рисовать картинку можно увеличить.
После того, когда все будет готово, кликаем на верхней панели на самую первую стрелочку.
Ролик готов и его можно посмотреть.
Теперь можем получить обычный видео файл.
Кликнув на первый значок Точки.
Затем на значок Лента и кликаем на ролик.
Запускаем Конвертацию. И через некоторое время мы получим видео файл.
Приложение SparkolPro
Это программа для создания рисованного видео. Весь сюжет будет прорисован от руки. Ее нужно скачать на компьютер. Сервис платный -16 фунтов в месяц или 119 в год, также можно купить пожизненную лицензию за 398 фунтов. Часто бывают акции и скидки. Бесплатно дается только 7 дней.
Есть шаблоны. Выбрав нужный, можете добавить текст или музыку. В ролике рука нарисует шаблон, а программа смонтирует видео.
Чтобы удалить что-то только с помощью кнопки Ножницы.
Минус – надписи на русском языке ввести нельзя.
После бесплатного периода, можно создать аккаунт на другую почту, предварительно почистить кэш.
Преимущества:
– сохранить ролик можно в формате Full HD
– формат MOV, flv или последовательность слайдов png или jpg
– на видео нет логотипа
– можно выбрать частоту от 10 до 60 кадров в секунду
– большая библиотека музыки и рисунков, руки и кисти для рисования
– хранение файлов не ограничено.
Регистрация
Кликаем по ссылочке https://www.videoscribe.co/en/?utm_source=Sparkol&utm_campaign=menu-link&utm_content=vs_homepage
Нажимаем на кнопку Бесплатная пробная версия. Заполняем регистрационную форму.
Соглашаемся с правилами и нажимаем Создай свой бесплатный счет.
После этого скачиваем и устанавливаем. На рабочем столе появится ярлычок.
Интерфейс программы
Кликаем по ярлыку.
Во всплывающем окне вводим e-mail и пароль, который заполняли при регистрации.
Кликаем Start Scribing.
Открывается окно программы в котором находятся все кнопки этой программы.
Кликаем двойным щелчком на Зеленую кнопку.
Мы попадаем в следующее окно, где сохраняются все проекты.
У Вас по умолчанию будут три – это примеры программы.
Мы можем так же выбрать куда сохранять проекты. Для этого с лева наверху кликаем на Зеленую стрелочку(Local- на компьютере или Online – на сервере программы).
Внизу с лева вкладка(Newest First- новые; Oldest First – старые; Name – по имени; Name(DESK) – по алфавиту) – это сортировка.
Кликаем на Шестеренку(настройки).
Здесь мы можем выбрать:
– место для сохранения
– авто сохранение каждые(ставим сколько минут)
– время переходов
– пауза(между картинками)
– качество рисунка
– максимальное время рисования(за это время рука будет прорисовывать картинку или текст).
Не нужно ставить чикбокс около увеличение просмотра(Zoom out on Priview).
Кликаем на Зеленую галочку.
Для создания видео кликаем Create.
Нам откроется поле в котором будем создавать рисованное видео.
Кликаем в настройки:
– можем выбрать бумагу, цвет
– Руки и ручки, которыми будем рисовать(Add- добавить руки).
Даем название. Кликнув на 1stFile задаете первое положение руки; 2NDFile- второе.
Можно создавать png файлы на прозрачном фоне р-р 800px сохранять и использовать как свои руки. Есть возможность их протестировать и кликаем Finish(Cancel -отмена).
Следующая вкладка- Виньетки.
Если Вы кликните по ней, то увидите по краям затемнение, а в центре более светлый фон.
Последняя вкладка- Менеджер шрифтов.
Здесь откроются все шрифты программы. Можно загрузить свои (русский язык не поддерживает).
Работа в программе
Кликаем на Карандашик – это самая главная кнопочка. Загружает картинки.
Далее вводить текст, музыку и запись с микрофона.
Когда мы кликнем по Карандашику нам откроется окошко в котором мы можем выбрать картинки от куда хотим:
а) из библиотеки(картинки по группам)
Кликаем на одну из папочек(стрелки). Кликаем по нужной и она появляется в окошке.
Мы можем кликнуть на пуск и посмотреть, как она будет прорисовываться.
Если понравилось кликаем Use Image и она переместиться на рабочую область.
Если будет стоять чикбокс около Add to favoufotes(добавить в избранные), то картинка добавиться в папочку Избранные.
Если картинка не понравилась кликаем на Library и выбираем другую.
Когда картинка обведена рамочкой с маркерами мы можем редактировать.
Если мы будем двигать один из четырех квадратиков, то картинка будет увеличиваться.
Если использовать боковые маркеры, то будет увеличиваться размер без соблюдения пропорций в ширину, а верхний-то в высоту.
Можно картинку вращать.
Чтобы картинка оставалась в таком виде как установили, кликаем на значок камеры в правом нижнем углу.
Обязательно, когда загрузите картинку не забывайте ее нажимать.
У нас появится выбор: Set Camera, New camera, Clear(очистка).
Кликаем Set Camera это значит, что в таком положении будет находиться картинка.
Если этого не сделаем, то при прорисовке картинка будет занимать весь экран.
По умолчанию прорисовка стоит 3 секунды. Чтобы увеличить время кликаем на Плюсик.
Мы можем посмотреть, кликнув на кнопку Пуск.
Картинку можно отображать(зеркально). Выбрать цвет(если она не окрашена).
И кнопочка полоски – добавляет паузы после прорисовки картинки.
После этих знаков будет зеленая полосочка-это и есть пауза(по умолчанию пол секунды).
Если нужно увеличить паузу, кликаем ядом на стрелочку. Если удалить, то кликаем внизу полоски на крестик.
Далее кликаем на карандашик и выберем Выноску.Set Camera.
Если картинка выделена рамочкой, то можно перемещать.
Теперь кликаем на вкладку Текст. У нас появляется окошечко в которое мы можем написать текст. Кликаем на галочку.
И у нас посередине картинки появляется что-то непонятное. Потому что он написан шрифтом Basik (по умолчанию). Он не отображает кириллицу. И мы должны выбрать шрифт, который поддерживает кириллицу -Cuprum(купрум). Его можно скачать и установить.
Текст перемещаем на нужное место.
Можно изменить цвет, ставим время прорисовки(1-2 секунды).
Чтобы загрузить шрифты, кликаем на Шестеренку. Manage Fonts(менеджер шрифтов).
Кликаем System Font(системные шрифты). Можно установить из файла кликнув на From File.
Можно редактировать уже имеющиеся шрифты(Edit) и Удалить.
Кликаем на From File и нам предлагают шрифты, которые установлены в программе.
Выбираем Arial. Автоматом дается название. Обводка его. Ее можно увеличить.
Если мы оставим в таком виде, то у нас будет только обводка. Поэтому ставим чикбокс около Sold Fill Characters и текст будет залит тем цветом, который выберите. Кликаем на Галочку и шрифт добавится. Кликаем на шрифт, внизу кликаем настройки и находим шрифт, который установили.
Далее Вы можете заполнять все рабочее поле по вашему сценарию.
Картинки так же можно добавлять и с компьютера.
Нам откроются жёсткие диски компьютера. Кликаем на нужный и откроются папки.
Если папки были подписаны по-русски, то они будут без названия.
Программа работает с картинками в формате effigy – прорисовывается так, как рисовал художник.
Можно использовать и png или jpg, но прорисовка будет хуже и просмотра не будет.
Кликаем Use Image и нам будет показано каким образом она будет прорисовываться.
Мы должны подвинуть так ползунки, чтобы максимально линии были приближены к линиям.
Можем выбрать качество рисунка. Кликаем Применить.
Появляется картинка и мы сразу кликаем Set Camera. Далее перемещаем в нужное место и включаем предпросмотр, чтобы посмотреть как будет прорисовываться.
Если Вы хотите картинку сделать, чтобы она стояла не последней, а первой, нужно кликнуть справа на стрелочку.
Если картинка не понравилась, то ее моно Удалить. Выделяем ее и кликаем Delete или внизу на значок мусорного бачка. Можно скопировать. Кликаем на значок Метла – вставить. Сдвигаем. Кнопки Плюс и Минус – это изменение размера.
Так же картинки можно загружать с сервиса хранения файлов и напрямую с сервиса.
Появится поле для введения адреса и кликаем окей.
Первая кнопочка(звезда), кликну по ней и откроются картинки, которые Вы уже добавляли. Они будут сюда добавляться, если будет стоять чикбокс около Add to favoufotes(добавить в избранные).
Если нам нужен сделать следующий кадр, то мы просто мышкой зажимаем за поле созданного и двигаем в нужном направлении.
Далее допустим мы вводим какой-то текст. Он будет написан по умолчанию с которым Вы работали. Если у Вас не одна строчка в тексте, то его можно сделать Выравнивание.
Можно изменить цвет.
Если мы не хотим смотреть сначала, то кликаем по нужному рисунку, затем еще раз.
У нас появится дополнительные настройки и здесь мы кликаем на Пуск.
Можем изменить шрифт. В конце леты показано время – сколько длится видео.
Если мы кликнем на кнопку Музыка, то нам предложат музыкальные темы. Вы их можете прослушать и по понравившейся просто кликаем и она автоматически добавится.
Если музыка длиннее, то она закончится по окончанию видео. Если короче, то ее можно зациклить, поставив чикбокс около Loop Soundtrack. Трек пойдет по кругу.
Можете выбрать музыку на компьютере или загрузить с интернета.
Запись с микрофона.
Нам сразу предлагают сохранить проект, то того как начнем записывать.
Даем английскими буквами название и кликаем Окей.
И мы видим, что запись пошла. Если нажмем Record пойдет запись звука, который будет сохранен. Здесь так же можно загрузить звуковое сопровождение с компьютера и с интернета. Музыка и голосовое сопровождение может совмещаться.
Чтобы проект сохранить кликаем на самую последнюю кнопочку с права наверху.
Нам предлагают ряд настроек. Мы можем выводить PNG, JPG и FLV.
Если бесплатный аккаунт, то другие настройки будут недоступны. Стоит чикбокс около Zoot At End – это конечный кадр, будут все картинки. В бесплатном аккаунте даже если мы и уберем чикбокс, все равно будет этот конечный кадр.
Далее кликаем Create Video. Начинается просчет видео – это займет какое-то время.
После этого появиться окошко, где мы можем: сохранить на компьютер, отправить на Ютуб, Фейсбук и сохранить в облачном хранилище.
Первая кнопочка наверху справа – это создание PDF.
Сервис PowToon
Это бесплатный сервис, но можно доплатить и получить больше функций для создания анимированных презентаций.
Здесь рисованные мультяшные герои. Можно сохранить в MP4 и экспортировать в соцсети.
В сервисе есть библиотека готовых шаблонов, комиксов.
Возможности:
– добавить голосовое сопровождение
– если скачали презентацию в формате PPT, то ее нельзя отредактировать в Power Point
– можно добавлять видео.
Ссылочка на сервис https://www.powtoon.com/home/
Работа в программе
Кликаем по ссылочке https://www.powtoon.com/home/ Signup Free.