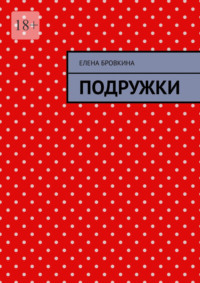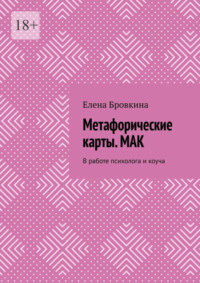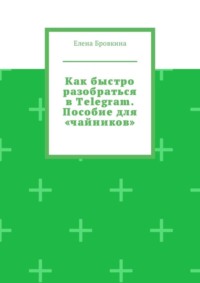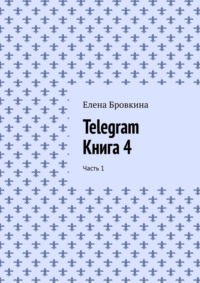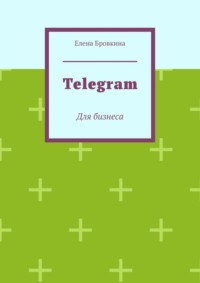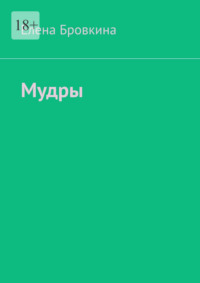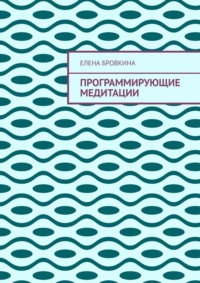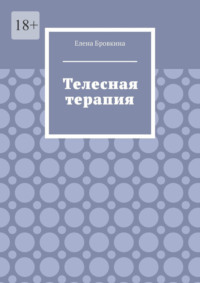Полная версия
Программы и сервисы на все случаи жизни. Книга 2
– кем управляется(Глобальным администратором/Локальным администратором)
– статус пользователя(Активный/Выключен)
Глобальный администратор может менять настройки(пароль) пользователей у себя в учетной записи
Локальный администратор – только тех пользователей, которые были ему переданы.
Вкладка Контакты
Чтобы добавить контакт кликаем на Плюсик, который находится в правом нижнем углу.
Заполняется форма-данные контакта.
Если мы кликнем на имеющийся, то откроется вот такое поле.
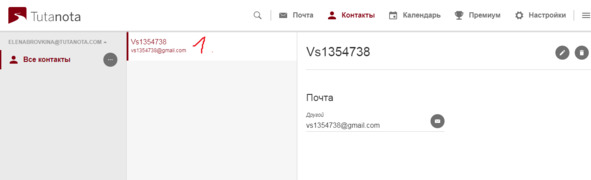
Если кликнем на Карандашик, то можно отредактировать данные этого контакта. Удалить его.
Если кликнем на конвертик, то можем отправить ему письмо (зашифрованное или обычное).
Календарь
Кликаем на вкладку и попадаем на страничку календаря.
Чтобы добавить какое-то событие кликаем на Крестик с права внизу.
Даем название, меняем даты.
Можем поставить чикбокс около Весь день.
Можно поставить чтобы событие не повторялось-ежедневно, еженедельно, ежемесячно, ежегодно.
Можно поставить перед мероприятием напоминание(от 5 минут до недели).
Можно добавить Местоположение и описание. Кликаем Окей
Можно составить Список.
Кликаем сегодня и заполняем поля.
И кликаем Окей.
Календарь можно: изменить, импортировать, экспортировать, удалить.
Добавить календарь можно только с Премиум аккаунтом.
Сервисе Spoonpay
Это многофункциональный сервис для онлайн бизнеса.
Есть магазин с инфо продуктами, e-mail рассылка, прием платежей(Webmoney, ЯндексДеньги и PayPal).
Более двадцати способов приема средств.
Можно заработать и собрать базу подписчиков без вложений, создав готовую воронку продаж.
Регистрация на сервисе Spoonpay
Кликаем по ссылочке https://spoonpay.com/?ref=1387
и Войти.
Кликаем Зарегистрироваться.
Вводим e-mail, ФИО и кликаем Отправить.
Заходим на свою почту.Находим письмо. Открываем его и там будет выслан логин и пароль для входа.
Заходим в свой аккаунт.
Если выпадает ошибка, то кликаем Напомнить пароль.
Вводим почту и кликаем Восстановить.
Вам на почту придет письмо с паролем.
В аккаунте с права около фамилии кликаем на Стрелочку и заполняем Личные данные.
Далее кликаем на Инструменты маркетинга.
Здесь можно создавать рассылку, группу подписчиков.
Зарегистрировавшись на этом сервисе Вы сразу становитесь зарегистрированы на многих сервисах.
Если мы кликнем вот по этой ссылке https://ftmltd.com/, то мы увидим много проектов. Они все взаимосвязаны.
Как присоединиться к партнерской программе в каталоге
На сервисе много товаров.
В разделе Мои партнерки увидите те партнерки к которым Вы присоединились. Под каждой партнеркой увидите сколько денег заработали, статистику: заказы, покупки, конверсию.
Чтобы присоединиться к партнерской программе, кликаем Каталог.
Выбираем партнерки, которые нравятся(товары видно на первой страничке).
Можете выбрать по какой-то тематике с лева в меню.
Мы кликаем на название.Переходим непосредственно на страничку товара. Изучаем о чем он и кликаем Участвую.
Появится надпись, что Вы участвуете и ссылка будет во вкладке Мои партнерки.
Заходим туда и видим ее.
Так же видим прямую ссылку для рекламы. Вы даете кому-то эту ссылочку, и он попадает непосредственно на товар, ему останется только кликнуть на кнопочку Купить.
Попадет на страничку оплаты.
Так же есть ссылка для кнопки на сторонние сайты.
Кликаем Сгенерировать и ее вставляете на сайт, где рекламируете этот товар. Пользователь кликнув на ссылку попадет на оплату.
Кабинет покупателя
Если вы сделали заказ, то он будет храниться в кабинете покупателя. Для этого кликаем по вкладке Мои заказы.
Здесь хранятся продукты, которые Вы оплатили и не оплатили. Если какой-то заказ не нужен, кликаем на знак Мусорного бачка и Подтвердить удаление товара.
Настройка формы подписки и группы подписчиков
Кликаем на Инструменты маркетинга.
Категории групп. Добавить категорию. Даем ей название.
Сюда будут входить группы подписчиков данной тематике.
Далее кликаем Группы подписчиков. Это те люди, которые подпишутся на нашу форму подписки.
Кликаем Добавить группу. Даем название. Выбираем категорию и кликаем Добавить.
Для того, чтобы нам собирать подписчиков с сайта, нужна форма подписки. Для этого кликаем Формы подписки. Добавить форму.
Даем название. После подписки добавить в группы, кликаем на папочку и выбираем нужную категорию и ставим чикбокс.
После подписки убрать из групп. Если вы хотите какого-то подписчика удалить из группы, кликаем на папочку и выбираем откуда будите его удалять.
Можно поставить дополнительную страничку куда человек попадет после подписки.
Можно так же поставить страничку куда человек попадет после активации.
После этого кликаем на вкладку Поля формы. Здесь выбираете что, будите собирать указываете обязательное поле или не обязательное.
Далее кликаем Внешний вид. Здесь настраиваем саму форму. Ширина полей 250. Округление углов полей 8.
Выбираем цвет текста под форму. Мы можем изменить вид кнопки-готовые цветовые и загрузить свою кнопку.
Поменять на кнопке текст и поставит как будут отображаться поля – в ряд или друг под другом.
Типы форм:
– стандартная
– всплывающее окно автоматическое (через определенное время его можно поставить)
– всплывающее окно по клику (человек нажав на кнопку увидит всплывающее окно)
– всплывающее окно при уходе со страницы.
Так же есть возможность добавить кнопку подписки через ВКонтакте.
Если Вы в поле поставите ссылку на которую собираете подписчиков, то под формой появится дополнительная кнопочка. Можно ей поменять текст. Такую форму Вы размещаете на сайте и человек уже сам решит какой вариант подписки выбрать.
Кликаем Сохранить. Около нее кликаем на Код и Вам откроется код этой формы. Мы его копируем и вставляем на сайт.
СОЗДАЕМ ПИСЬМА И ЦЕПОЧКИ ПИСЕМ
Кликаем на вкладку Инструменты маркетинга.
Письма. Кликаем Добавить письмо.
Пишем название(видите только Вы).
Тему (видят подписчики). Далее текст письма.
Есть возможность писать в виде кода, жирным и так далее.
Можно вставлять изображение через ссылку, видео через код, ссылку.
В окошечке не забудьте поставить чикбокс, чтобы ссылка открывалась в новом окне.
После того, как письмо полностью готово, кликаем Добавить.
Если мы хотим делать рассылку, то кликаем Рассылки.
Добавить рассылку. Даем название.
Выбираем Тип рассылки:
– мгновенная(сразу)
– отложенная
– дополнительная.
Выбираем группы куда будите отправлять. У каждой группы есть своя подгруппа. Кликаем Сохранить и письмо сразу уйдет.
Если хотите сделать Отложенную, то устанавливаем время и сохраняем.
Дополнительную рассылку мы можем разослать для какой-то рассылки(выбираем).
Выбираем и ставим чикбокс:
– кто не открыл письмо
– открыл письмо, но не открыл ссылки.
Текст письма немного переделать. Ставим время и кликаем Сохранить.
Кликаем Цепочки писем. Добавить цепочку.
Даем название. Выбираем группы.
Кликаем на вкладочку Письма. Добавить письмо.
Выбираем письмо. Отправить через сколько минут.
Первое письмо ставим 0 минут, чтобы отправить сразу.
Добавить следующее письмо. Время уже ставим сутки так далее.
Так же можно удалять из цепочки, но вначале отправить письмо предупреждение. Если не прочитал письмо из цепочки(выбираем какое письмо) и ставим срок(например трех суток).
И удалить если не прочитал ни одного письма – ставим 10 суток. Кликаем Сохранить.
Как импортировать базу подписчиков на сервис Spoonpay
Кликаем Инструменты маркетинга. E-mail – псевдонимы.
Добавляем свойe-mail(делаете по инструкции). Если этого не сделаете, то не сможете импортировать базу.
Два варианта:
1. Взять готовую группу. Кликаем нее и появится кнопка Импорт базы. И с другого сервиса ее загружаете.
2. Либо создать новую.
Кликаем Группы подписчиков. Создать новую.
Даем название. Выбираем категорию. Добавить.
Теперь кликаем на нее. Импорт базы.
Выбираем псевдоним с которого будут отсылаться письма.
Кликаем Загрузить CSV и загружаем базу, которую Вы скачали с какого-то сервиса. Добавить.
Сразу Вы всех подписчиков этой базы не увидите. Она будет "прогреваться".
Сервис вашим подписчикам, которых Вы загрузили, отправит письмо о том, что автор перенес свою базу и если Вы готовы получать от него рассылку, то кликните по ссылочке в письме.
Сначала письма отправляются первым двадцати подписчикам.
Через двадцать минут отправляется еще тридцать. Потом еще двадцать минут – сорок писем. Каждая отправка писем увеличивается на десять человек.
Автоматическая настройка DKIM и DMARK подписей
Кликаем на Инструменты маркетинга. E-mail псевдонимы.
Кликаем Добавить псевдоним. Автоматически появляется кнопка Для владельцев Offerhost.ru
Заходим на свой хостинг Offerhost.ru в свой кабинет.
У Вас должен быть хостинг и привязанный к нему домен.
Кликаем на вкладку Виртуальный хостинг.
Здесь нам нужен логин и пароль хостинга к которому будите привязывать e-mail псевдоним.
Около нужного хостинга кликаем на Три полоски.
Кликаем Изменить.
Нам нужно Имя пользователя и пароль. Мы это копируем.
Заходим на Spoonpay.
Вставляем Имя пользователя в поле Логин от Offerhost.ru, а в следующее пароль.
В Имя в графе отправитель пишем свое имя.
Далее кликаем опять на Три полоски и выбираем Перейти.
Мы попадаем в панель управления хостингом.
Кликаем www-домены, выбираем домен, копируем его.
Переходим в Spoonpay и в поле e-mail его вставляем.
Перед ним прописываем название ящика(создается) добавляем @(собачку). Кликаем Добавить.
У нас появится e-mail псевдоним.Увидим, что зарегистрирован Автоматически.
Кликаем на знак Вопроса мы перейдем на сервис и увидим насколько корректно установлены записи.
Кликаем Почтовые ящики и увидим созданный ящик.
UTM метки на spoonpay
По этим меткам вы будите отслеживать:
– сколько было подписчиков
– сколько переходов
– регистраций и так далее.
Но для этого ее нужно создать.
Кликаем Инструменты маркетинга. UTM метки. Добавить метку.
Даем название. Источники, если вы будите на одном сайте располагаться, то метку делайте под определенный источник.
Пишем Тип рекламы и кликаем Сохранить.
Метка создана и чтобы ей воспользоваться кликаем на кнопку код. И мы увидим, что автоматически сгенерировался код, который и подсчитывает всю информацию.
Теперь выбираем товар, который Вас интересует.
Берем ссылку на покупку. Появится окно и выбираем созданную метку.Копируем и начинаем уже рекламировать.
По партнеркам. Выбираем автора. Выбираем товар. Кликаем Партнерские данные. Рекламные данные.
Кликаем на +UTM и сюда добавить созданную вашу метку.
Далее копируем и рекламируем.
Чтобы эту ссылку проверить вставляем ее в браузерную строку. Должна открыться страничка с товаром.
Далее заходим в spoonpay метки и мы увидим, что был один прямой переход. Прямой потому что по ссылке.
Вы сможете отследить с какого сайта были переходы и где были продажи.
И таким образом Вы сможете делать анализ каналов где размещаете рекламу.
Добавляем товар в каталог
Кликаем Мои товары. Добавить товар.
Даем название товара. Тип – Инфопродукт.
Выбираем категорию. Даем Описание.
Загружаем картинку товара(240Х400).
Вставляем ссылку на продукт(яндекс диск).
Выставляем цену. Если хотите, то можно выставить партнерскую программу.
Кликаем Добавить уровень.
1 уровень, например, 50%
2 уровень 20%
Вы можете уровни сделать на свое усмотрение(сколько угодно). Кликаем Добавить товар.
Наш товар добавлен. Мы видим, что он на Рассмотрении.
После этого он появится уже в каталоге.
Появится Ссылка для кнопки на стороннем сайте. Эту ссылку Вы можете вставить в кнопку на своем сайте.
ДОБАВЛЕНИЕ ВИДЕО С YOUTUBE В ОПИСАНИЕ
Во вкладке Мои товары кликаем Добавить товар.
И в поле Видео-обзор нужно вставить ссылочку.
Как создать подписную страницу
Создаем Группу подписчиков.Создаем форму подписки(копируем код).
Кликаем Добавить e-mail псевдоним. Спускаемся вниз и кликаем получить DNS. Копируем то, что находится в поле Замечание и потом вставим на хостинг.
Заходим на Offerhost.ru Виртуальный хостинг.
Нажимаем на него и кликаем Перейти.
Кликаем Менеджер файлов. На папку WWW.
Открываем Доменное имя. Создать. Выбираем Тип- Каталог.
Даем папочке название.Окей.
Теперь мы ее открываем. Открываем FilleZilla(менеджер сайтов). Заполняем Общие настройки и кликаем Соединиться. Окей.
В нижнем правом поле заходим в папку www, а затем в Мастер – сайт. Открываем нашу созданную папку.
Создаем на рабочем столе новую папку и в нее скачиваем шаблон (взять ссылку на Яндекс диск в загрузках)
Теперь кликаем на него двойным щелчком мышки.
И папку с шаблоном зажимаете мышкой и переносите на рабочий стол.
Теперь в программе в разделе Локальный сайт кликаем рабочий стол.
В разделе ниже выбираем папочку с шаблоном.
Выделяем содержимое и перетягиваем в правый нижний отдел.
Теперь на хостинге переходим в папку и видим, что все загрузилось.
Копируем ссылку(около менеджера файлов) и проверяем что получилось.
Эту страничку отредактируйте под себя.
На хостинге заходим на созданную папку(index.html)
Нам откроется код. Опускаемся вниз.
И после записи Введите свои данные, после тега
и перед /center вставляем код подписной формы. Кликаем Сохранить.
Так же внизу(317 строка) после слова videoId: можно поменять на свой видео фон.
И на 279 строке прописываем свои данные и доменное имя своего сайта. Кликаем Сохранить.Перезагружаем.
Далее создаем товар и вставляем ссылку на созданный сайт и ссылку для скачивания товара.
Ссылочка для скачивания https://yadi.sk/d/9jfA62i7QzPeaA
Промокоды на сервисе Spoonpay | Система автоматической выдачи промокодов
В левом меню кликаем Мои промокоды.
Тут две вкладки:Полученные и Добавленные промокоды.
Заходим во вкладку Добавленные промокоды. Добавить промокод(простые).
Они выдаются автоматически при покупке товара и действуют определенное время.
Даем название. Тип – простые
Ставим количество дней сколько будет действовать.
Ставим сколько всего промокодов будет выдаваться(если 0 то бесконечное количество).
Выбираем За какие товары и ставим около него чикбокс.
Ставим скидку(30-50%). Кликаем Добавить.
Следующий промокод – Акционный.
Здесь Вы сами задаете название промокода. Ставим срок действия. Сколько промокодов будет выдаваться.
Выбираем товар. Ставим скидку. Добавить.
Промокод копируем и рассылаем в рассылке.
Промокоды применяются для увеличения продаж своих товаров.
Кэшбэк
Это делается для большего внимания к товару.Заходим в Мои товары. Редактирование товара. Кэшбек.
Ставим сколько процентов от общей суммы будет распределяться на кэшбек. Она не должна превышать те проценты, которые по партнерской программе.Поставим 20%.
Это значит, что эти 20% будут распределяться между теми, кто купил товар с последующих покупок.
Кликаем Добавить условие кэшбека. Например, он не сделал продажу и ему можно поставить 50% кэшбека.
Если сделал 1 продажу, то ставим 70%.
Если пять, то 100%, если десять, то 300%.
И как только процент будет набран кэшбек перестает действовать.
Это можно использовать на вебинарах.
Ввод и вывод денег
Для вывода средств нужно зайти в Личные данные. Мои счета и прописать все кошельки и карточки. На кошельки вывод делается быстрее.
Далее заходим в Баланс и пишем ту сумму, которую хотите вывести и выбрать кошелек.Кликаем Продолжить.
Подтвердить вывод денег.
И нам напишут: Заявка сформирована и отправлена на проверку.
Если нужно пополнить баланс. Пишем сумму. кликаем Продолжить. Выбираем метод пополнения.
Только нужно учитывать, что при пополнении будут вычтена комиссия.
Чтобы оплатить аккаунт. Нужно пополнить счет.
Заходим Мой магазин. Выбираем тариф и кликаем оплатить.
Виджет растущей цены
Кликаем Инструменты маркетинга. Виджет растущей цены.
Добавить виджет.
Даем название. Выбираем к какому товару его прикрепить.
Когда человек попадает на страницу у него запускается таймер, который ему помогает купить данный товар со скидкой 30%.
Но как только заработает таймер, цена начинает расти.
Выбираем через сколько секунд начать рост цены(лучше10-15секунд). Ставим сколько раз в секунду увеличивать цену.
Указываем начальную и конечную цену. Ставим шаг изменения цены.
Кликаем Внешний вид.
Здесь мы можем поменять размер шрифта, цвет цифр, изменить вид кнопки, текст кнопки. Кликаем Сохранить.
Сервис Proficonf
Простой и удобный сервис для видеоконференций.
Очень понятная площадка, сразу можно понять как создать конференцию и как принять участие.
По названию кнопок можно понять зачем они нужны и что с ними делать. Передача видео в хорошем качестве сохраняется до 256 кб/с, аудио до 15 кб/с, а не качественной и стабильной видеосвязи 50 кб/с, что позволяет принимать участие даже при плохом интернете. При одном звонке могут участвовать 250 человек.
Между участниками можно обмениваться различными файлами.
Можно делать записи звонков.
Защите данных.
Тариф бесплатный включает в себя 25 человек и 500МБ места на диске.
– Преимущества:
– можно создать видео звонок без скачивания приложений.
– работа из браузера.Кто хочет принять участие в видеоконференции на сервисе регистрироваться не нужно
– переведен на русский язык
– можно использовать бесплатный тариф
– качество трансляции HD
– участники тоже могут управлять конференцией
Недостатки:
– нельзя делать пометки в тексте
– нельзя оплатить разовое использование, а только за период.
Работа в сервисе
Кликаем по ссылке https://proficonf.com/ru/
Попадаем на Главную страничку. Кликаем регистрация.
Можно заполнить форму, а можно через социальные сети.
Мы попадаем в Личный кабинет.
Если мы кликнем Начать, то можем начать видео конференцию в один клик или Запланировать на определенную дату и время.
Открытый тип доступа – может попасть каждый, у кого есть ссылка на Ваше мероприятие без вашего разрешения.
Приватный-должны сделать запрос на разрешение на участие перед участием. А Вы подтверждаете вручную.
Чтобы перейти на конференцию кликаем на кнопку Войти.
Попадете в комнату ожидания. Она нужна для участников, которые смогут увидеть информацию, кто ведет конференцию и попроситься к Вам, сколько участников и скопировать ссылку. Мы просто кликаем на зеленую кнопочку.
Во-первых, даем доступ браузеру, камере и микрофону.
Теперь пригласим участников, для этого кликаем в верхней панели на знак человечка с плюсиком и скопировать ссылку. И теперь можно отослать ее тем, кого хотите пригласить.
Мероприятие можно поменять в верхней панели, кликнув на значок. Так же его название, кликнув на него и, чтобы сохранить кликаем мышкой по любому месту.
Участники могут между собой вести переписку – чат.
Чтобы получить доступ к контенту, кликаем на кнопку Демонстрация.
Доступно:
– демонстрация экрана
– доска
– демонстрация видео с ютуба
– демонстрация любых файлов(документы, таблицы, изображений, аудио и видео файлов).
Кликаем на Файлы. Загрузить.
И, чтобы показать, кликаем двойным щелчком мышки по файлу или по кнопке показа.
Странички презентации будут с правой стороны и кликаем по ним, чтобы переключить кадр. Можно с помощью стрелок, в левом верхнем углу. А наверху инструменты для рисования.
На домашней странице будет представлен список последних файлов, которые были продемонстрированы для быстрого доступа.
Так же файл из списка можно удалить, скачать или им поделиться с участниками. Так же и другие участники могут дать доступ к своим файлам и Вам.
Если хотите продемонстрировать с Ютуба, кликаем на кнопку Ютуб. Вводим ссылку на ролик или название.
С помощью мышки находим нужный ролик и кликаем энтер. При демонстрации видео у участников отключается микрофон. Чтобы остановить демонстрацию, кликаем на кнопку остановка демонстрации или перейти на домашнюю страницу.
Для демонстрации экрана нужно вначале установить дополнение к браузеру.
После этого у Вас будет возможность демонстрировать Ваш экран. Выбираем: запущенное приложение или вкладку браузера.
Для остановки опять возвращаемся на остановка демонстрации или домашнюю страничку.
Когда конференция будет подключена, включится таймер(когда войдет второй участник).
У создателя конференции доступна ее запись. Можно записывать не только конференцию, но и чат.
Запись будет сохранена в Ваших файлах. Так же к ней будет доступ в личном кабинете в разделе Файлы.
Приложение Signly
Друзья, на очередной своей «прогулке» по интернету, набрела на сервис http://signly.co/
Его к компьютерной грамотности отнести нельзя, но так как по образованию я медсестра не смогла пройти мимо.
Это приложение нужен людям с ограничением слуха. Он переводит тексты на язык жестов.
У людей с ограниченным слухом в словарном запасе очень мало слов, а этот инструмент будет создавать сурдоперевод любых текстов.
Что для этого нужно:
1.Скачать приложение из Apple Store или Android Market и установить на смартфон.
2. Наводим камеру на текст, если текст был заранее переведен на язык жестов, то появится диктор.
Приложение ObscuraCam
ObscuraCam поможет вам обмениваться фото и видео, защищая конфиденциальность вашу и ваших близких.
С его помощью можно размыть и замаскировать лицо.
Может использоваться для анонимизации уже снятых фото и видео. Он автоматически обнаруживает лица и можно быстро анонимировать.
Замаскировать можно:
– пикселизированы
– полностью удалены или замаскированы забавным носом и очками
– размыть все(кроме небольшой части изображения).
Скачать его можно здесь: https://freesoft.ru/android/obscuracam_the_privacy_camera
Работа в сервисе
Это мобильное приложение. Заходим в плей маркет. Находим его. Кликаем Установить и Открыть.
Обратите внимание на два значка в левом верхнем углу.
Они предназначены для того, чтобы у нас была возможность работать с фото, которые можем сделать с помощью камеры, так и с тему, которые есть в памяти телефона.
1.Кликаем на значок Камера. Фотоаппарат. Сохранить.
И теперь нужно нажать пальцем на то место, которое хотим закрыть. На этом месте появится квадратик.
Мы можем менять его размер и установить нужный, потянув за кружочки.
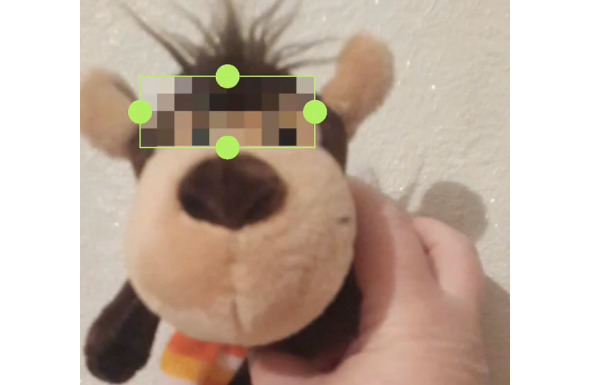
Внизу появится функции: мы можем на глаза сделать черный квадрат, ретуширование, inverse – ретушируется все фото и останется только выделенная область. Можно вставить маску.
Если кликнем Remove все ретуширование удалиться. После того, как Вы поработали с фото кликаем Save.
На смартфоне сохранятся обе фотографии.
2.Кликаем на кнопку Изображение. Выбираем картинку, а принцип работы тот же.
Кликаем Save. Три точки. Share. Откроются мобильные приложения, мессенджеры, где мы можем поделиться этой фотографией.