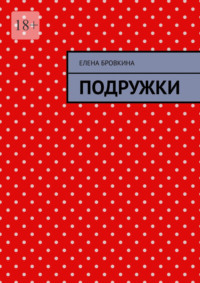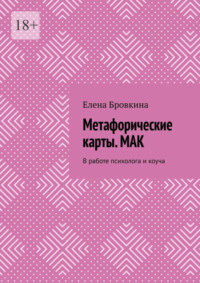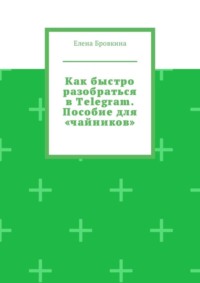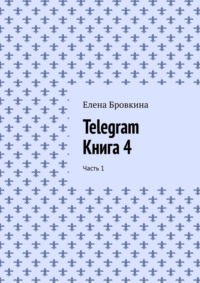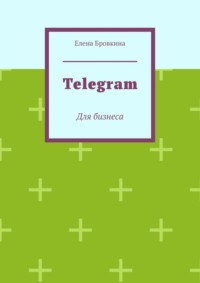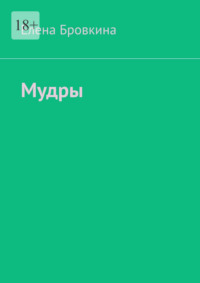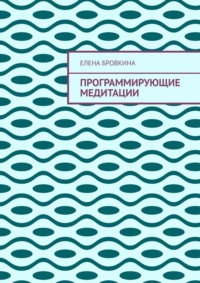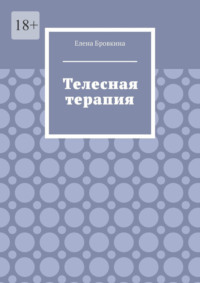Полная версия
Программы и сервисы на все случаи жизни. Книга 2
У Вас перед каждым блоком появляется курсор в виде четырех стрелочек мы нажимаем на нее левой кнопкой мышки и перетаскиваем.
После того, как вы все настроите сразу, переключаетесь на вкладку Questions и оно автоматически сохраниться.
Если Вы хотите, чтобы у Вас блоки (только вопросы) отображались в случайном порядке, ставим чикбокс около Randomize the questions on this page.
Кликаем на вкладку Question Editor(Создание вопросов и ответов) и на кнопку Add Page – добавить страницу.
Если у Вас полностью уже сформирована викторина, то кликаем на Add Page. Появится вторая пустая страница. Если добавляете дополнительные вопросы, то делаем так же как и на первой странице.
А если Вы хотите разбить, то переключаемся на Page 1(страница 1)и с право стороны кликаем на Copy Page(копировать страницу). Это делается для того, чтобы Вы заново не создавали вопросы. У нас появляется третья страница(Page 3), точная копия первой.
Переходи на Page 2 и кликаем Delete page. У нас стало две абсолютно одинаковые страницы. Теперь нам нужно с первой страницы удалить, то что будет на второй странице, а со второй удалить то, что есть на первой.
Чтобы сохранить викторину, кликаем на вкладку Question Editor и Save Questions (сохранить проект).
Сделать перевод, задать стиль
Переходим во вкладку Edit Language.
Вам откроется длинная страница и поля для текста, который Вам нужен.
Слевой стороны – английское слово, с правой – Вы пишите русский варант.
Если Вы видите в словах квадртные скобки. то имейте ввиду, что там что-то запрограммировано. Их нельзя удалять и переводить. В основном квадратные скобки используют для кодов.
Внизу пишем название перевода и кликаем на кнопку Save Setting.
На верху появится выпадающий список Use existing language settings – редактировать язык. Если мы на него кликнем, откроется выпадающий список с доспупными языками. Но русского там нет. Поэтому перевод, который Вы сделаете и его назовете, появится в этом списке.
Вы сделаете перевод один раз и если захотите сделать вторую викторину, то переводить уже не нужно, а выбираем его из списка.
Переходим во вкладку Quiz Style – Стиль.
Серис нам прелагает разные варианты. Кликаем на понравившейся и на кнопку Save Style Settings.
Внизу есть окно Предросмотра. Посетитель должен нажать кнопку Начать викторину и она откроется.
Как перевести английские слова в опросах в PollDaddy
Кликаем на вкладку Dashboard и на Polls.
Наводим курсор на опрос и кликаем Desing Poll.
Попадаем на уже описанный выше раздел.
Сейчас Вам дам перевод основных слов на бесплатной версии:
View Results-посмотреть результат
Thank you for wotings – спасибо за ваш голос
Return To Poll – вернуться к голосованию.
Other – Другое
Thank you, we have already counted your vote – спасибо, мы уже посчитали ваш голос
Total Votes – Всего голосов
Votes – голоса
Poll Closed -Голосование закрыто
Vote – Проголосовать
Please choose an answer first – Пожалуйста, выберите сначала ответ
Comments – Комментарии
Share This – Поделиться
This poll does not accept votes from your IP address – опрос не принимает голос с вашего IP.
Есть поле Give this settings a name – здесь мы даем название переводу. Кликаем Save Settings – Сохранить настройки.
Так как мы можем создавать несколько вопросов и не очень удобно каждый раз переводить. Теперь каждый раз создавая опрос Вы должны перейти во вкладку Edit Language и из выпадающего списка Use existing language settings- используйте существующие настройки языка выбираете свой перевод, который вы сделали.
То же самое можно сделать и для Исследования.
Как посмотреть статистику (результаты) голосования
Кликаем на вкладку Dashboard. Polls.
Наводим курсор на название опроса и переходим по ссылочке View Resulls(посмотреть результат).
Мы попадаем во вкладку Resuts(результат).
Результаты отображены в виде графика. Их можно:
Reset Results- обнулить результат
Print- распечатать.
Установка плагина
Заходим в панель Администратора блога под своим логином и паролем.
Кликаем на вкладку Плагины. Добавить новый.
В поле Поиска пишем Polldaddy Pols & Ratings и кликаем Энтер.
В списке выбираем Polldaddy Pols & Ratings автор Automattic. Inc и кликаем Установить.
Кликаем Активировать плагин.
Нам напишут Плагин активирован и предупреждение о том, что нужно плагин соединить с аккаунтом Polldaddy.
Как соединить плагин с аккаунтом сервиса
Кликаем по ссылочке https://crowdsignal.com/
Кликаем Login. Водим логин и пароль.
Мы попадаем на основную страничку. Около аватарки кликаем на стрелочку и выбираем Мой аккаунт(My Accaunt).
Спускаемся и находим вкладку Polldaddy API Keys(это API- ключи).
Здесь мы сгенерируем ключ для плагина.
В поле API Key Name даем любое название для ключа.
Кликаем на кнопку Generaate API Key – генерировать API ключ.
У Вас появится ключ, который нужно скопировать.
Заходим в админку, кликаем на Plugin settings page в предупреждении.
Мы попадаем раздел Настройки. Кликаем на вкладку Polls.
В поле Pollddaddy.com API Key вставляем скопированный ключ и кликаем на кнопку Link Account(соединить аккаунт).
У нас появится надпись:
1. Account Linked- аккаунт соединен.
2.Ваш аккаунт в настоящий момент соединен с этим API ключом.
Настройка вкладки Polls
Кликаем Настройки и на вкладку Polls.
Здесь можно ничего не настраивать, а оставить все как есть.
Default poll settings – настройки опроса голосования по умолчанию.
Если Вы не хотите тратить время на каждом голосовании на настройках, то в этой вкладке сделайте один раз так, как Вам нужно.
Можно делать настройки к каждому опросу.
Теперь разберем что есть:
– Radnomize answer order – показывать ответы в случайном порядке
– Allow other answers – разрешить другие ответы(собственный)
– Multiple choice- дать возможность выбирать несколько вариантов
Sharing – возможность делиться
Results Display- отображение результата:
– Show – показывать (проголосовавший увидит всю статистику).
– Hide- скрыть
– Percntages – в процентах
–Poll style- стиль опроса-голосования
Rpeat Voting- повторение голосования(сколько раз один посетитель может проголосовать):
– Off- несколько раз
– Coockie- куки
– Coockie & IP – куки и айпи.
Block expiration limit – когда будет снято это правило, сколько будут куки храниться (1, 3, 6, 12 hours (часов),1 day (день) 1 week (неделю)).
Далее спускаемся и кликаем Save Option – сохранить настройки.
Вставка опроса – голосования в статью
Есть три варианта:
1 Вариант.(Созданный опрос сразу опубликовать в статью)
Мы опрос настроили, сохранили, но не закрыли. Под ним есть кнопочка Embed Poll in New Post – опубликовать опрос в новую запись.
Мы автоматически переходим в раздел Записи. Добавить новую.
Нам нужно написать заголовок.
В поле для текста вы видите код этого опроса, кликаем Опубликовать.
2 Вариант.(Уже созданный опрос)
Мы находимся в опросе-голосовании.
Перед кнопочкой Embed Poll in New Post – опубликовать опрос в новую запись, есть поле в котором прописан короткий код. Мы его копируем. Заходи в раздел Записи. Добавить новую. Пишем заголовок и вставляем код в поле для текста. Кликаем Опубликовать.
3. Вариант.(Вы пишите статью и хотите добавить в нее уже созданный опрос)
Заходим в Записи. Добавить новую.
Пишем заголовок статьи. Кликаем на кнопку Add Poll- добавить опрос-голосование.
Появится всплывающее окно со всеми созданными опросами. В нем наводим курсор на нужный опрос и кликаем на ссылку Embed in Post – вставить в запись.
У Вас автоматически появится код опроса и кликаем Опубликовать.
Вставка опроса в виджет
Кликаем на вкладку Feedback. Polls. Нам нужно скопировать короткий код.
Наводи курсор на нужный опрос и кликаем на кнопку Edit(изменить).
Мы попадаем на страницу редактирования опроса. Под заголовком Вы увидите код.
Копируем его.
На блоге заходим во вкладку Внешний вид. Виджеты.
Выбираем виджет Текст. Перетаскиваем его в боковую колонку. Вставляем в него код, можно написать заголовок и кликаем Сохранить.
Шорткоды опросов-исследований и викторин для вставки
Кликаем по ссылочке https://crowdsignal.com/
Переходим во вкладку Dashboard.
С лева кликаем на вкладку Survey(исследование).
Наводим курсор на опрос и кликаем на ссылку Collect Responses – получить код.
И попадаем на страничку, где есть несколько вариантов получить ссылки и коды.
Можно создать завлекающие моменты: кнопка; плавающий баннер; всплывающей Popup. Это можно настроить во вкладке Website Popup – для вставки в виджет.
Можно выбрать: Button – кнопка, Banner – баннер, SiderPopup – всплывающий Popup.
Выбираем, настраиваем по своему усмотрению и сразу после настроек на желто поле нам предлагают Wordpress Shortcode- короткий код для вордпресса. Который копируете и вставляете куда Вам нужно.
Вкладка Website Inline – для вставки в статью или страницу.
Здесь так же есть раздел Wordpress Shortcode- короткий код для вордпресса. Мы его копируем и вставляем в статью.
Мессенджер Ricochet
Автор Джон Брукс.
Мессенджер для безопасного общения. Он не собирает о Вас информацию и не сохраняет ее на сервере.
Никто не сможет определить Вашу личность и с кем общаетесь.
Мессенджер подключается через приложение Tor.
Это приложение создает закрытый сервис с двусторонним анонимным подключением.
Где Вы находитесь и IP не записываются.
Каждому пользователю присваивается уникальный адрес, и ключ по которому пользователи смогут попасть к Вам в контакты и связаться с Вами.
Мессенджер отправляет всем запросы, определяет кто в сети и к ним подключается.
Никаких дополнительных действий делать не надо.
Файл с контактами сохраняется только у Вас на компьютере и история сообщений не сохраняется.
Очень прост в обращении. Адаптирован для разных стран, доступен на русском языке.
Работа в мессенджере
Кликаем по ссылочке https://github.com/ricochet-im/ricochet/releases
Здесь много версий.
И загружаем на компьютер. Далее устанавливаем.
Нет регистрации, а присваивается Вам номер.
Если Вы хотите кого-то добавить, нужно скопировать его ID вместе с надписью ricochet.
Кликаем на Плюсик и вставляем в поле ID. Пишем Имя. Сообщение и кликаем Добавить.
Увидеть все добавленные контакты можно во вкладке Контакты.
Можно какие-то добавить в основные. Можно удалить.
Плагин TeploBot
TeploBot-Это бесплатный плагин. Начал работу в июне 2016 года. Он автоматически создает чат-бот, который предоставляет посетителям сайта: новости, результаты поисковых запросов, какие у Вас мероприятия намечены. Может общаться в Telegram.
Возможности:
– получает и обрабатывает автоматические уведомления из Telegram о сообщениях чат-боту
– поддерживает стандартные команды Тelegram
– отправляет результаты поиска по сайту на ответ по поисковому запросу
– поддерживает пять собственных команд
– блог сообщений
– для разработчиков есть возможность добавить собственные команды или изменят существующие.
Появились новые функции:
– post – прием сообщений от пользователей, которые сохраняются в черновике и администратор сайта их может опубликовать. По умолчанию функция включена, но ее моно отключить. Так же можно включить уведомление для пользователя, когда его запись будет опубликована
– sub – можно подключить функцию на подписку оповещения о новых публикациях на сайте. Можно сделать свои подписки и отсылать подписчикам через API сообщения
– unsub – отписка от оповещений.
Как создать чат-бот
Что может TeploBot
– команда/s поиск по сайту
– дополнительные команды(можно создать 5 команд)
– команда/ events – ближайшие мероприятия
–лог сообщений(все что происходит в боте)
– команда/post – текст сообщения(доступны редакторам)
Скачать плагин можно по ссылке: https://wordpress.org/plugins/green-wp-telegram-bot-by-teplitsa/
Устанавливается как плагин на WordPress. Заходим в Административную панель управления и кликаем Добавить плагин.
После установки Активируем.
В меню появится кнопка TeploBot. Кликаем на нее.
Нам нужно создать бот и вписать в поле Ключ токен.
Мы переходи в Телеграм. В поиске пишем BotFather. Добавляем его к себе. Кликаем Start.
Название – это просто текстовое описание(бот для вебинара)отправляем сообщение.
Теперь нужно придумать название, когда пользователь в поисковой строке будет его писать и важно, чтобы название заканчивалось на слово бот(webinarbot). Отправляем сообщение. Если это не доступно, то предложат название поменять.
Если все нормально Вам вышлют токен. Мы его копируем и вставляем в поле Ключ на WordPress. Тексты можно изменить, как Вам нужно.
Спускаемся и кликаем Сохранить изменения.
После этого кликаем на кнопку Проверить ключ. Вам напишут: Ваш ключ связан с ботом.
Далее нажимаем кнопку Установить соединение.
В конструкторе команд прописываем команды.Например,
Название команды S Тип записей note результат выдачи – поиск по сайту
msg(по сообщениям) post поиск по сообщениям
Далее заходим в Телеграм, пишем /setcomments. Кликаем на нее, находим бот.
Пишем s- Поиск по сайту
msg – Поиск по сообщениям
post – Напишите свое сообщение. Отправляем.
На WordPress во вкладке Журнал запросов и там Вы увидите что происходит.
Если то-то не работает и Вам нужно задать вопрос, есть вкладка Задать вопрос.
Сообщения от пользователей будут в черновике.
Вы его можете прочитать и Опубликовать.
Бот отправит пользователю уведомление о том что его сообщение опубликовано и ссылка на него.
Пройдя по ней пользователь убедится, что его сообщение на сайте опубликовано.
Приложение Десктоп
Десктоп-приложение для управления сайтами на WordPress.com
Работает с операционными системами Windows, OS X или Linux и можете управлять сайтами с компьютера. Не нужно переключаться между сайтами и разделами.
Как работает
Скачиваем приложение по ссылке https://apps.wordpress.com/desktop/
Устанавливаем и запускаем, как обычную программу.
Далее нужно сделать два шага:
а) заводим на WordPress.com учетную запись
б) устанавливаем плагин JetPack
Заходим в его настройки и кликаем по кладке Manage и Активировать.
Запускаем снова установленную программу и вводим логин и пароль, который указывали при регистрации учетной записи.
Теперь можете управлять сайтами прямо с компьютера с одного интерфейса.
Для каждого плагина можно настроить автоматическое обновление и автоматический кросс-постинг в соцсети.
Есть RRS- читалка, сюда добавляете блоги, которые Вам нужны и которые Вы читаете.
Плагин Amber
Amber – это плагин с открытым кодом, который сохраняет информацию по внешним ссылкам на вашем сайте.
Он делает копии страниц и дает Вашим посетителям запасной вариант, если внешние ссылки по каким-то причинам не доступны. Дает альтернативные версии страниц.
Создавая такие копии страниц сайтов, можно предоставить доступ к информации даже тогда, если она была заблокирована или удалена.
Заходим по ссылочке http://amberlink.org/
Кликаем Download Amber (скачать Amber). Открывается страничка с плагинами.
Выбираем плагин, где просто написано Amber и кликаем Install Now (Установить сейчас).
Активируем плагин.
Сервисы
Сервис Tutanota
Можно обмениваться обычной и зашифрованной информацией.
Бесплатно:
– иметь только одну почту
– выбрать язык и ее настроить
– объем хранения 1 Гб
– не нужно подтверждать
– удобное приложение для мобильного телефона
– понятная
– можно создать папки и дать им название
Если платно, то 990 рублей в год.
Есть ограничения:
– нельзя использовать псевдонимы к основной почте(платно- 5 штук)
– нельзя восстановить пароль(забыли и потеряли почту)
– нет поиска по почте.
Регистрация и работа на сервисе
Кликаем по ссылочке https://www.tutanota.com/ru/ и Регистрация.
Выбираем пакет. В данном случае Бесплатный.
Подтверждаем, кликаем Окей.
Заполняем регистрационную форму, в форме должно быть написано, что адрес Доступен.
Пароль придумайте надежный.
После этого начнется создание учетной записи.
Нужно подождать пока полоска не окраситься серым цветом.
Вводим защиту и после этого получите код восстановления.
После этого Вас перебросит на вход в аккаунт.
Чтобы добавить папку кликаем на Плюсик.
Даем название. Чтобы ее отредактировать рядом кликаем на Три точки и выбираем:
переименовать или удалить.
Очистить папку Спам – кликаем по ней и выбираем Очистить папку.
Чтобы написать письмо, кликаем на Карандашик внизу с лева.
Пишем Кому. Тема. Текст. Отправить. Сервис автоматически шифрует тему, сообщение и прикрепленные файлы.
Если мы кликнем по стрелочки около Показать, то откроется Отправитель.
Можно поменять отправителя. Добавить получателя копии и скрытой копии.
Можно прикрепить файлы, если кликните на Скрепочку.
Если кликнем на стрелочки, то откроется меню для редактирования.
Работа с письмами.
Кликаем по письму. Оно откроется с права.
Это письмо можно:
– переместить
–удалить
– ответить
– переслать
– отметить как не прочитанное или распечатать.
В мобильном приложении, если письмо потащить влево – переместится в Корзину, если вправо – попадет в Архив.
Как отпраить зашифрованное сообщение
При отправке письма можно добавить пароль(на платном пакете).
Когда установите пароль, он автоматом сохранится вместе с контактом.
Пароль отправляйте другим способом.
Получатель получит уведомление на e-mail с ссылкой на tutanota.
Откроется браузер, куда нужно вставить пароль.
В последующем пароль будет подставляться автоматом.
Как пригласить пользователя
Кликаем на Три полоски. Пригласить.
Вписываем e-mail человека, которого хотите пригласить и кликаем Отправить.
После этого можно кликнуть на вкладку Отправленные. Здесь Вы увидите кому отправили письма.
Как добавить псевдонимы адресов электронной почты (премиум)
Нужно кликнуть по этой ссылке https://mail.tutanota.com/settings/mail
Здесь мы можем сделать настройку: сделать подпись.
Спускаемся ниже до раздела Псевдонимы. Кликаем по стрелочке. Плюс.
Пишем псевдоним. Кликаем на Многоточие и выбираем для него домен.
Если они с доменами от Tutanota можно только Отключить(удалить нельзя).
Если собственный с Tutanota, можно удалить и создавать снова.
Если нужно больше псевдонимов, то можно приобрести пакеты.
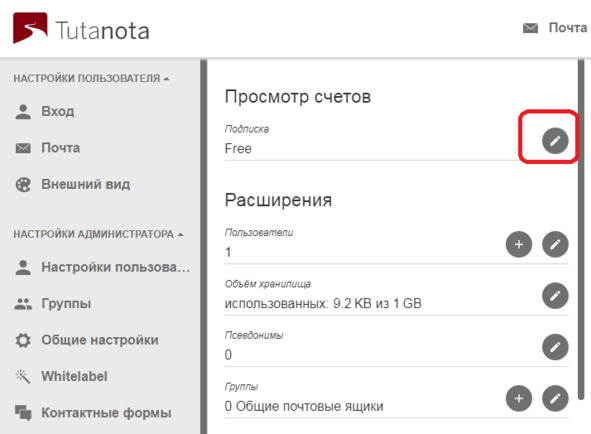
Можно адрес отправителя (по умолчанию) заменить на псевдоним.
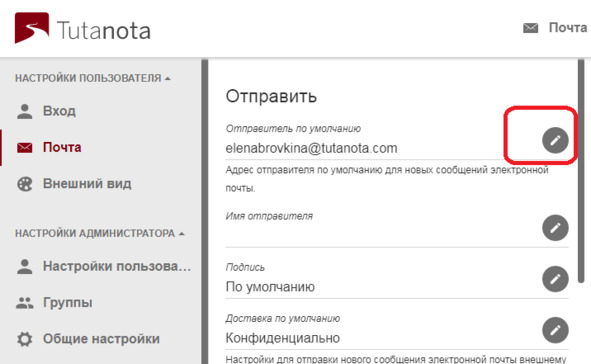
Настройка фильтра- спам
Спам здесь определяется за несколько шагов.
Если пришло письмо не зашифрованное, то оно сначала сравнивается с черным списком. Затем текст анализируется, если поверка прошла не успешно, то письмо попадет в спам.
Можно на базе адресов, что позволит составить черный список.
Так же Вы в качестве Администратора можете сами настроит фильтр.
Кликнув по ссылке https://mail.tutanota.com/settings/global
В разделе Правила для спама кликаем по Стрелочке около слова Показать.
Кликаем на Плюсик. В появившемся окошке на Карандашик.
Появится меню:
– не спам – письма от этого адресата не попадут в спам
– спам – письма от этого адресата будут помещены в папку Спам
– скрыть – письма от этого адресата вообще Вы получать не будите.
Это так же можно установить и на Домены (премиум).
Whitelabel (премиум)
Чтобы это активировать есть два способа:
– функция включена в вашу Pro подписку
– приобрести пакет Премиум.
Любой поддомен может использоваться как домен Whitelabel.
Чтобы активировать кликаем около Статуса на Карандашик.
Для того, чтобы задать свой текст для уведомлений, кликаем на Стрелочку. Плюсик.
Чтобы включить имя получателя, вставляем поле {sender} в оглавлении и в тексте.
В текст добавляем поле {link} в то место, где будет содержаться автоматически добавляемая ссылка на зашифрованный адрес получателя.
Чтобы активировать Домен, кликаем на Карандашик.
Появится всплывающее окно, которое покажет, где размещать информацию.
Выбираем поддомен на котором хотите разместить вход в аккаунт. В разделе Домен.
Задайте ему CNAME.
Должно выглядеть вот так: <имя_поддомена> CNAME login.tutanota.com
Выбираем тип сертификата. Кликаем на Карандашик. Автоматически.
Если Вручную, то подключаем логин для домена и загружаем в него SSL – сертификат.
Ключ находится в Настройках. Ключ и сертификат должны быть в формате PEM.
Для создания цепочки сертификатов, нужно создать файл в текстовом редакторе и скопируйте вначале сертификат домена, а ниже промежуточный (либо сертификат, предоставленный вам в дополнение к файлу сертификата).
Чтобы добавить логотип, кликаем на Карандашик. Он будет находиться наверху в левом углу. Размер логотипа 38x280px
Кликая на Карандашик, можно задать: свой цвет, теги, ссылку на импринт(издательство) и на политику конфиденциальности.
Персонализация домена не видна ни в мобильной, ни в настольной версиях.
Контактные формы. (Премиум)
Служат для того, чтобы связываться с Вами конфиденциально.
Чтобы создать форму кликаем на Плюсик.
Появится всплывающее окно:
1.Кликаем на значок пользователя и выбираем кто будет получать все письма, которые будите отсылать через форму.
2. Выберем ответственное лицо, если этого не сделать, то могут получить все пользователи в вашем домене.
3. Вводим путь к ссылке, где будет отображаться ваша форма.
4. кликаем на Три точки и выберите дополнительный язык. Чтобы его удалить, нужно кликнуть на Крестик.
5. Пишем Заголовок на всех добавленных языках. Оно будет отображаться на сайте.
6.«Заголовок», «Футер», «Помощь»: Вы можете ввести три разных текстовых поля либо в формате Rich Text, или HTML source-код. С помощью карандаша Вы можете переключаться.
Если у Вас же есть форма, кликаем о ней. Кликаем на Карандаш.
И откроется окно для редактирования.
Формы можно: Скопировать. Удалить. Экспортировать.
Подписка (Премиум)
1. Можно обновить счет. Если хотите отказаться от Премиум, то Подписку выбираем опять Free.
2. Можно Управлять и Добавлять пользователей в текущую учетную запись.
3. Добавить объем хранилища.
4. Добавить пакет псевдонимов.
5. Добавить местного администратора
6. Можно добавить логотип и цвета
7. Добавить Контактную форму.
Группы. (Премиум)
Чтобы создать группу кликаем на вкладку Группы. В правом нижнем углу на красный Крестик.
Если хотите, чтобы один человек управлял этой группой, то выбираем local admin.
Даем название. Кликаем окей.
Если Вы хотите настроить уже существующего администратора, то нужно кликнуть по нему. Карандашик и меняем:
– имя отправителя
–пароль
–статус Глобальный администратор(Да, Нет)