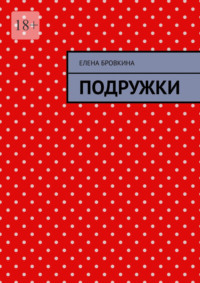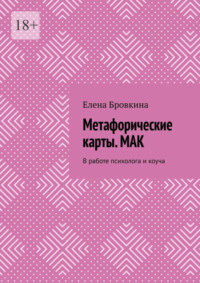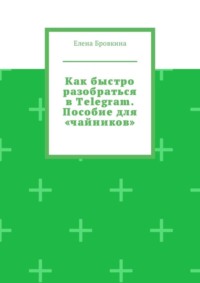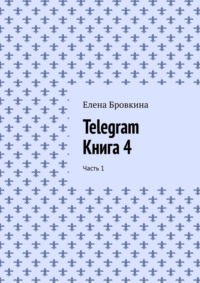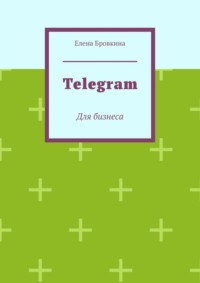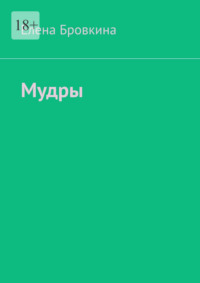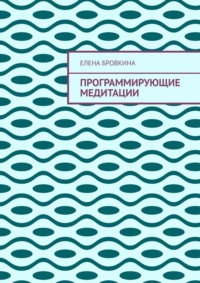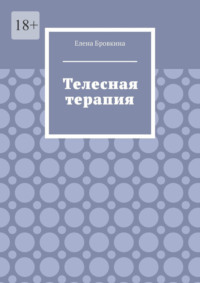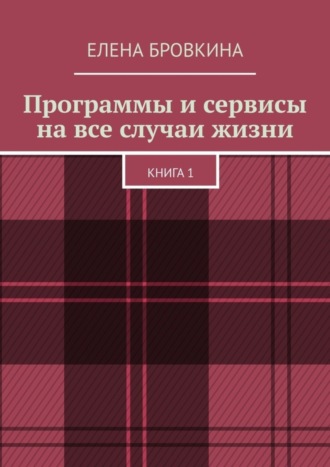
Полная версия
Программы и сервисы на все случаи жизни. Книга 1
Если файл большой, то можно открыть доступ значительному числу пользователей.
Можно сортировать файлы: создавать папки. Весь материал проверяет антивирус.
Файлы хранятся на разных серверах – это обеспечивает гарантию того, что файл не потеряется.
Можно производить обмен файлами до 50 Гб, создавая ссылки. Их можно посмотреть в браузере или скачать на компьютер.
Регистрация.
Заходим в поисковую систему Яндекс. Кликаем Еще.
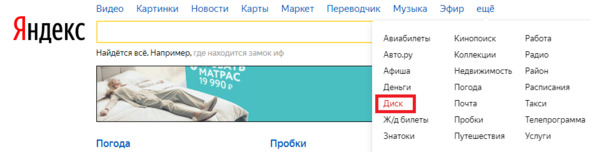
Кликаем Завести диск.
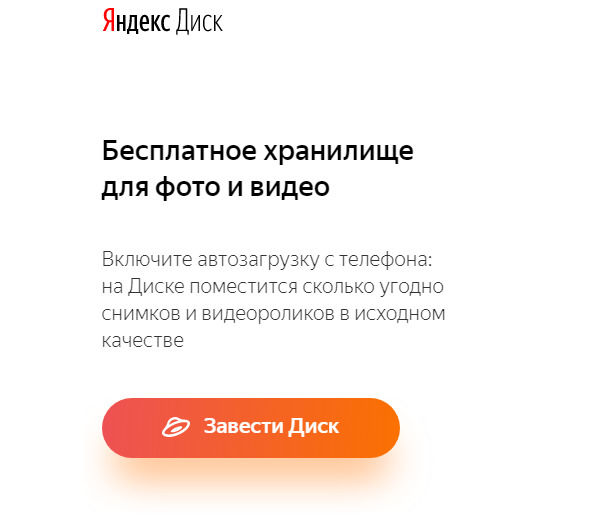
Оформляем регистрационную форму.
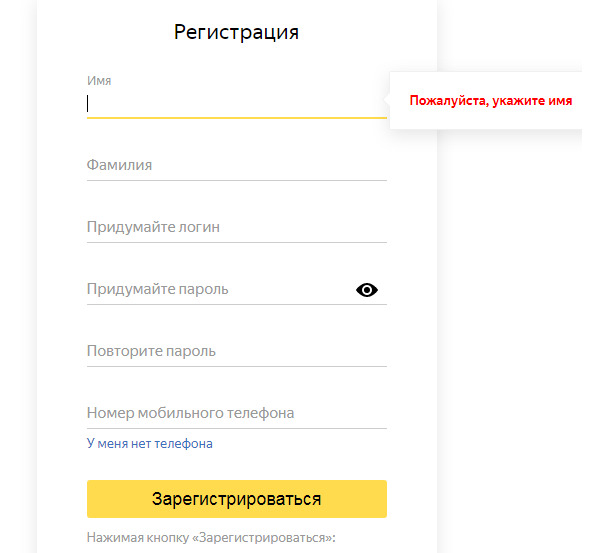
Если у Вас уже есть почта, то только выполните дальнейшие действия.
После регистрации Вам предложат скачать его бесплатно на свой компьютер.
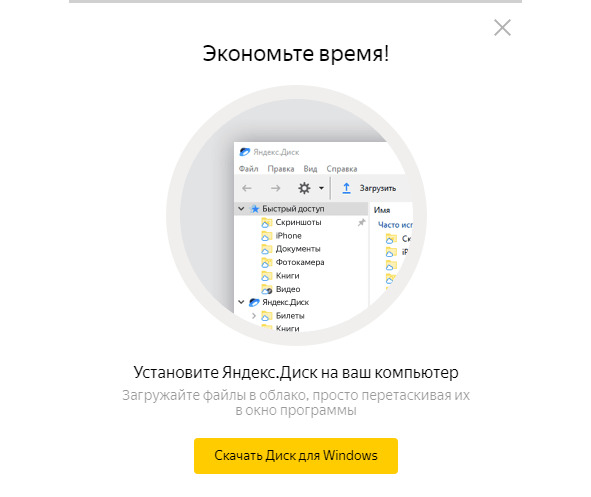
Кликаем Скачать Диск для windows.
В загрузках Вы увидите YandexDiskSetapRu.exe
Далее запускаем файл.
Если Вы все правильно сделали, то появится окно Установка диска прошла успешно. Кликаем Готово.
Как пользоваться.
Перед работой его нужно настроить.
После установки появится окно Настройка диска. Кликаем Далее.
Вводим свои данные(логин и пароль) при регистрации.
В появившемся окне кликаем Начать работу.
На компьютере появится значок Диска.
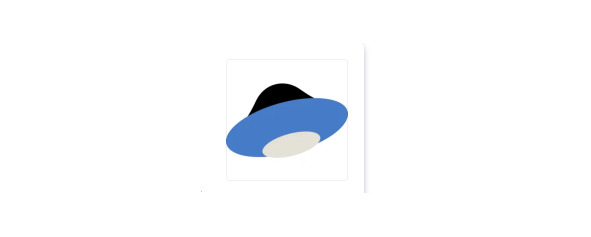
В левом нижнем углу можно увидеть сколько места занято.
Если места недостаточно, то его можно докупить.
Чтобы загрузить какой-нибудь файл кликаем Загрузить.
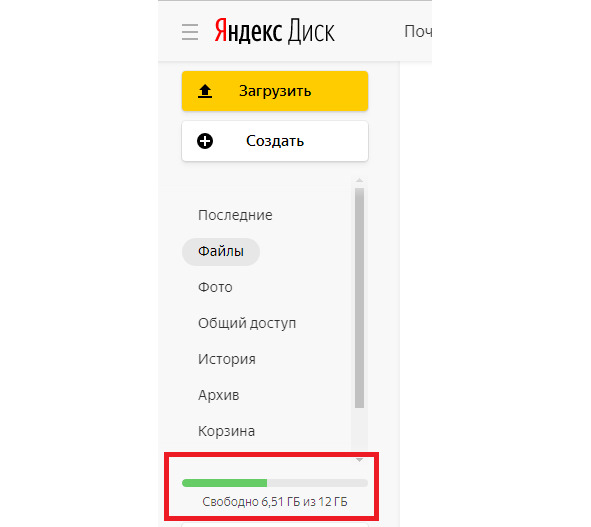
После загрузки файла обязательно кликаем Включить. И Вы увидите ссылку на закаченный файл.
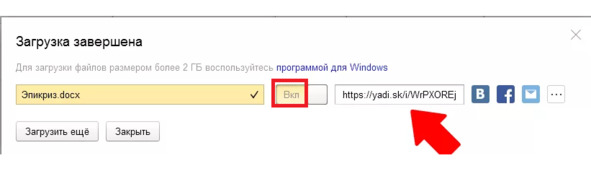
Здесь можно увидеть сколько было просмотров и скачиваний. Получить ссылку.
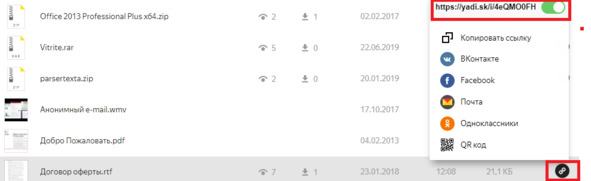
Если кликнем по нужному файлу, то им можно: поделиться, скачать, переименовать, переместить, удалить, копировать.
Сервис Google Диск
Вот ссылочка https://drive.google.com/drive/
Этот сервис предназначен для хранения файлов.
Этими файлами можно делиться. К загруженному файлу у Вас будет доступ где бы Вы не находились и есть интернет.
Преимущества:
1. Доступ к файлам везде, где есть интернет.
2. Сервис простой в использовании.
3. Можно сказать неограниченный объем облачного хранилища.
4.Высокое качество.
5.Высокая степень безопасности.
6. Можно делиться файлами.
7. Высокая скорость загрузки и скачивания.
Недостатки:
Если нет интернета, то не будет доступа к файлам.
Регистрация.
Заходим на сайт и кликаем Создать аккаунт.
Заполняем регистрационную форму.
Если есть почта gmail, то регистрироваться не нужно.
Вводим только логин и пароль.
Кликаем на кружочек с кнопками и выбираем Диск.
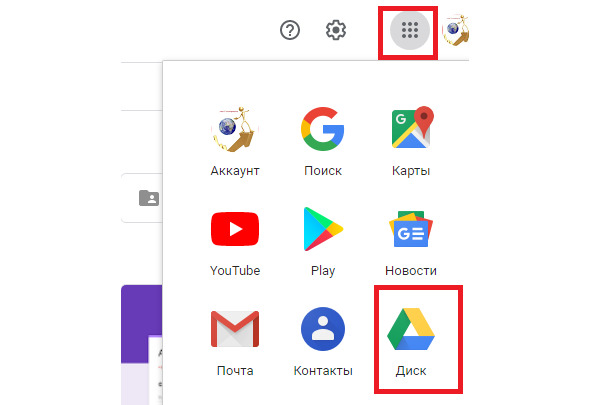
Попадаем в облачное хранилище.
Слева меню.
Первая кладка Мой диск. Сюда попадают все загруженные вами файлы.
Доступные мне. Файлы, которые Вы скачали, загруженные другими пользователями.
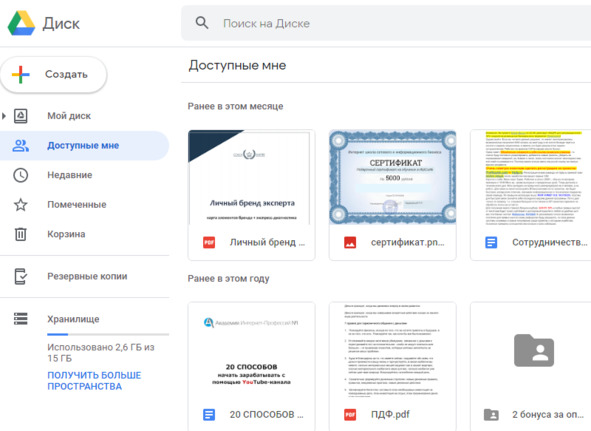
Вкладка Недавние. Здесь хранятся ссылки на все скачиваемые вами файлы.
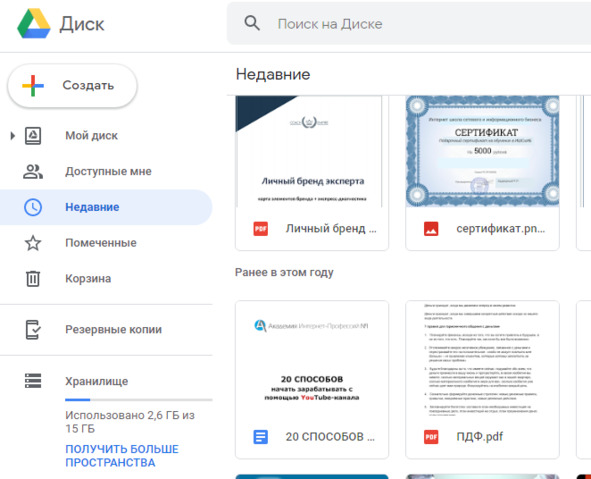
Вкладка Помеченные. Здесь будут находиться файлы, которые Вы выделите специальной меткой.
Вкладка Корзина. Здесь будут находиться все удаленные вами файлы.
С лева внизу будет показано сколько места занято и сколько свободно.
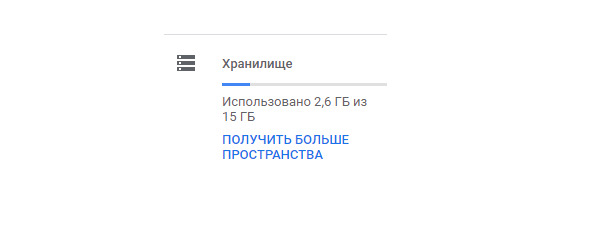
Если мы нажмем на вот эту стрелочку и Еще, то откроются еще меню.
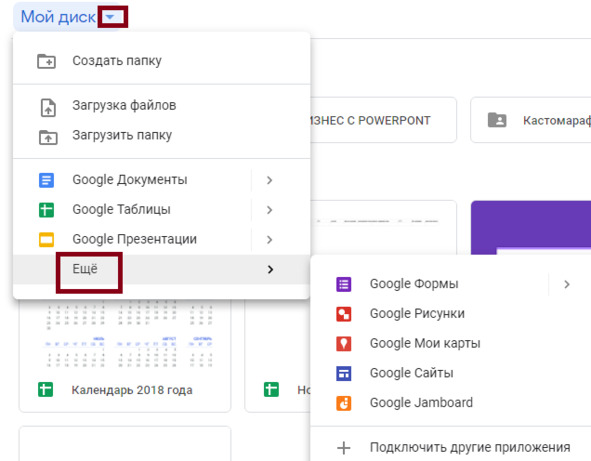
Если мы кликнем на файл, то можно:
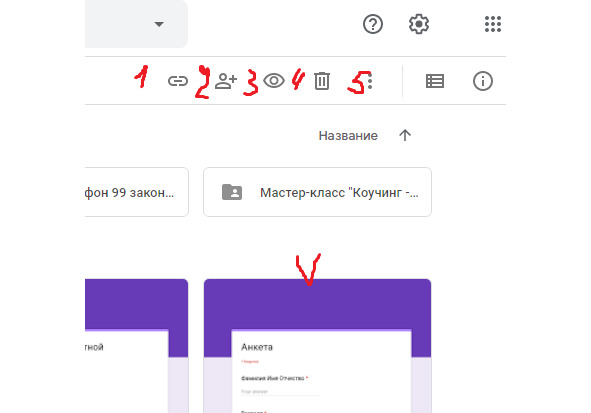
1. Скопировать ссылку общего доступа.
2. Открыть доступ к объекту " Новая форма"
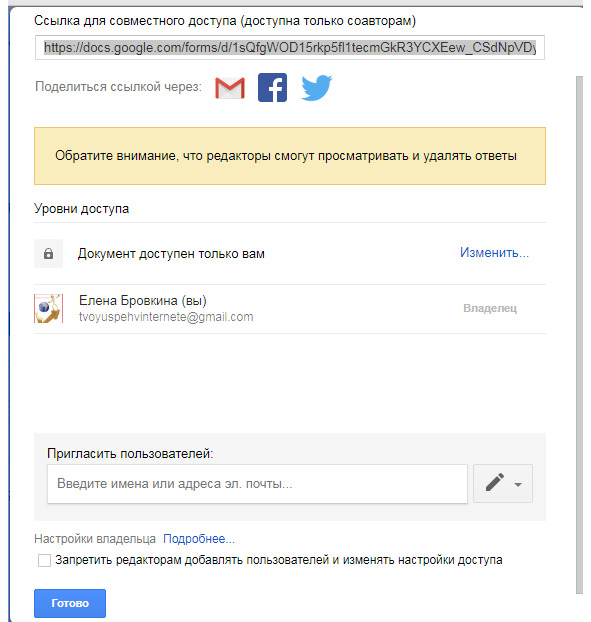
3.Предварительный просмотр.
4. Удалить.
5. Если кликнем на этот значок, то откроется меню.
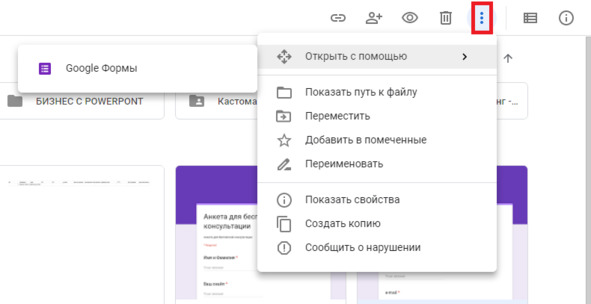
Если мы кликнем на Настройки, то попадем в настройки диска.
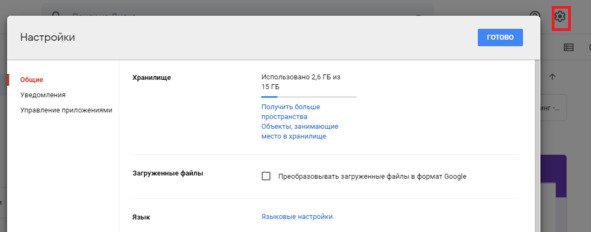
Облако майл
Запустился 6 августа 2013 года.
Есть награда – Премия рунета.
Это облачный сервис доступен в любой точке.
Позволяет хранить: документы, музыку, видео.
Позволяет делиться информацией.
Чтобы им пользоваться нужен на этой платформе иметь аккаунт.
Бесплатный объем составляет 8 Гб.
Платно можно увеличить на 4 Тб.
Есть функция редактирования документов и презентаций и таблиц.
Можно сохранять документы из почты прямо в Облако.
Автоматически: проверяются файлы на вирус и загружать можно фото со смартфона.
Зарегистрировано уже более 24 млн облаков.
Работа с облаком Майл
Для начала нужно завести почту на Mail.ru.
Заходить в нее и кликаем на вот этот значок.
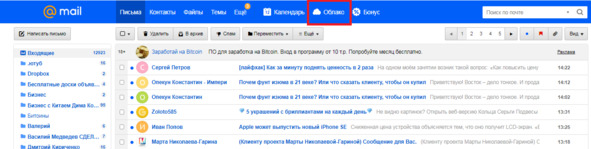
И мы попадаем в облачное хранилище.
С права наверху мы моем увидеть сколько места свободного и сколько занято.
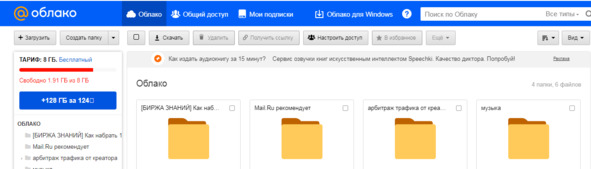
Если мы кликнем на Бесплатно, то попадем вот на такую страничку.
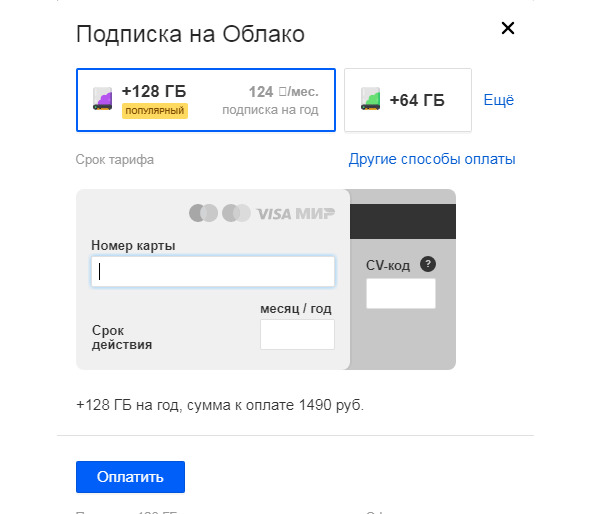
Если кликнем на 62Гб, то откроется другая цена.
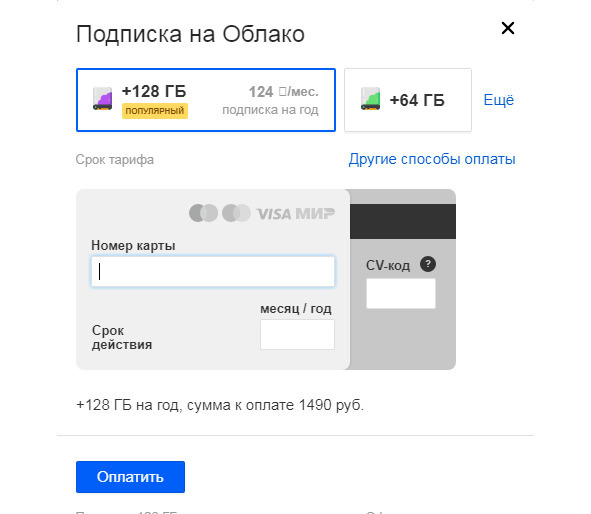
Если мы кликнем на вкладку Еще, то откроются вот такие тарифы.
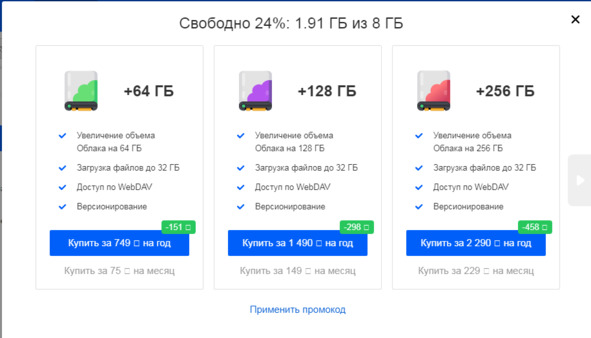
Здесь мы можем Загрузить файлы.
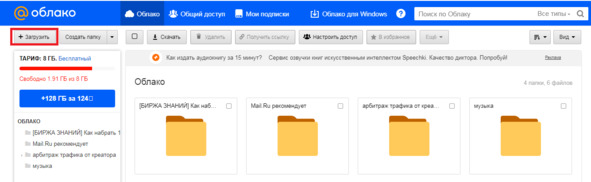
Кликаем по вкладке. Далее Выбрать файлы. Выбираем нужную папку и файл.
Так же можно на облаке Создавать папки и выбираем из списка.
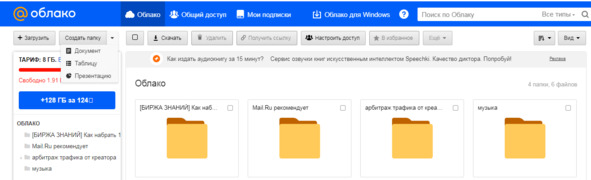
Можно что-то Скачать. Для этого наводим курсор на нужный документ и видим кнопку Скачать.
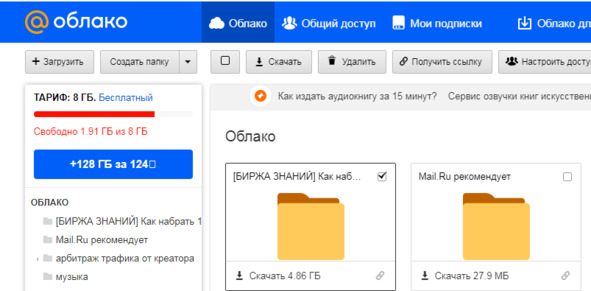
Если мы в углу документа поставим чикбокс, то его можно Удалить. Получить ссылку. Настроить доступ.
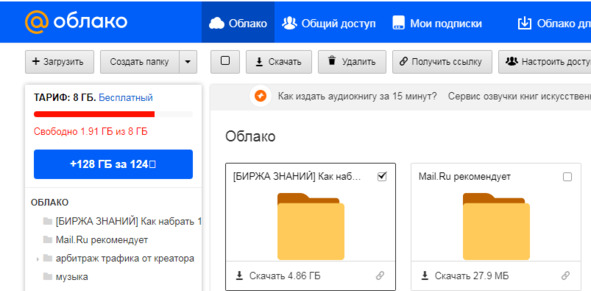
Если мы кликнем на вкладку Еще, то откроется вот такое меню.

Если мы нажмем вот на эту стрелочку, то мы можем настроить расположение документов.
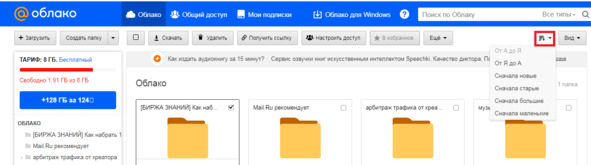
Можно настроить вид:
Плиткой
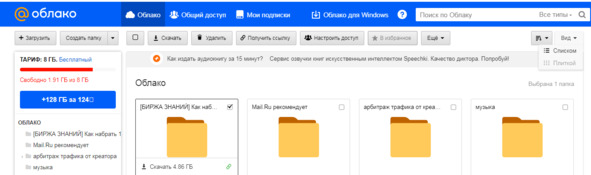
Списком.
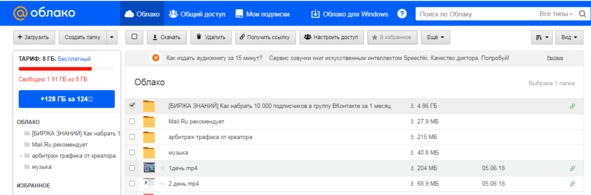
Можно посмотреть Файлы из почты.
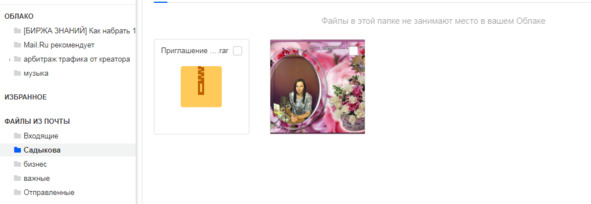
Корзина. Файлы в ней хранятся 14 дней. Если Вы вдруг по ошибке удалили какой-то документ, то его можно Восстановить. Можно сразу Очистить корзину.
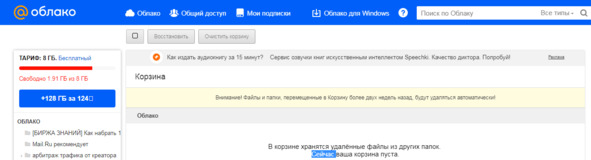
Мы можем дать доступ к какой-то папке.
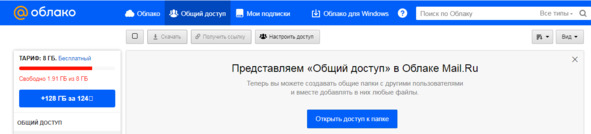
Сервис Mediafire
Это облачное хранилище. Можно делиться информацией.
Можно работать с любого компьютера или смартфона.
Бесплатно доступно 10 ГБ.
Количество загрузок не ограничено.
как пользоваться
С ним можно столкнуться первый раз при спорной ситуации с продавцом. Особенно нужен, если работаете или покупаете в Китае.
При споре в вашем заказе появится причины и что хотите вернуть.
Если размер файла превысит 2 Мб, то посоветуют пройти на сайт https://www.mediafire.com/
Это нужно для того, чтобы отправить видео или картинку, если она больше 2 Мб.
Кликаем по ссылочке. Кликаем Зарегистрироваться.
Здесь три пакета услуг. Нам нужен Основной.
Кликаем Получить основные.
Выбираем язык и заполняем регистрационную форму.
После регистрации Вам на почту придет письмо, где нужно подтвердить регистрацию.
Заходим в аккаунт.
Чтобы загрузить файл, кликаем наверху Загрузить и выбираем с компьютера или с сайта.
Появится меню, куда просто можно перетащить нужый файл или в левом нижнем углу кликнуть Files. И теперь его можно Удалить и Загрузить.
После загрузки нажимаем Copy Link. У Вас появится ссылка на данный файл.
Эту ссылку уже можете отправить продавцу.
Не открывается сайт Mediafire.com?
Кликаем по ссылочке https://chrome.google.com/webstore/category/extensions?utm_source=chrome-ntp-icon
В поле пишем Touch Vpn. Кликаем на него. Установить.
После этого, заходим на Ютуб. Выбираем ролик. Кликаем на значок в правом верхнем углу Touch Vpn.
Кликаем Connect. Ждем пока обновится страничка, если не обновляется, то кликаем Обновить страничку. И файл загрузится.
Как скачать с Mediafire
У вас имеется ссылочка на какой-то файл. Кликаем на нее. Нас спросят открыть ссылку, кликаем Да.
Откроется файл. На бесплатном пакете может быть много рекламы, на нее не обращаем внимание. Внизу у нас видно имя файла и рядом зеленая кнопка(download). Кликаем по ней и выбираем путь, где будите сохранять.
Если не скачивается. Кнопка для скачивания белая. Мы на ней кликаем на запись – Починить скачивание.
Так же на белой кнопке может быть надпись Все не скачивается. Кликаем Пробуем еще.
Если открываются дополнительные окна, все закрываем. Главное, чтобы была рядом с названием файла большая зеленая кнопка. Проверяем название, вес файла. Если не правильно, кликаем Отмена.
Сервис Dropbox
Это облачное хранилище. Создан в 2007году.
Доступ к файлам через интерфейс и с помощью специальных клиентов.
Принцип работы.
Пользователь создает папку и подключает ее с помощью клиента к сервису.
Доступ к файлам с любого устройства.
Минусы:
– бесплатно только 2 ГБ
– не очень ясен вопрос с безопасностью
– нельзя хранить персональные данные.
Плюсы:
– удобный интерфейс
– много функций
– гибкий.
Установка программы и пользование сервисом
Кликаем по ссылочке https://www.dropbox.com/
Можно зарегистрироваться и нажать Скачать(download).
Скачивание начнется автоматически, если не началось, то кликаем по ссылке restart the download.
Выбираем папку куда будите сохранять и кликаем Сохранить.
После этого запускаем. Кликаем по файлу двойным щелчком мышки. Запустить.
Затем кликаем Install. Установка будет проходить автоматически.
В появившемся окне можно создать аккаунт, поставив чикбокс около Idont have a Dropbox account. Кликаем Next.
Заполняем форму регистрации: имя, фамилия, e-mail и пароль и название компьютера.
Оно будет использовано для синхронизации, чтобы различать копии документов и для удобства сортировки. Кликаем Next.
В следующем окне Вам предложат три варианта тарифного плана. Кликаем по нужному и Next.
Далее выбираем тип установки: Typical(типичная, с настройками по умолчанию), Advanced(расширенная). Я выбираю первый вариант и кликаем Install.
Вам будет предложено посмотреть небольшое руководство на английском языке, чтобы отказаться кликаем Skip (пропустить) и Finish (завершить).
Интерфейс Dropbox
После установки в области уведомлений появится значок приложения. Он некоторое время будет отображаться в виде двунаправленных стрелок – это идет процесс синхронизации файлов.
Если появилась галочка в зеленом кружочке – все файлы синхронизированы.
Если появился кружочек с красным крестиком – нет соединения с сервером.
Если появился треугольник с восклицательным знаком – другие проблемы.
Благодаря этим значкам Вы всегда будите знать о состоянии синхронизации и о проблемах.
Если мы наведем курсор на значок в области уведомлений, то появится подсказка, которая показывает текущее состояние.
Вместе с приложением будут загружены несколько файлов(картинки и справочные брошюры) для знакомства с программой.
Кликаем по иконке и выбираем:
– Open Dropbox folder- позволяет просмотреть содержимое папки.
– Launch website – будет открыт браузер, который назначен по умолчанию и будет открыта страничка Dropbox со списком всех фаших файлов и папок.
–Recently changed files – содержит список файлов, которые Вы загружали или изменили.
Ниже Вы увидите заполнение хранилища. Далее строка состояния(статус синхронизации).
Get more space – позволяет перейти для получения дополнительного места для файлов.
Вам откроется страничка с выбором тарифного плана, но можно и бесплатно получить место.
Pause sincing – можно временно остановить синхронизацию. Это удобно, если Вы используете соединение с оплатой за мегабайты.
Preferences – открывает настройки.
Help center – поддержка.
Exit – завершение работы с программой и чтобы происходила синхронизация, нужно запустить программу.
Настройки Dropbox
В области уведомлений нужно кликнуть правой кнопкой мышки по значку и выбираем Preference.
Окно настроек очень прост. Имеет пять вкладок, котыре содержать по несколько пунктов.
General
– Show desktop notifications(уведомления на рабочем столе).
– Start Dropbox on system startup(запускать при старте компьютера) – будет запускаться автоматически при старте операционной системы. Файлы всегда будут синхронизированы и доступны на всех устройствах.
– Enable LAN Sync(включить синхронизацию в локальной сети) – включает автоматическую синхронизацию с устройствами в вашей домашней сети. Благодаря ей файлы, которые Вы загрузите в папку Dropbox на ПК будут автоматом добавлены в папку Dropbox на ноутбуке. Только они должны быть подключены к одной сети.
Account- содержит одну настройку- здесь можно отключить данный компьютер от синхронизации. Для этого нужно кликнуть по кнопке Unlink This Computer.
Bandwidth(скорость соединения) – здесь находятся настройки скорости для передачи и скачивания файлов. Имеется две группы настроек: Download – скачивание и Upload- загрузка. Их можно настроить самим, задав скорость килобит в секунду, но на бесплатном пакете не рекомендуется менять, так как скорость соединения будет ограничена.
Proxies(прокси) – имеет настройку соединения через прокси -сервер, если Вы не знаете настойки своего прокси-сервера, то ничего не меняйте, так как могут возникнуть пролемы с соединением.
Advanced(расширенные) – содержит группы настроек, которые нужно менять только тогда, когда это необходимо.
Dropbox location-кликнув на кнопку Move, позволяет переместить папку Dropbox в другое место или на другой жесткий диск компьютера для того, чтобы освободить место на жестком диске.
Важно!!!! Нельзя располагать папки Dropbox на съемных жестких дисках и флешках.
Selective Sync – выборочная синхронизация. Отмечаем нужные папки и кликаем Cancel.
После настроек не забывайте нажимать кнопку Apply (применить). Окей.
Действия с файлами и папками в Dropbox
По умолчанию ссылка к папке Dropbox помещена в список Избранное. Он расположен в боковой панели проводника windows.
Так же можно зайти через контекстное меню, которое появляется при клике по значку в области уведомлений или двойным щелчком мышки по ярлыку на рабочем столе.
Папки ничем не отличаются. Чтобы загрузить файл в папку, достаточно просто перетащить.
По умолчанию у Вас будет две папки:
–Photos(для создания фотоальбомов)
– Public(здесь расположены файлы доступные все пользователям). Эту папку можно использовать для передачи документов друзьям и коллегам.
Если нужно кому-то передать файл, то достаточно его поместить в эту папку и как только файл будет синхронизирован, рядом пояится иконка в виде зеленого кружка с галочкой.
Теперь по нему кликаем правой кнопкой мышки выбираем Dropbox и copy public link(скопировать публичную ссылку). Она скопируется в буфер обмена.
Там так же доступны еще две ссылки:
– Browse on Dropbox website – позволяет перейти к просмотру файла на сайте Dropbox.
– View previous versions – открывает историю изменений этого файла.
Все версии измененного файла хранятся тридцать дней на сервере Dropbox. Поэтому можно вернуться к прежней версии. Для этого кликаем на файл и кнопку Restore (восстановить).
Создание фотоальбомов в Dropbox
Любой каталог с изображениями, которые Вы поместите в папку Photos, автоматически станет фотоальбомом.
По умолчанию у Вас будет папка, значит создан один фотоальбом Semple-Album(примеры фотографий).
Для того, чтобы посмотреть этот фотоальбом онлайн, кликем по нему правой кнопкой мышки и выбрать Dropbox. Сopy public gellery link(скопировать публичную ссылку на альбом). Она скопируется в буфер обмена.
Чтобы увеличить изображение, кликаем по нему левой кнопкой мышки. Чтобы посмотреть следующее фото достаточно кликнуть по увеличенной картинке левой кнопкой мышки.
Чтобы создать свой фотоальбом. кликаем по пустому месту правой кнопкой мышки и выбираем Создать. Папку. Даем название.
Чтобы поместить туда фото, мы на компьютере заходим в нужную папку, копируем и вставляем в созданный альбом.
Не помещайте фото больших размеров. После этого должен появиться зеленый кружочек с галочкой.
Как получить дополнительное дисковое место Dropbox
По умолчанию каждый зарегистрированный пользователь получает бесплатно 2 Гб, но его бесплатно можно увеличить до 8 Гб.
Список первоначальных семи шагов находится на Главной странице Dropbox:
– просмотреть тур(делается на сайте)
– установить на Dropbox ПК и поместить в папку любые файлы
– установить на втором компьютере
– использовать общую папку вместе с другими пользователями
– пригласить друзей
– установит на телефоне.
Кроме этого Вы дополнительно получите дополнительно 250 Мб за каждого зарегистрированного пользователя.
Можно отправить ссылку по знакомым в личном сообщении, в соцсетях, а можно и через интерфейс Dropbox.
Кликаем в области уведомлений на значок. Выбираем Launch Dropbox website.
Переходим на сайт. Внизу слева кликаем на ссылку Get extra space free(получить больше места бесплатно).
Откроется окно с тремя способами для получения дискового пространства:
– использование вашего почтового адреса(все пользователи из вашей адресной книги получат сообщение с ссылкой для регистрации
– можете сами ввести адреса e-mail и кликнуть Send invites(послать сообщение)
– отправка ссылок в Фейсбук и Твиттер.
Dropbox как хостинг для небольших сайтов
Его можно использовать не только как хранилище файлов, но можно его использовать ак хостинг для небольших сайтов. Почему небольших?
Он контролирует трафик,если объем трафика будет высоким, можно лишиться аккаунта.
Dropbox не поддерживает базу данных и поэтому можно использовать только статичные странички в формате PHP или HTML.
Нужно создать папки site и в ней создаем папки index. html(главная страница) и index.2 html(вторая страничка сайта).
Папка Content resources – содержат основной контент сайта и несколько простых скриптов.
Для того чтобы сайт был доступен, нужно папку сайт, которая содержит все остальные файлы в папку Public. После завершения синхронизации, копируем публичную ссылку на файл index.html.
Для этого открываем папку Site и кликаем правой кнопкой мышки по файлу index.html. Dropbox. Dropbox и copy public link.
Теперь проверяем работает ли ссылка, вставляем ее в браузерную строку и кликаем Энтер.
Синхронизация истории мессенджера с помощью Dropbox
Нам понадобится Portable версии – интернет пейджер. Его не нужно устанавливать и настраивать. Достаточно скопировать файлы и вставить в любую директорию на жестком диске и можно приступать к использованию.
Для примера буду использовать мессенджер Pidgin Portable
Скачать его можно по этой ссылке https://portableapps.com/apps
Установка простая и займет мало времени. Единственное что нужно сделать – указать место установки(папка Portable в каталоге Dropbox- создайте в процессе установки).
После установки его можно использовать как интернет пейджер.
Все сообщения будут сохраняться автоматически и автоматически синхронизироваться.
Таким образом Вы получаете одну историю сообщений со всеми собеседниками на всех компьютерах, где установлен Dropbox.
Установка клиента Dropbox на телефоне с ОС Android
Нужно установить android market. В строке поиска пишем Dropbox. Выбираем приложение Dropbox и запускаем.
После установки запустите приложение. В первом приветственном окне вводим данные своего аккаунта на Dropbox: e-mail и пароль и после этого Вы войдете и будет загружен список файлов и папок.
Интерфейс такой же как и на компьютере.
Для того чтобы перейти в папку, нужно по ней кликнуть. Чтобы вернуться на папку выше. кликаем Назад. Чтобы загрузить файл кликаем Настройка и Upload, тип файла.
Сервис envybox
Ссылочка https://envybox.io/
Это сервис для повышения продаж.
Он имеет функции:
Обратный звонок-менеджер может установить обратную связь за 24 секунды. Информация о заказавшем звонок придет Вам на e-mail. Если человек заказал звонок и зашел на сайт повторно, то Вам на e-mail придет об этом уведомление.
Огненный онлайн чат – автоприглашения и автоответчики.
Генератор клиентов – таймер и специальное предложение для клиентов.
Захватчик клиентов – имитирует сообщения из социальных сетей.
Стадный инстинкт – имитирует эффект живой очереди.
Виджет обратного звонка
Мы должны зайти в личный кабинет. Кликаем Сайты.
Около Виджета обратного звонка кликаем добавить обратный звонок.
Далее указываем телефон на который будут поступать звонки.