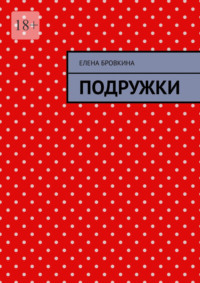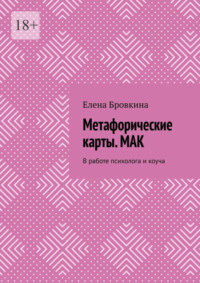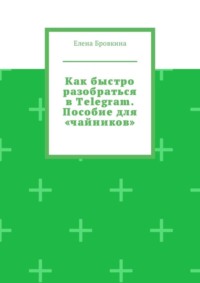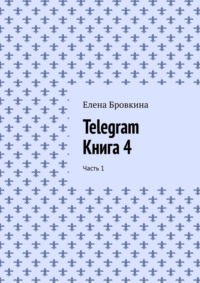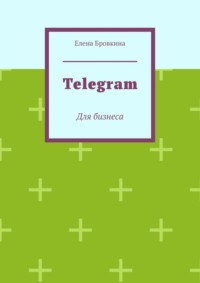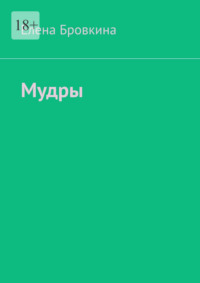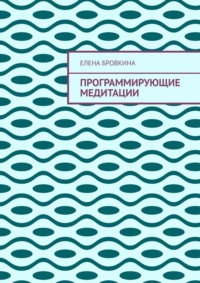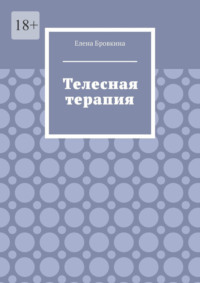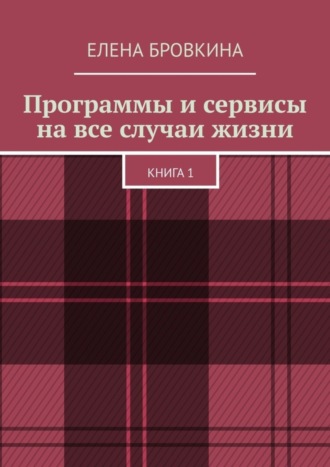
Полная версия
Программы и сервисы на все случаи жизни. Книга 1
Когда у Вас будет много уроков, то Вы столкнетесь с нюансом.
Кликаем на Настройки экрана. Мы увидим опцию – Постраничная навигация и Количество элементов на странице 20, если у вас их больше, то внизу справа будут стоять стрелочки.
Поэтому мы указываем число больше, чем есть уроков.
Чтобы добавить урок, нужно кликнуть на вкладку Добавить материал.
Даем название, выбираем Рубрику. Уровень доступа и Опубликовать.
Теперь кликаем в левом меню Настройки. Внешний вид. Материалы.
Выбираем Одну колонку и Сохранить.
При этом все уроки выровняются в одну колонку на всех страницах.
Далее загружаем картинку.
Если картинка очень большая, то с помощью этого сайта https://www.imgonline.com.ua/ можно изменить ей размер.
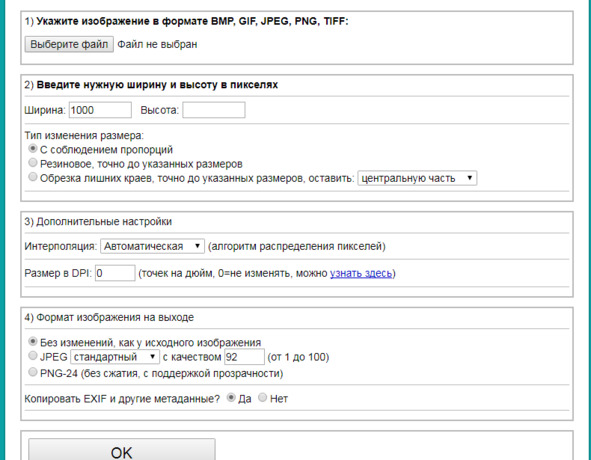
Загружаем на сайт картинку. Высоту убираем совсем, а ширину поставим тысяча.
Выбираем формат и кликаем Окей. Вас перебросит на страничку, где кликаем скачать Обработанное изображение.
Кликаем Использовать изображение. Сохранить.
Теперь если мы откроем папку, то увидим ее как фоновое изображение на всех уроках.
Здесь же настраиваем Индикаторы на все уроки.
Можно менять цвета.
Материал. Редактор
Кнопка Аудио- здесь есть поле для ссылки и варианты отображения плеера(белый и черный).
Можно отключить автовоспроизведение.
Мы загружаем файлы, кликаем на один и нам нужно поле URL, мы его копируем, кликаем в редакторе на нужное место. Вставляем ссылку в поле для ссылки. Вставить. Обновить.
Можно еще зайти в Настройки. Выбрать Общие. Аудио.
Здесь можно выбрать другой вариант отображения плеера.
Чтобы отображалась визуализация звуковой дорожки это файл должен быть загружен либо к Вам на хостинг и вставлять ссылку или загружать именно эти медиа файлы.
Google форма- кликаем на нее. Сюда нужно вставить адрес Гугл формы.
Мы заходим в Гугл диск. кликаем на созданную форму. Кликаем на верху Три точки, выбираем Настройки доступа. Около Доступен только Вам кликаем Изменить.
Выбираем Включить всем кто в интернете. Сохранить.
Кликаем Отправить. Кем отправить два раза кликаем на средний значок(ссылка) и появится ссылка, ставим чикбокс Короткий URL, копируем и вставляем в поле для формы.
Чтобы убрать полосу прокрутки, нужно увеличить параметр высоты. Он у нас пятьсот, а ставим больше, например, 650.
Кнопка продуктов- добавляем кнопки Купить и добавить ссылку на магазин.
Отмечаем открывать: в текущей или новой вкладке.
Буллиты-большие, средние и маленькие. Это отвечает за список.
Кнопка Стрелочки, которые можно вставить на страницу.
Блок Ободок -это схоже с цитатой.
Гарантии – если Вы даете какую-то гарантию.
Отзывы -это готовые блоки в которые можете вставлять свои тексты(нарисованные тексты поменять нельзя). Можно добавить туда картинку или аудио.
Картинки – заголовки. Текст менять на них нельзя.
Таймер- два формата работы:
– фиксированная дата(время одинаковое и будет указываться сколько дней осталось). Указываем какого числа в какое время он закончится.
– от первого захода (время у всех разное).Будет считать количество времени которое укажите, например, 2 дня 0 часов 0 минут.
По истечении времени таймер можно спрятать или сделать переадресацию на какую-то страницу.
Разделитель – мы выбираем блок из двух частей и мы можем в левую часть добавить один контент. а в правую другой. С помощью ползунка указываем процентное соотношение.
Видео и способы защиты
Добавить видео можно двумя способами:
–если видео на хостинге, ютубе- это кнопка видео
– с помощью инфопротектора.
Начну с обычных видео с Ютуба. Кликаем на кнопку Видео.
Заходим на канал, выбираем видео, копируем на него ссылку. Ролик в открытом доступе.
В поле для ссылки вставляем ссылку. Вставить видео. Обновить.
Можно через код. Во вкладке Поделиться кликаем на Встроить.
Копируем код. Заходим в Редактор, кликаем на кнопку Текст и вставляем код.
В чем разница?
Первый плеер стандартный и проблема в закрытых сайтах. Мы кликнем воспроизвести видео и если нажать на название ролика. Мы попадем на канал Ютуб или внизу ролика кликнуть на логотип канала.
Во втором нет заголовка и если кликнуть по логотипу, то это будет элемент плеера.
Но если мы зайдем на код страницы, то найдем ссылку на видео.
Теперь вставим видео у которого доступ по ссылке. Что Открытый доступ и этот – одинаковый.
В Настройках, если нет чикбокса около на всю ширину, то нужно указывать значения ширины и высоты. Можно выбрать автовоспроизведение и с рамкой или без рамки.
И теперь добавим видео с Ограниченным доступом. То Вы не увидите картинку, а будет вот что
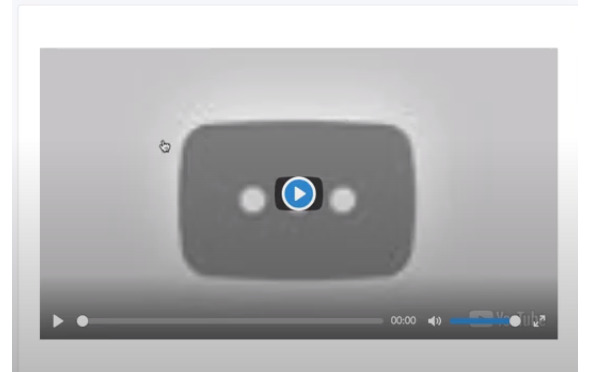
Если на него кликнем, то будет написано, что видео не доступно.
Теперь переходим на Дропбокс и вставляем видео с него.
И последнее видео загружаем на хостинг.
Теперь будем пробовать их скачивать. Через программу video downloadhelper
Если Вы вставляете видео с ютуба и чтобы хотя бы как-то защитить его, то вставляйте через код. Многие не могут разбираться в кодах.
По поводу Дропбокс – он тоже скачается. Это интернет флешка.
Если Вы ее используете, как видеохостинг, то они Вас могут без объяснения заблокировать. Но прежде чем с нее видео ствить на поток напишите в службу поддержки и узнайте, можно ли это делать.
Итог- все загруженные видео(кроме того, что с ограничением) можно скачать.
Заходим в Раздел Настройки. Выбираем Защита. Ставим чикбокс около Включить шифрование ссылок mp4. Кликаем сохранить.
На Ютуб шифрование не влияет. Мы пробуем скачать с Дропбокс и с хостинга.
Все скачалось, но видео открыть не удается. если мы зайдем на страничку с кодом и скопируем ссылку на видео и откроем в Новом окне, то появится запись Permisiion denied (доступ запрещен). Скачать его тоже не получится.
Инфопротектор Часть 1
С помощью него видео становятся защищенными и их скачать очень тяжело и даже не реально. Защит работает по другому способу, чем шифрование.
Он делает так, что видео, которое открывает клиент не может записать его программами захвата экран.
Инфопротектор не даст просмотреть видео до тех пор, пока пользователь не отключит программы типа камтазия. Бывает что и при скайпе работать не хочет, так как тут можно включить демонстрацию экрана.
Когда мы в MemberLuxe получаем код доступа, который открывает Курс Х.
Что касается Инфопротектора, здесь почти такая же идея, только называется по другому(проекты).
В проекте может быть сколько угодно видео. Один проект предоставляет коды доступа к видео, которые находятся в этом проекте. Эти коды будут их активировать.
Здесь есть коды доступа и для того, чтобы эти коды активировать нужно включить любое видео, которое находится в этом проекте. Когда мы его откроем, то у нас запросит код доступа и когда его введем, то можно уже смотреть любое видео в этом проекте.
Система делает так, что все уроки будут закреплены к Вашему компьютеру(сосед не сможет посмотреть уроки имея код доступа, так как другой компьютер).
Но Инфопротектор не поддерживает планшеты и мобильные устройства.
Мы создаем в Инфопротекторе проект(например из 4 уроков). Далее нужно чтобы он зашифровал наши видео и коды доступа нужно купить. Примерно один код доступа стоит 50 рублей. Вы покупаете 50- 100 кодов и защищаете проект.
Эти коды мы перетаскиваем в MemberLux, создавая коды доступа в MemberLuxe.
Таким образом мы делаем одинаковый доступ к аккаунту MemberLux и к видео в Инфопротекторе.
Инфопротектор Часть 2
У на есть два файла с одинаковым названием, но в первом на конце написано ipr, а на втором mp4.
Видео mp4 – оригинал, а ipr уже зашифрованное и открыть его можно специальной программой.
Чтобы получить эти зашифрованные файлы, мы должны отправить Инфопротектору наши обычные видео, а затем он нам отправить зашифрованные видео.
Добавляем первый уровень доступа(этот уровень доступа будет работать только с уроками данного проекта).
Даем ему название(курс х). Даем описание, в которое нужно добавить название проекта из которого будем копировать коды доступа. Добавить новый уровень.
Так же создаем Курс Y.
Кликаем на Курс Х. Спускаемся в конец странички и в разделе Коды доступа, кликаем Добавить свои.
Регистрируем свой аккаунт на сайте https://infoprotector.ru/
В Инфопротекторе кликаем все серийные номера в проекте и кликаем Скачать. Скачиваются в Блокноте. Далее мы их копируем и вставляем в MemberLuxе в поле Добавить свои, если будет лишняя строчка -пустая, ее нужно убрать. Указываем время действия. Кликаем Добавить свои ключи доступа.
Создаем Рубрики Курс Х и Курс Y. Теперь добавляем в эти курсы уроки.
Перед тем как загрузить видео в урок, мы его загружаем в Яндекс или Google диск и копируем ссылку.
В уроке кликаем не на кнопку Видео, а на последнюю(инфопротектор).
В поле вставляем ссылку и кликаем Вставить.
Отмечаем Рубрику, Уровень доступа и кликаем Обновить.
Очень важно!!! Уроки которые Вы добавляете с файлами инфопротектора должны иметь только один уровень доступа.
На страничке у нас появится вот такой плеер.
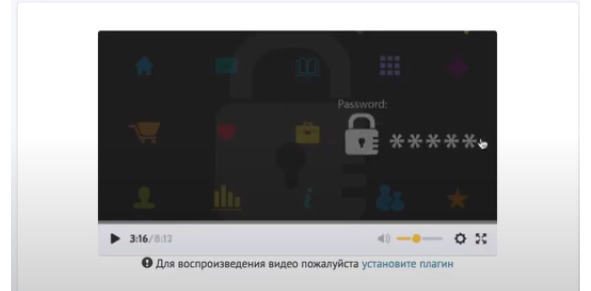
Таким же образом создаем и второй проект (Курс Y).
Множественная Блокировка
Как это работает.
Допустим, у Вас ученик имеет доступ ко все материалам и он решил поделиться с друзьями. Первый друг вошел, получил доступ, смотрит уроки. Но в этот момент решил пройти уроки второй друг.
Первого друга из уроков выбрасывает и курс проходит второй друг.
В аккаунте может присутствовать только один человек.
Заходим в MemberLuxе Настройки. Защита. Ограничения для пользователей.
Ставим чикбокс около Запретить множественную авторизацию и указываем Интервал проверки аккаунта. Рекомендуется ставить 60 секунд. Сохранить.
Автоблокировка и Статистика входов
В статистике не фигурирует Администратор. Статистика нужна для выявления нарушителей и их нужно наказывать.
В самом верху будут показываться люди у которые чаще всего входят в систему, особенно с разных IP.
Указывается количество заходов, сколько Уникальных(с разных IP).
Во вкладке Активность можно Блокировать и Разблокировать.
Вкладка Исключения – есть кнопка Добавить. Сюда можно добавить любого пользователя.
Вкладка Подробнее – статистика входов в аккаунт у данного пользователя.
Из нее Вы узнаете сколько раз он заходил, в какое время, с какого IP, с какого браузера, какая операционная система на устройстве, система устройства.
Цель этого раздела – это автоблокировка. Кликаем на Добавить автоблокировку.
Пишем название фильтра, устанавливаем интервал времени(15 минут), количество уникальных входов и кликаем Сохранить.
Это название у Вас появится во вкладках. Здесь будут показаны те пользователи, которые попадут под фильтрацию и их аккаунты будут блокированы.
Этот фильтр будит мониторить и анализировать в режиме реального времени входы людей и их аккаунтов. Если в течении 15 минут человек зайдет из трех разных IP, то система его автоматически заблокирует.
Вам скорее всего будут писать и спрашивать почему его заблокировали. Вы спрашиваете его аккаунт и смотрите его в этом разделе и объясняете. Вы заходили в аккаунт с Америки, потом с Украины, Казахстана. Я не думаю что Вы так перемещаетесь и считаю, что Вы этот аккаунт кому-то подарили и не одному.
Рекомендуется ставить Интервал времени – 1 день и количество входов – 4.
Потому что у одного человека реально может быть две IP. У него может быть динамическая IP, которая время от времени меняется.
Поэтому нужно отнестись с пониманием и если в течении дня зайдет 6—7 человек, то этот фильтр уже не будет блокировать тех у кого динамическая IP.
АвтоПодписки на Рассылки (JustClick)
Как это работает.
Когда человек регистрируется его данные автоматом передаются в JustClick. И он отправляет письмо подтверждения подписки на рассылку, если дает согласие, то далее идут письма.
Допустим, пользователь купил у Вас Уровень доступа 1 и JustClick присылает ему письмо о том чтобы подтвердить подписку на рассылку. Если У вас дорогой пакет, то пользователь будет сразу получать рассылку(с первого письма серии). Эти письма уже продают Уровень доступа 2 и так далее. Когда все Уровни пройдены, можно тем же способом,предложить какой-то тренинг.
Мы можем отписывать от других рассылок и подписывать на другие, чтобы отправлять только те письма, которые предназначены для того уровня доступа который он имеет.
Заходим в MemberLuxе Настройки. Общие. Автоподписки.
Ставим чикбокс около Включить.
Здесь сложно так же включить опцию Удалять пользователя из рассылки, когда у него закончится доступ к MemberLux(допустим был куплен на месяц).
Вставляем логин и ключ для подписи.
Этот ключ находится в JustClick. Спускаемся в низ и кликаем на API.
Открывается страничка Настройка API. Копируем ключ и вставляем в поле Ключ для подписи. Кликаем Сохранить.
Выбираем Группу контактов.
Далее заходим в JustClick. Группа контактов. Сюда добавляем группы.
Заходим в Уровень доступа.
В рассылке между Письмами напоминания и Кодами доступа, появился блок Автоподписки.
Система сначала смотрит на настройки автоматических подписок по умолчанию.
Если в Урони доступа ничего не настроено, то тогда регистрируясь на этот уровень доступа или активровали код, то система смотрит первым делом на уровень доступа на который активируются или регистрируются, если в нем ничего нет, то система смотрит на Общие настройки.
В Уроне доступа в разделе Автоподписки ставим чикбок Подписать. Выбираем вторую группу. Кликаем сохранить.
Заходим в третий доступ и в автонатстройках ставим чикбокс около Отписать от всех остальных групп. Сохранить.
Для проверки кликаем в JustClick на пользователя. Откроется его карточка и кликаем его группы.
Далее в JustClick кликаем Автоматическая цепочка писем. Добавить письмо и настраиваем автоматическую последовательность писем.
Шапки в MEMBERLUX
Они используются как шапки и как баннеры.
Идея в том, чтобы при снятой блокировке посетители видели определенную шапку в которой предлагается что-то купить и ведут на продающие страницы.
Здесь размещаете важную информацию и добавляете ссылку.
Заходим в MemberLuxе Настройки. Внешний вид. Шапки.
Включаем шапки для страниц. Для каждого уровня доступа своя шапка.
Выбираем Уровень доступа 1 и кликаем Добавить шапку для уровня доступа.
Выбираем Уровень доступа 2 и кликаем Добавить шапку для уровня доступа.
Так делаем для всех уровней доступа.
Теперь в них загружаем картинки. По умолчанию не касается к тем у кого есть уровни доступа. Картинка должна быть 250Х1920px. Вставляем ссылку и кликаем Сохранить.
Чтобы логотип не мешал, то его можно скрыть.
На шапке курсор будет в виде руки, значит там есть ссылка. Кликаем и попадаем на ту страничку на которую Вы указали.
Страница входа- это страница которая работает, когда блокировка включена.
Чтобы системе понимать какая шапка приоритетнее, ставим ее первой с помощью перетаскивания (если три уровня доступа, то ставим третью).
reCAPTCHA в MEMBERLUX
Первое что нужно сделать -это зарегистрироваться в Гугл.
В поисковой строке пишем recaptcha или пройдите вот по этой ссылке https://www.google.com/recaptcha
В правом верхнем углу кликаем на Консоль администратора.
Даем название.
Ставим recaptcha v2 и Флажок "Я не робот".
Указываем домен на котором будет работать капча.
Ставим чикбок о том, что принимаете условия. Кликаем Отправить.
Вам откроется страничка на которой Вы увидите два ключа.
Сначала копируем первый и заходим в MemberLuxе Настройки. Общие. Блокировка.
Ставим чикбокс Добавить капчу. И ставим сюда два выданные кода.
Далее указываем где именно капча будет показываться:
– вход
– регистрация
– задать вопрос. Можно поставить чикбокс около всех пунктов. Кликаем Сохранить.
Под ключами есть кнопка Go Analytics – здесь будет показываться аналитика по данной капче.
Как обновлять MEMBERLUX?
Обновление не обязательное. Оно бесплатное.
Перед обновлением Вам будут даны рекомендации что нужно сделать, как обезопасить себя от возникновения каких-то не приятных ситуаций.
Далее заходим во вкладку Плагины. Кликаем Активировать. Удалить. То что Вы создавали ничего не удалиться.
Кликаем Добавить новый. Загрузить плагин (перед этим скачать новую версию). Установить. Активировать.
Модуль приема платежей
Эта система платежей сделана в виде плагина. Он бесплатный и является собственностью wordpress woocommerce.
Как это будет реализовано в MemberLuxe. Это будет в виде дополнительного плагина, который будет делать следующее:
Когда пользователь кликает на курс (в этом курсе находятся закрытые уроки) он попадает на страницу Продажа доступа.
Программа для создания фотокниги
Программа MiniColor Print Kit для создания своих фотокниг. Эта программа бесплатная.
Скачайте архив и запустите программу.
Программа на английском языке, но Вы все поймете.
В ней 7 форматов макетов:
– Pocket Boocklet (карманный буклет) 4:3.-
– PhotoBook 10 x 15 (фотокнига)
– 4 x 6» singles – печать отдельных фотографий.
–Photobook 8:5 – еще один вариант фотокниги
–Calendar A4 – перекидной календарь формата А4
–Calendar A5 – перекидной календарь формата А5
–Calendar 4 x 6» – перекидной календарь формата А4
Скачать программу можно здесь http://www.misiland.com кликаем на Google Drive.
Как работать в программе
При запуске у Вас появится окно для создания нового проекта Create New Project.
Выбираем один из семи форматов макет, но так как мы хотим создать фотокнигу, то нам подойдут только три:
–Pocket Boocklet,
– PhotoBook 10 x 15
– Photobook 8:5.
Выбираем из них. Кликаем на кнопку Next.
Слева располагается список папок. В этом списке находим папку, в котрой находятся фотографи для вашей фотокниги.
Далее перетягиваем фотографии в шаблон.
Если требуется сделать небольшую коррекцию фотографии, которую Вы добавили в фотокнигу, то кликаем по фото в просмотрщике.
В нижней части программы Вы увидите инструменты для быстрого редактирования:
– zoom – приближение
– rotate – поворот
– filter – фильтры.
Чтобы вернуться к добавлению фото на страницы фотокниги, нужно кликнуть на вкладку Pages под просмотрщиком.
В верхней части программы есть опции:
– Delete – удалить фото
– Orientation – изменение ориентации фото
– Text – добавить надпись.
Если Вы хотите сохранить фотокнигу, но еще ее не доделали, чтобы завершить в следующий раз.
Для этого кликаем File. Save as.
Программа сохраняет файлы в расширении PMP.
Для печати кликаем File. Print. Можно воспользоваться горячими клавишами Ctrl + P
Создание интеллект-карт
Сервис Mindmeister
Этот сервис позволит нам сделать интеллект-карту в виде схемы.
Кликаем на ссылочку, если откроется на английском языке то, чтобы поменять язык в поисковой строке через слеш добавляем ru или внизу сайта.
Мы можем авторизоваться через GOOGLE, Фейсбук или пройти регистрацию.
Выбираем из меню нужную вкладку. Я выбрала Образование.
Когда Вы первый раз попадете на сервис, у Вас в кабинете могут быть три ментальные карты.
Вы их можете удалить и Создать новые.
На базовом тарифе можно создать три карты, если нужно больше, то это платно.
Кликаем Создать новую. Далее кликаем на текст и меняем на свой.
Далее на клавиатуре нажимаем Tab. Она находится слева. Это кнопочка с двумя стрелочками. У нас в работе только Tab и Энтер.
Если нужно на другую сторону поставить вкладку, то просто перетаскиваем ее.
Ссылочка на сервис https://www.mindmeister.com/ru
программа xmind
Как скачать и установить программу
Заходим на сайт https://www.xmind.net/
и кликаем Скачать бесплатно.
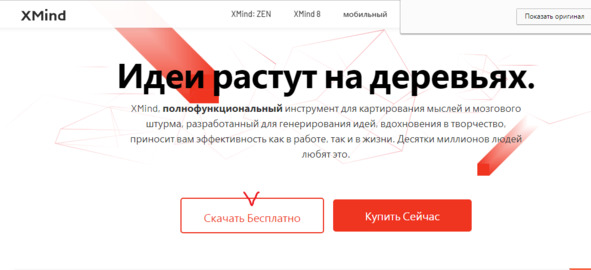
Вот наша программка скачалась.
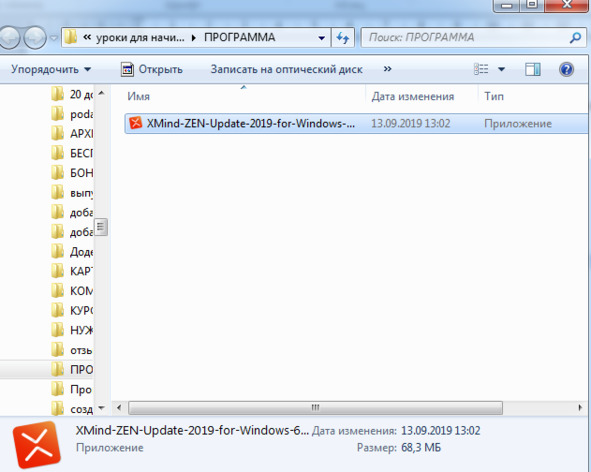
Кликаем на нее двойным щелчком левой кнопкой мышки.
Кликаем запустить.
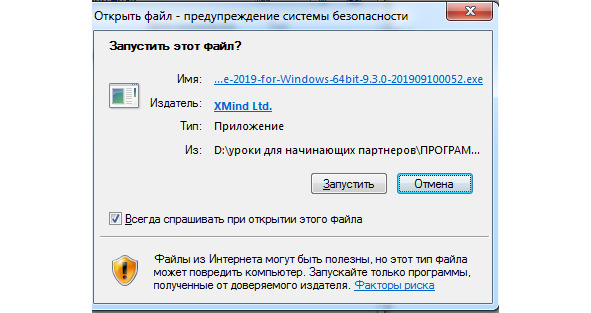
И вот она у нас появилась на рабочем столе.

Кликаем на нее.
Как пользоваться программой
Эта программа для создания майнд-карт.
Метод структурирования действий в виде диаграммы (древовидной формы). На ней пишутся: шаги и идеи, которые отходят в виде ветвей от центральной задачи.
Эта программа условно бесплатная. Что это значит?
Часть функций не будет работать. Бесплатной версии хватает для создания карт.
Выбираем шаблон. Кликаем на него.
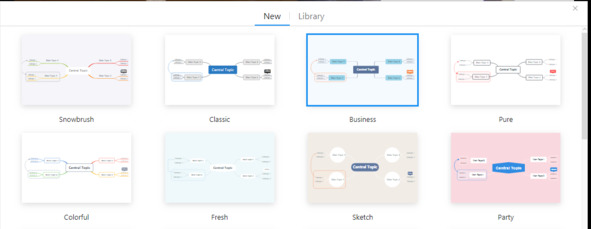
Чтобы поменять текст кликаем о нему двойным щелчком мышки. Если нам нужно прибавить разделы, то кликаем вот по этому значку.
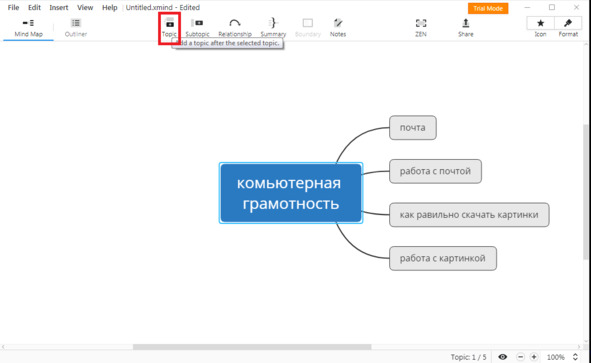
Если к этим разделам нужны подразделы, то кликаем вот сюда.
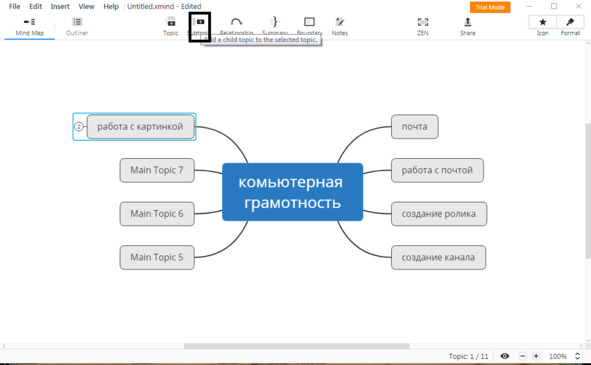
Далее кликаем вот на эту стрелочку. У нас появится стрелочка, которую с помощью курсора мы можем ее установить на любой раздел.
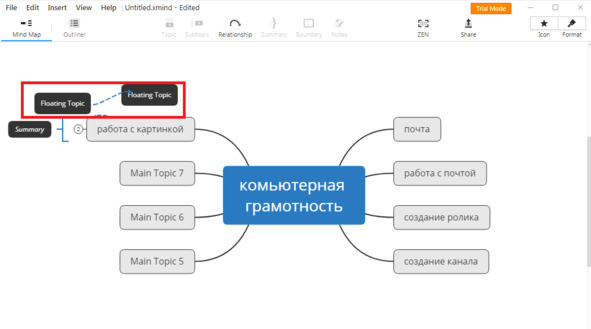
Если нам нужны еще маленькие подразделы, то кликаем вот сюда. У нас появится вот такая штучка.
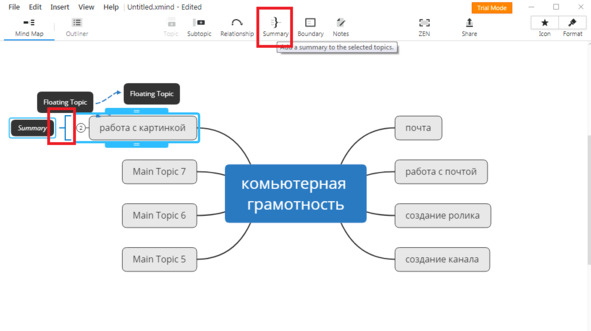
Если мы кликнем на вот эту вкладку, то у нас появится редактор текста. Мы здесь можем: написать, сделать жирным, курсивом, подчеркнутым, составить списки.
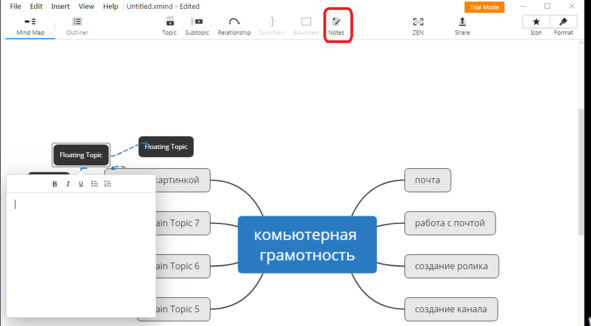
Можем выбрать формат для карты.
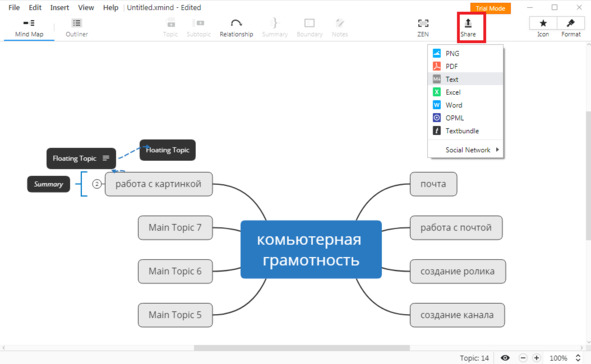
Если откроем Формат, то можно здесь уже поиграться: выбрать фон, цвет для стрелочек, шрифты и так далее.
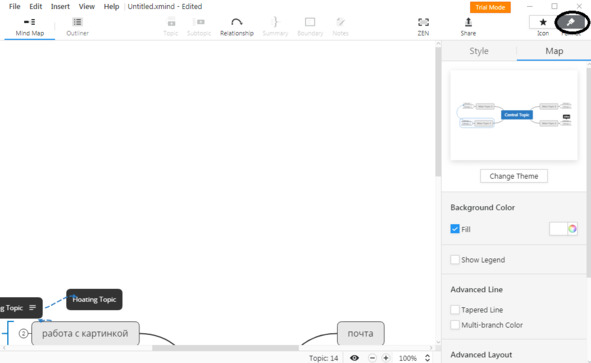
Вы можете всегда его отредактировать, загрузив в программу.
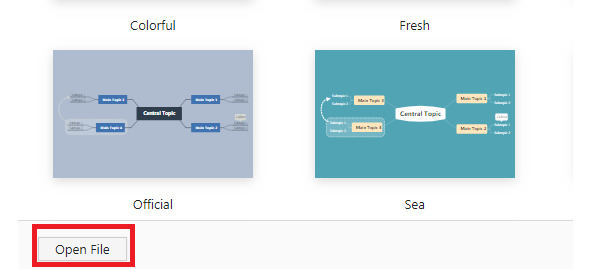
Сервисы
Сервис для создания кнопок
Ссылка на сервис http://dabuttonfactory.com/
Вы попадаете в рабочую зону.Здесь мы создаем кнопку.
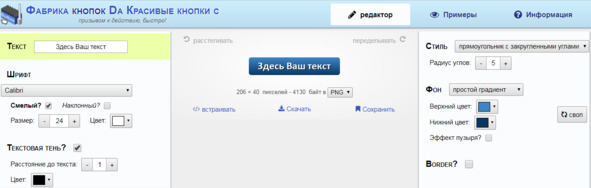
После этого кликаем если скачать, то Скачать, если Вам нужен ее код кликаем Вставить.
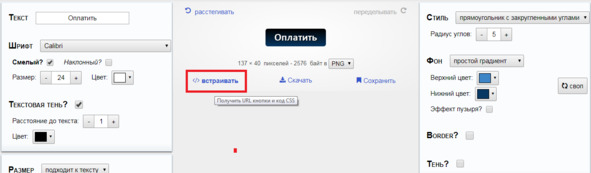
Облачные сервисы
Сервис Яндекс Диск
Облачный сервис, который используется для хранения файлов. Поддерживает его поисковая система Яндекс. Максимальный объем 10 Гб