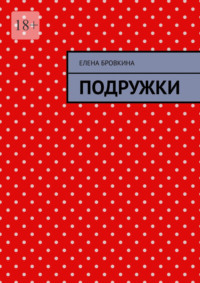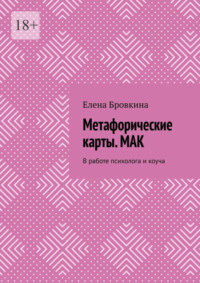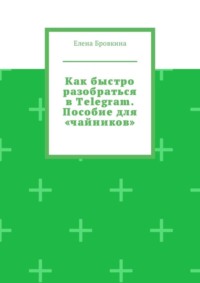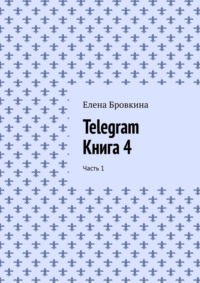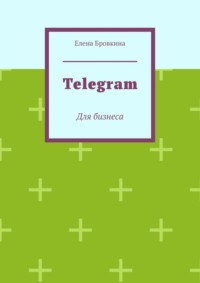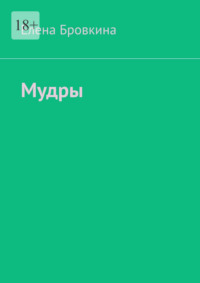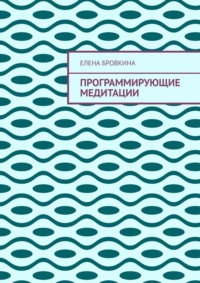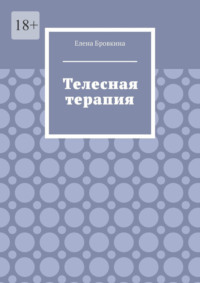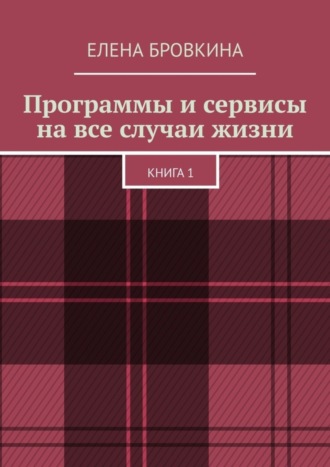
Полная версия
Программы и сервисы на все случаи жизни. Книга 1
Теперь нам нужно настроить магазины.
Кликаем на вкладку Товары. Товары для одиночной продажи.
Кликаем на кнопку Добавить товар. Цифровой товар.
В левом меню кликаем Название и описание.
Даем название.
Вставляем адрес картинки(предварительно можете загрузить к себе на wordpress в библиотеку, кликаем по ней и Вы увидите ссылку).
Кликаем Сохранить изменения.
Теперь в левом меню кликаем Стоимость и размеры комиссионных.
Цену ставим для примера, сто рублей и кликаем Сохранить.
Первый блок настроен. Переходим ко второму.
Кликаем в левом меню на вкладку Пин коды.
Ставим Да, около поля К данному товару прилагается список пин-кодов.
Переходим в MemberLuxe, кликаем на Уровни доступа. Уровень 1. Показать коды доступа. Копируем и вставляем в E-AutoPay в поле пин-коды.
После загрузки каждый пин код будет с новой строки. Кликаем Сохранить.
В левом меню заходим во вкладку Текс писем.
Редактируем письмо под себя(смотри образец выше).
Каким образом в письма будут добавляться пин-коды. Для этого есть специальный шорткод. Это такая программная штука(%pin code%),которую мы копируем и вставляем в письмо. Кликаем Сохранить.
Теперь осталось сделать страничку после оплаты, которая объяснит что делать дальше.
Заходим в MemberLuxe во вкладку Рубрики.
Даем название Скрытая папка. Добавить новую рубрику.
Заходим в эту папку и делаем настройки.
Прокручиваем вниз и около вкладки Доступ выбираем Не отображать для следующих уровней доступа и ставим около всех пунктов чикбоксы.
Эту папку кроме Администратора видеть не будет.
В левом меню кликаем Добавить материал. Добавить материал.
Даем название(инструкция после оплаты).
С права в разделе Рубрики и материалы, ставим чикбокс около Скрытая папка.
В поле для текста пишем объяснение, что пользователю делать дальше.
Теперь заходим в сервис E-AutoPay, кликаем Добавить товар. Редактировать и все тоже, что и к первому. Только в коды доступа добавляем коды другого пакета.
Далее мы по одной копируем ссылки на товар и в MemberLuxe в письме, над полем для текста, кликаем на значок Доллара. Вставляем ссылку на данный товар.
Ставим чикбокс около Открывать в новой вкладке и выбираем саму кнопку. Сохранить.
Теперь все проверяем.
Другие Структуры
Я здесь описываю структуры для примера, чтобы Вы понимали как это работает. И это не значит, что Вы должны так же делать.Вы строите структуру, как нужно Вам.
Мы уже настраивали с Вами структуру, но она базовая. Каждый Уровень доступа предоставляет доступ только к конкретным урокам. Сейчас рассмотрим другие способы.
Первая структура – каждый урок только в одном Уровне доступа. Мы продавали разные курсы.

Вторая структура- они находятся в разных. Здесь мы уже продаем разный уровень доступа.

Если я, например покупаю какой-то крутой пакет и в данной структуре откроется полный доступ к материалам.
Есть третья структура – если я куплю пакет А и хочу посмотреть получится у меня или нет.

Купив этот пакет, я получаю доступ к еще каким-то урокам. Это маркетинговый ход.
Я уже принимаю решение проходить обучение дальше или нет. Это повысит процент вероятности, что курс будет куплен полностью.
Я здесь буду описывать структуру три.
Заходим в MemberLuxe, кликаем Рубрики материала Трафик.
Здесь есть два способа быстрого редактирования:
1. Если мы кликнем на заголовок урока, нам откроется страница редактирования.
2. Внизу урока мы кликаем на вкладку Свойства. Нам откроется сокращенные режимы редактирования. И здесь можно менять его папки и уровни доступа. Выбираем Трафик.
В данный момент ставим чикбокс везде, т.е. пакет А доступен на всех уровнях доступа.
Так выставляем все уроки этого пакета.
Теперь мы можем увидеть в столбце Уровни доступа появились все три уровня.
Следующим шагом нам нужно сделать первый урок доступный для всех пакетов, а остальные для В и С.
Выбираем раздел Конверсия. Кликаем Фильтр.
Кликаем около первого урока Свойства. Доступ- ставим чикбокс везде. А в остальные только В и С.
В последнем разделе нужно поменять только первый урок- поставить везде доступ.
В разделе Бесплатно можно снять блокировку и добавлять коды активации на другие Уровни доступа.
Для этого заходим в MemberLuxe. Настройки. общие. Блокировка. Ставим чикбокс Снять блокировку. Сохранить.
Раздел Основы доступен сразу, так как не привязан ни к какому Уровню доступа.
Если мы кликнем по уроку первому раздела Трафик, то нам уже откроется не магазин, а выбор Уровня доступа.
Если мы кликнем на любой из них, то откроется страничка с письмом и кнопкой Купить.
После покупки платного пакета на остальных пакетах у нас Замочки стали Оранжевые (раньше красные). Это говорит о том, что там что-то доступно, но не все.
Уровни доступа (подробнее)
Ярлык в основном не трогается, если нужно написать, то только на латинице. Это нужно только для системы.
Описание нужно для Вас. Если у Вас много уровней доступов и чтобы понимать что это за уровень. Это как подсказка для Вас.
Видимость– она позволяет скрывать материалы, если нет доступа к этому уровню.
Нужно поставить чикбокс около Скрывать материалы если нет доступа к этому уровню.
В каких это случаях применяется?
Если Вы не хотите показывать структуру своего курса пока он его не купит.
А чтобы подогреть интерес, даете доступ к какой – то определенной части.
Письма напоминания.
Их суть в том, чтобы доставлять уведомления клиенту на почту о том, что у него скоро закончится доступ.
Мы можем добавить несколько писем (три в каждом уровне доступа) и в этих письмах указываем сколько времени до конца доступа.
Внизу есть коды, которые можете использовать в письмах.
Массовые операции – это письма, которые нужны для них и их можно редактировать.
Можно предоставить массовую регистрацию аккаунта.
Мы берем список электронных почт и вставляем его. Этот список обрабатывается системой.
Система отправляет всем этим адресам письма в которых пишет, что зарегистрировались и ссылка для входа и логин с паролем. Эти письма можно редактировать под себя.
Есть так же возможность редактировать письмо Добавление ключей. Здесь регистрация новых пользователей и в массовых операциях это будет использоваться.
При массовой регистрации мы можем иметь список в десять адресов и которые купили и им нужен уровень доступа С, 20 купили уровень B и 70 – уровень А. мы берем эти 70 регистрируем на пакет А.
Как работает система?
MemberLuxe заглядывает в настройки этого уровня, смотрит какие там письма. Система возьмет письмо и подставить туда нужные данные и отправит.
Если система массово добавляет код доступа для(уровня А), то она тоже будет заглядывать в его настройки смотреть какое там письмо с добавлением клюей.
Коды доступа. Когда Вы делаете массовые операции, они работают немного по другому.
Они не берут отсюда ключи, они их создают и добавляют в список.
Мы указываем какие коды нам нужно отправить и система эти коды генерирует на ходу и отправляет людям. Затем эти пин коды добавляет вниз странички.
Теперь по поводу их создания.
Есть раздел Сгенерировать ключи. В нем указываем количество кодов доступа, которые нам нужно сгенерировать. Мы указываем время действия- два формата (месяц и день) и кликаем Сгенерировать.
Можно добавлять свои – это очень удобно, когда Вы хотите их растянуть(сделать более лояльными).
Проще всего вставить свои пин коды. Их нет возможности генерировать, а есть возможность добавить определенный список этих пин кодов и эти пин коды будут работать так же, как родные пин коды системы.
Это еще нужно для интеграции с ним по протектором.
Рубрики (Автотренинги часть 1)
Автотренинг – это автоматический тренинг.
Перед нами одна и таже рубрика (Трафик) в которой 4 урока.
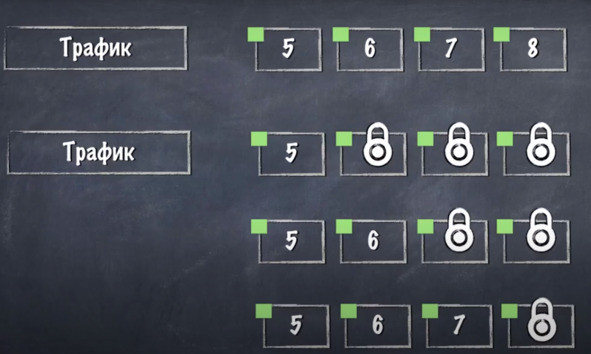
Когда мы их просто создали и не делали эту рубрику автотренингом, уроки были доступны в любой последовательности.
Чтобы делались по очереди для этого и существуют автотренинги. Их девиз – следующий урок доступен после выполнения условий прохождения предыдущего урока.
Условия бывают двух типов: Смещение и Домашнее задание и их можно совмещать.
Смещение – имеется в виду временные смещения. Здесь нет домашнего задания (Вы не знаете какие давать задания), но Вы не хотите чтобы люди быстро все прошли. Для этого добавляются смещения без задания.
Как они работают?
Мы проходим 5 урок с нулевым смещением, 6 со смещением 1 час, 7 урок – смещение 30 минут, 8 урок – смещение 2 часа.
Первый урок без смещений. Смещение считается с момента открытия предыдущего урока.
Автоматическая рассылка писем, которая отправляет сначала сразу после подписки письмо.
Затем нужно подождать два дня, чтобы получить второе, затем нужно подождать ее день, чтобы получить третье – вот так работает смещение.
В смещении работают временные интервалы и условия прохождения уроков.
Домашнее задание – это пользователю нужно отправить ответ на задание. Но как Вы будете проверять это задание уже зависит от выбора способа подтверждения (есть несколько):
– ручная проверка – Вы отправили задание, администратор проверяет и выбирает одобрено или нет. Если Одобрено, то открывается следующий урок.
Администратором можете быть Вы или добавить тренера. Тренер будет иметь доступ только к проверке заданий.
– автоматический – это тоже самое как и ручная, только здесь не имеет значения что написано в ответе. Например Вы задаете вопрос: как Вас зовут. Ответ: 1520. Все. Условия выполнены. Он подтвердит любой ответ.
Вот в чем может быть проблема. Например, у Вас не 4 урока, а 30. Вам попался любопытный студент, который хочет узнать что в остальных уроках. И когда он отправил ответ и моментально получил доступ к следующему. Он ее раз проверит и опять откроется. Так он и будет посылать Вам чушь и это автоматически будет подтверждаться. таким образом он получит быстро доступ ко всем урокам.
Автоматический со смещением – отправили ответ на урок, проверили автоматически, но доступ сразу не откроется. Мы ждем какое-то время (например, 2 часа) и потом только условия будут выполнены.
Это сделано для того, чтобы люди быстро не проходили все полностью.
Есть Гибридная система модели в которой уроки будут подтверждаться с домашними заданиями и без них, но со смещениями.

У нас два урока. Один не имеет домашнего задания в нем есть смещение в два часа(уроки без домашки имеют свои смещения.
5 урок имеет настройку автоматического подтверждения домашнего задания и оно происходит со смещением в один час.
Как это работает?
5 урок открываем 6 урок со смещением реагирует на открытие. Но если перед ним находится урок с домашним заданием, то момент отсчета таймера считается когда условия выполнены.
Рубрики (Автотренинги часть 2)
Мы сделаем из раздела Трафик автотренинг, добавим условия прохождения уроков.

Первый урок цепочки – он доступен сразу и будет ручная проверка. Выполнять ее будете Вы как Администратор.
В следующем проверка домашнего задания будет происходить автоматически.
Третий урок автоматическая проверка, но со смещением во времени.
Четвертый урок – будет как первый, но вместо Вас будет проверять тренер.
Пятый урок – задания не будет, но будет временное смещение.
Чтобы сделать автотренинг мы заходим в Рубрики. Кликаем на название рубрики Трафик и ставим чикбокс около опции Сделать автотренингом. В конце странички кликаем Обновить.
Теперь мы видим только первый урок, а все уроки которые еще нам недоступны прячутся. Мы увидим следующий после того как пройду предыдущий.
Есть такая опция. Кликаем на Настройки и в левом меню выбираем Автотрениги.
Ставим чикбокс около Отображать все уроки автотренингов и сохраняем. Теперь мы увидим все уроки автотренинга, но мы не можем их открыть, они не кликабельны.
Но если мы наведем курсор, то будет надпись Пройдите предыдущий урок.
В MemberLuxe кликаем на вкладку Автотренинги и мы видим здесь название рубрики (Трафик), которую отметили опцией сделать автотренингом.
И если мы кликнем на название, то мы увидим все уроки, которые есть в этой рубрике. Здесь они уже визуализируются как цепочка.
Далее кликнем все материалы и выберем рубрику Трафик. Вот все наши пять уроков.
Раздел автотренингов показывает нам визуализацию цепочки, то есть какие настройки у каждого урока в данном тренинге.
Открываем следующую вкладку Домашние задания. в данный момент она пустая и для того, чтобы то-то появилось нам нужно настроить условия прохождения каждого из этих уроков.
Кликаем на первый урок и начинаем его редактировать.
У каждого материала есть раздел Дополнительные параметры страницы.
Он находится внизу страницы и с помощью перетаскивания его можно поднять выше.
Далее кликаем на Автотренинг. Домашнее задание и выбираю способ подтверждения Вручную.
Пишем вопрос и кликаем Обновить.
Как себя проверять насколько правильно настраиваем автотренинг.
Нужно переключиться на Обзор автотренинга где визуализация цепочки, обновляем страничку и видим, что на первом уроке появилось Домашнее задание есть. Ручное подтверждение.
Второй урок. Кликаем на название. Дополнительные параметры страницы.
Автотренинг. Домашнее задание и выбираем Автоматический.
Пишем вопрос и кликаем Обновить.
В Обзоре автотренинга смотрим- домашнее задание есть. Автоматическое подтверждение.
Третий урок. Кликаем на название. Дополнительные параметры страницы.
Автотренинг. Домашнее задание и выбираем Автоматическое через и ставим время.
В Смещении без домашнего задания можно сразу выбирать минуты, а в домашнем задании указывается только количество часов. Пишем вопрос и кликаем Обновить.
Мы настраивали только третий урок, но изменения коснутся и четвертого.
В четвертом написано Домашнего задания нет. Домашнее задание с автоподтверждением и со смещением в одном из предыдущих материалов.
Когда мы сделаем третий, система сделает автоподтверждение, но нужно ждать время которое Вы поставили. Это время учитываются в четвертом и отображаются в общем смещении.
Почему поменялся четвертый? Потому что он должен ждать то время которое Вы указали после того как третий одобрен. Это время бы учитывалось в четвертом, если бы было собственное смещение, то оно бы в общем выводило плюсы, оно бы плюсовало к собственному смещению из предыдущего и вывело бы общее количество времени ожидания.
Четвертый урок. Кликаем на название. Дополнительные параметры страницы.
Автотренинг. Домашнее задание. Вручную. Обновить.
Обратите внимание, что в четвертом настройка ничем не отличается от первого. Разница только в том кто будет проверять.
Теперь поменялось домашнее задание. Ручное подтверждение.
Пятый урок. Кликаем на название. Дополнительные параметры страницы.
Автотренинг. Домашнее задание. Смещение. Обновить.
У нас написано, что домашнего задания нет и стоит время смещения.
Если вернуться к общему смещению, что это? Мы к смещению пятого урока прибавляем смещением из предыдущего.
Когда на задание дадут ответ индикатор станет Оранжевым.
Во вкладке Ответ, мы можем увидеть:
– вкладка Ожидающие будет стоять число ожидающих проверки (проверка ручная)
– будет написано кто написал
– что написал
– в какое время
– на какой урок
– статус домашнего задания.
Здесь мы можем:
– одобрить
– не правильно
– отправить в архив (удалить)
– ответить.
Блог с обсуждением домашнего задания у каждого учащегося свое. Информация конфиденциальная.
В ответы можно добавлять: картинки, архив zip и rar, видео mp4, аудио mp3, презентации.
Если файл отправить нельзя, то мы его сначала архивируем и отправляем. В архиве можно отправить все что хотите.
После того как Вы одобрите задание, произойдут некоторые изменения:
1. Прогресс курса увеличился на 20% так как у нас 5 уроков.
2.На уроке, который одобрен появляется птичка.
Ее пользователь добавляет сам, переключая переключатель.
Мы не можем ее сами добавить в уроках где есть задание.
3. Открывается следующий урок.
Второй урок одобрен сразу, так как стоит автоматическое подтверждение.
В третьем уроке автоматическое со смещением.
После отправки задания пишет Проверяется, так как система ждет этого смещения.
Потом она его подтвердит.
Четвертый урок -ручная проверка Тренер.
Для начала нужно его добавить.
Заходим в Пользователи.
Если пользователи регистрируются самостоятельно, то одного можно выбрать Тренером либо назначить.
Для того чтобы назначить, выбираем пользователя. Заходим к нему в Профиль и меняем роль с клиента на тренера, сохраняем.
Чтобы назначить, Вы нашли тренера, он дал Вам свою почту.
Добавляем нового пользователя и Имя на английском (его логин – trener)
Вставляем его почту.
Обязательно во вкладке Роль, выбираем Тренер MemberLuxe и кликаем Добавить нового.
Тренер -это не админ, а роль и он видит только то, что находится у него в профиле (зависит от Уровня доступа) во вкладке Задания.
Пятый урок сразу не будет доступен, а ждет когда закончится смещение.
Уроки, где нет задания, переключатель переключается в ручную.
Заходим на почту.
Мы увидим почту:
– администратора – написаны ответы, кто отправил, почта и текст ответа;
– пользователей – результаты выполнения задания и комментарии к ответу;
– тренера.
Зайдя в Настройках во вкладку Письма. Автотренинги.
Здесь письма, которые отправляются и можно их редактировать.
Если у Вас есть продвинутый пользователь и ему первые два урока нет смысла проходить, то можно сделать:
заходим к нему в Профиль, находим Настройка автотренингов, выбираем тренинг и ставим в поле Порядковый номер урока нужный (например, 3) и кликаем Сохранить.
Материал часть 1
Материалы находятся в папках, то есть в Рубриках.
Мы кликаем в MemberLuxe на Все материалы, выбираем нужный файл.
Для поиска файла можно использовать Поиск или выбираем Рубрику и кликаем Фильтр.
Кликаем на Урок№ 1.
На страничке много лишнего- это то, что в MemberLuxe не используется и они только занимают место. Для того чтобы их убрать кликаем Настройки экрана в правом верхнем углу. Снимаем чикбокс около:
– редакции
– комментарии
– ярлык
– свойства страницы
– изображение страницы и кликаем Обновить.
Первое поле – название урока. Оно влияет на ссылку(пишем название урока и потом кликнем по серому полю и ссылка появится).
Выбираем папку и кликаем Опубликовать.
Переходим к Дополнительным параметрам страницы.
Даем краткое описание.
Скрипты- это поля в которые можно добавить коды и они будут вставляться:
– между тегом head
– между тегом body.
Вложения – это когда идет обучение и нужно скачать дополнительный материал, то он будет находиться в этой вкладке.
Над видео будут две вкладки: контент(добавлено в редакторе) и вложения.
Фоновое изображение – это муляж, его задача показать как будет выглядеть на этом блоке.
Картинки для фонового изображения загружаем размером 590Х490 px.
Кликаем на картинку(появится галочка) и в правом нижнем углу кликаем Использовать изображение. Обновить.
Индикаторы- в разделе Тип контента ставим везде чикбокс и кликаем Обновить.
В уроке, около порядкового номера появятся три иконки- это и есть индикаторы типа контента.
Это нужно для того, чтобы человеку дать возможность проходить только те уроки, в которых, например, есть видео.
Индикаторы помогают до захода на урок видеть, что есть внутри этого урока.
Индикаторы индивидуальны для каждого урока.
– добавить доступность – на уроке появится замок
– количество просмотров- появится внизу видео черная полоска и на ней будут показаны просмотры
– комментарии – количество комментариев тоже будут видны на черной полоске
– дата -можно не ставить и можно убрать со всех материалов
(кликаем Настройки. Внешний вид. Материал. Снимаем чикбокс около Отображать дату и кликаем Сохранить)
– статус домашнего задания – проверяется, не проверяется и так далее
– отображать тип контента
– отображать порядковый номер материала.
Раздел Обсуждения. Его можно переместить с помощью перетаскивания под редактор.
Это похоже на индивидуальный индикатор для комментариев(разрешать или не разрешать).
Для этого есть целый раздел, где мы можем выбрать Категорию и кликнуть Фильтр и откроется те уроки, которые Вас интересуют.
Раздел Опубликовать. Работает только вкладка Дата. Можно изменить дату публикации.
Когда Вы указываете будущую дату, то появится кнопка не Обновить, а Запланировать.
Рубрики и Уровни доступа – это мы указываем в какой папке будет находиться и какие уровни доступа будут иметь возможность его (урок) открывать.
Материал Часть 2
После настройки плагина, у Вас по умолчанию появятся две страницы: Расписание и Стартовая страница. Главная страница.
Начинаем со Стартовой.Кликаем на нее. Настройки. Страницы.
Убираем чикбокс около Сделать главной страницей сайта. Сохранить. Главная страница уберется.
Должна быть Стартовая страница, на ней работает только Редактор.
Меняем название на Главная страница.
Описание – стоит чикбокс Отображать. При таком использовании зависит от того, есть контент или нет и под лекцией будет кнопка Подробнее. Если уберем чикбокс, то кнопки Подробнее не будет.
Если мы поставим чикбокс везде, то лекция будет отображаться всегда и не будет возможности свернуть.
Страница Расписание. Кликаем на нее. Оно находится в верхней панели страницы. Нажимаем на нее.
Добавляем на страничку Календарь -Заходим в Яндекс календарь(многие не дают незарегистрированным пользователям доступ(Google календарь)).
Под календарем кликаем +Новый календарь.
Даем название(расписание) и кликаем Создать. оно появится под вкладкой Календари.
Кликаем на Шестеренку. Доступ. Включаем опцию Открыть публичный доступ.
Копируем код для вставки на сайт. Сохранить.
Переходим на страницу Расписание. Кликаем на кладку Текст и вставляем код.
Там будут цифры 800 и 450. Мы 800 меняем на 720, а 450 на 1350, не задевая кавычек. Чтобы открылся в полном объеме.
Нужно убрать надпись style ="broder: 1px solid # eee"– убираем вторую рамку.
Кликаем Обновить.
В самом Яндекс календаре кликаем двойным щелчком мышки на нужное число и добавляем событие. Даем название, описание. Можно выбрать место и указываем ссылку. Кликаем Создать. Обновляем страницу и мы увидим на сайте появилось мероприятие. Отличие в том, что на сайте календарь редактировать нельзя.
И Ваши студенты будут на этой странице видеть что и когда будет проходить.
Так же можно сделать доступ к календарю по Уровням доступа.
Если Вы не хотите его показывать, то заходим в Настройки. Страницы. Расписание и поставить чикбокс около Спрятать расписание.
Теперь заходим на вкладку Материалы.
Для того чтобы их скопировать, рекомендуется выбирая конкретную папку.
Например, выбираем папку Основы и кликаем Фильтр.
Здесь будут все уроки этой папки. Уроки можно с помощью перемещения менять местами.
Если появляется круг около урока, то это означает, что сохраняются изменения.