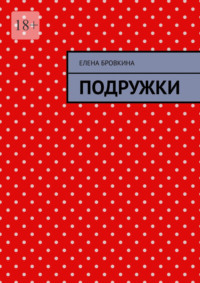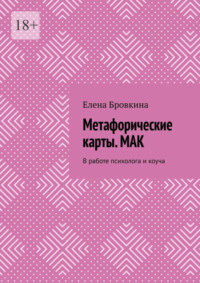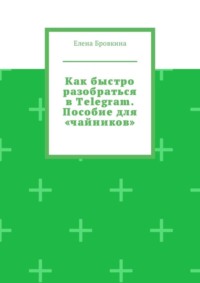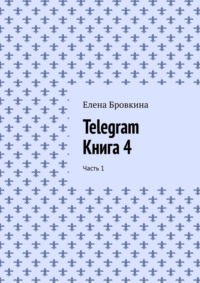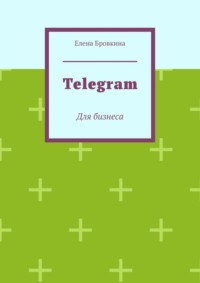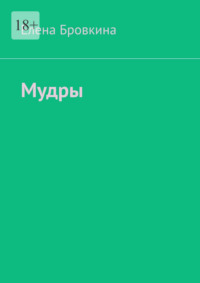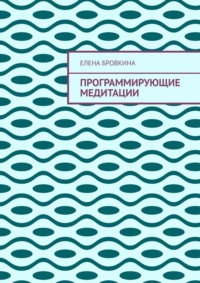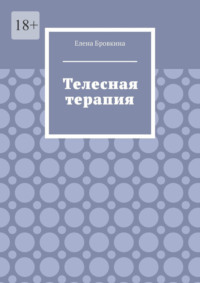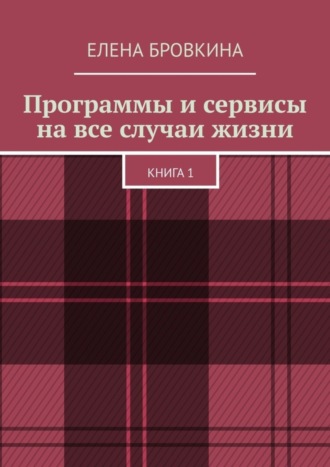
Полная версия
Программы и сервисы на все случаи жизни. Книга 1

Программы и сервисы на все случаи жизни
Книга 1
Елена Бровкина
© Елена Бровкина, 2021
ISBN 978-5-0053-2162-6 (т. 1)
ISBN 978-5-0053-2161-9
Создано в интеллектуальной издательской системе Ridero
Программы
Vitrite
Это очень хорошая программа, которая делает окна прозрачными. Степень прозрачности регулировать можно самому.
Работает в фоновом режиме и управляется через горячие клавиши Ctrl + Shift + [0—9 цифры].
2.Чтыбы удалить ее, кликаем на кнопку в системном трее правой кнопкой мышки и кликаем EXIT
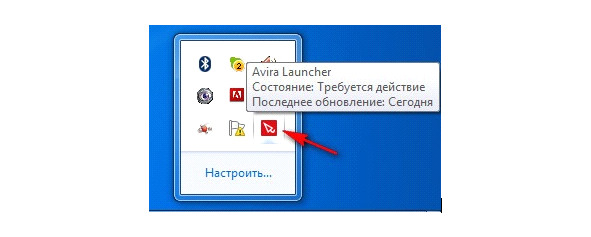
3.Для того, чтобы скачать программу, кликаем по ссылке.
Скачать программу «Vitrite» – https://soft.mydiv.net/win/download-Vitrite.html
Вы попадаете на сайт, где кликаем на зеленую кнопку СКАЧАТЬ
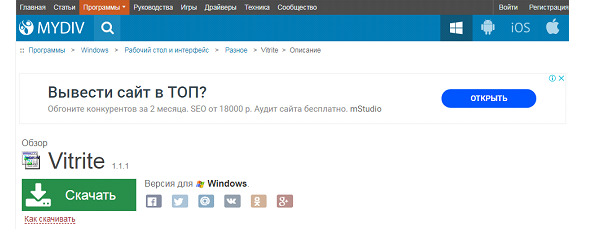
Программа movavi
Это простая программа, предназначена для редактирования видео.
Функции: оцифровка видео, запись экрана, обрезка видео, создание слайд-шоу и так далее.
Скачать программу https://www.movavi.ru/
Интерфейс программы.
1. Окно просмотра. Вы смотрите все изменения которые сделали в видео.
2. Добавить фото, аудио, видео
3. Добавить видео с диска
4. Мы можем добавить 3D видео
5. Включить Запись экрана или веб-камеру
6. Можно сделать запись голоса.
7. Шкала времени, дорожки: с видео, аудио, титры и картинки.
Начало работы.
Для начала работы кликаем Добавить новый проект.
Далее добавляем видео или картинки с помощью вот этой кнопки.
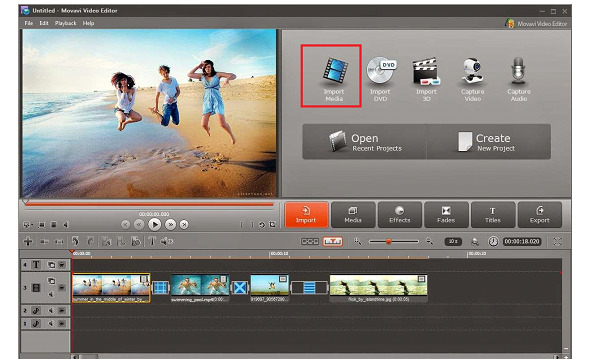
Чтобы добавить сразу много картинок, есть три способа:
1. Кликаем на CTRL удерживаем ее и по очереди кликаем на картинки
2. Кликаем на SHIFT удерживаем ее и кликаем только по первой и последней картинке и у Вас все загрузится.
3. Выделяем (Ctrl + A) и помещаем на шкалу времени.
У Вас появится окно Хотите создать слайд-шоу?
Делаем нужные настройки и кликаем Ок.
Все. Видео готово.
Эффекты.
Они расположены в папочках и распределены по категориям.
Выбираем нужный, кликаем на его иконку. Он появится в Окне просмотра.
Чтобы в нем изменить степень выраженности, кликаем Настройки.
Если Вас все устраивает, Применить.
Чтобы его удалить, Удалить.
Добавляем звук.
Чтобы в видео добавить звук, кликаем Импорт. Добавить медиафайл.
Как обрезать Видео.
Над Шкалой времени есть две кнопки с изображением ножниц.
Первая – устанавливает в нужном месте разделитель, который делит видео на несколько частей. Выделяем нужную и кликаем DELETE.
Вторая – позволит сделать нарезку видео. Вызывает вкладку Split Movie.
Как склеить видео (Монтаж).
Добавляем несколько видео – Импорт – Добавить медиафайл.
Перемещаем их на шкалу времени. И определяемся нужен ли между ними переход.
Так же можно добавить переход и в середине ролика, но сначала его нужно разделить с помощью ножниц на две части и на месте где разрезали поставить переход.
Запись видеоурока.
Кликаем Импорт.Захват видео.
Выбираем область захвата:
если выберете камеру, то запишите себя
если Behold TV, то экран
Выбираем папку для сохранения записи и кликаем Начать запись.
Добавляем титры.
Кликаем на вкладку Титры. Выбираем: анимированные, простые или художественные.
Кликаем Настройки.
Пишем текст. Сделайте форматирование. Когда будет все готово, кликаем Применить.
Как сохранить проект.
Кликаем Файл – Сохранить проект – Даем название – выбираем папку.
Чтобы вывести готовое видео и сразу загрузить его в интернет, кликаем на вкладку Сохранить.
Программа Camtasia Studio
Она очень простая. С ее помощью можно записывать видео с экрана, проводить видео презентации и делать скриншоты.
В программе можно редактировать видео:обрезка видео файлов, можно несколько объединить, добавить и обработать звук, работать с отдельными файлами, добавить эффекты, конвертировать в разные форматы.
Тем, кто работает в интернете необходимо научиться работать в этой программе.
Как работать в программе.
Кликаем на ссылочку https://www.techsmith.com/video-editor.html
Попадаем на официальный сайт программы и скачиваем.
Далее кликаем Products.
Выбираем: Free Trial – бесплатно на 30 дней или Camtasia Studio для Windows, чтобы ее купить.
Для того, чтобы пользоваться 30 дней бесплатно нужно создать аккаунт. Просто указываем почту и ее подтверждаем.
После приветствия, откроется интерфейс программы.
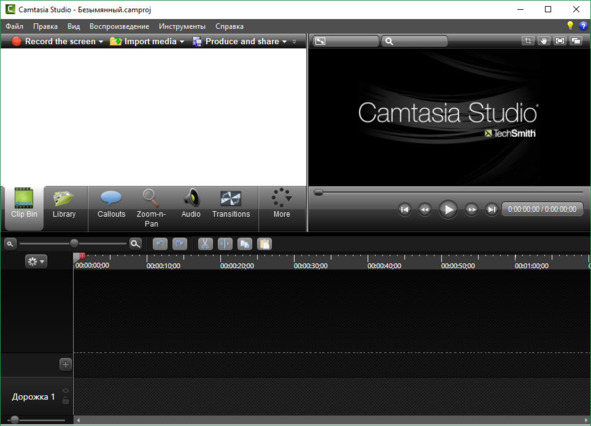
В Верхней части меню состоит из шести вкладок:
– файл
– правка
– вид
– воспроизведение
– инструменты
– справка
Следующая строчка-это панель управления, состоящая из трех вкладок:
– Record the screen – приступить к записи
– Import media – загружаем файлы в программу
– Produce and share – выводим проект.
Большое окно – это рабочая область программы.
Далее следуют основные инструменты:
– Library – библиотека
– Сallouts – подсказки
– Zoom-n-Pan – масштабирование
– Audio – работа с аудио
– Voice Narration – здесь накладывается звук
– Transitions – переходы
– More – доступ к другим инструментам.
– Timeline -линейка времени, где происходит редактирование.
Создаем запись видео.
Кликаем Record the screen у Вас появится рамка, определяет границы.
Ее размер можно менять с помощью маркеров и автоматически.
Для этого выбираем раздел Selest area и кликаем Custom и выбираем размер.
Если требуется автоматический подбор рамки, то кликаем Lock to application.
Audio on/off – отвечает за микрофон. Если будите пользоваться отдельным микрофоном, то должны активизировать его. У микшера зеленая полоска не должна переходить в красную.
Вкладка Recorder inputs – Webcam, позволит Вам записать видео с помощью веб-камеры, если подключена к компьютеру.
Далее кликаем rec. Запись пошла. Вы будите видеть отчет времени записи. Если нужно остановить запись-кликаем Pause(сделать паузу в записи и потом продолжить) Stop.
Для того, чтобы запись удалить, кликаем Delete.
После того, как кликнем Stop, появится вкладка Preview – предварительный просмотр.
Кликаем Produce – вывод видео.
Если предварительное редактирование, Save and Edit и указываем папку, где будем видео сохранять.
Редактирование записи.
Файлы, которые вы сохраните, автоматически запустятся в программе на линейке времени.
Дорожки можно: добавлять Insert track; удалять Remove track – кликаем по ней левой кнопкой мышки (она выделится синим цветом),затем правой кнопкой мышки в появившемся меню кликаем Удалить;переименовать Rename track; блокировать Lock track.
Панель Timeline представляет собой:
Дорожка1- это видео записанное.
Дорозка2 – это звук.
Просматриваем материал и около проблемного участка ставим ползунок. Этот участок можно удалить или вырезать(кликнув на значок ножницы).
Это мы делаем с помощью ползунка на шкале времени.
Зеленый ползунок ставим на начало участка, а красный в конец.
Чтобы вернуть удаленный участок, кликаем Undo.
Можно скопировать участок и перенести его, используем кнопку Copy.
Импорт файлов.
Осуществляется двумя способами:
1.Можно перетаскиванием файлов на рабочую область при включенной вкладке Clip Bin.
2. Используя вкладку Import media и перетащить во вкладку Clip Bin и только потом задействовать на панели Timeline.
Если программа отказывается импортировать файлы, то может быть файл имеет формат, который программа не поддерживает.
Так же важно. Мы не копируем файлы при импорте, а указываем на них ссылку.
Если вы будите редактировать, то это не отразится на оригинале.
Так же файлы не следует перемещать или удалять пока все не будет готово.
Кликаем левой кнопкой мышки на файл и удерживая ее перетаскиваем файл из вкладки Clip Bin на вкладку Timeline.
И здесь уже можете перемещать клипы(по вертикали и по горизонтали).
Данному файлу можно с помощью правой кнопки мышки задать Длительность и Скорость.
Чтобы от одной картинки до другой сделать плавный переход, то используйте вкладку Transitions.
Можно использовать готовые шаблоны. Они находятся в библиотеке (Library).
Переходы.
Переход-это небольшая анимация, с ее помощью мы связываем файлы.
Чтобы выбрать нужный переход, нужно по нему кликнуть двойным щелчком левой кнопки мышки и на панели предпросмотра отразиться как он действует.
На панель времени его можно перетащить.
Переходам так же можно задать продолжительность(растянуть или сузить).Для этого курсор ставим на левый или правый край.
Чтобы поменять один переход на другой. Кликаем на переход и ставим поверх предыдущего.
Если нужно удалить, то кликаем по нему правой кнопкой мышки м выбираем Удалить.
Переход можно применять на любом участке клипа. Для этого передвигаем шкалу времени на нужный участок и кликаем Split.
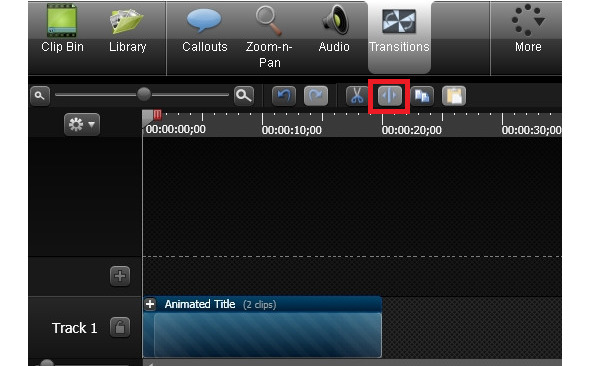
Этим действием мы делим клип на две части и вставляем переход. На ровном отрезке мы его поставить не сможем.
Коллауты.
Это графические фигуры, которые используют в видео в виде подсказок.
Они делятся на группы:
1. Фигуры(Shapes)
2.Фигуры для размещения на них текста(Shapes with text)
3. Обводки, крестики, галочки(Sketch Motion)
4.Специальные(Special).
Если мы кликнем на любую фигуру, то она сразу появится на панели Timeline и в окне просмотра.
Можно изменить цвет, размер, стиль, написать текст.
Можно добавить к нему анимацию.
Масштабирование.
С помощью панели времени мы находим картинку на которой хотим увеличить время. Это делается с помощью маркеров. Изменения вы увидите в окне просмотра и на панели времени в виде голубых стрелок.
Чтобы вернуться к первоначальному значению, кликнем Scale и установим 100%
Работа со звуком.
Чтобы работать со звуком нужно кликнуть Audio.
Граница отвечает за уровень громкости. Чтобы поднять уровень мы за линию границы тянем вверх. Если понизить, то вниз.
Так же доступны функции:
а) выравнивание звука (Enable volume leveling) – задаем значение:
–сильно велики(high volume variation)
– незначительно(low volume variation)
– хотим настроить в ручную(Custom settings)
б) подавление шума (Enable noise removal).
Автоматически шум убирается.
Кликнув Advanced.Adjust sensitivity можно настроить чувствительность. Чем больше, тем интенсивнее шум будет убираться.
Auto noise training – автоматически шум удалиться
Manual noise trainingbon selection – настраивать в ручную
Editing tools – изменяет громкость какого-то участка.
Для этого мы выбираем с помощью маркеров участок и кликаем Volume down (уменьшение громкости) или Volume up (увеличение громкости).
Если программа «вылетела.»
Чтобы не потерять редактируемые проекты включите Автосохранение.
Кликаем настройки программы. Инструменты (Tools). Настройки (Options) и ставим чикбокс около AutoSave every. Выбираем время (3 минуты) и кликаем Окей.
Вывод проекта.
Кликаем Produce and share. В появившемся окне (Production Wizard),первые три пункта – вывести и сразу разместить готовое видео в Сеть.
Далее предлагается воспользоваться готовыми шаблонами.
Выбираем 1 или 2 вариант
Мы можем создать его сами кликаем Add/Edit preset (добавить/изменить профиль).
Если варианты сохранения не нравятся, кликаем Custom production settings (пользовательские настройки проекта) и задайте параметры сохранения сами.
Соблюдайте указания Production Wizard, и дождитесь окончания рендеринга.
Программа SnagIt
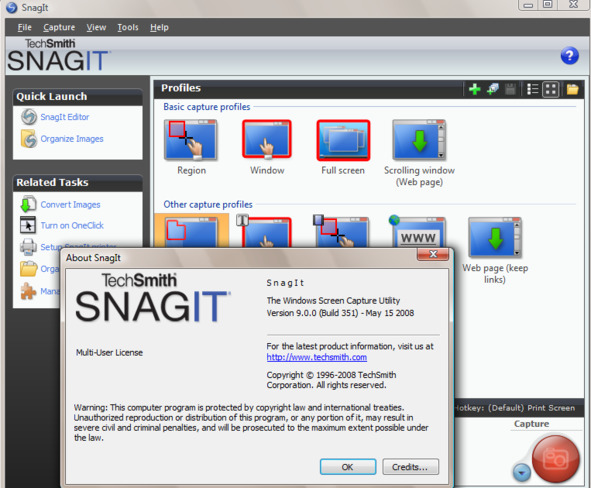
Как сделать скриншот c экрана с помощью программы Snagit
Бесплатная русская версия https://boxprograms.ru/snagit
Когда установите программу, попадаем в интерфейс.
Выделяем мышкой Все в одном и кликаем большую красную кнопку – Пуск.
Появляется лупа с наводкой. Мы левой кнопкой мышки выделяем ту начальную область, которую хотим сфотографировать.
Далее не разжимая мышки ведем до того места до которого хотим снять и отпускаем.
У нас автоматически происходит съемка экрана.
И здесь мы можем сохранить в том виде, какой есть – выбираем Сохранить или Сохранить, как и выбрать формат.
Во вкладке Рисование можно поставить стрелочки, текст, закрасить какую-то часть экрана, вставить выноски, добавить эффекты.
Во вкладке Image – можно обрезать картинку, для этого левой кнопкой мышки выделяем область и кликаем Обрезать.
Можете задать Стиль изображению.
Можно картинку повернуть, уменьшить, но это нужно сделать до того, как вы что-то на нее нанесли.
Размытый эффект очень полезный. Мы его применяем когда нужно на картинке что-то скрыть.
Далее сохраняем картинку.
Следующая вкладка Полный экран.
Все что сейчас у Вас изображено на экране программа снимет.
Кликаем Полный экран. Пуск.
Происходит полная съемка экрана.
Есть очень интересная вкладка Произвольная область.
Так же Меню с задержкой.
Это позволяет делать съемку с отсрочкой времени.
Кликаем на окно и Запуск.
В правом нижнем углу появится секундомер с обратным отчетом.
Запись Видео
Заходим в программу. Можно включить микрофон.
Откроются настройки. Общие. Есть цветовая схема светлая и темная.
Далее кликаем Запись.
Микрофон можно выбрать с микрофона или со звуковой карты.
Можно выбрать качество видео.
При первом захвате может показываться реклама, потом ее не будет.
Выбираем область. Кликаем Запись.
Чтобы остановить запись кликаем Стоп. Начнется обработка видео.
Откроется страница, где мы видео можем перевести в gif.
Внизу будут расположены файлы, которые были задействованы. Мы их удаляем. Или возвратить, кликаем по крестику в правом углу каждого файла.
Чтобы сохранить, кликаем Файл. Сохранить как (при сохранении возможен один формат mp4) или на кнопку Готово.
Как убрать водные знаки с картинки
Для начала увеличиваем картинку на максимум.
Кликаем на карандаш.
Выбираем контур шириной 3px и пипетку.
Пипетка используется для того, чтобы скопировать цвет рядом с буквой или какого-то элемента.
Далее закрашиваем.
И так с каждой буквой водного знака или элементом.
Если будут резкие переходы можно использовать Изображение. Размытие 2—5%
Плагин MemberLuxe
Система была создана в этом году.
Это плагин для wordpress по созданию продающих страниц.
Позволяет организовать свою аудиторию, с которой можно работать и предлагать свои платные продукты.
Он нужен интернет предпринимателям и для тех кто имеет платную информацию.
Возможности:
– предоставление платного материала
– создание позиций товаров и материалов
– редактирование контента
– изменить дизайн и создать свой
Основная задача-заманить пользователя в платный раздел.
Установка на wordpress
Скачиваем плагин. Ссылочка на него https://memberlux.ru
Заходим на wordpress в Консоль и кликаем на вкладку Плагины. Добавить новый.
В верхней панели кликаем Загрузить плагин. Выбрать файл. Выбираем папку, наш плагин, кликаем Открыть и Установить.
Нас перебросит на страничку, где мы кликаем Активировать плагин.
Если напишут, что нужен код активации, то он будет в письме после покупки лицензии.
Сразу после активации в левом меню у Вас появятся все необходимые настройки и разделы для работы с плагином.
Настройка
Кликаем на название MemberLuxe и выбираем настройки.
Можно выбрать из списка любую стартовую страницу.
Во вкладке Стартовая. В расписании можно выбрать тот материал, который содержит код Googl календаря.
Во вкладке Логотип – можно менять логотипы и Favicon – это картинка находится на вкладке.
Во вкладке Дизайн:
– Основное – есть возможность поменять фон, загрузить картинку, выравнивать ее.
– Материалы- это все цвета, которые есть в этой вкладке.
– меню – фон меню
– кнопки – у нас есть три(показать, нет доступа, вернуться к списку) и они по разным вкладкам распределены
– прелоадер – это когда мы кликаем Вернуться к списку у Вас появится кружок(загрузка) и это его фон.
Вкладка Шапка. Здесь можно добавить текст, картинки под логотипом.
Точно так же и в Подвале.
Вкладка Письма. После регистрации пользоателя. После того, как пользователь ввел свои данные и входит в систему, ему автоматиески придет на почту письмо, в котором подсталяются его данные.
Социальные сети- не будут внедряться, а будут внедряться Комментарии, которые можно писать с разных аккаунтов и будут обновляться без обновления страницы.
Значения по умолчанию – если поменяли что-то в дизайне и хотите все вернуть.
Это можно сделать Во вкладке Настройки, кликнув, Восстановить значения по умолчанию.
Рубрики меню
Кликаем на вкладку Рубрики. Даем название(Курс 1) и внизу страницы кликаем Добавить новую рубрику. Добавляем сколько Вам нужно.
Есть еще Стартовая страница, которой в рубриках нет. это страничка приветствия, на которую пользователь попадет сразу после входа в систему. Название можно поменять.
Кликаем на вкладку Все материалы и около названия кликнем Изменить. Обновить.
Рубрики с помощью перетаскивания можно менять местами.
Теперь сделаем подменю.
Кликаем Рубрики в названии пишем Модуль 1 и кликаем Добавить новый.
С помощью перетаскивания мы ставим его под кнопкой Курс 1. Обновить.
Кликаем около модуля Изменить и указать родительскую рубрику(курс 1).
Курс 1 – это папка в которой будет находиться модуль 1.
Тоже самое, добавляем сколько нужно. Их тоже можно менять местами.
Так же можно делать вкладки внутри модулей.
Заходим в Рубрики. Даем название подмодуль. Родительская- модуль 1.
На этой же страничке есть страница Стартовая. Здесь должно быть расписание и нам его нужно добавить и оно здесь появится.
Для этого кликаем Все материалы. Добавить материал.
Даем название Расписание(график занятий) и кликаем Опубликовать.
Затем кликаем Настройки. Стартовая. Внизу в списке выбираем Расписание (график занятий). Сохранить.
Уровни доступа
Прежде чем перейду к Уровням доступа немного расскажу еще о Рубриках.
Если Вы захотите рубрику редактировать, то просто наводим курсор на нужную и выбираем: удалить, изменить. Поменять можно название.
Ярлык – это чтобы формировать ссылку. Если хотите поменять, то пишите на английском.
В левой панели кликаем на вкладку Уровни доступа.
Добавляются они так же, как и рубрики.
Пишем название(уровень 1), кликаем Добавить новый. Можно добавить сколько Вам нужно.
Их точно так же можно Удалять. Изменять.
Но есть различие. Если мы кликнем на название, то откроются другие элементы:
– продажа доступа
– письма напоминания
– коды доступа.
Внутри каждого уровня мы генерируем для него код доступа.
Генерировать можно 500 ключей. Будет отображаться статистика: сколько использовано и сколько осталось. Ставим на какой период.
Если мы кликнем на кнопку Показать, то увидим все ключи и можно скопировать эти коды.
Как это интегрировать с платежными системами, которые могут работать с пин кодами.
Сто такое пин код- допустим я у Вас что-то покупаю и мне приходит письмо с пин кодом.
Эти коды нужно вставлять в ту систему биллинга в которой Вы работаете.
Покажу на примере E-AutoPay.
Когда зайдете в аккаунт, то увидите список товаров(если что-то продаете).
И здесь есть столбик осталось пин кодов.
Если мы зайдем в раздел Редактирование товара, кликнем в левой панели Пин коды, сюда мы и добавляем все пинкоды.
Как это работает.
Когда идет письмо, берется отсюда код, здесь он убирается и отправляется пользователю. А он его уже вводит при регистрации. Без него пройти регистрацию нельзя.
Коды не могут продублироваться.
Для того чтобы эти пин коды были в письме, нужно кликнуть на левой панели вкладку Тексты писем.
Пример письма:
Здравствуйте "имя"
Благодарим за покупку.
Активационный ключ: "pin code"
1.Зарегистрируйтесь на сайте(ссылка на сайт)
2. Войдите в свой аккаунт и активируйте код следуя инструкции(ссылка на инструкцию).
Кликаем Сохранить.
Теперь, когда пользователь будет покупать, ему придет письмо уже с кодом к этому Уровню(допустим 1) доступа с ссылкой для регистрации.
Возвращаемся к Уровням и посмотрим, что здесь еще есть.
Письма напоминания. Это означает, что люди которые используют эти пин коды имеют доступ на определенный период месяцев. Когда у них подходит время уже к завершению этого доступа и нам нужно ему напомнить об этом, вот для этого у нас есть раздел Письма напоминания.
Ставим Отправить письмо за столько-то дней (например, 15) до окончания срока.
Продажа доступа
Может скоро он сам будет делать, но сейчас ему нужны помощники.
Что они делают?
После того, как пользователь кликнет на закрытый ему урок( коммерческое предложение), он увидит кнопку Купить. Он попадает в магазин(помощник E-AutoPay )
Оформляет заказ и попадет в процесс оплаты.
Когда средства появятся в нашей системе платежей, она сообщит об этом магазину.
Покупателю на почту отправляются письма о покупке и как получить новый уровень доступа.
Остановлюсь немного на Магазине.
Вот так это выглядит.
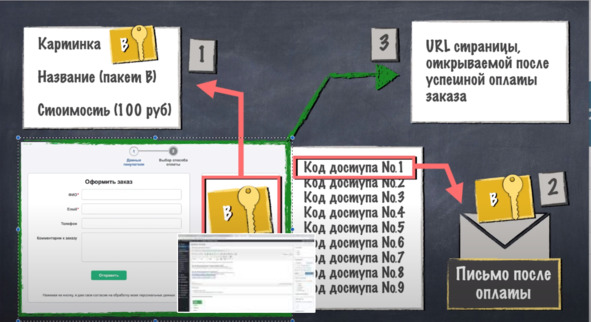
1. Описание и стоимость.
2. Коды доступа.
Этот магазин по сути продает вот эти коды доступа.
Его задача сделать так, чтобы пользователь заплатил деньги, проконтролировать процесс оплаты и если все успешно, отправить код доступа(в MemberLuxe Уровень доступа 1).
Эти коды доступа будут загружены в магазин. Они будут идентичны тем, что покупатель получит в письме( код в магазине удалится и добавится в письмо). Это первая транзакция.
А на второй уже будет отправляться второй код и так далее.
3. Страницы после успешной оплаты. Он попадает к нам в MemberLuxe и показать контент, который ему нужен после оплаты.
Вот это сейчас и будем внедрять.
Первое что мы сделаем – это подключим систему приема платежей.
Заходим в сервис E-AutoPay и кликаем на вкладку Финансы. Настройки способов оплаты.
Откроется много разных систем приема средств и можем подключить любые.
Сейчас они отключены и над ними будут красные индикаторы.
Я подключу для примера свои любимые Яндекс деньги. Кликаем но ним. Там будет текстовая инструкция по подключению. Там все понятно описано.
Заполняете пошагово все поля.
После подключения индикатор над ними будет уже зеленый.