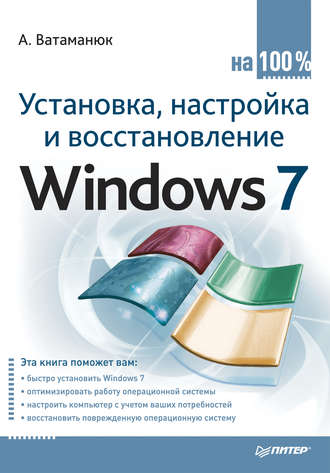
Полная версия
Домашняя группа
Новый механизм, появившийся в Windows 7, с помощью которого вы можете легко создать домашнюю группу и управлять подключением новых пользователей к данной группе. Это позволяет создать сеть между всеми подключенными к группе компьютерами и организовать полноценный доступ к общим ресурсам сети.
Защитник Windows
Защитник Windows – это утилита, позволяющая защитить компьютер от шпионских программ и других потенциально опасных приложений. Здесь же вы можете узнать, когда производилась последняя проверка компьютера, когда будет произведена плановая проверка и т. д.
Звук
Стандартный компонент, присутствовавший и в более ранних версиях Windows. Он позволяет управлять звуковыми устройствами, подключенными к компьютеру. Здесь вы можете настраивать звуковые схемы, изменять параметры воспроизведения и записи и т. д. Кроме того, имеется интересная возможность, отсутствовавшая в предыдущих операционных системах Windows, – управление громкостью звуков в случаях, когда вы находитесь на звуковой связи с использованием установленного программного обеспечения.
Значки области уведомлений
Область уведомлений расположена в правой части Панели задач. Она предназначена для отображения программ, которые автоматически загружаются при старте операционной системы. С помощью механизма Значки области уведомлений вы сможете эффективно управлять этой областью, скрывая или отображая значки программ.
О том, как происходит настройка области уведомлений, вы сможете узнать в главе 8.
Клавиатура
Данный механизм позволяет управлять клавиатурой и настраивать множество параметров. В частности, здесь можно уменьшить задержку появления или повтора символов, увеличить скорость мигания курсора и т. д. Пользователи, которые привыкли работать с клавишами управления курсором, обращаются к этому компоненту в первую очередь, сразу же после установки операционной системы. Например, уменьшив время задержки повтора символов, можно максимально ускорить реакцию клавиатуры на нажатие клавиш управления курсором.
Мышь
Этот механизм не претерпел практически никаких изменений еще с Windows 98. Он позволяет управлять самым используемым устройством, подключенным к компьютеру, – манипулятором «мышь». С его помощью вы можете настраивать основные параметры манипулятора: скорость передвижения указателя, скорость двойного щелчка, реакцию колеса прокрутки, графическое отображение указателя и т. д.
Панель задач и меню «Пуск»
Как и в предыдущих версиях операционной системы, в Windows 7 также можно настраивать внешний вид и функциональность Панели задач и меню Пуск. Для этого и используется данный механизм. С его помощью вы сможете делать следующее:
□ менять месторасположение Панели задач;
□ управлять значками программ и их группировкой;
□ включать или отключать использование предварительного просмотра с помощью Aero Peek;
□ настраивать внешний вид и содержание меню Пуск;
□ добавлять или прятать панель быстрого запуска.
Список далеко не полный: настройке поддается все! Подробнее об этом вы узнаете в главе 8.
Параметры индексирования
Даже несмотря на то, что Windows 7 поразительно и, можно сказать, подозрительно быстро работает, вы можете сами влиять на то, что и как будет индексировано, для того, чтобы ускорить доступ к элементам файловой системы. С помощью механизма Параметры индексирования вы можете добавлять папки для индексирования, настраивать индексирование файлов и их свойств, исключать из индексирования разные объекты и т. д.
Параметры папок
Папки – объект файловой системы, с которым вы сталкиваетесь очень часто. Именно поэтому разработчики, начиная еще с самых первых версий операционной системы, предусмотрели механизм, с помощью которого можно настраивать удобство их использования. В Windows 7 этот механизм получил наиболее продвинутые и полезные возможности, с помощью которых вы можете не только влиять на внешний вид папки и количество информации, выводимой системой о находящихся в ней объектах, но и настраивать способ поиска информации в них.
Персонализация
Впервые понятие персонализации появилось в Windows Vista, и разработчики Windows 7 не стали от него отказываться, а только добавили функциональности. Используя компонент Персонализация, вы сможете влиять на оформление Рабочего стола, прятать или отображать основные значки, которые на нем отображаются, менять фоновый рисунок, настраивать темы, изменять заставку и т. д.
Подробнее о компоненте Персонализация вы можете прочитать в главе 7.
Подключение к удаленным рабочим столам и приложениям RemoteApp
С помощью этого механизма вы можете влиять на используемые удаленные подключения, а также создавать новые подключения. Подобный подход очень удобен тем, что позволяет управлять удаленным рабочим местом или получать доступ к его ресурсам с любого компьютера, например домашнего.
Приступая к работе
Если вы успели поработать с Windows Vista, то наверняка помните, какое окно загружалось при ее старте. Это было приложение, которое в Windows 7 называется Приступая к работе, позволяющее ознакомиться с некоторыми новыми в Windows 7, а также в принципе важными компонентами. Среди таких компонентов – перенос данных из старой системы или со старого компьютера, создание учетных записей новых пользователей Windows, загрузка дополнений и т. д.
Программы и компоненты
С помощью данного механизма можно управлять программным обеспечением, системными компонентами и пакетами обновлений, установленными в операционной системе. Как правило, механизм Программы и компоненты используется для удаления программного обеспечения, а также переустановки программ, которые по каким-либо причинам работают с ошибками. Здесь также есть функция, с помощью которой вы сможете запрещать или разрешать работу некоторых системных механизмов.
Программы по умолчанию
Компонент Программы по умолчанию позволяет установить правила привязки файлов разных форматов к определенным программам, которые будут их обрабатывать. Здесь вы не только можете менять эти приложения, но и добавлять другие форматы файлов, с которыми они должны работать. С помощью этого же компонента можно настроить параметры автозапуска, за который отвечает компонент Автозапуск.
Распознавание речи
Интересная системная утилита, с помощью которой можно распознавать речь и переводить ее в текст. К сожалению, поддерживается работа только с английским языком.
Родительский контроль
Механизм Родительский контроль перешел в Windows 7 по наследству от Windows Vista, и его предназначение нисколько не изменилось. Как и прежде, с его помощью можно настраивать разрешение на использование программ и доступ в Интернет для любых пользователей, учетные записи которых зарегистрированы в операционной системе. Поскольку работать с компьютером могут не только взрослые, но и дети, вполне резонным выглядит желание родителей запретить ребенку запуск определенных программ и посещение веб-страниц сомнительного содержания. Используя Родительский контроль, можно задать не только подобного рода ограничения, но и время использования компьютера.
Свойства обозревателя
Как и в предыдущих версиях операционной системы, в Windows 7 также есть механизм настройки браузера Internet Explorer. Используя его, вы можете менять множество параметров, влияющих на отображение информации, защиту от вредоносного кода, блокирование всплывающих окон и многое другое. Здесь же есть возможность настраивать уровни конфиденциальности, управлять надстройками и программами, просматривать сертификаты и т. д. С другой стороны, если вы не хотите использовать Internet Explorer и у вас есть альтернативный браузер, например Mozilla Firefox, этот механизм для вас окажется абсолютно бесполезным.
Система
Здесь собрано сразу несколько компонентов, с помощью которых можно изучать и настраивать различные параметры, влияющие на работу операционной системы. Так, тут можно просмотреть основные сведения о конфигурации компьютера, увидеть оценку его производительности, получить информацию об идентификации компьютера и т. д. С помощью этого компонента можно запустить Диспетчер задач, настроить дополнительные параметры и удаленный доступ, изменить параметры идентификации и выполнить многое другое.
Счетчики и средства производительности
С помощью этого механизма вы можете посмотреть оценку производительности основных аппаратных средств – процессора, видеосистемы, оперативной памяти и жесткого диска. Эта оценка может меняться и зависит от свойств упомянутых устройств. При помощи компонента Счетчики и средства производительности можно также настраивать или запускать функции, влияющие на производительность системы в целом:
□ настраивать планы электропитания;
□ настраивать параметры индексирования;
□ настраивать визуальные компоненты;
□ запускать очистку жесткого диска;
□ запускать дефрагментацию жесткого диска.
Что касается оценки производительности, то это понятие впервые появилось в Windows Vista. Смысл этой оценки сводится к тому, что любая программа, которая может запускаться на компьютере, имеет определенные требования к ресурсам компьютера. Вот эти требования и можно интерпретировать как оценку. Если оценка возможностей компьютера ниже, чем оценка, требуемая программой, последняя может отказаться работать на компьютере, чтобы избежать возможных сбоев. Именно поэтому чем выше оценка компьютера, тем больше можно быть уверенным в том, что нужная программа запустится и будет работать в полную силу, не испытывая никаких проблем с ресурсами.
Телефон и модем
Как и в предыдущих версиях операционной системы, в Windows 7 данный механизм позволяет настраивать установленные в системе модемы, задавать параметры телефонной линии, добавлять, удалять и настраивать записи о поставщиках услуг и т. д.
Управление цветом
Механизм Управление цветом позволяет использовать цветовые профили подключенных мониторов, принтеров и других устройств, которые работают с графикой. Подключение того или иного профиля может повлиять на качество отображения информации или ее большую реалистичность при печати, чем часто пользуются компьютерные дизайнеры и художники.
Устранение неполадок
С помощью данного механизма можно решать и устранять практически любые неполадки и сбои в работе аппаратных или программных средств, которые установлены и используются на компьютере. При этом все сбои и неполадки разделены на пять категорий:
□ программы;
□ оборудование и звук;
□ сеть и Интернет;
□ оформление и персонализация;
□ система и безопасность.
Стоит отметить, что разработчики Windows 7 очень постарались в плане устранения неисправностей и решения проблем, связанных с этими неисправностями. В результате система разрешения проблем получилась очень функциональной и легкой в использовании.
Устройства и принтеры
Данный механизм является усовершенствованием механизма Принтеры и факсы, который использовался в предыдущих версиях операционной системы Windows. В отличие от него, новый механизм содержит данные не только о принтерах и факсах, но и о любых других устройствах, подключенных к компьютеру. Здесь отображаются все устройства, доступ к которым и управление которыми может повлиять на их работу. К таким относятся мониторы, внешние жесткие диски, внешние модемы, клавиатуры, мыши, сканеры, плоттеры и т. д. Дважды щелкнув на значке нужного устройства, вы увидите окно свойств этого устройства, в котором можете настроить его параметры.
Учетные записи пользователей
Аналогичный инструмент существовал и в предыдущих версиях Windows. Главное его предназначение – управление учетными записями пользователей, которые работают на данном компьютере. Здесь можно создавать, удалять учетные записи, ограничивать их в правах, настраивать родительский контроль, задавать пароли и т. д.
Центр обновлений Windows
Как и в предыдущих версиях, в Windows 7 с помощью данного механизма можно управлять системой обновления операционной системы и установленных программ. Здесь вы можете искать обновления, настраивать поведение компьютера при их обнаружении на официальном сайте, просматривать журнал установки обновлений и т. д. Пользователи, которые сомневаются или не уверены в некоторых моментах, связанных с пакетами обновлений, могут воспользоваться ссылкой на справочную информацию и узнать все, что их интересует по этому вопросу.
Центр поддержки
Новый инструмент, призванный помочь пользователю решить различные проблемы. Здесь вы увидите не только все важные события, которые происходят в операционной системе и требуют вашего вмешательства, но сможете также запускать диагностику, восстанавливать систему после сбоев, настраивать защиту от вирусов, задавать параметры контроля учетных записей и т. д.
Центр синхронизации
С помощью этого компонента вы можете синхронизировать данные своего мобильного телефона или любого другого устройства, подключенного к компьютеру, с данными на компьютере. Кроме того, аналогичные действия можно выполнять и по отношению к данным, которые хранятся в локальной сети. Именно благодаря Центру синхронизации можно работать с автономными файлами, не беспокоясь о том, окажутся ли они синхронизированными по отношению к исходным данным. Здесь вы можете просматривать результаты синхронизации и возникающие при этом конфликты, настраивать новые типы синхронизации и т. п.
Центр специальных возможностей
Как и в более ранних версиях операционной системы, разработчики продолжают заботиться о пользователях, которые могут испытывать трудности при работе с операционной системой в связи с наличием проблем, например, со зрением или слухом. Существуют специальные инструменты, которые могут облегчить работу таким пользователям. Можно, например, увеличивать читаемый текст или даже воспроизводить его голосом, озвучивать происходящие действия и т. д. Механизм Центр специальных возможностей
Конец ознакомительного фрагмента.
Текст предоставлен ООО «ЛитРес».
Прочитайте эту книгу целиком, купив полную легальную версию на ЛитРес.
Безопасно оплатить книгу можно банковской картой Visa, MasterCard, Maestro, со счета мобильного телефона, с платежного терминала, в салоне МТС или Связной, через PayPal, WebMoney, Яндекс.Деньги, QIWI Кошелек, бонусными картами или другим удобным Вам способом.










