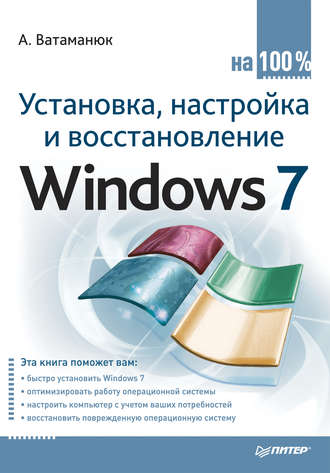
Полная версия
После добавления нового раздела вы увидите его в списке разделов, доступных для выбора (рис. 4.7). Вам останется только выделить его и нажать кнопку Далее.
Теперь можно расслабиться на достаточно длительное время и лишь наблюдать за сменой этапов процесса установки (рис. 4.8). Как и в Windows Vista, установка Windows 7 состоит из пяти этапов, каждый из которых выполняет определенные действия, например копирует или распаковывает файлы, устанавливает компоненты и т. д. Все это занимает достаточно много времени, в процессе которого на экране меняется показатель процесса выполнения каждого из этапов в процентном соотношении, а также зеленая строка индикатора в нижней части экрана. Кстати, именно эта строка и отображает текущий процент выполнения полной установки операционной системы, поэтому приблизительно можно ориентироваться, сколько еще осталось до окончания процесса.
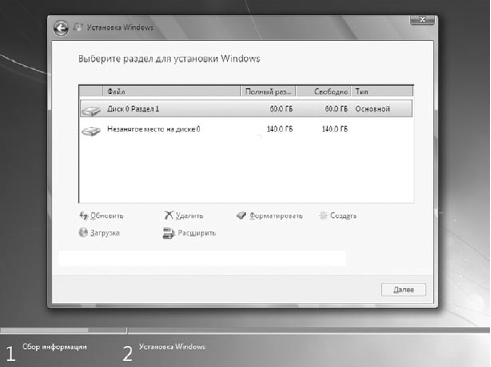
Рис. 4.7. Устанавливаем операционную систему в выбранный раздел
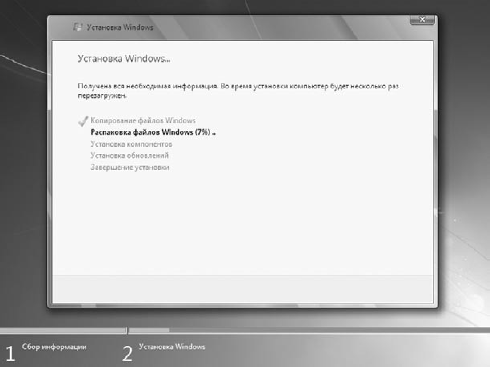
Рис. 4.8. Идет процесс установки
Когда закончится установка обновлений, программа потребует перезагрузки компьютера (рис. 4.9). Чтобы сэкономить еще несколько секунд, можете ускорить перезагрузку компьютера, нажав кнопку Перезагрузить сейчас. Если время для вас не играет важной роли, просто ничего не делайте – программа установки все выполнит сама.
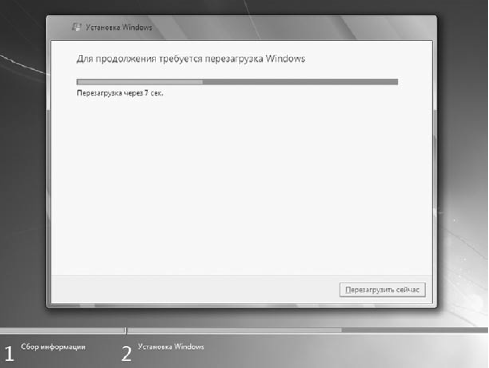
Рис. 4.9. Требуется перезагрузка компьютера
После перезагрузки компьютера установка операционной системы продолжится. При этом программа установки обновит параметры реестра (рис. 4.10), выполнит инициализацию и запуск системных служб, необходимых для дальнейшего продолжения процесса установки, и т. д.
По прошествии некоторого времени программа опять загрузит графический интерфейс и продолжит с того места, где остановилась, – на этапе Завершение установки (см. рис. 4.8). После завершения этого этапа опять потребуется перезагрузка компьютера, на этот раз уже последняя.
ПРИМЕЧАНИЕ
Частые перезагрузки при установке операционной системы – больная тема для любой версии Windows, в том числе и Windows 7. Такого количества перезагрузок по надобности и без надобности нет ни в одной из существующих альтернативных операционных систем. Лидер по практически отсутствующим перезагрузкам – операционная система Unix и системы, выполненные на ее основе.
На этот раз после перезагрузки программа установки собирает некоторые данные о производительности компьютерной системы (рис. 4.11). Это занимает не так много времени, поэтому не стоит сильно огорчаться. Как только процесс сбора информации завершится, вам опять предстоит поучаствовать в процессе установки, указав некоторые важные для операционной системы данные.
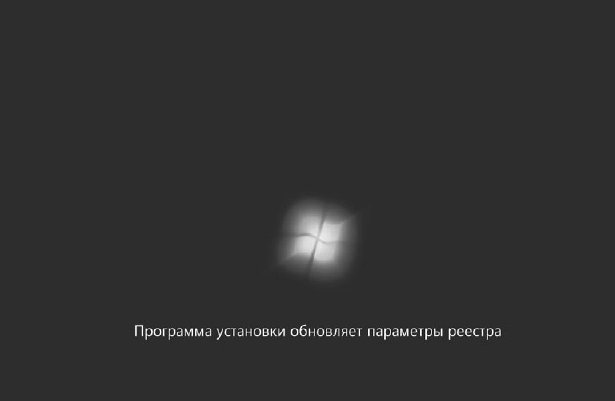
Рис. 4.10. Делаются изменения в системе
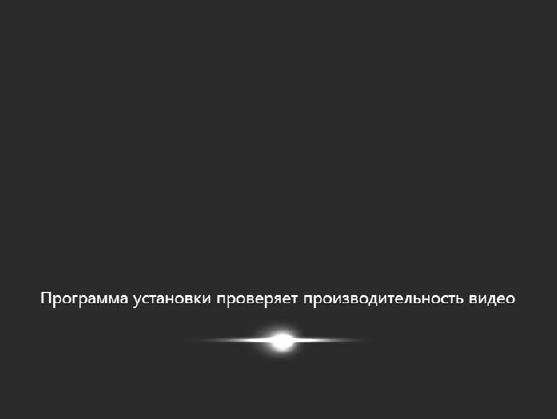
Рис. 4.11. Процесс тестирования аппаратной части
Первым делом нужно будет ввести имя вашей учетной записи и имя компьютера (рис. 4.12). В принципе, можно указать любые названия, но лучше задать что-то, что однозначно вас идентифицирует. Особенно это важно, если вы планируете подключать компьютер к сети. Поверьте, ваш компьютер гораздо легче смогут найти ваши друзья в сети, если вы введете что-то типа Showman вместо XX8 9 0EEN55 67-4 5eA7BC.
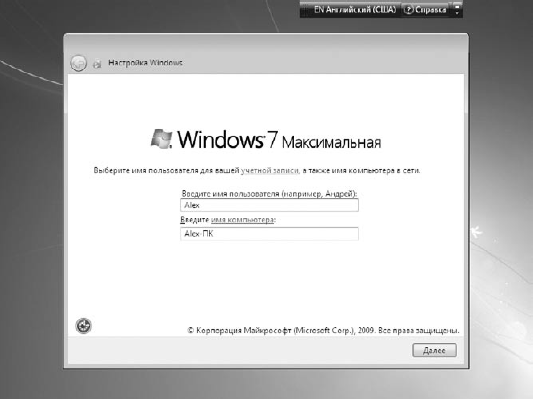
Рис. 4.12. Вводим имя пользователя и имя компьютера
После этого нажмите кнопку Далее.
Следующий шаг – ввод пароля, с помощью которого вы будете входить в систему, используя свою учетную запись (рис. 4.13). При вводе пароля обратите внимание на то, в какой раскладке сейчас находится клавиатура. Текущая раскладка отображается в верхней правой части окна, а для переключения между языками используется сочетание клавиш Alt+Shift.
ПРИМЕЧАНИЕ
В дальнейшем способ переключения раскладки клавиатуры можно будет изменить, но на данном этапе установки это сделать нельзя, да и не имеет особого смысла.
Система также попросит вас ввести некую подсказку, которая поможет вам вспомнить пароль в случае, если вы его случайно забудете.
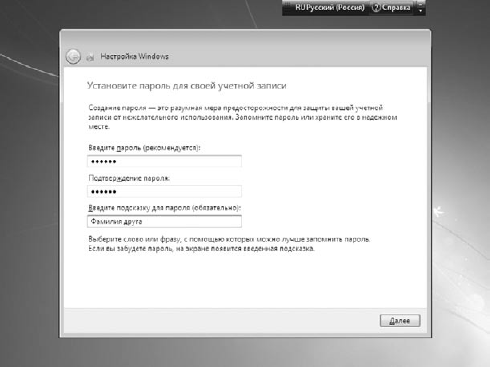
Рис. 4.13. Вводим пароль учетной записи
Далее необходимо ввести ключ, который подтверждает вашу лицензию на право использования этой версии операционной системы (рис. 4.14). В принципе, ключ можно и не вводить на данном этапе, если вы не можете его найти или у вас его вообще нет. В этом случае вам нужно будет на протяжении 30 дней с момента первого запуска операционной системы указать этот ключ. А иначе система заблокируется и не даст вам возможности попасть в свою или любую другую учетную запись.
Кроме ввода лицензионного ключа, существует такое понятие, как активация Windows. Активация – это не что иное, как регистрация вашего ключа в базе данных Microsoft, что позволяет привязать этот ключ к вашей копии операционной системы и вашему компьютеру. Активация может произойти и автоматически в течение трех дней после первого запуска системы, но для этого вам нужно будет активизировать параметр Автоматически активировать Windows при подключении к Интернету в нижней части окна. Если этого не сделать, операционная система автоматически запустит процесс активации по истечении 30 дней работы и либо зарегистрирует ваш продукт, либо потребует от вас ввода ключа и проведения активации.
Далее нужно будет выбрать один из вариантов защиты компьютера (рис. 4.15). Вы сами решаете, нужно ли устанавливать какие-то дополнительные обновления или отложить эти действия на потом. В любом случае, используя утилиту Центр обновления Windows либо систему автоматического получения обновлений, вы всегда сможете обновить операционную систему и установить все необходимые пакеты обновлений, как только они появятся на официальном веб-сайте Microsoft. Поэтому в данном случае можно отложить установку каких-либо обновлений, тем более что в дистрибутиве операционной системы, которая только что появилась на компьютерном рынке, навряд ли содержатся таковые. Для продолжения выберите вариант Отложить решение.
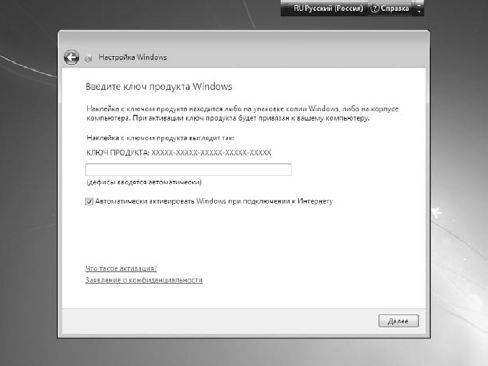
Рис. 4.14. Ввод ключа
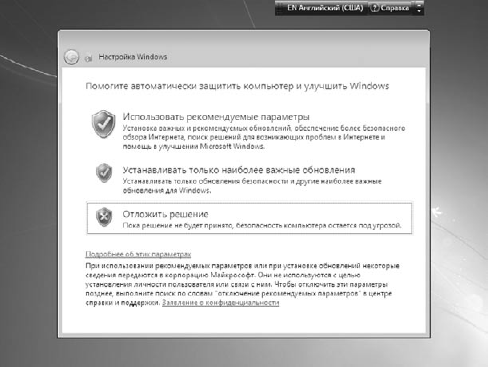
Рис. 4.15. Настраиваем начальные параметры безопасности
После этого вам нужно будет указать часовой пояс, в котором вы находитесь (рис. 4.16). Сделать это достаточно просто: откройте список и, используя полосу прокрутки, выберите из него часовой пояс, подходящий для вашего города. Затем проверьте, правильно ли указаны дата и текущее время, и при необходимости подкорректируйте их.
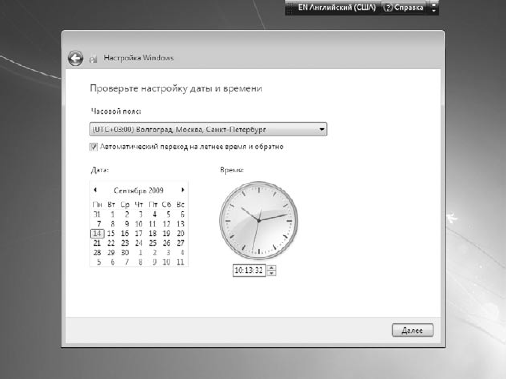
Рис. 4.16. Указываем часовой пояс
И, наконец, последний шаг, на котором вам предстоит выбрать тип окружения, наиболее подходящий для вашего компьютера, что повлияет на его будущее «общение» с сетью (рис. 4.17). Как и в Windows Vista, на выбор предлагается три варианта: Домашняя сеть, Рабочая сеть и Общественная сеть. Каждый вариант подразумевает разный уровень доступа как вашего компьютера к сети, так и компьютеров сети к вашему компьютеру. Сориентироваться в правильном выборе вам поможет короткое описание, которое есть рядом с каждым пунктом. Например, если вы не собираетесь подключать компьютер к сети либо это домашний компьютер и вы хотите соединить его с другим домашним компьютером, то подойдет вариант Домашняя сеть. Если компьютер используется в офисе и вы хотите, чтобы он работал в составе локальной офисной сети, нужно выбрать вариант Рабочая сеть. В любом случае, даже если вы неверно выбрали вариант окружения, вы сможете всегда поменять его после установки операционной системы, когда потребуется подключить компьютер к сети.

Рис. 4.17. Указываем отношение компьютера к сетевому окружению
В результате всех этих действий вы наконец-то увидите перед собой интерфейс Windows 7 (рис. 4.18).

Рис. 4.18. Свершилось: установка операционной системы завершена
ПРИМЕЧАНИЕ
Оформление элементов Рабочего стола зависит оттого, какая видеокарта установлена в вашем компьютере. Так, если операционная система решит, что видеокарта вполне современная и мощная, то вы автоматически получите в свое распоряжение стиль оформления Aero. В противном случае будет использован упрощенный стиль оформления.
В принципе, операционная система уже работает и выполняет свои функции. Однако если вы уверены в том, что она может это делать лучше, то, приложив немного усилий, можно настроить некоторые ее механизмы и добиться желаемого результата. В следующих главах мы рассмотрим, как сделать это быстро, качественно и, самое главное, правильно.
Часть 2
Настройка и использование системных компонентов
Глава 5. Панель управления Windows
Глава 6. Настройка экрана
Глава 7. Персонализация
Глава 8. Настройка Панели задач и меню Пуск
Глава 9. Использование и настройка гаджетов
Глава 10. Управление электропитанием
Глава 11. Настройка контроля учетных записей пользователей
Глава 12. Настройка родительского контроля
Глава 13. Подключение к сети
Глава 14. Настройка и использование Защитника Windows
Глава 15. Использование шифрования BitLocker
Глава 16. Установка несовместимого оборудования
Глава 17. Настройка защиты системы
Глава 18. Архивация данных и создание образа системы
Глава 19. Создание диска сброса пароля
Глава 20. Создание диска восстановления системы
Глава 21. Восстановление данных и системы
Глава 22. Восстановление удаленных файлов
Глава 5
Панель управления Windows
5.1. Настройка внешнего вида
5.2. Компоненты Панели управления
Панель управленияWindows 7, как это повелось еще с Windows 98, содержит в себе множество системных механизмов, с помощью которых можно управлять работой операционной системы, методами и способами обработки данных, системами защиты и шифрования данных, реакцией операционной системы на разные действия пользователя и т. д.
Зная, как действуют данные механизмы и что они умеют, вы сможете эффективно управлять работой компьютера, что не только ускорит его работу, но и сделает это максимально просто для вас.
5.1. Настройка внешнего вида
Как и в предыдущих версиях Windows, внешний вид Панели управления зависит от способа отображения, который можно изменять. По умолчанию используется режим просмотра, в котором все механизмы сгруппированы в восемь категорий (рис. 5.1). Под каждой категорией находится список элементов, которые в нее входят, поэтому, чтобы выбрать нужный механизм управления, нужно сначала определить, в какой категории он располагается, и лишь открыв саму категорию, можно его запустить.
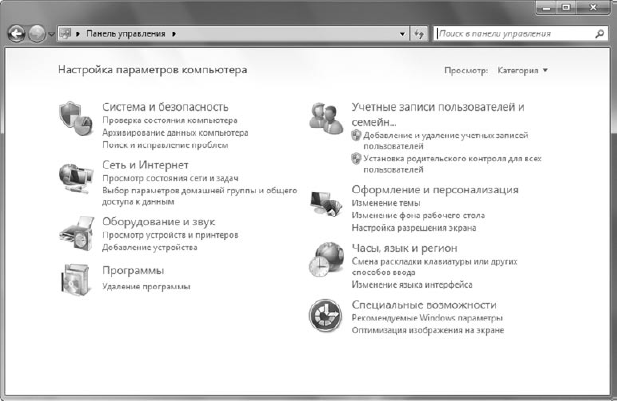
Рис. 5.1. Панель управления Windows в режиме просмотра категорий
Некоторым такой подход не очень нравится, поэтому, как и в предыдущих версиях операционной системы, разработчики предусмотрели режим просмотра, в котором в окно выводится список всех механизмов без какой-либо их группировки.
Чтобы сменить режим просмотра, нужно использовать список Просмотр в верхней левой части окна. При щелчке на нем появляется список из трех позиций: Категория, Крупные значки, Мелкие значки (рис. 5.2). Последние два режима отличаются только размером самих значков, что влияет на количество значков, которые одновременно отображаются в окне. Так, если выбрать режим Мелкие значки, в окне отобразится максимальное их количество.
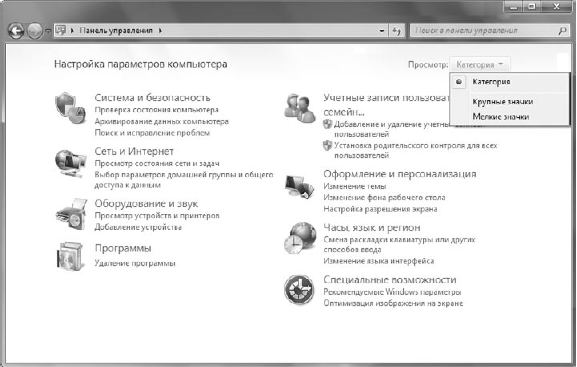
Рис. 5.2. Изменение режима просмотра
Всего на Панели управления находится 45 значков, каждый из которых отвечает за запуск определенного системного механизма, при этом рядом с каждым значком отображается короткое название механизма (рис. 5.3). Кроме того, если подвести к значку указатель мыши и задержать на некоторое время, вы сможете увидеть более полное описание того, что вы можете сделать с помощью этого механизма управления.
При запуске механизмов достаточно редко открываются дополнительные окна, то есть для работы используется то же окно, где расположены все механизмы Панели управления. По этой причине навигация между разными этапами работы выбранного механизма осуществляется с помощью кнопок со стрелками, которые находятся в левой верхней части окна.
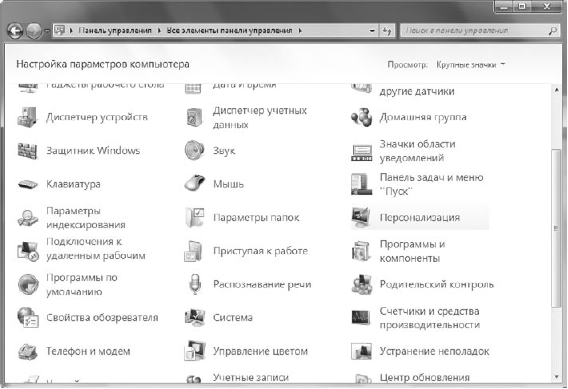
Рис. 5.3. Панель управления Windows в режиме просмотра значков
5.2. Компоненты Панели управления
Как уже было упомянуто ранее, Панель управления Windows содержит 45 различных механизмов, с помощью которых можно управлять реакцией операционной системы на разные события. Далее вы сможете познакомиться с описанием их возможностей. Кроме того, в последующих главах книги вы узнаете более подробно о том, как настраиваются основные из этих механизмов, что позволит вам добиться от системы еще большего быстродействия и удобства пользования.
Windows CardSpace
Windows CardSpace – система идентификации, разработанная компанией Microsoft. Ее цель – идентификация пользователя в любом приложении или на интернет-ресурсе без необходимости постоянной авторизации. Это позволяет устанавливать безопасные соединения с полностью безопасными ресурсами. Самая большая выгода от использования этой технологии – не нужно запоминать множество логинов и паролей, которыми вы пользуетесь для регистрации на разных ресурсах и их применения. Теперь достаточно один раз создать и настроить свою учетную запись в Windows CardSpace, и любой ресурс, который умеет пользоваться этой технологией, будет узнавать вас как «своего» со всеми вытекающими из этого последствиями.
Применение такого подхода облегчает работу с важными данными – банковскими счетами, системами оплаты, системами учета и т. д. Поскольку Microsoft гарантирует, что указанные вами данные никуда не «утекут», ожидается повсеместное распространение этой технологии как наиболее совершенной среди аналогичных существующих.
Автозапуск
С помощью этого системного механизма вы можете настраивать реакцию операционной системы на подключение устройства. По умолчанию стандартная реакция на такие события – появление окна со списком доступных действий. В случае же ручной настройки, например, если на носителе находится видеофайл, можно сделать так, чтобы при вставке такого носителя автоматически запускался проигрыватель видео. При этом имеется возможность настройки автозапуска для разных типов носителей.
Аналогичные настройки можно выполнять по отношению к подключаемым устройствам, например USB-накопителям.
Администрирование
Данный механизм является сборным и содержит в себе 14 дополнительных компонентов, которые используются для администрирования операционной системы. Простому пользователю здесь делать нечего, а вот пользователю с правами администратора, который знаком с основами администрирования, возможности этих компонентов могут быть очень полезны. Среди данных компонентов есть следующие.
□ Windows PowerShell Modules. Усовершенствованная версия утилиты Командная строка, которую можно найти в папке Стандартные. С помощью этого механизма администратор компьютера может контролировать работу любого устройства или процесса, запущенного на компьютере. Для этого используются возможности скриптовых языков программирования с применением технологии Microsoft .NET Framework.
□ Брандмауэр Windows в режиме повышенной безопасности. Название говорит само за себя. В этом режиме Брандмауэр Windows позволяет изменять большое количество настроек, связанных с безопасностью компьютера.
□ Инициатор iSCSI. Системный модуль, описывающий множество правил работы программного обеспечения и подключаемых устройств с использованием системы хранилищ iSCSI.
□ Источники данных (ODBC). Используется для настройки доступа к разным типам источников данных с применением технологии ODBC.
□ Конфигурация системы. С помощью этой утилиты можно управлять не только способом загрузки операционной системы, но также загрузкой системных служб и сервисов, настраивать список автозапуска программ и т. д.
□ Локальная политика безопасности. Мощнейший инструмент, с помощью которого можно определять многочисленные параметры, связанные с работой программ и устройств. Здесь можно настраивать учетные записи пользователей, разного рода ограничения работы с устройствами, сетью, приложениями и т. д.
□ Планировщик задач. Стандартный механизм, присутствовавший и в предыдущих версиях операционной системы Windows, позволяет добавлять разного рода плановые задания и управлять ими. С помощью Планировщика задач можно настраивать копирование данных, напоминания о важных событиях, запускать разные программы и т. д.
□ Просмотр событий. Стандартная утилита, позволяющая просматривать системный журнал событий, которые постоянно происходят с программами, операционной системой, системой безопасности и т. д.
□ Системный монитор. Механизм, с помощью которого можно получить данные о производительности аппаратной части компьютера, об использовании ресурсов разными процессами и приложениями, а также наблюдать в реальном времени за текущим потреблением ресурсов и загруженностью основных аппаратных компонентов.
□ Службы компонентов. С помощью данной утилиты можно отслеживать все программные компоненты, которые зарегистрированы в системе. Кроме того, здесь можно также управлять службами и просматривать системные события.
□ Службы. С помощью этого системного механизма можно управлять всеми системными службами, которые зарегистрированы в операционной системе. Вы можете запускать или останавливать их работу, настраивать способ их запуска, знакомиться с их описанием и т. д.
□ Средство проверки памяти Windows. Утилита, с помощью которой вы можете запустить процесс проверки оперативной памяти, установленной в компьютере. Проверка выполняется сразу же после перезагрузки компьютера и может происходить с использованием трех разных режимов, которые отличаются сложностью тестов. После загрузки операционной системы в области уведомлений появится значок с подсказкой, в которой вы можете узнать «вердикт» проведенной проверки.
□ Управление компьютером. Отличный инструмент, с помощью которого можно управлять компьютером и выполнять практически все действия, для использования которых применяются описанные выше системные компоненты. Поскольку пункт Управление присутствует в контекстном меню значка Компьютер на Рабочем столе, то этот механизм – наиболее используемый администраторами и его удобство трудно переоценить.
□ Управление печатью. Механизм, которого не было в предыдущих версиях операционной системы. С его помощью можно управлять всем, что связано с печатью: портами, принтерами и т. д.
Архивация и восстановление
Любая серьезная операционная система должна иметь механизмы, с помощью которых можно быстро архивировать и восстанавливать данные или состояние операционной системы. Такие инструменты, конечно же, есть и в Windows 7.
С помощью механизма архивирования вы всегда можете создать архив нужных вам данных либо настроить операционную систему так, чтобы она выполняла это автоматически с указанной периодичностью. Подобная возможность поможет обезопасить себя от внезапного сбоя системы, который может привести к потере важных данных. В этом случае другого способа восстановления системы вам не найти (не считая, конечно, программ сторонних производителей).
Кроме создания архива определенных данных, можно также создать архив, включающий образ всей системы, что позволит при необходимости гарантированно восстановить все данные, включая и операционную систему.
Работе с механизмом Архивация и восстановление, его возможностям, тонкостям и настройке посвящена глава 18.
Брандмауэр Windows
Брандмауэр Windows – средство, появившееся еще в Windows ХР. Его главная задача – защита компьютера от возможных посягательств. Неважно, что стало их причиной: локальная сеть, Интернет или используемое программное обеспечение. В Windows 7 этот инструмент вобрал в себя все лучшее от своих предшественников и теперь представляет собой мощный механизм, позволяющий управлять запуском программ, которые требуют соединения с «внешним миром», определять способы оповещения и слежения за разными критичными процессами, настраивать системные политики безопасности и многое другое.
Восстановление
Данное средство позволяет восстанавливать работоспособность операционной системы. Для этого могут использоваться созданные ранее точки восстановления системы, образы дисков, сохраненные данные. В крайнем случае можно также переустановить операционную систему с последующим восстановлением данных.
Гаджеты рабочего стола
Как уже говорилось выше, гаджеты – маленькие программы, размер окна которых позволяет размещать их на Рабочем столе без особого ущемления прав других приложений.
Гаджеты могут иметь разное назначение, например, с их помощью можно узнавать прогноз погоды, котировки валют, текущее время, играть в мини-игры и т. д.
С помощью механизма Гаджеты рабочего стола можно настраивать гаджеты, которые в данный момент отображаются на Рабочем столе, удалять или добавлять новые, менять размер окна и т. д.
Настройке и использованию гаджетов посвящена глава 9.
Дата и время
Стандартный системный компонент, позволяющий управлять встроенными часами Windows, которые вы можете наблюдать на панели уведомлений. Кроме того, можно настроить отображение дополнительных часов, которые могут показывать время другого часового пояса. Здесь также можно настроить синхронизацию времени компьютера со временем любого интернет-сервера, адреса которых вы можете добавлять, изменять или удалять самостоятельно.
Датчик расположения и другие датчики
Одно из нововведений Windows 7. Позволяет управлять разнообразными датчиками, подключаемыми к компьютеру, либо датчиками, имеющими программный характер. Данные датчиков могут использовать любые программы, которые имеют доступ к такой информации, что, в свою очередь, определяется настройками системы безопасности.
Диспетчер устройств
Как и в более ранних операционных системах Windows, компонент Диспетчер устройств используется для отображения и настройки оборудования, которое в данный момент установлено в компьютере и используется операционной системой. Здесь вы можете управлять драйверами, включать или отключать устройства, настраивать используемые ими ресурсы, удалять устройства из системы и т. д.
Диспетчер учетных данных
Представляет собой хранилище сведений о любых ваших учетных записях, в том числе и учетных записях Windows. Здесь можно добавлять учетные данные для веб-сайтов, настраивать авторизацию с применением сертификатов и т. д.










