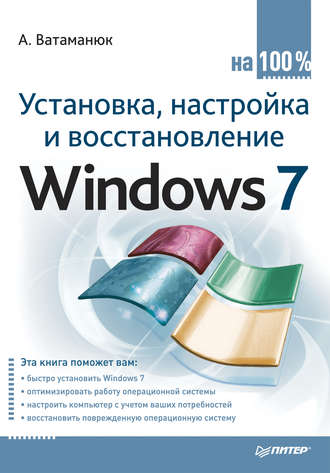
Полная версия

Стоит сказать, что приведенная в таблице информация может в некоторых пунктах и не соответствовать действительности, что зависит от версии Windows 7, которую планируется установить. Например, для установки Windows 7 Starter хватит и 512 Мбайт памяти и любой видеокарты. Но если вы хотите, чтобы система работала хорошо и еще был достаточный запас «прочности» для работы запускаемых приложений, то отступать от указанных требований в сторону их уменьшения не стоит. Лучше использовать как можно более мощный компьютер.
1.5. Проверка на совместимость
Перед установкой Windows 7 очень полезно сделать предварительную оценку того, справится ли компьютер с новой системой или нет. Кроме того, не забывайте, что подключенные и отлично работающие в данный момент внешние устройства совсем не обязательно смогут работать с Windows 7.
Стоит отметить, что Microsoft позаботилась о том, чтобы заранее предупредить возникновение возможных проблем совместимости оборудования с новой операционной системой. В результате появилось приложение, с помощью которого любой пользователь может оценить способность компьютера к переходу на Windows 7.
Программа называется Windows 7 Upgrade Advisor. Ее можно скачать с официального веб-сайта Microsoft.
Утилита анализирует не только аппаратное обеспечение компьютера, но и установленные на нем программы. В результате работы приложения отображается список, где восклицательным знаком отмечены устройства, которые по какой-то причине могут помешать нормальной установке и функционированию Windows 7 либо не смогут с ней работать.
При этом выбор версии операционной системы целиком ложится на вас и ждать того, что программа что-то посоветует по этому поводу, не стоит. Если же никаких финансовых трудностей вы не испытываете и можете позволить себе потратить несколько лишних десятков долларов, то лучше, конечно же, приобрести более функциональную версию операционной системы.
Глава 2
Установка системы из разных источников
2.1. Использование flash-накопителя
2.2. Использование DVD-привода
Иногда установка операционной системы на компьютер сопряжена с рядом трудностей, которые мешают это сделать. Примерами таких трудностей могут быть неработающий или отсутствующий DVD-привод, запрет на доступ к DVD и т. п. Подобная ситуация очень часто наблюдается в офисных компьютерах, которые в целях экономии средств часто не снабжаются DVD-приводами. Некоторые портативные компьютеры типа нетбуков изначально лишены любых приводов.
Как же поступить, если нет возможности установить операционную систему стандартным путем, но очень хочется это сделать? Выход есть: использовать альтернативный способ установки, а именно – с помощью flash-накопителя.
Переносные накопители подобного рода уже давно доказали, что более удобного устройства для переноса данных не существует. Главные их достоинства (а именно, малый размер, высокая скорость и достаточно большая емкость) стали решающим фактором их широкого распространения. А теперь стало возможно использовать такие накопители для установки операционной системы и ее восстановления.
Те пользователи, у которых с DVD-приводом все в порядке, могут продолжить применять его по назначению, то есть для установки программного обеспечения, в нашем случае – операционной системы.
Ниже вы найдете описание обоих способов. Выбирайте сами, какой вам подходит больше.
2.1. Использование flash-накопителя
Чтобы flash-накопитель можно было использовать для установки операционной системы, недостаточно скопировать на него дистрибутив операционной системы, нужно еще сделать так, чтобы с него можно было загрузить компьютер, то есть flash-накопитель должен содержать загрузочную область.
Существует достаточно много способов, чтобы сделать flash-накопитель загрузочным, включая запуск соответствующих системных утилит с указанием их соответствующих параметров вручную. Но подобные действия достаточно сложны для начинающего пользователя. Кроме того, в ходе работы системных утилит могут появляться какие-то системные сообщения, ответ на которые может быть неочевиден, если пользователь не очень хорошо представляет себе, что при этом происходит.
По этой причине, чтобы облегчить задачу создания загрузочной области на flash-накопителе, можно использовать любую из существующих программ, предназначенных для этого, например WinSetupFromUSB или UltralSO. Рассмотрим, как выполнить это, на примере программы UltralSO, поскольку она, как правило, уже установлена на компьютере, а ее функционала вполне достаточно, чтобы сделать flash-накопитель загрузочным и переписать на него дистрибутив операционной системы. Кроме того, потребуется образ диска с дистрибутивом операционной системы в любом формате, например ISO.
ВНИМАНИЕ
Используйте только последние версии программы UltralSO, поскольку функция записи образа на USB-накопитель отсутствует в старых версиях программы. Для описания процесса подготовки flash-накопителя я взял программу UltralSO версии 9.35. Использованная операционная система – Windows ХР Professional.
Итак, запускаем программу. Приложение имеет достаточно простой и понятный интерфейс (рис. 2.1). В нижней части окна программы отображается список жестких дисков и других накопителей с их содержимым, в верхней – содержимое выделенного в списке образа диска.
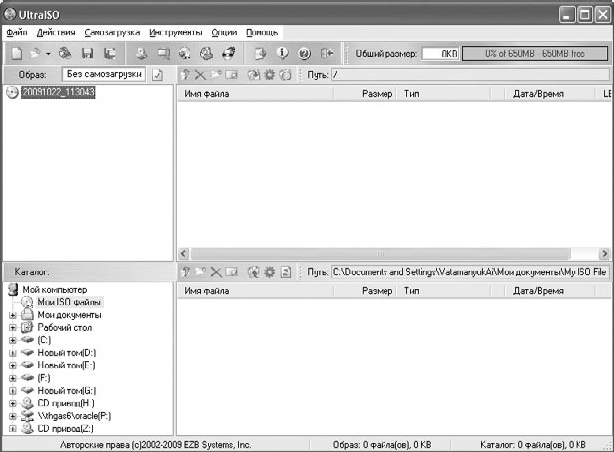
Рис. 2.1. Главное окно программы UltralSO
Наша задача состоит из двух этапов:
□ найти и открыть образ диска с дистрибутивом операционной системы;
□ записать образ на flash-накопитель.
Разве может быть что-то проще? Приступим.
Чтобы открыть образ диска с дистрибутивом операционной системы, можно пойти двумя путями: использовать для поиска команду меню Файл ► Открыть или воспользоваться уже имеющимся списком устройств в нижней части программы.
Чтобы открыть образ диска, нужно дважды щелкнуть на нем, в результате чего содержимое образа должно отобразиться в верхней части окна.
Если flash-накопитель еще не подключен, подключите его. Чтобы записать стандартный образ диска Windows 7, нам понадобится любой накопитель объемом не менее 4 Гбайт.
В процессе записи образа диска с дистрибутивом операционной системы на flash-накопитель все данные с него будут удалены, поэтому заблаговременно позаботьтесь о том, чтобы переписать с него все нужные файлы и папки.
Теперь можно переходить к записи данных на накопитель. Для этого выполните команду меню Самозагрузка ► Записать образ жесткого диска. В результате откроется окно (рис. 2.2). Если предыдущие шаги вы выполнили правильно, то в строке Файл образа вы должны увидеть название образа диска с дистрибутивом операционной системы и путь к нему. Если к компьютеру подключены несколько flash-накопителей, обязательно укажите тот из них, на который будет производиться запись, выбрав его из списка.
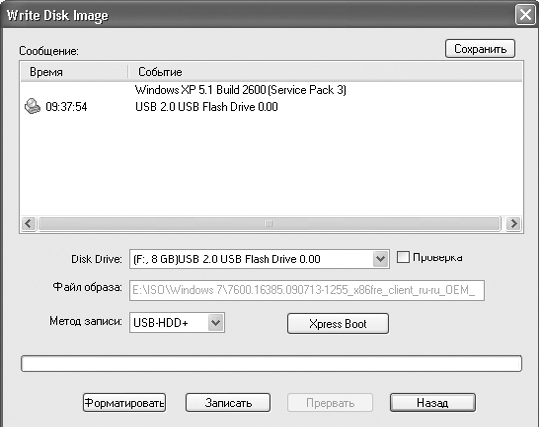
Рис. 2.2. Окно для запуска записи образа
Перед тем как запускать запись образа, нужно решить еще один вопрос. В принципе, для установки операционной системы с USB-накопителя абсолютно неважно, какая файловая система используется на этом накопителе. Это может быть важно только для вас. Если для данной операции вы используете накопитель объемом 8 Гбайт и более и планируете применять его не только для установки операционной системы, то вы должны решить, какую файловую систему выбрать: FAT32 или NTFS.
Например, если вы часто подключаете этот flash-накопитель к DVD-плееру или телевизору для просмотра фильмов, то однозначно нужно остановиться на файловой системе FAT32, поскольку в этом случае поддержка NTFS отсутствует.
С другой стороны, если вы используете накопитель для того, чтобы переносить файлы больших размеров (например, образы игр), то стоит выбрать файловую систему NTFS, поскольку в FAT32 действует ограничение в 4 Гбайт на один файл.
Если вы решили изменить тип файловой системы накопителя, то перед тем, как начать запись данных, нужно будет отформатировать накопитель. Для этого в окне, показанном на рис. 2.2, используется кнопка Форматировать. В результате откроется окно стандартного механизма форматирования диска (рис. 2.3).
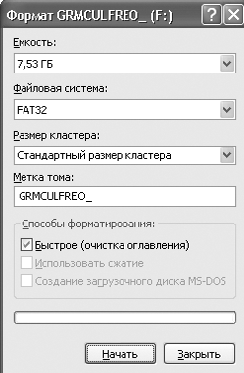
Рис. 2.3. Стандартная утилита форматирования диска
Здесь следует выбрать из списка нужный тип файловой системы и при необходимости изменить метку тома. Размер кластера менять не нужно: оставляем этот параметр на усмотрение операционной системы. Чтобы начать форматирование, нажмите кнопку Начать и ждите окончания процесса. Его длительность зависит от объема накопителя, но при быстром способе форматирования он занимает менее минуты.
Теперь, когда flash-накопитель подготовлен, можно приступить к записи образа диска. Нажмите для этого кнопку Записать. Прежде чем начать процесс записи, программа предупредит вас о том, что все данные на flash-накопителе будут стерты (рис. 2.4), что уже совсем неактуально, если вы и так форматировали накопитель. Поэтому просто нажмите кнопку Да, после чего начнется процесс записи.

Рис. 2.4. Последнее предупреждение
При использовании стандартного образа Windows 7 длительность процесса записи данных зависит только от характеристик накопителя: чем ниже у него скорость записи и больше время доступа, тем дольше этот процесс будет идти. В любом случае вы можете наблюдать за процессом записи данных и видеть приблизительный уровень его завершения с помощью индикатора в нижней части окна (рис. 2.5).
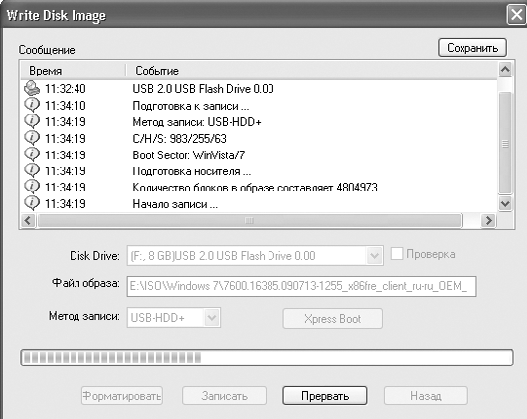
Рис. 2.5. Идет процесс записи данных на накопитель
Когда запись данных закончится, можно переходить к установке операционной системы (об этом читайте в главе 4).
2.2. Использование DVD-привода
Применение DVD-привода для установки операционной системы – стандартный подход, который выбирает большинство пользователей. Никаких особых требований при этом нет, единственное, что нужно, – сам DVD-привод, поскольку в силу размера дистрибутива операционной системы для установки используется именно DVD, a He CD.
Что касается дистрибутива операционной системы, то, конечно же, лучше использовать официальную версию системы, а не переделанный каким-нибудь «умельцем» ее вариант. В этом случае вы гарантируете себе отсутствие проблем в процессе установки. Кроме того, обязательно проверьте, чтобы поверхность диска не содержала царапин или других повреждений: будет очень обидно, если установка операционной системы оборвется, например, на этапе завершения.
Для установки операционной системы подойдет любой DVD-привод, лишь бы он умел читать DVD с дистрибутивом системы и делал это достаточно быстро, поскольку от этого зависит скорость процесса установки.
Если вы решили устанавливать Windows с DVD, то чаще всего нужно настроить в BIOS загрузку компьютера с привода. Как это сделать, рассмотрим в следующей главе.
Глава 3
Предварительная настройка BIOS
Смысл настройки BIOS состоит в том, чтобы загрузка компьютера началась с того устройства, которое содержит дистрибутив операционной системы. В нашем случае нужно сделать так, чтобы компьютер загружался с DVD-привода или USB-накопителя. Для этого будем использовать BIOS Setup – первое программное обеспечение, с выполнения которого начинает свою работу компьютер.
Прежде чем описать процесс настройки BIOS, следует упомянуть о том, что внешний вид BIOS Setup может различаться в зависимости от того, какая фирма выпустила эту программу.
Чаще всего встречаются Award BIOS, AMIBIOS, PhoenixBIOS, Intel BIOS и т. д. BIOS используется для инициализации аппаратной части компьютера, что позволяет компьютеру включиться и дойти до момента загрузки операционной системы. Далее уже управлением компьютером занимается операционная система.
Независимо от названия BIOS, в каждой BIOS имеется параметр, определяющий последовательность источников, с которых компьютер пытается загрузить операционную систему. Данный параметр настраивается пользователем, но обычно при покупке компьютера на нем уже установлена операционная система и для того, чтобы компьютер быстрее проходил первоначальный этап загрузки, в этом параметре BIOS указано, что загрузку системы нужно начать с жесткого диска.
Наша задача – изменить последовательность загрузки таким образом, чтобы компьютер в первую очередь пробовал загрузиться с DVD-привода или USB-накопителя, что позволит нам использовать диск или flash-накопитель с дистрибутивом операционной системы.
ПРИМЕЧАНИЕ
Далее показан пример настройки PhoenixBIOS. Принцип настройки BIOS других производителей практически не отличается. Разница может быть только в названии параметров, которые требуют настройки.
Прежде всего нужно запустить BIOS Setup. Для этого после включения компьютера необходимо нажать клавишу, которая отвечает за запуск системы настройки BIOS. Обычно сразу после включения компьютера в нижней части экрана появляется надпись, содержащая информацию о способе входа в BIOS Setup. Часто для этого используются клавиши или сочетания клавиш Delete, F2, Alt+F2, F10 или другие.
После входа в BIOS Setup, используя клавиши управления курсором, перейдите на вкладку Boot. Здесь вы увидите список устройств, которые могут принимать участие в загрузке операционной системы, и поочередность их опроса. Количество таких устройств может быть разным, что зависит от функциональности материнской платы и версии BIOS.
Если требуется, чтобы загрузка компьютера начиналась с DVD-привода, нужно сделать так, чтобы позиция CD-ROM оказалась в самом верху. Для этого выделите эту позицию и, нажимая клавишу +, переместите позицию в самый верх, как показано на рис. 3.1.
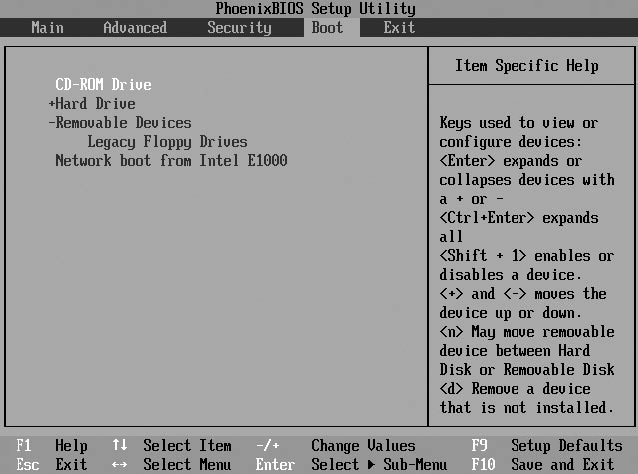
Рис. 3.1. Изменяем порядок загрузки с устройств
Если же установка операционной системы будет производиться с flash-накопителя, подход аналогичен, только в этом случае могут появиться некоторые нюансы. В списке устройств USB-устройство может отображаться по-разному, например USB, USB-HDD, HDD1 и т. п., поэтому нельзя сказать наперед, как оно будет называться у вас в списке. Кроме того, некоторые BIOS отображают USB-устройство в списке только в том случае, если оно уже подключено к USB-порту. Поэтому рекомендуется сначала подключить flash-накопитель к порту, а уже потом заходить в BIOS Setup. В любом случае вам необходимо поднять нужную запись в самый верх списка, используя для этого тот способ, который предусматривает BIOS материнской платы.
На этом настройка BIOS завершена, и можно выйти из BIOS Setup с сохранением сделанных изменений. Для этого перейдите на вкладку Exit и нажмите клавишу Enter на позиции Exit Saving Changes. В результате появится окно, в котором нужно подтвердить свое решение путем выбора ответа Yes (рис. 3.2). Если этого не сделать, загрузка с DVD-привода или flash-накопителя будет невозможна до тех пор, пока не будут изменены описанные параметры.
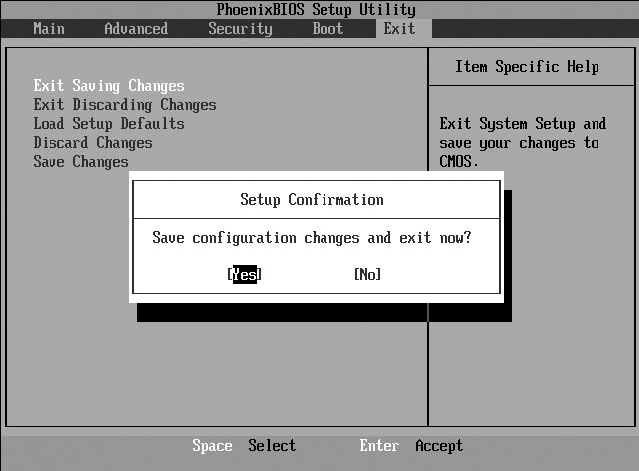
Рис. 3.2. Сохраняем сделанные изменения
Теперь осталось только вставить в DVD-привод диск с дистрибутивом Windows 7 (если вы выбрали такой способ установки) и приступить к установке операционной системы. Если вы не успели этого сделать и загрузка предыдущей операционной системы уже началась, дождитесь ее окончания и еще раз перезагрузите компьютер.
Глава 4
Процесс установки операционной системы
Время, необходимое на установку операционной системы Windows 7, находится в прямой зависимости от мощности компьютера, скорости жесткого диска и носителя, на котором находится дистрибутив операционной системы. Так, в случае с DVD-приводом скорость установки зависит от качества диска, а в случае с flash-накопителем – от скорости чтения данных с него. Чем быстрее будут упомянутые компоненты и, собственно, действия пользователя, тем быстрее этот процесс закончится. Как показывает практика, установка операционной системы Windows 7 занимает не менее 20 минут. На компьютерах средней мощности при неспешных действиях пользователя на это обычно уходит примерно 40 минут.
Итак, запаситесь терпением и приступайте.
Если с загрузочным устройством все нормально и с него действительно возможна загрузка, первое, что вы увидите на экране после перезагрузки компьютера, – сообщения стандартного загрузчика дистрибутива операционной системы.
Первым делом нужно активизировать загрузку с загрузочного устройства (рис. 4.1). Все, что от вас требуется, – нажать любую клавишу на клавиатуре и ждать дальнейших указаний. Если этого не сделать в течение 3-4 секунд, загрузчик прекратит свою работу и передаст управление следующему по списку загрузки устройству, в качестве которого, как правило, выступает жесткий диск. Чтобы повторить процесс установки, нужно будет опять перезагрузить компьютер.
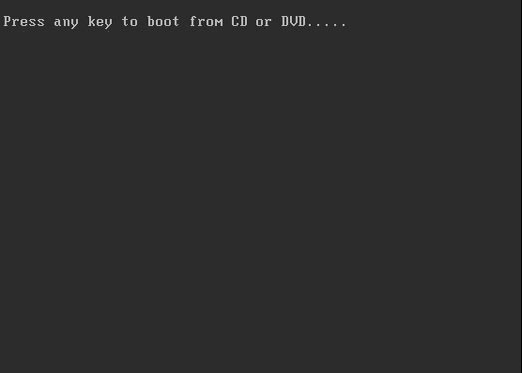
Рис. 4.1. Чтобы активизировать процесс загрузки с диска, требуется нажать любую клавишу
Чтобы начать первый этап установки системы, загрузчику требуется загрузить некоторые файлы, чем он и займется. Об этом свидетельствуют появляющиеся надписи и индикатор на экране. Это может занять некоторое время, обычно не более 2-3 минут.
Чтобы как-то сгладить время ожидания, примерно в середине процесса загрузки файлов содержимое окна меняется: вы можете наблюдать графический интерфейс с летающими разноцветными шариками, которые в итоге складываются в разноцветное окно – фирменный знак Windows. Кстати, аналогичное окно вы будете видеть и в дальнейшем, после того как операционная система уже будет установлена, каждый раз при ее загрузке.
После того как все нужные файлы для начала работы графической среды установки операционной системы будут загружены, появится первое графическое окно, в котором вам будет нужно указать язык интерфейса, раскладку клавиатуры по умолчанию, формат времени и валюты региона, в котором вы проживаете (рис. 4.2).

Рис. 4.2. Указываем будущий язык интерфейса и другие параметры
Разработчики Windows 7 пытались максимально упростить процесс установки и сделать его подобным тому, как он выглядел при установке Windows Vista.
После того как нужная информация выбрана, нажмите кнопку Далее.
Теперь загрузчик готов приступить к установке операционной системы. Стоит сказать, что диск с дистрибутивом операционной системы используется не только для установки операционной системы, но и для ее восстановления в определенных случаях. Именно поэтому не удивляйтесь, когда в следующем окне вы обнаружите не только кнопку Установить, но и кнопку Восстановление системы (рис. 4.3).
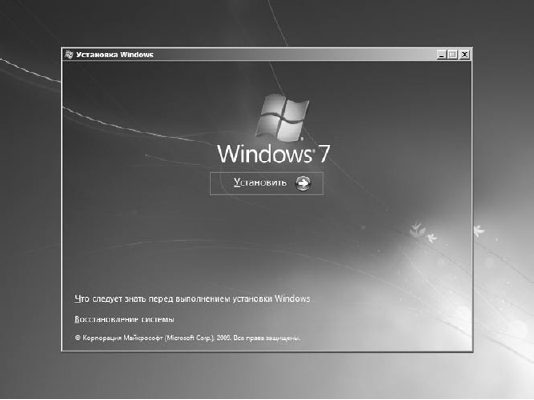
Рис. 4.3.Начинаем установку, нажав соответствующую кнопку
Поскольку в нашем случае пока еще ничего восстанавливать не нужно (надеюсь, что и не нужно будет в дальнейшем), нажимаем кнопку Установить.
Далее загрузчик начнет выполнять какие-то действия, которые абсолютно нам неважны, но важны для него, чтобы начать установку. Поскольку этот процесс занимает достаточно много времени, чтобы вас как-то успокоить и отвлечь, появится окно с многообещающей надписью «Начало установки», поэтому расслабьтесь и ждите.
От того, какой дистрибутив операционной системы оказался у вас в руках, зависит, будет ли вам предложена на выбор версия операционной системы для установки. Если вы являетесь обладателем лицензионного диска или по крайней мере диска из официального источника, такое окно у вас появится и вам нужно будет выбрать из списка нужную версию и нажать кнопку Далее.
Пройдет еще немного времени, и появится окно, содержащее лицензионное соглашение между Microsoft как разработчиком программного продукта и вами как его будущим пользователем (рис. 4.4). Лицензионное соглашение – стандартный документ для большинства программ. Именно в нем описаны все ваши права на использование данной копии операционной системы.
После ознакомления с лицензионным соглашением следует его принять, установив флажок Я принимаю условия лицензии. Если этого не сделать, вы не сможете продолжить установку и останетесь без операционной системы. Поэтому сделайте правильный выбор и нажмите кнопку Далее для продолжения процесса установки.
После этого вам предложат на выбор вариант установки – обновление или полную установку (рис. 4.5). Это вполне логичное предложение, если учесть тот факт, что на компьютере уже может быть установлена операционная система одной из предыдущих версий или даже Windows 7, но в более простой версии.
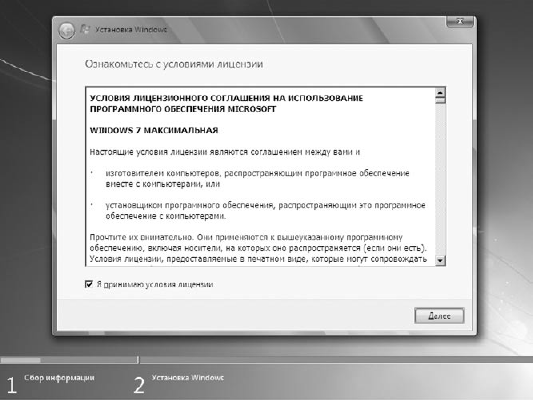
Рис. 4.4. Лицензионное соглашение
В большинстве случаев наиболее верным решением будет выбор полной установки, поскольку вы тем самым можете одним махом избавиться от многих проблем, которые могли уже успеть накопиться при работе с прежней операционной системой. К таким проблемам могут относиться вирусы, аппаратные сбои из-за некачественных драйверов, торможения, зависания и т. п. В случае полной установки все эти проблемы исчезают, так как при этом форматируется раздел жесткого диска, в который будет установлена новая операционная система.
Следующий шаг – выбор раздела диска, в который будет устанавливаться операционная система. Этот шаг достаточно важен, поэтому к нему нужно отнестись с максимальным вниманием.
Если операционная система устанавливается на новый компьютер, на котором еще ничего никогда не устанавливалось, то вы увидите перед собой окно, показанное на рис. 4.6. Единственное отличие может заключаться только в цифре, обозначающей объем жесткого диска.
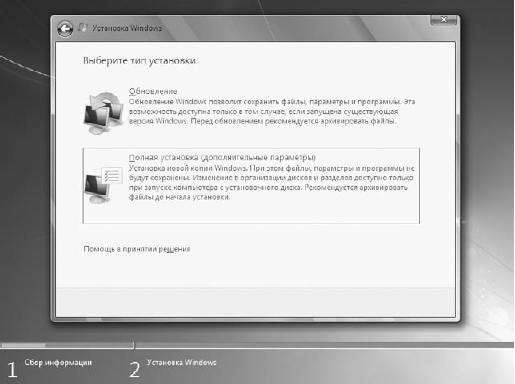
Рис. 4.5. Выбираем тип установки
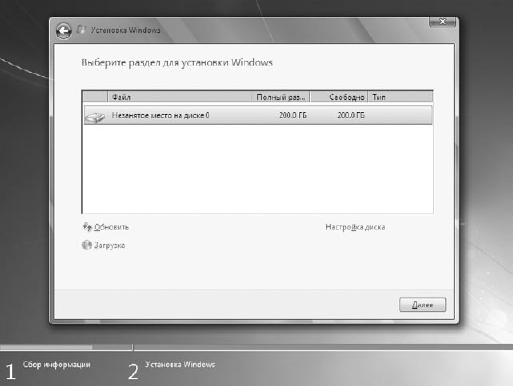
Рис. 4.6. Указываем раздел для установки операционной системы
Есть два варианта, как поступить далее.
Первый вариант – для тех, кто боится что-либо настраивать и менять, то есть самый простой вариант. Стоит нажать кнопку Далее, и можно забыть об этом «страшном» этапе. Однако в будущем такой выбор может быть чреват тем, что вы рискуете потерять все данные в случае серьезного сбоя операционной системы. Единственный вариант что-то спасти в таком случае – подключить жесткий диск к другому компьютеру и переписать все необходимые данные либо заплатить определенную сумму денег за то, что кто-то возьмется выполнить эту работу вместо вас.
Второй вариант – создать один или несколько дополнительных разделов и держать все важные данные в этих разделах. Даже если произойдет серьезный сбой операционной системы и потребуется ее переустановить, данные останутся целыми и невредимыми. Проявим дальновидность и выберем более сложный, но более правильный вариант установки.
Первым делом нужно щелкнуть на ссылке Настройка диска в нижней части окна. Это приведет к появлению некоторых дополнительных ссылок, среди которых нужно выбрать ссылку Создать. Далее необходимо указать размер раздела в мегабайтах и нажать кнопку Применить. Если у вас большой жесткий диск, скупиться в выделении лишнего объема для системного диска не стоит: во-первых, вы сможете без проблем устанавливать любое количество приложений, во-вторых, операционная система сможет использовать файл подкачки любого нужного размера.
ПРИМЕЧАНИЕ
Кстати, если вы решили проверить Windows 7 «на дурака» и указали слишком маленький размер раздела, программа установки это заметит и выведет соответствующую надпись в нижней части окна.










