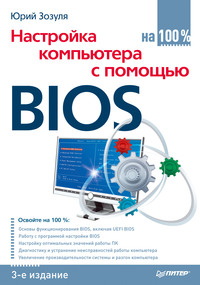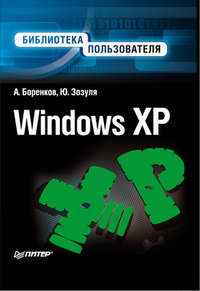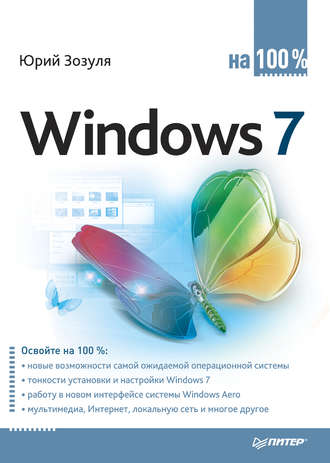
Полная версия
Настройка звуковой схемы
Звуковая схема – это набор звуков, сопровождающих различные системные события. Поскольку звуковая схема является частью темы Рабочего стола, то системные звуки будут автоматически изменяться при выборе новой темы.
Чтобы вызвать окно изменения звуковой схемы, откройте окно Персонализация и щелкните на ссылке Звуки (см. рис. 3.13). В появившемся окне вы можете выбрать звуковую схему из раскрывающегося списка или создать собственную, изменяя звуки для различных системных событий (рис. 3.18).
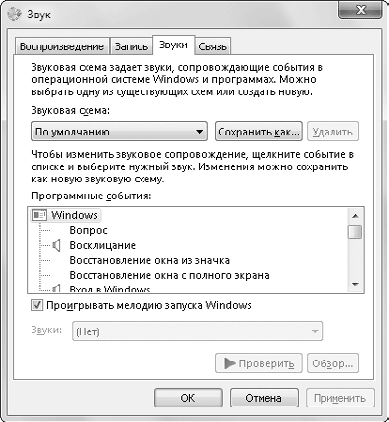
Рис. 3.18. Настройка звуковой схемы
Чтобы назначить новый звук для одного из событий, выберите его в списке Программные события, после чего задайте для этого события один из звуков, которые доступны в списке Звуки. Для прослушивания выбранного звука нажмите кнопку Проверить.
Вы можете задать для какого-либо события собственный звук. Для этого выберите событие, нажмите кнопку Обзор и в появившемся окне найдите и откройте файл, который будет использоваться для озвучивания.
Изменив звуки для нескольких событий, можно сохранить новый набор в виде звуковой схемы. Для этого достаточно нажать кнопку Сохранить как, ввести имя новой схемы и нажать OK. Можно вообще отказаться от озвучивания событий, выбрав в списке звуковых схем строку Без звука.
Совет
Не злоупотребляйте озвучиванием событий. Звуковая схема, которая перенасыщена длинными или резкими звуками, может неблагоприятно отразиться на эффективности вашей работы.
Настройка указателей мыши
Для изменения формы указателей мыши щелкните в окне Персонализация на ссылке Изменение указателей мыши. При этом откроется вкладка Указатели диалогового окна Свойства: Мышь (рис. 3.19).
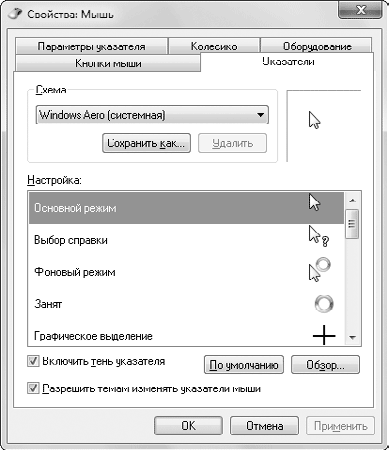
Рис. 3.19. Окно настройки указателей мыши
Вы можете выбрать одну из схем указателей в раскрывающемся списке Схема, а чтобы посмотреть в действии новые указатели мыши, нажмите кнопку Применить.
Можно изменять вид указателя для различных режимов следующим образом.
1. Выберите нужный режим в списке Настройка.
2. Нажмите кнопку Обзор и найдите в появившемся окне нужный файл указателя. Файлы указателей бывают двух типов: CUR – обычные указатели и ANI – анимированные.
3. Выбрав файл указателя, нажмите кнопку Открыть, а для применения выбранного указателя – кнопку Применить.
После изменения указателей можно сохранить их в виде схемы. Для этого щелкните на кнопке Сохранить как, введите имя новой схемы и нажмите OK.
С помощью других вкладок диалогового окна Свойства: Мышь можно изменить такие параметры.
• Кнопки мыши – настроить скорость двойного нажатия, обменять местами кнопки (для левши) или включить залипание.
• Параметры указателя – установить желаемую скорость перемещения указателя, включить след указателя и некоторые другие эффекты.
• Колесико – отрегулировать скорость вертикальной и горизонтальной прокрутки.
• Оборудование – на этой вкладке можно просмотреть сведения об устройстве и драйвере.
Настройка значков Рабочего стола
Вы можете открыть окно настройки значков Рабочего стола, щелкнув в окне Персонализация на ссылке Изменение значков рабочего стола, которая находится в левой части окна. В появившемся окне можно включать или отключать отображение на Рабочем столе значков Компьютер, Файлы пользователя, Сеть, Корзина и Панель управления (рис. 3.20).
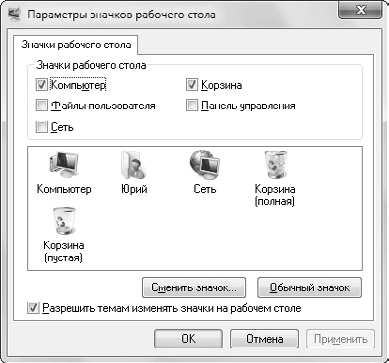
Рис. 3.20. Настройка значков Рабочего стола
Вы можете также изменить вид значка любой системной папки. Для этого выделите нужный значок, щелкните на кнопке Сменить значок, в появившемся окне выберите один из доступных рисунков, после чего нажмите OK. Чтобы вернуть стандартный значок, щелкните на кнопке Обычный значок.
При изменении темы Рабочего стола автоматически могут изменяться значки системных объектов. Вы можете запретить модификацию значков при изменении темы, если снимете флажок Разрешить темам изменять значки на рабочем столе.
Параметры экрана
Чтобы добиться наивысшего качества изображения на мониторе, необходимо правильно настроить параметры дисплея. Для этого щелкните на ссылке Экран в окне Персонал изация. В появившемся окне (рис. 3.21) вы сможете настроить размер шрифтов и другие параметры изображения.
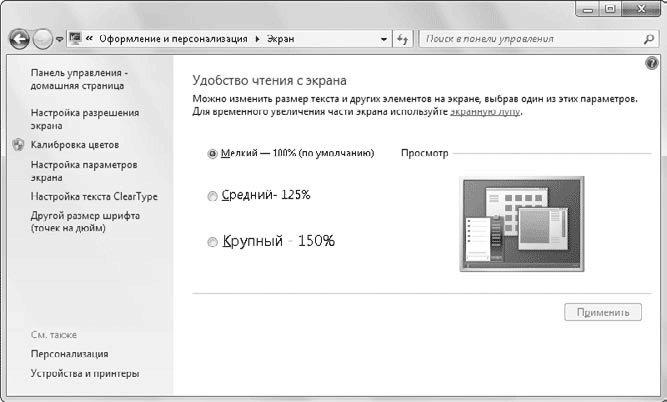
Рис. 3.21. Окно настройки параметров экрана
Настройка размера шрифтовПри установке больших экранных разрешений текстовые надписи на Рабочем столе и в окнах могут выглядеть слишком мелкими. Для повышения удобства чтения текста вы можете увеличить размер шрифтов. Для этого в окне Экран вы можете установить переключатель в положение Средний – 125 % или Крупный – 150 %. Для применения изменений нужно будет выйти из системы и выполнить повторный вход.
Для более точной настройки размера шрифтов щелкните на ссылке Другой размер шрифта в левой части окна, затем наведите указатель мыши на масштабную линейку и, передвигая его при нажатой левой кнопке, подберите желаемый размер (рис. 3.22). Для применения нового масштаба также понадобится повторный вход в систему.
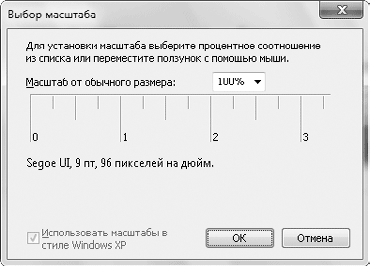
Рис. 3.22. Точная настройка масштаба экранных шрифтов
Примечание
При увеличенном размере шрифтов в некоторых старых приложениях, спроектированных без учета возможности масштабирования, могут наблюдаться искажения при отображении текста и других элементов интерфейса. В таких случаях для повышения качества изображения можно поэкспериментировать с флажком Использовать масштабы в стиле Windows XP.
Разрешение экранаРазрешение показывает количество точек по горизонтали и вертикали, из которых состоит изображение. При увеличении разрешения размер объектов будет уменьшаться, но это позволит разместить на Рабочем столе больше информации. Для каждого монитора существует свое оптимальное разрешение, которое определяется его размерами и техническими характеристиками.
Для старых электронно-лучевых мониторов не следует без крайней необходимости задавать максимальное разрешение, поскольку в этом случае качество изображения всегда ухудшается. Оптимальным выбором будет установка разрешения на одну ступень ниже, чем максимально возможное.
При использовании современных жидкокристаллических мониторов наилучшее качество достигается при максимально возможном разрешении, указанном в паспорте. При установке меньших значений будет наблюдаться искажение изображения, которое связано с особенностями конструкции таких мониторов.
Окно изменения разрешения экрана можно открыть с помощью команды Разрешение экрана в контекстном меню для Рабочего стола или щелкнуть на ссылке Настройка разрешения экрана в окне Экран. Для изменения экранного разрешения в раскрывающемся списке Разрешение (рис. 3.23) переместите ползунок в нужное положение, после чего нажмите кнопку Применить. При изменении параметров экрана система дает вам 15 секунд для подтверждения изменений, а если вы этого не сделаете, то автоматически будут возвращены прежние параметры. Данная функция предохраняет от ошибочной установки неправильных параметров.
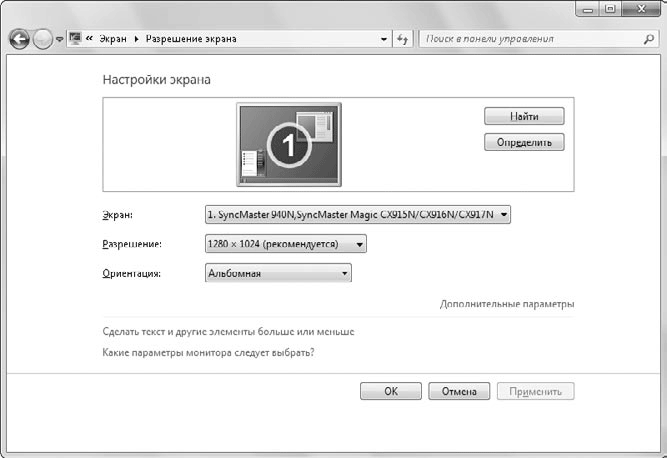
Рис. 3.23. Настройка экранного разрешения
Дополнительные параметры экрана
В некоторых случаях для достижения наилучшего изображения может понадобиться настройка дополнительных параметров: качества цветопередачи и кадровой частоты. Для этого щелкните в окне Разрешение экрана на ссылке Дополнительные параметры и в появившемся окне перейдите на вкладку Монитор (рис. 3.24).
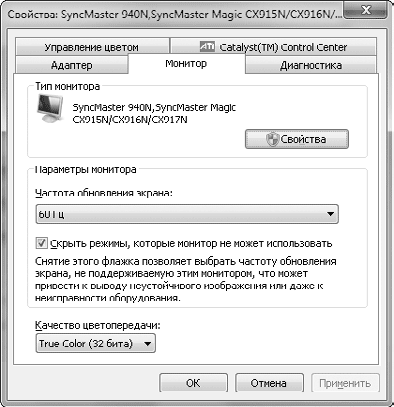
Рис. 3.24. Окно дополнительных параметров экрана, вкладка Монитор
Параметр Качество цветопередачи практически всегда должен быть установлен в положение True Color (32 бита). Устанавливать более низкое качество имеет смысл только для устаревших моделей видеоадаптеров с небольшим объемом видеопамяти. Однако при этом не будут работать эффекты стиля Aero.
Оптимальное значение параметра Частота обновления экрана зависит от типа используемого монитора:
• для жидкокристаллических мониторов этот параметр практически не влияет на качество изображения и должен быть равен 60–75 Гц. Более высокие значения кадровой частоты обычно не поддерживаются такими мониторами;
• при установке для электронно-лучевых мониторов частоты обновления менее 75 Гц появится эффект мерцания изображения, что вредно для вашего зрения! Для таких мониторов оптимальными являются значения 85-100 Гц при разрешении экрана на 1–2 ступени ниже, чем максимально возможное.
Внимание!
При установке слишком высокой кадровой частоты экран может погаснуть. В этом случае не нажимайте никаких клавиш и подождите 15 секунд, после чего автоматически будут возвращены исходные параметры. Если этого не произошло, выключите компьютер с помощью кнопки на системном блоке, а при повторном включении вызовите меню загрузки с помощью клавиши F8 и выберите пункт Включить режим VGA (см. разд. 12. 3). После загрузки системы установите правильные значения параметров экрана и перезагрузите компьютер.
Настройка ClearType
Изображения, формируемые современными жидкокристаллическими мониторами, состоят из отдельных цветных точек. При отображении текста на таких мониторах могут возникать различные искажения, например в виде «ступенек» на наклонных линиях. Для повышения качества текста используются специальные методы сглаживания экранных шрифтов. Например, в изображение могут добавляться промежуточные точки со специально подобранными оттенками, и при рассмотрении текста с нормального расстояния он будет казаться четким и гладким.
В операционных системах семейства Windows используется технология сглаживания шрифтов ClearType, но только в Windows 7 появились средства для ее тонкой настройки. Необходимость настройки ClearType связана с тем, что для достижения наилучшего результата нужно подбирать параметры сглаживания для каждого монитора.
Последовательность настройки ClearType в Windows 7 такова.
1. Для того чтобы запустить средство настройки ClearType, щелкните в окне Экран (см. рис. 3.21) на ссылке Настройка текста ClearType.
2. В первом окне установите флажок Включить ClearType и нажмите Далее. Если снять этот флажок, то будет использоваться обычный метод сглаживания, который лучше подходит для ЭЛТ-мониторов.
3. В следующем окне система проверит, установлено ли для монитора базовое (паспортное) разрешение, и если это не так, вам будет предложено изменить его. При использовании экранных разрешений, отличных от паспортного, качество изображения ЖК-мониторов неизбежно ухудшится, а применение сглаживания ClearType иногда может только усугубить ситуацию.
4. В следующих нескольких окнах вам нужно будет выбирать наилучший вариант отображения текста среди нескольких предложенных, после чего настройка ClearType будет завершена.
Калибровка цвета
В магазинах компьютерной техники подчас можно наблюдать, как несколько включенных мониторов совершенно по-разному отображают одну и ту же картинку. Причинами этого могут быть не только различия в конструкции отдельных моделей, но и не всегда оптимальные настройки мониторов. В каждом мониторе имеются регуляторы яркости, контрастности, цветового баланса и т. д., а пользователи далеко не всегда могут правильно их настроить.
С помощью Windows 7 настроить монитор наилучшим образом смогут даже неопытные пользователи. Для этого в окне Экран (см. рис. 3.21) щелкните на ссылке Калибровка цветов и следуйте инструкциям программы. Вам будут показаны несколько тестовых рисунков, и с помощью элементов управления в программе, а также регуляторов на мониторе нужно будет добиться наилучшего отображения указанных элементов. Все этапы работы с программой калибровки снабжены подробными и понятными инструкциями, поэтому ее использование не должно вызвать каких-либо проблем.
3.4. Меню Пуск
Основные элементы меню Пуск
Меню Пуск (рис. 3.25) состоит из двух колонок: в левой находятся строка поиска и ярлыки часто используемых программ, а в правой – ссылки для открытия личных папок пользователя, системных объектов и утилит.
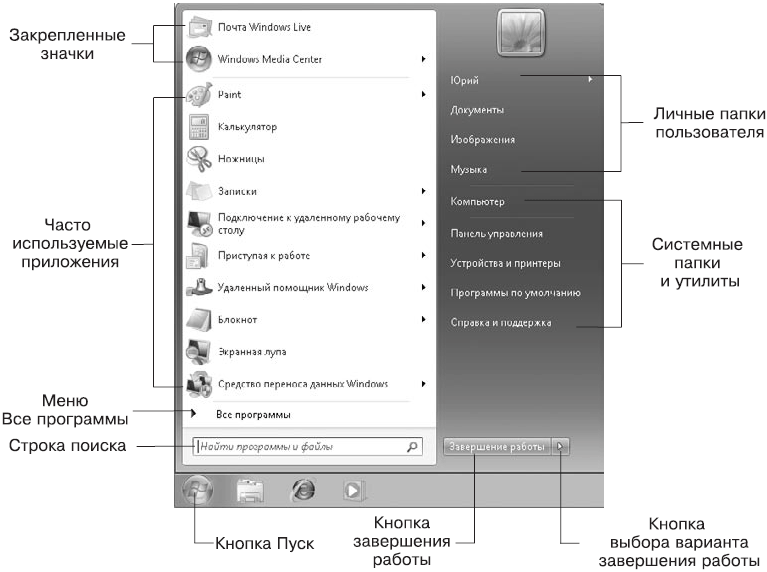
Рис. 3.25. Меню Пуск
Имя пользователя, который вошел в систему, и его значок находятся в верхней части правой колонки. После щелчка кнопкой мыши на значке появляется окно Учетные записи пользователей, а щелчок на имени пользователя открывает папку его профиля.
Во время работы пользователя система подсчитывает частоту запуска различных приложений и помещает в левую колонку меню Пуск программы с самым высоким «рейтингом» использования. Попробуйте несколько раз подряд запустить определенное приложение из меню Все программы – и его значок появится в меню Пуск вместо одного из ранее имевшихся. Программы с более высокой частотой использования будут постепенно перемещаться в верхнюю часть списка.
Верхняя часть левой колонки меню Пуск называется закрепленной. Помещенные в нее значки будут присутствовать всегда, независимо от частоты их использования. По умолчанию в закрепленной области отсутствуют какие-либо элементы, но вы можете добавлять туда свои значки и удалять существующие.
Если рядом с названием программы в левой части меню Пуск имеется стрелка → , значит, для приложения будет отображаться список переходов, с помощью которого можно открывать недавно использовавшиеся документы и выполнять другие действия. Список переходов в меню Пуск отличается от списка переходов на Панели задач отсутствием команд управления приложением.
В нижней части левой колонки находится ссылка для открытия меню Все программы. По сравнению с Windows ХР принцип работы этого меню несколько изменен. Теперь вся навигация выполнятся в пределах левой колонки меню, а для выбора нужной программы можно использовать колесо прокрутки. Если вы установите на компьютер новую программу, ярлык для ее запуска автоматически появится выше ссылки Все программы.
Элементы в правой колонке меню Пуск представлены только в виде текста, а соответствующее изображение будет появляться в верхней части при наведении указателя мыши на любой из пунктов. Всего в правую колонку можно поместить два десятка элементов, но по умолчанию отображаются только наиболее важные из них.
• <Имя пользователя>. При выборе этого пункта будет открыта папка профиля пользователя, в которой содержатся все файлы и каталоги, относящиеся к пользователю, который выполнил вход в систему.
• Документы. В Windows 7 эта команда открывает библиотеку Документы. Библиотека – это коллекция папок со сходным содержимым, которая отображается как единое целое. По умолчанию библиотека Документы включает две папки: папку Документы из профиля текущего пользователя и папку с документами, общими для всех пользователей.
• Изображения. Библиотека для хранения графических файлов. Как и библиотека Документы, она состоит из двух папок: изображений пользователя и общих изображений.
• Музыка. Библиотека для хранения музыкальных файлов. По умолчанию состоит из двух папок подобно библиотекам Документы и Изображения.
• Игры. Открывает папку с установленными в системе играми.
• Компьютер. Окно Компьютер содержит значки имеющихся в системе дисков и других устройств. Оно является важным системным объектом, очень многие действия по настройке и использованию компьютера будут начинаться именно с него. В Windows ХР и более ранних версиях это окно называлось Мой компьютер.
• Панель управления. Содержит ссылки и значки для выполнения различных действий по настройке компьютера (см. разд. 9.1).
• Устройства и принтеры. Системная папка, в которой отображаются подключенные к компьютеру внешние устройства: принтеры, сканеры, камеры, проигрыватели и т. д.
• Программы по умолчанию. При выборе этого пункта откроется окно выбора приложений по умолчанию для обработки файлов различных типов (см. разд. 5.4).
• Справка и поддержка. Запускает окно Справка и поддержка, позволяющее находить разнообразную справочную информацию.
В окне настройки меню Пуск (см. далее) вы можете также включить отображение следующих элементов.
• Администрирование. Папка, содержащая ссылки на различные административные утилиты.
• Видео. Библиотека для хранения видеозаписей.
• Домашняя группа. Команда для открытия общих ресурсов домашней группы, если она была создана (см. гл. 8).
• Команда «Выполнить». Открывает окно Выполнить, которое в предыдущих версиях Windows использовалось для запуска различных системных утилит. В Windows 7 для этих целей удобнее использовать строку поиска в меню Пуск.
• Меню «Избранное». В этом меню отображаются те же элементы, что и в Избранном Internet Explorer, а фактически данные элементы находятся в папке Избранное профиля пользователя.
• Недавние документы. При выборе данного пункта открывается меню с ярлыками 15 последних открытых документов. В Windows 7 для открытия недавних документов удобнее пользоваться списками переходов.
• Подключение к. Открывает окно, с помощью которого можно управлять удаленными соединениями (см. разд. 7.1). В Windows 7 для открытия этого окна можно просто щелкнуть на значке сети в области уведомлений.
• Сеть. Папка, с помощью которой можно получить доступ к ресурсам локальной сети (о настройке сети читайте в гл. 8).
• ТВ-записи. Библиотека для хранения телезаписей, общих для всех пользователей компьютера.
• Файлы для загрузки. Открывает папку Загрузки профиля пользователя.
Поиск в меню Пуск
Первая функция, с которой следует начать рассмотрение возможностей меню Пуск, – это встроенная строка поиска. Именно она по замыслу разработчиков должна стать основным инструментом для запуска программ, открытия документов и для других целей. Действительно, эта строка позволяет выполнять повседневные операции значительно быстрее и удобнее.
Рассмотрим пример использования строки поиска для запуска графического редактора Paint. В Windows ХР для этого нужно было выполнить такую последовательность действий: Пуск → Все программы → Стандартные → Paint. В Windows 7 эту же операцию можно осуществить так.
1. Щелкните на кнопке Пуск.
2. Наберите на клавиатуре первые буквы названия нужной программы. Для запуска Paint, скорее всего, хватит первых двух букв.
3. По мере набора текста Windows автоматически будет выводить в левом столбце меню список наиболее подходящих результатов, и когда вы увидите в этом списке значок и название нужной программы (рис. 3.26), просто щелкните на нем кнопкой мыши.
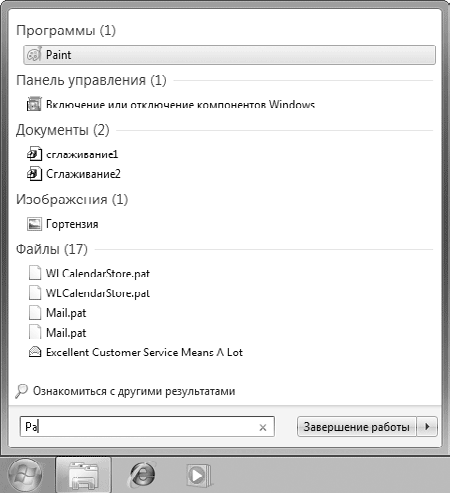
Рис. 3.26. Поиск в меню Пуск
Совет
Поиск в меню Пуск можно выполнять по любому слову названия программы. Например, программу Проигрыватель Windows Media успешно можно найти как по первым буквам слова «Проигрыватель», так и по первым буквам слова Media
Искать программы в меню Пуск можно вообще без использования мыши, при этом для нахождения и запуска большинства приложений достаточно 4–5 нажатий клавиш. Поиск с использованием только клавиатуры можно выполнить так.
1. Чтобы открыть меню Пуск, нажмите клавишу с логотипом Windows.
2. Введите первые буквы названия нужной программы.
3. Если искомая программа оказалась в списке первой, просто нажмите Enter для ее запуска. Если же нужная утилита находится в списке не на первом месте, то выберите ее с помощью клавиш управления курсором и затем нажмите Enter.
Кроме программ, с помощью строки поиска меню Пуск можно находить элементы Панели управления, объекты, хранящиеся в библиотеках, и файлы в других местах. При необходимости вы можете отключить поиск в одном или нескольких перечисленных местах с помощью окна свойств меню Пуск, которое будет рассмотрено далее.
Работа с ярлыками в меню Пуск
Вы можете добавлять или удалять ярлыки программ и других объектов в следующих местах меню Пуск: в закрепленной области, которая находится в верхней части левого столбца; в списке часто используемых программ; в меню Все программы.
Чтобы добавить ярлык любого приложения в закрепленную область, щелкните правой кнопкой мыши на его значке и выберите в контекстном меню пункт Закрепить в меню «Пуск». Для удаления любого значка из закрепленной области меню Пуск щелкните на нем правой кнопкой и выберите команду Удалить из этого списка.
Команда Закрепить в меню «Пуск» появляется только в контекстном меню для приложений, но вы также можете поместить в закрепленную область ярлык папки, документа или другого объекта. Для этого перетащите значок нужного объекта на кнопку Пуск, после чего отпустите кнопку мыши.
Список часто используемых программ формируется автоматически, и вы можете только удалять ярлыки из этого списка. Чтобы удалить отдельный ярлык, щелкните на нем правой кнопкой и выберите пункт Удалить из этого списка. При этом список программ будет сдвинут, а в нижней его части появится новый элемент.
В меню Все программы новые ярлыки обычно добавляются автоматически при установке приложений. При удалении программ они должны автоматически исчезать из меню. О том, как правильно устанавливать и удалять программы, читайте в гл. 5.
Вам может понадобиться вручную добавить или удалить ярлык в меню Все программы. Для добавления ярлыка сделайте следующее.
1. Перетащите нужный объект на кнопку Пуск и, не отпуская кнопку мыши, дождитесь открытия меню Пуск.
2. Все еще удерживая нажатой кнопку мыши, перетащите объект на пункт меню Все программы и снова дождитесь раскрытия списка.
3. Поместите перетаскиваемый объект в нужное место меню Все программы, наблюдая за горизонтальной линией, которая будет показывать место вставки ярлыка. Лишь после того, как линия вставки займет нужную позицию, отпустите кнопку мыши.
Используя перетаскивание с помощью мыши, вы можете также перемещать ярлыки из одного места меню в другое, а если при этом удерживать нажатой клавишу CtrL, то будет выполнено копирование ярлыка.
Для удаления ярлыка из меню Пуск щелкните на нем правой кнопкой и выберите в контекстном меню пункт Удалить. Помните, что удаление ярлыка из меню Все программы не приведет к удалению самой программы.
Хотя пользователи могут этого не замечать, но меню Все программы на самом деле состоит из двух частей: одна часть ярлыков является одинаковой для всех пользователей компьютера, а вторая относится только к конкретному пользователю. Физически ярлыки меню Пуск расположены в следующих папках.
• В папке C:\ProgramData\Microsoft\Windows\Главное меню расположены ярлыки, которые будут помещены в меню Все программы всех пользователей компьютера.
• В папкеC:\Пользователи\Имя пользователя\AppData\Roaming\ Microsoft\Windows\Главное меню содержатся ярлыки, которые будут появляться в меню Все программы конкретного пользователя.
При наличии определенного опыта вы можете редактировать меню Пуск с помощью Проводника Windows, открыв указанные папки. Работа в Проводнике с элементами меню Пуск не отличается от действий с обычными файлами и папками.
Настройка меню Пуск
Чтобы открыть окно свойств меню Пуск, щелкните правой кнопкой мыши на кнопке Пуск и выберите в контекстном меню пункт Свойства. При этом откроется окно, показанное на рис. 3.27.
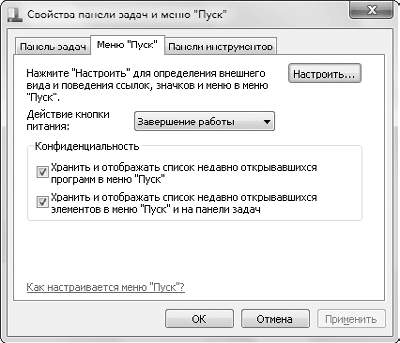
Рис. 3.27. Окно свойств меню Пуск
В Windows 7 исключена возможность настройки классического вида меню Пуск (в одну колонку), но появилась функция настройки кнопки питания в меню Пуск. В раскрывающемся списке Действие кнопки питания вы можете выбрать действие, которое будет выполняться после щелчка на кнопке завершения работы в меню Пуск (см. разд. 3.1).
По умолчанию система ведет историю запускаемых программ и открываемых документов. В целях конфиденциальности вы можете отказаться от этих функций, сняв следующие флажки в области Конфиденциальность:
• Хранить и отображать список недавно открывавшихся программ в меню «Пуск» – при снятии флажка не будут отображаться часто используемые программы в левой колонке меню Пуск;