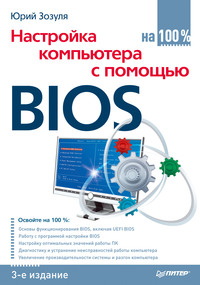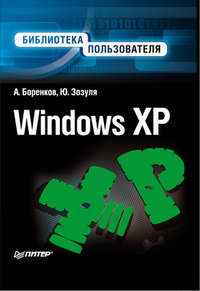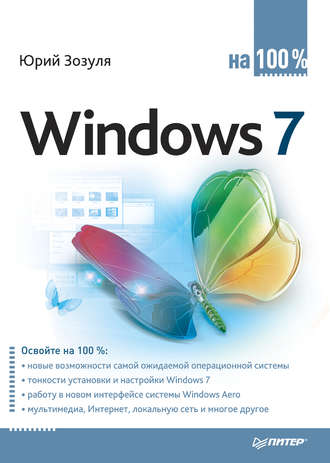
Полная версия
• кнопки, объединяющие несколько окон одного приложения. Когда вы запускаете несколько экземпляров одного приложения или открываете несколько однотипных документов, их кнопки группируются в одну, которая будет иметь вид стопки.
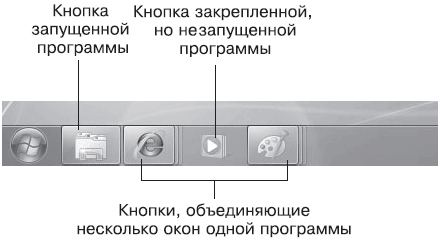
Рис. 3.6. Кнопки приложений на Панели задач
Закрепить часто используемое приложение на Панели задач можно несколькими способами:
• перетащить значок приложения на Панель задач;
• щелкнуть правой кнопкой на значке приложения и выполнить в контекстном меню команду Закрепить на панели задач;
• если приложение уже запущено, щелкнуть правой кнопкой мыши на его кнопке и выполнить в появившемся списке команду Закрепить программу в панели задач.
Если вы редко используете закрепленную программу, то лучше убрать ее с Панели задач, чтобы освободить место для других приложений. Для этого щелкните на кнопке приложения правой кнопкой мыши и выполните в появившемся списке переходов команду Изъять программу из панели задач. В Windows 7 вы также можете свободно перемещать кнопки закрепленных или запущенных приложений в пределах Панели задач, настроив порядок кнопок удобным для вас образом.
Еще одной интересной возможностью Панели задач Windows 7 является отображение индикатора выполнения длительной операции прямо на кнопке Панели задач. Подобный индикатор вы увидите, например, при копировании больших объемов данных в Проводнике или в процессе загрузки файлов программой Internet Explorer.
В Windows 7 для работы с кнопками приложений на Панели задач появились новые сочетания клавиш.
• Windows+цифра. Открывает приложение, кнопка которого имеет соответствующий порядковый номер на Панели задач. Например, сочетание Windows+1 запустит первое приложение или откроет его, если оно уже запущено, Windows+2 – второе и т. д.
• Windows+Shift+цифра. Запускает новый экземпляр приложения с соответствующим порядковым номером на Панели задач.
• Windows+ALt+цифра. Открывает список переходов для программы с соответствующим порядковым номером на Панели задач.
• Windows+CtrL+цифра. Открывает последнее активное окно программы с соответствующим порядковым номером на Панели задач.
Совет
Чтобы открыть новое окно приложения, вы также можете щелкнуть на соответствующей кнопке Панели задач средней кнопкой (колесиком) мыши.
Для управления окнами вы также можете использовать команды контекстного меню Панели задач. С помощью команд Окна каскадом, Отображать окна стопкой и Отображать окна рядом можно расположить все открытые окна на Рабочем столе одним из указанных способов. После применения любой из этих команд вы можете вернуть прежнее расположение окон. Например, после выбора команды Отображать окна стопкой в контекстном меню Панели задач появится пункт Отменить Отображать стопкой.
Для быстрого сворачивания всех окон в правом углу Панели задач имеется кнопка Свернуть все окна. Повторное нажатие данной кнопки позволит вернуть первоначальное положение окон. Эти же действия можно выполнить с помощью сочетания клавиш Windows+D или пункта Показать рабочий стол контекстного меню Панели задач.
Списки переходов
Список переходов – это меню с часто используемыми командами для приложения, значок которого имеется в левой колонке меню Пуск или на Панел и задач. С помощью списка переходов можно быстро открывать последние или часто используемые документы и выполнять некоторые другие действия.
Список переходов можно открыть, щелкнув правой кнопкой мыши на кнопке приложения, которое находится на Панели задач. Вы также можете использовать более оригинальный способ: подведите указатель мыши к кнопке на Панели задач и, нажав левую кнопку мыши, потяните ее вверх. Это действие будет сопровождаться визуальным эффектом «вытягивания» списка переходов из Панели задач.
Список переходов может состоять из нескольких групп объектов (рис. 3.7).
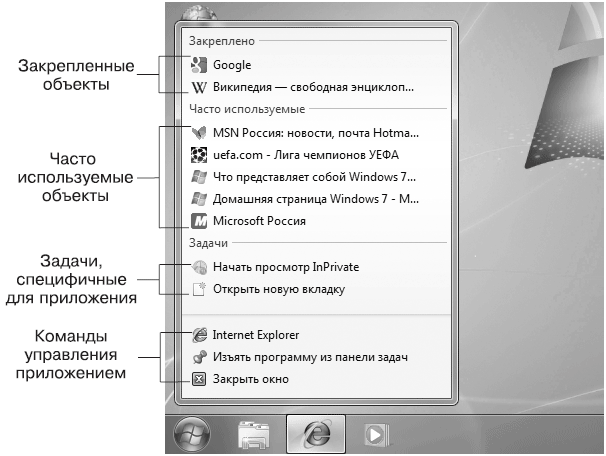
Рис. 3.7. Список переходов
• Закрепленные объекты. В эту группу попадают ярлыки документов, веб-страниц и других объектов, которые были закреплены пользователем в списке переходов.
• Последние или часто используемые документы. Для приложений, разработанных без учета новых возможностей Windows 7, в эту группу будут автоматически заноситься значки последних документов, которые открывались с помощью данной программы. Если приложение написано специально для Windows 7, в списке переходов могут присутствовать значки, отобранные по другим критериям. Например, для Проигрывателя Windows Media отображается список часто открываемых медиафайлов, а для Internet Explorer – список часто посещаемых веб-страниц.
• Задачи. Если программа была разработана с учетом новых возможностей Windows 7, в списке переходов могут присутствовать команды, специфичные для данного приложения. Например, для обозревателя Internet Explorer имеется две задачи: Начать просмотр InPrivate и Открыть новую вкладку.
• Команды управления приложением. В нижней части списка переходов имеются две или три команды, которые будут одинаковыми для всех приложений:
· команда запуска приложения. Если приложение уже запущено, данная команда запустит новую копию программы;
· команда для закрепления программы на Панель задач или изъятия с Панели задач;
· при наличии одного или нескольких открытых окон в списке переходов появится команда для их закрытия.
Пользователи могут самостоятельно управлять элементами списка переходов, которые находятся в группе Закреплено. Например, для закрепления объекта откройте список переходов, щелкните правой кнопкой на нужном элементе в группе Часто используемые или Последние и выполните команду Закрепить в списке. Удалить объект из закрепленной области можно с помощью команды контекстного меню Изъять из списка.
Чтобы закрепить документ в списке переходов, вы можете просто перетащить его на Панель задач, и документ будет закреплен в списке переходов того приложения, которое по умолчанию используется для открытия документов данного типа. Если же это приложение не является закрепленным на Панели задач, оно будет закреплено. Вы также можете перетащить значок документа на кнопку конкретного приложения, в списке переходов которого желаете закрепить документ.
Просмотр эскизов окон
При наведении указателя мыши на любую кнопку Панели задач появляется эскиз содержимого окна. Причем, если в окне отображается видео или анимация, вы также сможете ее увидеть. Эта функция позволяет быстро найти нужное окно среди нескольких подобных. Если кнопка объединяет несколько экземпляров одного приложения, вы увидите отдельные эскизы для каждого экземпляра окна (рис. 3.8).
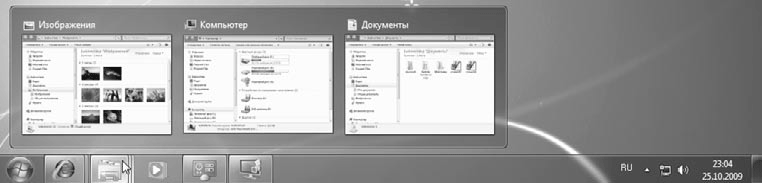
Рис. 3.8. Предварительный просмотр открытого окна на Панели задач
Если в процессе просмотра эскиза перевести указатель мыши с Панели задач непосредственно на эскиз, то выбранное окно отобразится в натуральную величину, а все другие окна временно станут прозрачными – это так называемый эффект Aero Peek (рис. 3.9). После наведения указателя мыши на эскиз вы можете выполнить следующие действия:
• переключиться в выбранное окно щелчком кнопкой мыши;
• вернуться к исходному окну, убрав указатель мыши с эскиза;
• если открыто несколько однотипных документов, вы можете просмотреть окна каждого из них, просто перемещая указатель мыши по эскизам;
• для перехода к просмотру окон других приложений верните указатель мыши на Панель задач и переместите его на следующую кнопку.
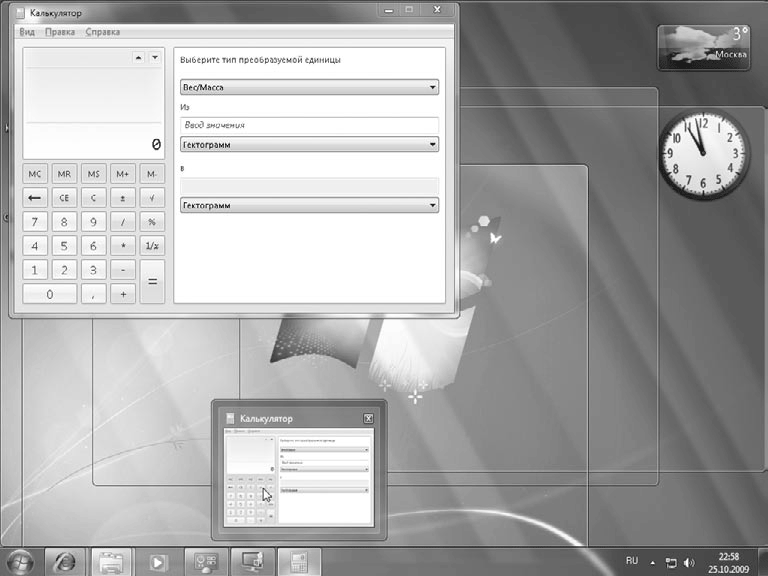
Рис. 3.9. Просмотр окон с помощью эффекта Aero Peek
Совет
Просматривая эскизы, вы можете закрывать ненужные окна, для чего в правом верхнем углу каждого эскиза имеется кнопка закрытия окна.
Эффект Aero Peek можно использовать для просмотра содержимого Рабочего стола. В правом углу Панели задач Windows 7 появилась кнопка Свернуть все окна, нажимая на которую можно сворачивать или разворачивать все открытые окна. Если же просто подвести указатель мыши к этой кнопке, все окна временно станут прозрачными и вы увидите содержимое Рабочего стола. Такой же эффект можно получить, нажав сочетание клавиш Windows+Пробел.
Эффекты управления окнами Aero Snap и Aero Shake
Во всех предыдущих версиях Windows для разворачивания окна на весь экран нужно было нажимать специальную кнопку управления окном. Теперь в этом нет необходимости, в Windows 7 достаточно просто переместить окно к верхнему краю экрана, и оно развернется само. Для восстановления первоначальных размеров развернутого окна щелкните на его заголовке и, не отпуская кнопку мыши, потяните вниз. Эти действия будут сопровождаться эффектной анимацией – так называемый эффект Aero Snap (в справочной системе для русской версии Windows 7 этот эффект получил название привязка).
С помощью Aero Snap можно не только разворачивать окна, но и пристыковывать их к левому или правому краям экрана или растягивать по высоте. Например, чтобы развернуть окно на правую половину экрана, нужно щелкнуть на заголовке окна, переместить окно к правому краю экрана и отпустить кнопку мыши. В тот момент, когда указатель мыши коснется края экрана, вы увидите прозрачную рамку, которая покажет вам положение окна после отпускания кнопки мыши (рис. 3.10). Чтобы вернуть прежний вид окна, щелкните на его заголовке и «оторвите» от края экрана.
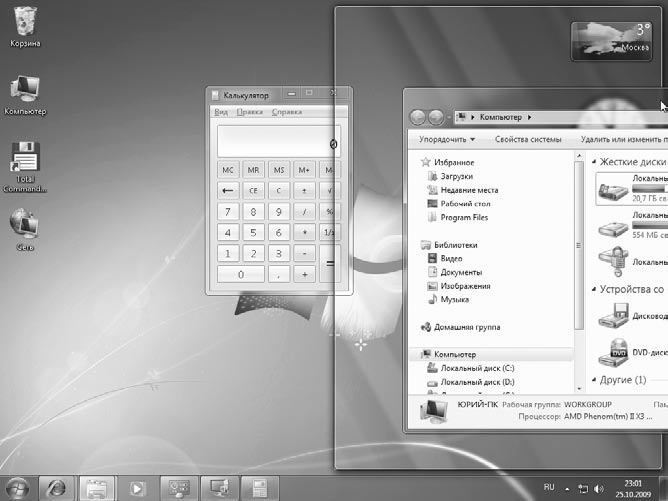
Рис. 3.10. Перемещение окон с помощью эффекта Aero Snap
Вы также можете растянуть окно по высоте без привязки к левому или правому краям экрана. Для этого подведите указатель мыши к верхней или нижней границам окна и дважды щелкните кнопкой мыши. Другой способ выполнения этого действия: щелкнуть на верхнем или нижнем крае окна и, не отпуская кнопку мыши, переместить его к соответствующему краю экрана.
В Windows 7 появился также интересный способ свернуть все окна, кроме активного. Для этого щелкните на заголовке окна и, не отпуская кнопку мыши, «потрясите» его, переместив несколько раз влево-вправо. В результате все неактивные окна будут свернуты на Панель задач. Повторное «встряхивание» окна позволит восстановить ранее свернутые окна. Этот эффект получил название Aero Shake, или встряхивание.
Для всех описанных выше эффектов в Windows 7 появились сочетания клавиш:
• Windows+↑ – развернуть активное окно на весь экран;
• Windows+↓ – восстановить развернутое (или растянутое по вертикали) окно; если окно не является развернутым или растянутым – оно будет свернуто на Панель задач;
• Windows+Shift+↑ – растянуть активное окно по вертикали;
• Windows+← – развернуть окно на левую половину экрана или восстановить
исходные размеры окна, прикрепленного к правому краю;
• Windows+ → – развернуть окно на правую половину экрана или восстановить исходные размеры окна, прикрепленного к левому краю;
• Windows+Home – свернуть или развернуть все окна, кроме активного.
Эффекты переключения окон
В предыдущих версиях Windows для переключения между работающими окнами можно было использовать комбинацию клавиш ALt+Tab. В Windows 7 это сочетание также используется, но в процессе переключения пользователь может видеть эскизы содержимого окон (так называемый эффект Flip), а выбранное окно при этом будет отображаться в полную величину (рис. 3.11).
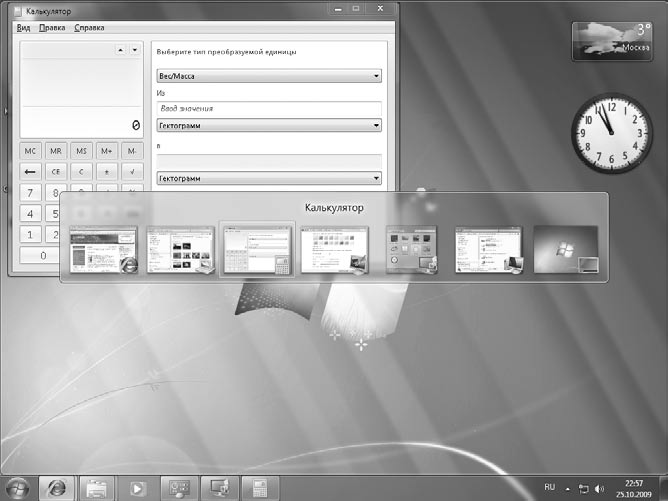
Рис. 3.11. Переключение между открытыми окнами с помощью клавиш Alt+Tab
При включенном стиле Windows Aero для переключения между окнами можно также использовать сочетание клавиш Windows+Tab, с помощью которого реализуется эффект трехмерного пролистывания открытых окон (рис. 3.12). В англоязычной документации этот эффект называется Flip 3D, а в справочной системе к русской версии он получил название эргономичное пролистывание. Для выбора другого окна вы можете прокручивать колесико мыши, последовательно нажимать клавишу Tab или щелкнуть кнопкой мыши на нужном окне.
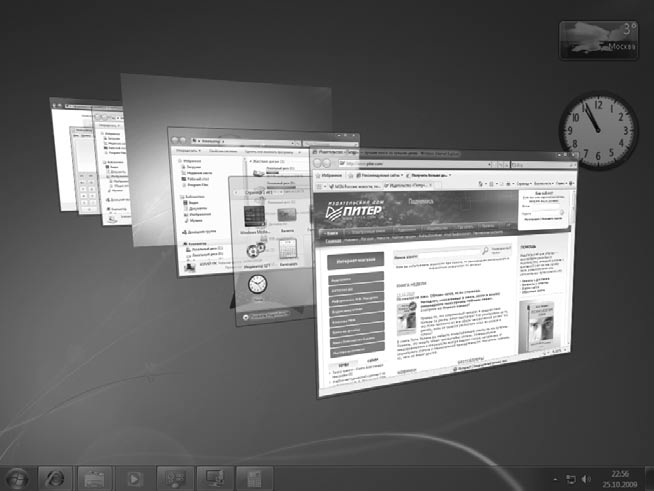
Рис. 3.12. Переключение между открытыми окнами с помощью клавиш Windows+Tab
Совет
Включить режим эргономичного пролистывания вы также можете с помощью сочетания клавиш Ctrl+Windows+Tab. В этом случае вам не придется удерживать нажатой клавишу Windows. Для пролистывания можно использовать клавиши управления курсором, а для выбора окна – клавишу Enter.
3.3. Рабочий стол и его настройка
Значки на Рабочем столе
После установки Windows 7 на Рабочем столе присутствует только один значок – Корзина. Все остальные значки содержатся в меню Пуск. Если вы хотите видеть на Рабочем столе одну из системных папок (например, Компьютер или Панель управления), найдите нужный значок в меню Пуск, щелкните на нем правой кнопкой и выберите команду Отображать на рабочем столе.
В Windows 7 вы можете изменять размер значков Рабочего стола. Для этого щелкните правой кнопкой на свободном месте Рабочего стола, выберите в появившемся меню пункт Вид и укажите один из следующих вариантов: Крупные значки, Обычные значки или Мелкие значки.
Для упорядочения значков щелкните правой кнопкой на свободном месте Рабочего стола и выберите в контекстном меню пункт Сортировка. В появившемся подменю можно указать один из вариантов для упорядочения значков по имени, размеру, типу или дате изменения. Если же выполнить команду контекстного меню Вид → Упорядочить значки автоматически, то все значки будут выстроены в левой части Рабочего стола и вы не сможете переместить их в другое место, можно лишь изменить порядок следования. Чтобы отменить автоматическое упорядочение, выполните указанную команду еще раз.
Вы можете вообще скрыть все значки Рабочего стола. Для этого откройте контекстное меню для свободного участка Рабочего стола, выберите пункт Вид и снимите флажок Отображать значки рабочего стола. Для отображения скрытых значков следует повторно выполнить указанную команду. Аналогичная команда имеется для управления отображением гаджетов Рабочего стола. Подробнее о гаджетах читайте в гл. 5.
Содержимое Рабочего стола на самом деле хранится в папке Рабочий стол, которая находится в личной папке пользователя. Открыв эту папку в Проводнике, вы сможете изменить содержимое Рабочего стола. Некоторые значки присутствуют на Рабочих столах всех пользователей, их вы можете найти в скрытой папке по адресу C:\Пользователи\Общие\Общий рабочий стол.
Окно Персонализация
Для настройки Рабочего стола используется окно Персонализация (рис. 3.13), позволяющее легко выполнить индивидуальную настройку интерфейса Windows 7. Для открытия этого окна щелкните правой кнопкой на любом свободном месте Рабочего стола и выберите в контекстном меню пункт Персонализация. Это же окно можно вызвать, выполнив команду Пуск → Панель управления → Оформление и персонализация → Персонализация.
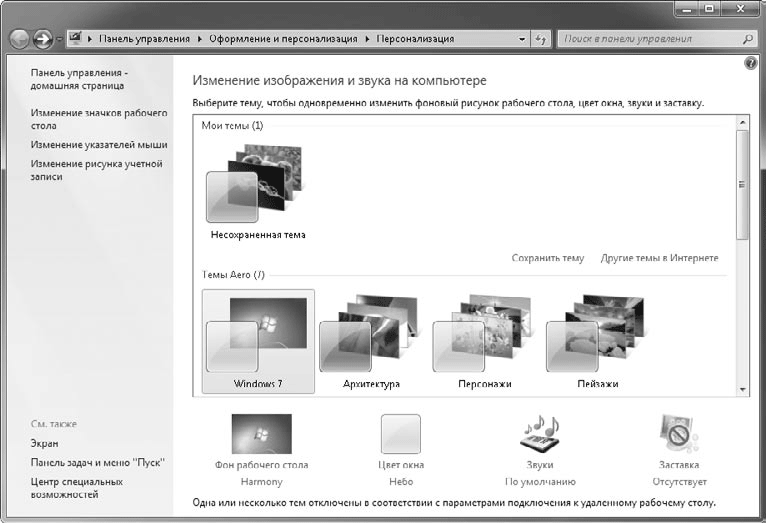
Рис. 3.13. Окно Персонализация
Темы Рабочего стола
Тема Рабочего стола – это набор параметров оформления, которые выполнены в едином стиле. В Windows 7 для смены темы достаточно одного щелчка на эскизе выбранной темы в окне Персонализация (см. рис. 3.13), после чего автоматически будут изменены такие элементы интерфейса, как цветовая схема, внешний вид окон, фоновый рисунок, экранная заставка, значки, системные звуки и указатели мыши.
По умолчанию в Windows 7 имеются следующие темы.
• Темы Aero. При выборе темы из этой группы будут задействованы все визуальные эффекты стиля Windows Aero. В темах, поставляемых с Windows 7, имеется набор высококачественных рисунков Рабочего стола, которые будут автоматически сменять друг друга через определенный интервал времени. Вы также можете встретить специальные локализованные темы, например, в русской версии есть тема Россия.
• Windows 7 – упрощенный стиль. При выборе данного варианта внешний вид и цвета элементов интерфейса будут незначительно отличаться от стиля Windows Aero, но все визуальные эффекты будут отсутствовать. Упрощенный стиль устанавливается автоматически, если оборудование не поддерживает Windows Aero либо если стиль Aero был отключен по тем или иным причинам.
• Классическая. При выборе этой темы окна и другие элементы управления будут выглядеть в стиле предыдущих версий Windows. Больше всего Классическая тема напоминает интерфейс Windows 2000, однако элементы меню Пуск будут отображаться в двух столбцах даже в этом случае.
• Темы с высокой контрастностью. Используются в специальных случаях для работы пользователей с ограниченным зрением.
Кроме тем, устанавливаемых вместе с Windows, пользователи могут загружать готовые темы из Интернета или создавать собственные. Самый простой способ поиска новых тем – щелкнуть в окне Персонализация на ссылке Другие темы в Интернете. В результате откроется коллекция тем для Windows 7 на сайте компании Microsoft, где можно загрузить любую имеющуюся тему. Вы также можете найти новые темы в многочисленных каталогах программного обеспечения в Интернете.
Последовательность создания собственной темы будет такой.
1. Выберите в окне Персонализация одну из имеющихся тем, на основе которой вы будете создавать собственную.
2. Настройте фон Рабочего стола, внешнего вида окон, экранной заставки, системных звуков, значков Рабочего стола и указателей мыши. Порядок настройки перечисленных элементов интерфейса будет рассмотрен далее в этом разделе.
3. В окне Персонализация щелкните на ссылке Сохранить тему, введите имя темы и нажмите кнопку Сохранить. После этого вы сможете переключаться между встроенными темами и темой, созданной вами, одним щелчком кнопкой мыши.
Настройка цветовой схемы
Для настройки цвета окон откройте окно Персонализация и выберите ссылку Цвет окна. При использовании стиля Windows Aero появится окно, показанное на рис. 3.14. Если же стиль Windows Aero не применяется, откроется окно настройки цветов, известное пользователям предыдущих версий Windows (см. далее).
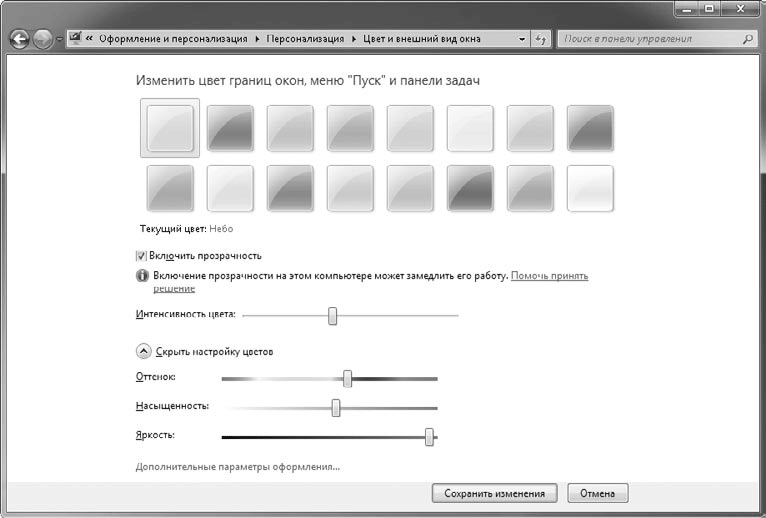
Рис. 3.14. Окно настройки цвета и внешнего вида окон при использовании стиля Windows Aero
В окне Цвет и внешний вид окна вы можете выбрать один из предлагаемых цветов для окон и других элементов интерфейса, а также изменить интенсивность выбранного цвета с помощью соответствующего регулятора. По умолчанию для окон используется эффект прозрачности, который при желании можно отключить, сняв флажок Включить прозрачность.
Вы можете выбрать собственный цвет окон, если щелкнете на ссылке Показать настройку цветов. Для подбора желаемого оттенка перемещайте ползунки Оттенок, Насыщенность и Яркость. Измененные цвета будут задействованы сразу, но если закрыть окно с помощью кнопки Отмена, то будут установлены прежние настройки.
Если в окне Цвет и внешний вид окна щелкнуть на кнопке Дополнительные параметры оформления, то откроется окно, в котором можно настроить оформление отдельных элементов интерфейса (рис. 3.15). Если стиль Windows Aero отключен, данное окно будет появляться вместо окна, показанного на рис. 3.14.
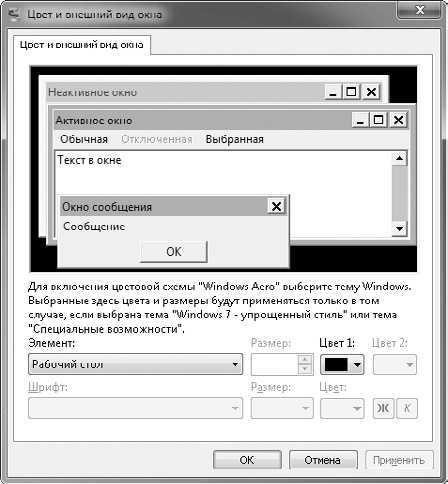
Рис. 3.15. Дополнительные параметры цвета и внешнего вида окон
Для настройки интерфейса следует выбрать нужный элемент из раскрывающегося списка, после чего изменить его размер, цвет и шрифт. Следует с осторожностью отнестись к изменению этих параметров, поскольку вы можете ухудшить внешний вид окон. В таком случае лучше не пробовать вернуть прежние настройки вручную, а выбрать одну из стандартных тем.
Выбор фонового рисунка
Изменение фонового рисунка является любимым занятием пользователей еще со времен Windows 95. В Windows Vista интерфейс окна настройки фонового рисунка был полностью переработан, а в Windows 7 появились новые галереи высококачественных изображений и возможность автоматической смены рисунков. Для изменения фонового рисунка нужно щелкнуть правой кнопкой мыши на любом свободном месте Рабочего стола, выбрать в контекстном меню пункт Персонализация и в появившемся окне щелкнуть на ссылке Фон рабочего стола (рис. 3.16).
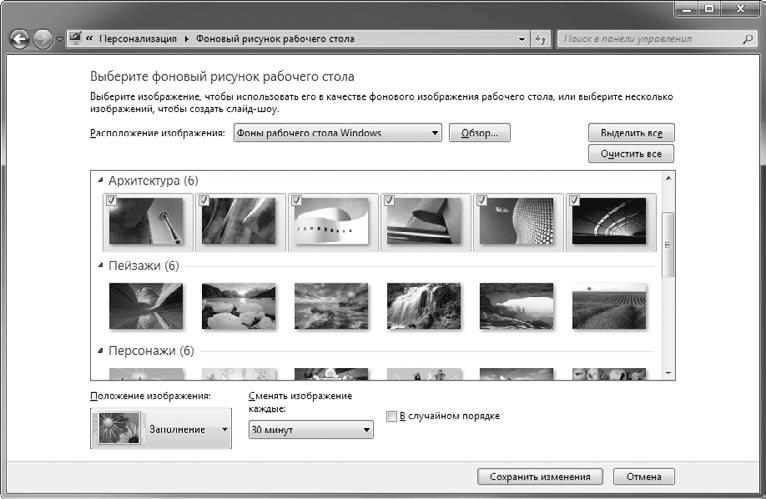
Рис. 3.16. Окно выбора фонового рисунка
Для работы с фоновыми рисунками можно использовать следующие приемы.
• Чтобы выбрать один из предложенных рисунков, просто щелкните на его эскизе.
• Для настройки автоматической смены фоновых рисунков (режим слайд-шоу) выделите желаемые изображения с помощью флажков в левой верхней части эскизов или другим доступным способом. После этого можно выбрать частоту смены рисунков в списке Сменять изображение каждые, а также задать случайный порядок смены изображений с помощью флажка В случайном порядке.
Для принудительной смены фонового рисунка щелкните правой кнопкой мыши на свободном участке Рабочего стола и выполните команду Следующее фоновое изображение рабочего стола.
• С помощью раскрывающегося списка Положение изображения к выбранному рисунку можно применить один из вариантов расположения:
· Заполнение – изображение будет растянуто на весь экран без искажений, но края рисунка могут быть обрезаны;
· По размеру – изображение будет растянуто по размеру экрана без искажений и обрезания краев, но по краям экрана могут появляться полосы, закрашенные фоновым цветом;
· Растянуть – изображение будет растянуто на весь экран без обрезания, но с искажением пропорций;
· Замостить – рисунок будет размножен по всему экрану;
· По центру – в этом случае рисунок будет расположен в центре экрана, и если размер рисунка будет меньше размера экрана, его края будут закрашены фоновым цветом.
При выборе варианта расположения По размеру или По центру вы сможете изменить цвет фона с помощью ссылки Изменение цвета фона.
• С помощью списка Расположение изображения вы можете выбрать другую папку с изображениями. Если в этом списке нет нужной папки, нажмите кнопку Обзор и найдите ее. После этого выбранная папка будет автоматически добавлена в список Расположение изображения.
• Вы можете вообще отказаться от фонового рисунка, выбрав в списке Расположение изображения значение Сплошные цвета. Если ни один из предложенных цветов вас не устроит, можете выбрать любой другой, щелкнув на ссылке Подробнее.
Изменять фоновый рисунок можно и другими способами. Например, в контекстном меню файлов изображений присутствует пункт Сделать фоновым изображением рабочего стола. Аналогичные команды есть в меню программы Paint и других приложений работы с изображениями.
Настройка заставки
Заставка – изображение, которое выводится на экран через несколько минут простоя компьютера. Чтобы открыть окно настройки заставки (рис. 3.17), нужно в окне Персонализация щелкнуть на ссылке Заставка.
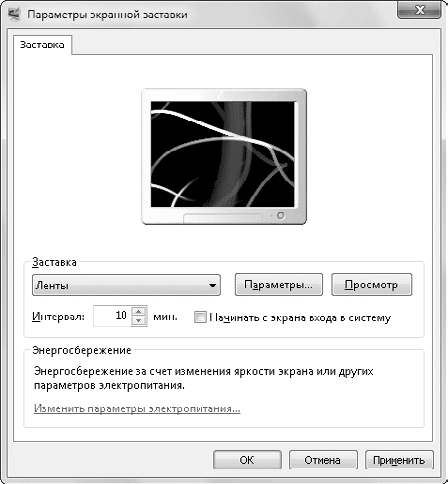
Рис. 3.17. Окно настройки экранной заставки
В окне Параметры экранной заставки доступны следующие возможности.
• Для выбора другой заставки используйте раскрывающийся список в области Заставка.
• Для некоторых заставок (например, Объемный текст или Фотографии) можно изменять параметры работы с помощью кнопки Параметры.
• Время простоя компьютера до появления заставки задается в поле Интервал.
• Если вы хотите немедленно включить заставку, нажмите кнопку Просмотр.
• Если установить флажок Начинать с экрана входа в систему, то компьютер при выходе из заставки всегда будет возвращаться к экрану ввода пароля.
• Ссылка Изменить параметры электропитания открывает окно управления питанием компьютера, в котором можно выбрать один из планов энергосбережения и выполнить его дополнительную настройку (см. разд. 9.5).
Примечание
Заставки – это отдельные файлы с расширением SCR, которые, по сути, являются программами и хранятся в папке C:\Windows\System32.