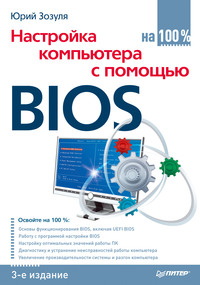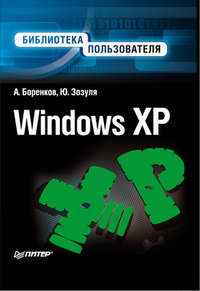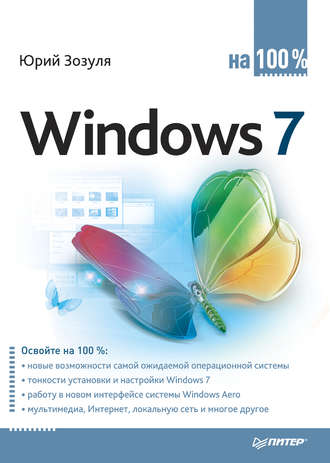
Полная версия
Образ диска представляет собой один файл размером более 2,5 Гбайт с расширением ISO или IMG, в котором содержится точная копия установочного DVD. Для установки Windows 7 вы можете создать из образа установочный диск с помощью встроенных средств Windows или же воспользоваться специализированными программами для записи дисков, например Nero Express (www.nero.com).
Если на компьютере установлена одна из предыдущих версий Windows, то для установки Windows 7 не обязательно записывать DVD, можно запустить программу установки непосредственно из образа диска. Для этого вам понадобится программа эмуляции виртуальных дисков, например DAEMON Tools (www.daemon-tools.cc) или другая подобная. При использовании DAEMON Tools щелкните на значке программы в области уведомлений, выполните команду Virtual CD/DVD-ROM → Привод 0 → Монтировать образ и укажите путь к файлу образа Windows 7.
После того как вы подключите образ диска в систему, программа установки Windows 7 может запуститься автоматически. Если этого по каким-то причинам не случилось, откройте окно Мой компьютер, дважды щелкните на значке виртуального DVD-привода, после чего запустите файл setup.exe. Дальнейшая последовательность установки не будет отличаться от одного из описанных выше сценариев.
Установка Windows 7 с flash-диска
При отсутствии на компьютере привода DVD для установки Windows 7 можно использовать flash-диски с интерфейсом USB. Если на таком компьютере уже установлена предыдущая версия Windows, например ХР или Vista, можно просто перенести содержимое установочного DVD Windows 7 на жесткий диск и запустить программу установки.
Если на компьютере без DVD-привода операционная система отсутствует, повреждена или же вы хотите переформатировать жесткий диск перед установкой, то можно создать загрузочный flash-диск для установки Windows 7. Создать загрузочный flash-диск можно в операционных системах Windows XP/Vista/7 с помощью следующей инструкции.
1. Подключите к компьютеру flash-диск размером не менее 4 Гбайт и скопируйте с него на жесткий диск или другой носитель нужные вам файлы и папки, поскольку все содержимое диска будет удалено.
2. Запустите командную строку в режиме администратора. Для этого:
1) найдите в меню Пуск программу Командная строка (или cmd.exe);
2) щелкните на значке программы правой кнопкой мыши;
3) выполните команду Запуск от имени администратора;
4) подтвердите действие в окне службы контроля учетных записей.
3. В окне командной строки выполните такую последовательность команд для разбивки и форматирования flash-диска:
· diskpart – запуск утилиты DiskPart;
· list disk – вывод на экран списка дисков, из которого нужно узнать номер вашего flash-диска;
· select disk номер_flash-диска – выбор flash-диска, номер которого вы узнали в предыдущей команде;
· clean – удаление всего содержимого диска;
· create partition primary – создание нового раздела;
· select partition 1 – выбор только что созданного раздела;
· active – задание раздела активным;
· format fs=NTFS – форматирование раздела;
· assign – подключение раздела в систему;
· exit – выход из программы DiskPart.
4. Далее скопируйте с помощью Проводника Windows или другим доступным вам способом все содержимое установочного DVD Windows 7 на flash-диск. Если у вас есть только ISO-образ, его придется предварительно распаковать, например, с помощью программы WinRAR или смонтировать на виртуальный DVD-привод.
5. Последний штрих в создании установочного flash-диска Windows 7 – это запись загрузочного сектора. Для этого в окне Компьютер нужно узнать букву, которую система назначила flash-диску при подключении. Пусть в нашем примере он будет обозначен буквой G:, тогда в командной строке в режиме администратора нужно ввести такую последовательность команд:
· G: – сделать диск G: текущим;
· Cd boot – перейти в папку boot;
· Bootsect.exe /nt60 G: – записать загрузочный сектор на диск G:.
Для установки Windows 7 c flash-диска нужно обеспечить возможность загрузки компьютера с flash-диска с помощью соответствующих параметров BIOS или загрузочного меню BIOS. Сам порядок установки Windows 7 с flash-диска не отличается от рассмотренного выше способа установки с DVD.
Установка Windows 7 на виртуальный жесткий диск
В Windows 7 впервые появилась поддержка виртуальных жестких дисков в формате VHD. Виртуальный жесткий диск – это один большой файл, в котором хранится все содержимое диска. Раньше диски в формате VHD использовались только для создания виртуальных машин в программе VirtualPC, а в Windows 7 появилась возможность подключать такие диски в систему и работать с ними как с обычными жесткими дисками (см. гл. 11).
Еще одним замечательным новшеством Windows 7 является возможность установки операционной системы на виртуальный жесткий диск. В отличие от установки на VirtualPC, система в этом случае будет работать на реальном оборудовании. Для установки на VHD-диск вам не придется выделять отдельный раздел на физическом жестком диске, нужно лишь иметь достаточно свободного места на любом разделе.
Последовательность установки системы на VHD-диск будет такой.
1. Загрузите компьютер с установочного DVD Windows 7.
2. После появления первого экрана программы установки нажмите Shift+F10, чтобы открыть окно командной строки.
3. В окне командной строки наберите следующие команды для создания и подключения виртуального диска:
· diskpart – запуск утилиты управления разделами дисков;
· create vdisk file=c: \mydisk.vhd maximum=30000 —создание виртуального диска, который будет сохранен в файле c: \mydisk.vhd и будет иметь фиксированный размер 30 Гбайт;
· select vdisk file=c: \mydisk.vhd – выбор созданного диска;
· attach vdisk – подключение диска в систему;
· exit – выход из DiskPart.
4. Закройте окно командной строки, а затем продолжите установку Windows 7 (см. разд. 2.3).
5. В окне выбора раздела (см. рис. 2.7) появится созданный вами виртуальный диск, который следует выбрать для установки системы. При этом сообщение о том, что установка на данный раздел невозможна, можно игнорировать.
6. После завершения установки в загрузочное меню будет автоматически добавлен пункт для запуска Windows 7 с VHD-диска.
Установка Windows XP/Vista на компьютер с Windows 7
При необходимости установить на компьютер несколько операционных систем всегда нужно начинать с самой старой системы, а Windows 7 следует инсталлировать в последнюю очередь. В этом случае меню загрузки будет настроено автоматически. Но если Windows 7 уже установлена, то вы сможете без проблем установить Windows Vista, поскольку эти системы используют одинаковый загрузчик.
Запустить установку Windows Vista можно загрузившись с установочного DVD или непосредственно из Windows 7. Выберите для установки Windows Vista свободный раздел, и после завершения инсталляции в загрузочное меню будет автоматически добавлена запись для Windows Vista.
Установить Windows XP на компьютер с уже имеющейся Windows 7, в принципе, можно, но после этого вы больше не сможете запустить Windows 7. Это связано с тем, что в процессе установки Windows XP будет удален загрузчик Windows 7. Но этот загрузчик можно восстановить с помощью средств восстановления, имеющихся на установочном диске Windows 7. Например, если у вас на диске С: уже установлена Windows 7, то для установки Windows XP на диск D: выполните следующие действия.
1. Загрузитесь с установочного диска Windows XP и выполните установку системы на диск D:.
2. После установки Windows XP вы сможете загрузить данную систему, но загрузка Windows 7 будет невозможна, поскольку в процессе установки Windows XP был удален загрузчик Windows 7. Для восстановления загрузчика Windows 7 вставьте установочный диск Windows 7 в привод и выполните команду E: \ Boot\Bootsect.exe /NT60 All, где вместо E: следует указать букву DVD-привода в вашей системе.
3. После восстановления загрузчика Windows 7 должна загрузиться, но теперь запуск Windows XP будет невозможен. Для исправления ситуации нужно добавить запись для запуска Windows 7, для чего следует запустить командную строку от имени администратора и выполнить такую последовательность команд:
Bcdedit –create {ntldr} –d "Windows XP"
Bcdedit –set {ntldr} device partition=C:
Bcdedit –set {ntldr} path \ntldr
Bcdedit –displayorder {ntldr} –addlast
Совет
Упростить редактирование загрузочного меню Windows 7 можно с помощью специализированных утилит, например EasyBCD (см. разд. 12.6).
Что делать, если установка завершилась сообщением об ошибке
Неудачная установка Windows 7 – явление достаточно редкое, но если это все же случилось, не стоит впадать в панику. Нужно спокойно проанализировать причины случившегося и найти оптимальное решение.
Чаще всего причиной ошибок при установке являются несовместимость, неправильные настройки или неисправность оборудования. Реже это случается из-за выбора неправильных параметров во время инсталляции или программной несовместимости при обновлении до Windows 7.
Попытайтесь определить вероятную причину сбоя и выбрать наиболее подходящий для вас совет из приведенных ниже.
• Если компьютер не отвечает минимальным системным требованиям, то установка не будет выполнена с выводом соответствующего сообщения. Подробнее о системных требованиях читайте в начале этой главы.
• Проверьте свое оборудование на совместимость с Windows 7 c помощью программы Советник по переходу на Windows 7, описанной в разд. 2.1. Попробуйте выполнить установку, заменив или отключив проблемные или устаревшие устройства.
• Запустите инсталляцию Windows 7 повторно с выполнением следующих условий: устанавливайте Windows на отформатированный раздел; задайте параметры BIOS материнской платы по умолчанию; не разгоняйте процессор и не повышайте скорость работы оперативной памяти, видеоадаптера и других компонентов. Если у вас нет опыта изменения параметров BIOS, проконсультируйтесь со специалистами.
• Возможно, источником проблем являются ошибки на установочном диске. Если вы инсталлируете систему с оригинального DVD, выпущенного компанией Microsoft, то вероятность подобной ошибки очень мала. Если же вы самостоятельно записали диск из образа, попробуйте повторить запись на самой низкой скорости и с использованием качественных носителей.
Глава 3
Интерфейс Windows 7 и его настройка
3.1. Вход в систему и выход из нее
3.2. Управление окнами и приложениями
3.3. Рабочий стол и его настройка
3.4. Меню Пуск
3.5. Настройка Панели задач
3.6. Справочная система Windows 7
Windows 7 отличается усовершенствованным интерфейсом, который создает дружелюбную атмосферу для работы и позволяет легко выполнять повседневные задачи. В то же время пользователи могут настраивать интерфейс Windows по своему усмотрению: средства настройки интерфейса были существенно переработаны по сравнению с предыдущими версиями.
В этой главе мы детально рассмотрим особенности использования в повседневной работе Рабочего стола, меню Пуск и Панели задач. Особое внимание будет уделено новым элементам интерфейса: стилю Windows Aero, строке поиска в меню Пуск, спискам переходов и др. Вы также узнаете о приемах эффективной работы в среде нового интерфейса и некоторых хитростях его настройки.
3.1. Вход в систему и выход из нее
Операционная система Windows 7 позволяет работать на компьютере нескольким пользователям, причем каждый из них может настраивать интерфейс Windows независимо от других и хранить документы в личных папках. Для каждого пользователя в системе должна существовать учетная запись, определяющая его права. Чтобы иметь возможность выполнить любое действие на компьютере, необходимо войти в систему под одной из имеющихся учетных записей.
Вход в систему
Для входа в систему Windows 7 предлагает воспользоваться экраном приветствия, который появляется в процессе загрузки операционной системы (рис. 3.1) и должен быть знаком пользователям Windows XP/Vista. Для входа в систему щелкните на значке одной из учетных записей, и если она не защищена паролем, то спустя некоторое время вы увидите Рабочий стол.
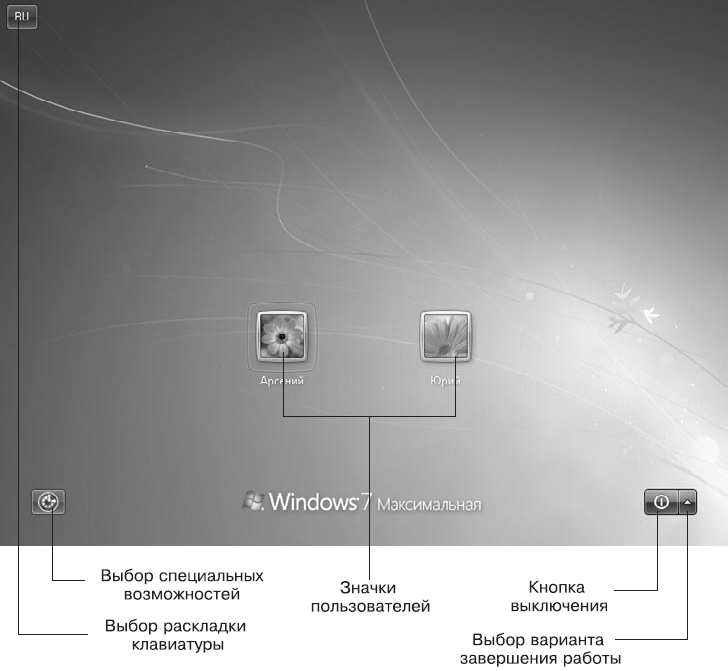
Рис. 3.1. Экран входа в систему
Для защиты личных файлов пользователя от посторонних рекомендуется использовать учетные записи, защищенные паролем. В этом случае для входа в систему нужно щелкнуть на значке учетной записи, в появившемся поле ввести пароль, после чего нажать клавишу Enter. Чтобы вы не ошиблись при вводе пароля, Windows будет отображать индикатор раскладки клавиатуры, который теперь находится в левом верхнем углу экрана. Для смены раскладки щелкните на индикаторе, можно также использовать одно из сочетаний клавиш: Shift+Ctrl или Shift+Alt. При вводе пароля следует также соблюдать регистр символов, и если у вас будет нажата клавиша Caps Lock, то система предупредит вас об этом.
В левом нижнем углу экрана приветствия имеется кнопка Специальные возможности, с помощью которой можно включить экранную клавиатуру, режим озвучивания, экранную лупу и другие средства для пользователей с ограниченными физическими возможностями. А в правом нижнем углу экрана вы найдете кнопку для выключения компьютера. Если щелкнуть на стрелке ▲ справа от этой кнопки, можно выбрать другой способ завершения работы, например Перезагрузка или Сон. Подробнее способы завершения работы будут рассмотрены далее.
Можно настроить компьютер так, что во время загрузки будет выполняться автоматический вход в систему с использованием определенной учетной записи без появления экрана приветствия. Этого можно добиться, если на вашем компьютере будет создана только одна учетная запись и она не будет защищена паролем. Используйте этот вариант, если вам не нужно защищать личную информацию и делить компьютер с другими пользователями.
Завершение работы
Хотя в меню Пуск Windows 7 присутствует только одна кнопка для завершения работы, есть несколько вариантов окончания работы с системой. По умолчанию кнопка в меню Пуск выполняет выключение компьютера. Для выбора других способов завершения работы щелкните на стрелке → рядом с кнопкой завершения работы в меню Пуск. В появившемся меню будут доступны следующие варианты (рис. 3.2).
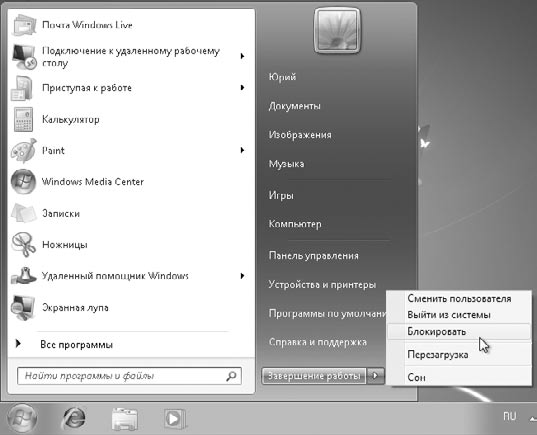
Рис. 3.2. Варианты завершения работы Windows 7
• Сменить пользователя. При выборе этой команды будет выполнен возврат к экрану приветствия, а все программы, запущенные пользователем, будут продолжать свою работу в фоновом режиме. Данная команда применяется при необходимости временно выполнить вход в систему с использованием другой учетной записи, после чего вернуться к прежней и продолжить ранее начатую работу.
• Выйти из системы. Текущий сеанс пользователя будет завершен, и система вернется к экрану приветствия. После этого можно выполнить вход в систему с помощью другой учетной записи.
• Блокировать. Экран блокировки чаще всего используется при необходимости временно покинуть рабочее место. Для возобновления работы нужно будет ввести пароль вашей учетной записи.
Совет
Для вызова экрана блокировки можно использовать сочетание клавиш Windows+L (в данном случае Windows – это клавиша с изображением эмблемы Windows).
• Перезагрузка. Сначала будут произведены все действия, которые выполняются при выключении компьютера, а затем произойдет повторная загрузка операционной системы.
• Сон. Компьютер будет переведен в режим низкого электропотребления, в котором питание поддерживается на чипах оперативной памяти, а большинство других устройств отключаются полностью. Кроме того, при переходе в режим сна содержимое оперативной памяти записывается на жесткий диск, что позволяет восстановить исходное состояние в случае полного отключения от сети. В зависимости от настроек электропитания эта команда может отсутствовать или быть неактивной (см. разд. 9.5).
• Завершение работы. Процедура выключения компьютера выполняется в несколько этапов. Сначала система попытается закрыть все работающие программы. Если у вас будут открыты несохраненные документы, то появится диалоговое окно с соответствующим предупреждением. После закрытия программ будет завершен сеанс работы пользователя, затем произойдет завершение работы самой системы и выключение компьютера.
Для завершения работы системы можно также использовать кнопки управления питанием на клавиатуре, кнопку выключения на системном блоке, а для ноутбука – просто закрыть крышку. Для каждого из этих событий вы можете настроить выполнение различных действий в окне Электропитание (см. гл. 9).
Если после входа в систему нажать сочетание клавиш CtrL+ALt+DeLete, появится экран безопасности системы (рис. 3.3). Кроме уже рассмотренных команд блокировки, смены пользователя и выхода из системы, вы можете сменить пароль учетной записи или запустить Диспетчер задач для завершения работы зависшей программы (см. гл. 5).
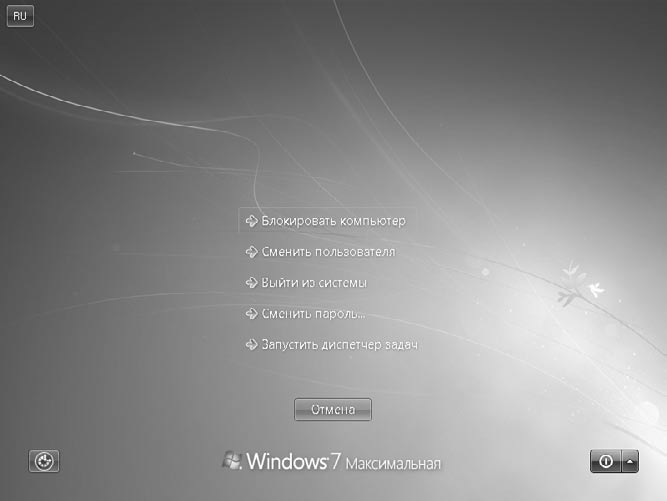
Рис. 3.3. Экран безопасности системы
3.2. Управление окнами и приложениями
Обзор новинок интерфейса Windows 7
После входа в систему вы увидите Рабочий стол, на котором могут размещаться значки, окна и другие элементы. В нижней части Рабочего стола находится Панель задач с кнопкой Пуск в левом углу и областью уведомлений в правом. При первом знакомстве с интерфейсом Windows 7 (рис. 3.4) можно отметить такие новшества, как полупрозрачные окна, меню и панели в стиле Windows Aero, полностью переработанная Панель задач, списки переходов, новые эффекты управления окнами и другие усовершенствования.
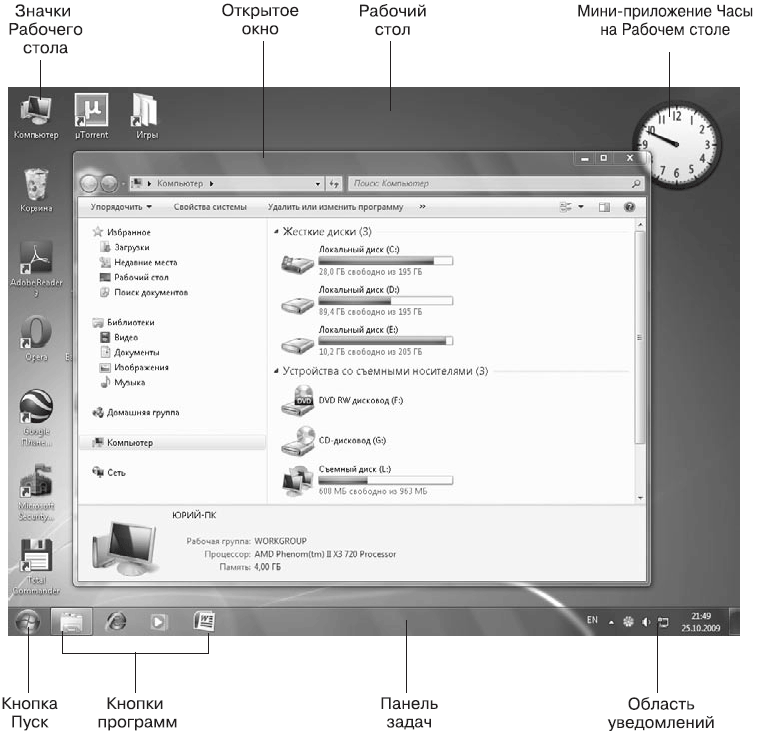
Рис. 3.4. Рабочий стол Windows 7
Значительная часть новинок интерфейса направлена на упрощение работы пользователей при большом количестве открытых окон. Современные компьютеры позволяют выполнять большое количество программ одновременно, и сегодня уже никого не удивишь десятком, а то и двумя открытых окон. В этом случае значительно усложняется процедура управления окнами, пользователям приходится тратить свое время и нервы, щелкая на соответствующих кнопках Панели задач в поисках нужного окна.
Принципы управления окнами практически не изменялись со времен Windows 95, и лишь в Windows Vista появилась возможность просматривать эскизы окон прямо на Панели задач, а также использовать эффект трехмерного пролистывания открытых окон. В Windows 7 эти функции были существенно доработаны, а также появились совершенно новые:
• Aero Peek – позволяет при просмотре эскизов окон на Панели задач видеть выбранное окно в натуральную величину, все остальные окна при этом временно становятся прозрачными;
• Aero Snap – дает возможность развернуть окно, восстановить его размеры или «прилепить» к одному из краев экрана всего одним движением мыши;
• Aero Shake – позволяет быстро свернуть или восстановить все неактивные окна.
Другая проблема, с которой постоянно сталкиваются пользователи, – поиск нужного приложения или документа. Количество установленных программ на компьютере может исчисляться десятками или даже сотнями, и для такой простой задачи, как запуск нужной программы, порой приходится долго блуждать в многоуровневой структуре меню Все программы. В Windows 7 достаточно набрать всего пару первых букв названия программы в строке поиска – и нужный значок уже у вас под рукой.
Ярлыки для запуска часто используемых приложений вы можете закрепить в меню Пуск или прямо на Панели задач. Для них в Windows 7 отображается специальное меню, которое получило название список переходов. Каждое приложение имеет свой собственный список переходов, с помощью которого можно быстро открыть недавний или часто используемый документ, а также выполнить команды, специфичные для данного приложения.
И в заключение обзора новых функций интерфейса следует отметить, что сама Панель задач Windows 7 была кардинально переработана. Кнопки приложений на Панели задач имеют совершенно новый облик, вы можете произвольно перемещать их в пределах Панели задач и закрывать приложения прямо из окна предварительного просмотра. Эти и другие новшества мы подробно рассмотрим далее в этой главе.
Стиль Windows Aero
В операционной системе Windows Vista впервые были использованы возможности современных видеоадаптеров для отображения элементов интерфейса. Это позволило создать новый стиль оформления Windows Aero с высококачественными визуальными эффектами. В Windows 7 данный стиль получил дальнейшее развитие, имеющиеся эффекты были в значительной мере доработаны, а также появились новые.
Для отображения интерфейса в стиле Windows Aero видеоадаптер должен соответствовать необходимым требованиям (см. разд. 2.1). Эффекты Aero недоступны в редакциях «Начальная» и «Домашняя базовая». Кроме того, эти эффекты можно отключить с помощью настроек системы.
Если стиль Windows Aero будет отключен по тем или иным причинам, Windows автоматически задействует так называемый упрощенный стиль, в котором будут доступны большинство новых возможностей для управления окнами, но все визуальные эффекты будут отключены. В упрощенном стиле вместо эскизов окон отображаются их названия, но вы можете пользоваться списками переходов, привязкой окон с помощью мыши и некоторыми другими новыми функциями.
Чтобы добиться работы Aero в Windows Vista, пользователям нередко приходилось самостоятельно проверять и настраивать различные системные параметры. В Windows 7 имеются специальные средства для устранения неполадок, с помощью которых включить стиль Aero могут даже неопытные пользователи, выполнив всего несколько щелчков кнопкой мыши. Для этого нужно сделать следующее.
1. Щелкнуть правой кнопкой мыши на значке Центра поддержки

в области уведомлений Панели задач и выполнить команду Устранить проблему.
2. В окне Устранение неполадок щелкнуть на ссылке Отображение настольных эффектов Aero.
3. Щелкнуть на кнопке Далее в первом окне средства устранения неполадок. Будут автоматически проверены и при необходимости изменены нужные параметры, после чего вы получите отчет о найденных проблемах и их исправлении (рис. 3.5).
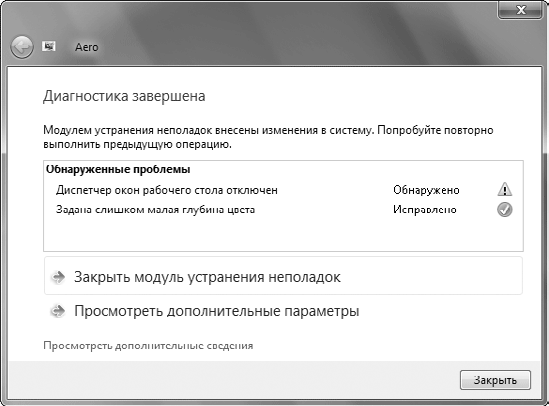
Рис. 3.5. Результат работы модуля устранения неполадок Aero
Новый облик Панели задач
Основное назначение Панели задач в предыдущих версиях Windows – отображение кнопок для открытых окон, с помощью которых можно быстро переключаться между ними. В Windows 7 Панель задач обрела совершенно новые функции, благодаря которым управлять приложениями стало намного легче и удобнее.
Первое, что бросается в глаза, при взгляде на новую Панель задач, – непривычно большие кнопки открытых окон, на которых изображен только значок, а название окна отсутствует. Такой подход может показаться непривычным пользователям предыдущих версий, но он более удобен при большом количестве одновременно открытых окон.
Если сравнить с классическим стилем Панели задач, то при десятке открытых окон разобрать их названия на кнопках практически невозможно, поэтому в них нет особой необходимости. В таком случае идентифицировать кнопки окон гораздо удобнее с помощью значков, поэтому в Windows 7 их размер был увеличен. Если же вы не запускаете более 3–5 приложений одновременно, то можете вернуть подписи кнопок в окне свойств Панели задач (см. разд. 3.5).
На Панели задач Windows 7 вы можете увидеть кнопки трех видов (рис. 3.6):
• кнопки закрепленных приложений. Ярлыки часто используемых приложений можно разместить прямо на Панели задач. Если закрепленное приложение не запущено, его кнопка выглядит плоской в отличие от выпуклых кнопок открытых окон. По умолчанию на Панели задач Windows 7 закреплены значки Проводника, обозревателя Internet Explorer и Проигрывателя Windows Media. При необходимости вы можете удалить имеющиеся или добавить новые кнопки;
• кнопки запущенных приложений. При запуске приложения, открытии документа или системного объекта на Панели задач появляется соответствующая кнопка. Если же вы запускаете приложение, закрепленное на Панели задач, новая кнопка не появляется, а имеющаяся плоская кнопка превращается в объемную;