
Полная версия
Компьютер без напряга. Энциклопедия
Кроме того, существует еще одна величина – Threshold, определяющая минимальное значение атрибута, при котором гарантируется работа жесткого диска. Если Value ниже Threshold, то в очень скором времени возможен серьезный сбой в работе диска или полный его выход из строя.
Дело немного облегчается тем, что не все атрибуты жесткого диска являются критическими, то есть не от всех зависит его работа. Все может ограничиться пониженной скоростью доступа или чтения/записи, но в основном работоспособность жесткого диска сохраняется.
Программа HD Tune не только следит за параметрами S.M.A.R.T., но и предоставляет другие услуги: измеряет скорость чтения и доступа к данным, проверяет поверхность диска и т. д.
Что касается состояния жесткого диска, то информацию об этом вы можете увидеть на вкладке Health (рис. 2.17). Здесь же вы увидите вердикт программы (в нашем случае это слово Ok – то есть «не волнуйтесь, пока диск ломаться не собирается»).
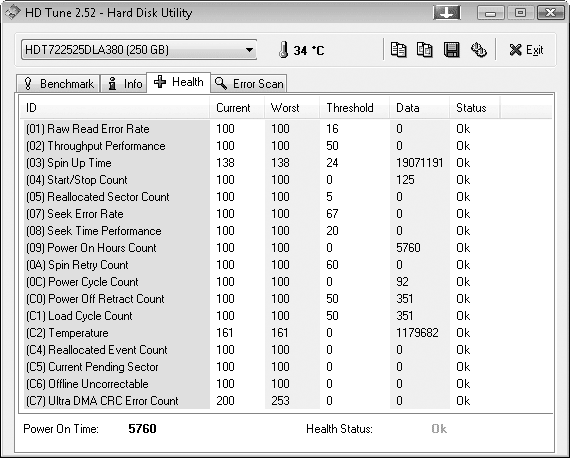
Рис. 2.17. Информация о состоянии жесткого диска
На вкладке Benchmark вы сможете протестировать жесткий диск, нажав кнопку Start. Через несколько минут вы увидите картину, графически отображающую минимальную, максимальную и среднюю скорость передачи данных, а также скорость доступа к ней. А заодно будет подсчитана примерная загрузка центрального процессора.
Домашнее задание
1. Положите книгу перед собой и выполняйте все операции по обслуживанию компьютера, описанные в этой главе. Приду – проверю!
2. Не скупитесь, купите набор для чистки компьютера и поставьте на видном месте. Может быть, хоть это подвигнет вас на регулярный уход за ПК.
3. Лет десять-пятнадцать в среде пользователей ходила такая поговорка: «Бесконечно можно смотреть на три вещи: как горит огонь, как течет вода и как происходит дефрагментация жесткого диска». Теперь она устарела. Почему?
Глава 3
Какие они, компьютерные неисправности
Беда не приходит одна. Все время разные.
Примета• 3.1. «Железо» тоже не железное
• 3.2. Программные беды
• 3.3. «Два конца» программно-аппаратной «палки»
• Домашнее задание
Выше я говорил, что при правильном уходе за компьютером он ломаться не будет.
Пришло время сказать правду.
Я не то чтобы соврал… был неточен. Можно сколько угодно протирать монитор и пылесосить корпус, дефрагментировать диск и обновлять антивирусные базы. А компьютер все равно сломается. Не потому, что вы были невнимательны или небрежны. Просто винчестер оказался с заводским браком. Или срок жизни кулера весь вышел. Или Сатурн оказался в пятом доме. Или в процессор вселился дух Чингисхана.
Примечание
Вот вам поучительная история. Решил я любимой дочке обновить компьютер. Купил новую «материнку» с новым процессором и памятью, поставил все это в новый корпус, добавил туда винчестер с дочкиного старого компьютера. И не смог запустить. Начинает грузиться – и тут же вырубается. Через два часа мучений я решил наконец прочесть инструкцию к материнской плате. Оказалось, она не рассчитана на работу с Windows 98, а именно эта система стояла на винчестере. На новую «оперативку» дочка отказалась перейти. Пришлось слегка улучшить ее старый компьютер, а новый забрать себе. Не из жадности, а потому что я столкнулся с неразрешимой программно-аппаратной проблемой!
В таких случаях можно поступать двумя способами: приносить жертвы духам предков или пытаться починить компьютер.
Мы выберем второй путь, как более прогрессивный. Но для начала разберемся, какими неполадки бывают вообще.
Обычно их делят на три группы:
• аппаратные, когда ломается какое-то устройство;
• программные, когда начинает неправильно работать какая-то программа;
• программно-аппаратные – непонимание между программами и устройствами.
Очень важно вовремя разобраться в типе неполадки. Если ошибка аппаратная, надо покупать устройство взамен вышедшего из строя. «Лечение» программных сбоев обходится гораздо дешевле – достаточно определить и наладить работу виновной программы. В крайнем случае придется переустанавливать все программное обеспечение. Это займет время, но не потребует денег. Программно-аппаратные беды могут привести к неожиданному результату. Часто удается их победить, изменив настройки. Иногда приходится немного «шаманить» с железом. Помните, я рассказывал, что иногда USB-принтер начинает работать после переключения в другой разъем на корпусе? Это типичное «шаманство». В отдельных случаях программно-аппаратные проблемы можно решить только заменой комплектующих.
Ситуация ухудшается тем, что проявления некоторых программных и аппаратных неполадок схожи между собой, и выявление истинной причины (диагностика) – 95 % успешного исправления. На оставшиеся 5 % приходятся поиск, приобретение и установка нужных компонентов или переустановка программ.
3.1. «Железо» тоже не железное
Кстати, большая часть компьютерного «железа» вовсе не железная. Она состоит из полупроводников – кремния, германия и т. д. Может быть, из-за этого «железо» имеет свойство ломаться. Впрочем, будь оно действительно железным, оно бы еще и ржавело.
Сразу оговоримся, что существуют неисправности, или поломки, – окончательный выход из строя какой-либо детали – и сбои – временные нарушения работы компонентов. Сбои возникают во время работы под влиянием внешних факторов: высокой температуры, скачков питающего напряжения и т. д. После устранения причины сбоя и перезагрузки компьютер может вновь работать нормально. Поломку можно исправить только заменой или ремонтом. Как правило, ремонт только оттягивает неизбежный конец, поэтому замена предпочтительнее.
Внешние проявления проблем с устройствами
Разные устройства ломаются по-разному.
Центральный процессор участвует во всех процессах, поэтому при выходе из строя (поломке) процессора компьютер, скорее всего, не включится вовсе. Если был включен – немедленно выключится. Сбои приводят к менее ужасным последствиям, чем поломка. Если сбой происходит во время работы, компьютер обычно самопроизвольно перезагружается или зависает – перестает реагировать на любые действия. В отдельных случаях последствия сбоя ограничиваются внезапным завершением работы какой-либо программы.
Оперативная память также участвует во всех процессах, происходящих в компьютере, поэтому проявления неполадок в ее работе весьма разнообразны. Грубые неисправности оперативной памяти проявляются на начальном этапе: программа BIOS сообщает об ошибке памяти, и загрузка прерывается. Сбои, происходящие во время работы, приводят к невозможности загрузки операционной системы, зависанию или перезагрузке компьютера, ошибкам при выполнении отдельных программ.
Материнская плата является одним из самых уязвимых комплектующих. На ней много всего, поэтому внешние проявления неисправности зависят от того, какие компоненты повреждены. Если проблемы возникли с питанием какого-нибудь устройства, то выглядит это так же, как неисправность самих устройств. Например, если питание не поступает на процессор, компьютер не запустится; если отсутствует питание модулей оперативной памяти, компьютер сообщит о неисправности оперативной памяти и т. д. Неисправность аккумулятора материнской платы приводит к регулярному сбросу системных часов и всех настроек BIOS.
Выход из строя видеоадаптера проявляется отсутствием или искажением изображения на экране монитора. В самом наглядном случае «картинка» отсутствует с начала загрузки, монитор не включается, а программа BIOS сообщает о неисправности видеокарты звуковыми сигналами. В других ситуациях неисправность видеоадаптера может проявиться возникновением «артефактов» – цветных пятен или вырванных строк на экране (рис. 3.1).
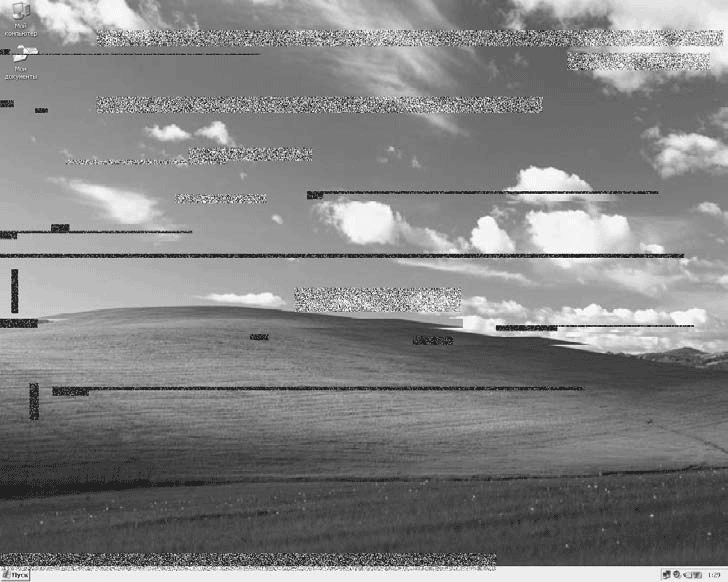
Рис. 3.1. «Артефакты»
Сбой видеоадаптера может привести и к зависанию компьютера при попытке запустить какое-либо приложение.
Серьезная неисправность винчестера приводит к тому, что компьютер просто не «видит» это устройство или определяет его неверно. Обычно в процессе загрузки появляется сообщение об аварии жесткого диска и загрузка прерывается. Бывает, что диск в целом исправен, но повреждены его отдельные участки. Это может быть связано с появлением микроповреждений на магнитном слое пластин. Если повреждены сектора, на которых записаны ваши документы, это расстроит лично вас, но система хотя бы загрузится и будет работать нормально. Если на поврежденных участках окажутся фрагменты операционной системы, она не сможет загрузиться и, скорее всего, зависнет, не найдя какого-нибудь важного системного файла.
Блок питания выходит из строя довольно часто. И это не удивительно: ему приходится выдерживать все скачки напряжения в электросети.
При поломке блока питания компьютер не включается, не запускаются даже вентиляторы. Сбои блока питания во время работы приводят к внезапному выключению или перезагрузке компьютера. Правда, иногда это вызвано не сбоями, а недостаточной мощностью блока питания.
Совет
Серьезные скачки напряжения могут повредить не только блок питания, но и другие комплектующие. Кроме того, слишком большой перепад напряжения может привести к перезагрузке или выключению компьютера – а это уже риск потерять важные данные. Поэтому, если у вас часто «прыгает» напряжение в сети, отжалейте полсотни долларов на покупку источника бесперебойного питания. В крайнем случае включайте компьютер через сетевой фильтр. От полного обесточивания он вас не спасет, но хотя бы защитит от резких скачков напряжения.
Таким образом, серьезные аппаратные неполадки в связке «процессор – память – материнская плата» обычно приводят к тому, что компьютер не может запуститься вовсе или зависает сразу после включения. Сбои, возникающие в тех же компонентах во время работы, чаще всего проявляются в том, что машина зависает, перезагружается или выключается. От блока питания зависят абсолютно все комплектующие компьютера, поэтому, если машина не реагирует на нажатие кнопки включения, причину следует искать, прежде всего, в работе этого компонента.
Приводы компакт-дисков «живут» в среднем два-три года и обычно выходят из строя из-за постепенного ухудшения характеристик лазерной головки. Неисправности приводов обычно проявляются только тогда, когда к ним обращаются программы.
Типичным признаком загрязнения оптики или порчи лазера является то, что привод перестает читать некоторые диски, причем количество нераспознаваемых дисков увеличивается с каждым днем. Через какое-то время привод теряет способность к чтению любых дисков. При попытке открыть диск через Проводник Windows появляется сообщение с просьбой вставить диск в привод, несмотря на то что в действительности диск уже находится в приводе (рис. 3.2).

Рис. 3.2. Сообщение о невозможности распознать компакт-диск
Внешние устройства (монитор, клавиатура, мышь, колонки, принтеры и сканеры) о своих неисправностях заявляют недвусмысленно: перестают выполнять свои функции. Обычно выявление поломки начинается с описания «непонятного поведения» одного из внешних устройств (табл. 3.1). Иногда за этими симптомами скрываются более серьезные проблемы, связанные с «внутренностями» системного блока или каких-то программ. Тем не менее диагностику следует начать именно с проверки внешнего устройства и ведущих к нему кабелей и проводов.
Таблица 3.1. Описание типичных неполадок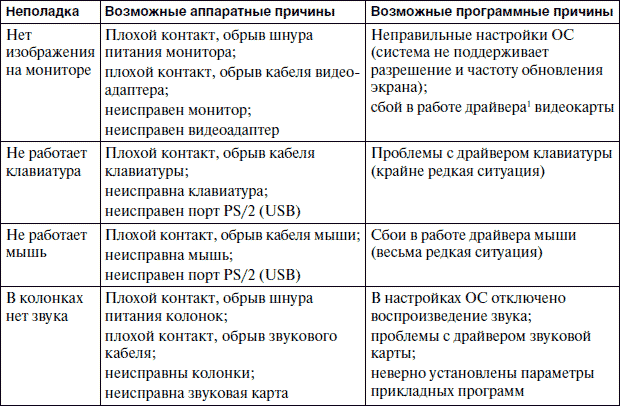
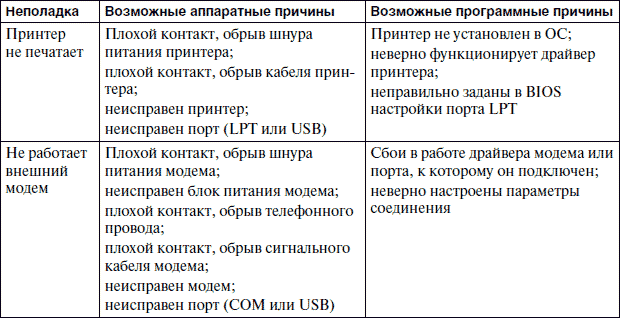
1 Драйвер – это служебная программа, которая обеспечивает нормальное взаимодействие между операционной системой и устройством.
Неполадки внешних устройств обычно не влияют на работу системного блока. Самый простой способ проверить внешние устройства и кабели – подключить их к другому заведомо исправному системному блоку или хотя бы к другим портам на этом же блоке.
Во многих случаях работоспособность внешнего оборудования можно частично проверить и не подсоединяя к компьютеру. Например, в современных мониторах обычно присутствует экранное меню (OSD). Свечение индикатора питания на мониторе и появление меню OSD при нажатии кнопок настройки монитора доказывают, что большая часть «внутренностей» монитора работают. Если же на экране появляется сообщение Check SVGA Cable (Проверьте кабель), то причина отсутствия изображения практически всегда кроется в неправильном подключении либо неисправности кабеля или выходного разъема видеокарты.
Чтобы проверить, исправлен ли принтер, обратите внимание на его «лампочки». Правильно они называются «светодиодные индикаторы». Они сигнализируют об ошибках в работе принтера и проблемах с картриджами. Как правило, зеленый цвет индикатора означает, что все в порядке, желтый или красный – есть проблемы в принтере. Если индикатор зеленый, а печати нет, ищите причину проблемы в компьютере или соединительном кабеле.
Кроме того, в любом принтере предусмотрена возможность печати пробной страницы средствами самого принтера (без участия компьютера). Если пробная страница печатается успешно, то неисправность нужно искать на пути от системного блока к принтеру или в самом системном блоке.
BIOS – первая из программ
Выше мы разобрали самые очевидные проявления проблем с «железом». Но есть программа, которая еще при включении проверяет, как что работает. Это BIOS (см. гл. 1). Она не только все проверяет, но и сообщает вам обо всех обнаруженных проблемах.
POST номер одинВключается BIOS, как вы помните, сразу после включения питания компьютера. И первым делом она заставляет процессор выполнить специальную последовательность действий – POST (Power-On Self Test, самопроверка при включении питания). В этом тесте предусмотрены следующие действия.
• Начальная проверка оборудования, в том числе определение модели процессора и количества установленной оперативной памяти. Одновременно тестируется исправность оперативной памяти.
• Считывание настроек CMOS.
• Настройка параметров устройств в соответствии с настройками, содержащимися в CMOS.
• Проверка наличия устройств, необходимых для загрузки ОС: дисковода, винчестера и привода компакт-дисков или DVD.
• «Пробуждение» видеоадаптера, клавиатуры, дисковода и системного динамика.
Конец ознакомительного фрагмента.
Текст предоставлен ООО «ЛитРес».
Прочитайте эту книгу целиком, купив полную легальную версию на ЛитРес.
Безопасно оплатить книгу можно банковской картой Visa, MasterCard, Maestro, со счета мобильного телефона, с платежного терминала, в салоне МТС или Связной, через PayPal, WebMoney, Яндекс.Деньги, QIWI Кошелек, бонусными картами или другим удобным Вам способом.
Примечания
1
Пастернак Е. «Компьютер для женщин».











