
Полная версия
Компьютер без напряга. Энциклопедия

Андрей Валентинович Жвалевский
Компьютер без напряга. Энциклопедия
Введение
Вы до сих пор боитесь компьютера? Вы не понимаете, зачем так много этих железных ящиков везде? Это нашествие железных монстров?
Хватит чувствовать себя «чайником»!
Штука, которая венчает вашу шею, – вовсе не чайник. Это голова. И не всегда в ней кипит разум возмущенный, часто она очень неплохо соображает, причем без особого напряга.
Прочитайте эту книгу!
Вы и не заметите, как компьютер из непонятного зловещего устройства превратится в послушного секретаря, бухгалтера и почтальона.
В этой книге вы найдете все, что вам может понадобиться для того, чтобы стать компьютерным гуру!
Вы узнаете об устройстве вашего железного коня, о работе в Windows, в Интернете, в Word и Excel, а также в Adobe Photoshop. Вы научитесь защищать свой компьютер от всяческих напастей и ухаживать за ним.
А еще после прочтения книги вы даже сможете сами устранять неисправности. Представляете, сколько денег сэкономите на вызове компьютерных мастеров, перед которыми еще вчера вы испытывали священный трепет?! Возможно, вы скоро и сами станете одним из них! Ведь это не просто книга, это энциклопедия. В ней очень-очень много различных полезных сведений. Они могут пригодиться и тем, кто уже достаточно неплохо знаком с компьютером.
Итак, приступайте уже скорее к чтению. Надеюсь, оно будет приятным и легким и, главное, – без напряга!
Соглашения, принятые в книге
Для особого выделения одного или нескольких абзацев текста в книге используются врезки, которые имеют следующее назначение.
Внимание!
Во врезках «Внимание!» приводится информация, на которую следует обратить особое внимание ввиду ее важности. Наиболее часто эта врезка применяется для предупреждения возможных ошибочных действий.
Совет
Во врезках «Совет» описаны эффективные приемы выполнения практических действий.
Примечание
Врезки «Примечание» содержат уточнения, дополнения или комментарии, которые относятся к излагаемому материалу.
От издательства
Ваши замечания, предложения и вопросы отправляйте по адресу электронной почты dgurski@minsk.piter.com (издательство «Питер», компьютерная редакция).
Мы будем рады узнать ваше мнение!
На сайте издательства http://www.piter.com вы найдете подробную информацию о наших книгах.
Глава 1
Что в нем есть, в этом компьютере?
Главное не внешность. Главное – внутренняя красота.
Из «Справочника патологоанатома»• 1.1. «Железо» и «софт»
• 1.2. Что это за железяки?
• 1.3. Самые главные программы
• Домашнее задание
Обычно мы не задумываемся, что у компьютера внутри. Работает и работает, какая разница, где и как это происходит? Очень многие воспринимают компьютер как «большой железный ящик»[1] – и правильно делают. Чаще всего это действительно большой железный ящик, к которому присоединены монитор, клавиатура и мышка. В него можно вставлять диски и «флэшки», а также присоединять всякие устройства типа принтера, цифрового фотоаппарата, сканера и т. д.
Рассмотрим, например, важный этап в жизни владельца компьютера – сборку и установку нового ПК. Чтобы соединить кабелями отдельные части компьютера, нужно знать всего два правила:
• все кабели ведут от устройств к системному блоку (то есть к «большому железному ящику»);
• разъем на кабеле соответствует разъему на устройстве или системном блоке по размеру, форме и цвету.
Второе правило придумано в качестве «защиты от дурака». Если не прилагать сокрушительных усилий, то разъем невозможно вставить в гнездо, которое для него не предназначено.
Одинаковую форму имеют разъемы мыши и клавиатуры, но они различаются цветом: «мышиный» штекер и гнездо для него всегда зеленые, а гнездо для подключения клавиатуры обязательно помечено сиреневым ободком. Сам разъем на проводе, выходящем из клавиатуры, обычно также сиреневого цвета, хотя иногда бывает серым. Впрочем, даже если вы перепутаете разъемы, ничего фатального не случится: не пойдет дым, не произойдет взрыва – просто клавиатура и/или мышь откажутся работать. Спокойно выключайте компьютер, меняйте разъемы местами – и все заработает как надо! Вот видите, на первой же странице вы узнали, как устранить простейшую неисправность.
Разъемы проводов для подключения внешних колонок соответствуют по цвету гнездам на системном блоке, при этом бледно-зеленый обычно используют для подключения колонок или наушников, а розовый – для микрофона.
Все плоские разъемы USB равноценны, и к любому из них можно подсоединить любое USB-устройство: принтер, сканер, модем или мышь.
Хотя, если честно, и тут не все однозначно. По собственному опыту скажу – иногда достаточно воткнуть USB-кабель в другой разъем на системном блоке, чтобы неработающий принтер вдруг заработал. Причем другое USB-устройство может прекрасно функционировать через «неприятный» для принтера порт. Почему? Загадка. Зато вы знаете еще один способ устранения неисправностей при сборке!
Остается подключить системный блок и монитор к розеткам 220 В.
После этого достаточно нажать кнопки включения питания на лицевой панели монитора и на системном блоке, и компьютер заработает.
Все, что происходит после этого момента до появления на экране Рабочего стола операционной системы Windows, называется загрузкой компьютера. Когда вы увидите на экране Рабочий стол, можно считать, что все готово к началу работы.
Внимание!
Иногда на блоке питания системного блока рядом с гнездом сетевого провода есть маленький включатель. Он управляет блоком питания. Если вы включили системный блок в сеть 220 В, но он не включается кнопкой питания – поищите этот тайный включатель и переключите его в другое положение.
1.1. «Железо» и «софт»
Все «внутренности» компьютера можно разделить на два больших класса:
• аппаратное обеспечение («железо», «хард», hardware) – набор деталей, из которых собран компьютер;
• программное обеспечение (ПО, «софт», software) – установленные на компьютере программы.
Что важнее – «софт» или «хард»? Оставим этот вопрос философам. Для нас важнее, чтобы все работало хорошо.
Мы начнем наше повествование с «железа». Вы узнаете, из чего состоит компьютер, как за ним правильно ухаживать, чтобы он долго служил вам верой и правдой, и что же делать, если он все-таки сломался.
Если же вам это все скучно, неинтересно и с железками вы возиться не собираетесь и вообще побаиваетесь (на самом деле зря это вы, столько нервов и времени сэкономите, если сами со всем разберетесь, это ведь совсем не сложно), то можете сразу начинать читать главы про «софт», то есть приступать к изучению энциклопедии с пятой главы. Авось потом, когда уже пообвыкнетесь и решите поближе познакомиться с «железом», вернетесь к этим начальным главам.
1.2. Что это за железяки?
Итак, что можно обнаружить внутри «большого железного ящика», если вскрыть его?
Материнская плата
Материнская плата (Motherboard, System Board), она же «мама», или даже просто «мамка» – большая печатная плата (рис. 1.1).

Рис. 1.1. Материнская плата
Это «скелет» компьютера, к которому подсоединяются все остальные компоненты.
Процессор
Центральный процессор (Central Processor Unit, CPU), чаще просто «процессор», или «камень», – «мозг» компьютера. Собственно, это и есть компьютер в строгом смысле слова. Ведь computer по-английски – это «вычислитель», а процессор только тем и занимается, что вычисляет. При этом он выделяет так много тепла, что его приходится охлаждать специальным вентилятором – кулером (рис. 1.2).

Рис. 1.2. Процессор с кулером
Оперативная память
Оперативную память (Random Access Memory, RAM) обычно называют сокращенно – «оперативка» (рис. 1.3).

Рис. 1.3. Оперативная память
Она предназначена для временного хранения данных в процессе работы компьютера. Вся информация накапливается в оперативной памяти и уже оттуда поступает в процессор и другие устройства. Как только питание компьютера отключается, все данные из «оперативки» исчезают.
Видеоадаптер
Видеоадаптер, или видеокарта (рис. 1.4), служит для вывода информации на монитор.

Рис. 1.4. Видеокарта
Современный видеоадаптер устроен как «компьютер в компьютере» и обладает собственным процессором и оперативной памятью. Видеокарта может быть встроена прямо в материнскую плату или существовать в виде отдельной платы.
Звуковая карта
Звуковая карта (рис. 1.5) превращает цифровой образ звука в электрические колебания, которые затем выводятся на колонки или наушники и услаждают ваш слух.

Рис. 1.5. Звуковая карта
Чаще всего звуковая карта выполнена в виде отдельной микросхемы на материнской плате, хотя выпускаются и высококачественные звуковые карты в виде отдельных плат.
Жесткий диск
Жесткий диск (Hard Disk Drive, HDD), он же винчестер, он же «винт» (рис. 1.6), – основное хранилище программ и данных.

Рис. 1.6. Винчестер: вид сверху и снизу
Это одна из самых важных, но и самых ненадежных частей компьютера. Ведь что дороже всего? Не программы (в крайнем случае программу можно установить заново) и не комплектующие (в крайнем случае можно купить новое устройство взамен поломанного). Самое дорогое – файлы, которые вы храните на компьютере. Они могут реально стоить очень дорого, если речь идет об офисном компьютере.
Примечание
Когда-то я занимался дизайном ценных и защищенных бумаг. Так вот, каждый графический файл на моем компьютере стоил сотни, а то и тысячи долларов.
Но и на домашнем компьютере могут храниться очень дорогие документы. Не в денежном выражении дорогие, а дорогие вашему сердцу. Например, фотографии вашего ребенка, видео, которое запечатлело его первый шаг… Если вдруг – тьфу-тьфу-тьфу – ваш винчестер «накроется», а вы не сообразили скопировать эти файлы на компакт-диски или другие компьютеры, утрата будет очень тяжелой.
А ломаются жесткие диски относительно часто. В них есть движущиеся части, а любое механическое движение приводит к быстрому износу. Поэтому с винчестерами надо быть особенно внимательными – и при выборе, и при эксплуатации.
Приводы и дисководы
Приводы и дисководы предназначены для записи, хранения и воспроизведения информации на внешних носителях – компакт-дисках (CD), DVD или дискетах. Дискеты сейчас встречаются все реже, а вот CD и DVD используют очень активно (рис. 1.7).

Рис. 1.7. Привод для CD или DVD
Сразу посоветую – если выбираете привод для компьютера, берите устройство с возможностью записи DVD-RW, тогда вы сможете писать на всем, на чем написано CD или DVD.
Совет
Очень не рекомендую устройства типа DVD/CD-RW, то есть приводы, которые могут читать DVD, а записывать – CD-RW. Во-первых, они не записывают DVD, что не очень удобно. Во-вторых, почему-то именно такая комбинация (DVD/CD-RW) крайне ненадежна. Мне пришлось сменить три устройства, пока нашел нормально работающее. И, если верить продавцам компьютерных комплектующих, это не единичный случай.
Блок питания
Блок питания преобразует переменное напряжение электросети в постоянные напряжения для питания всех компонентов компьютера. Это устройство выполняет чисто электрические функции и в обработке информации не участвует. Но его неисправность может вывести из строя, например, процессор. В моей практике был такой случай.
Все описанные выше устройства присоединены к материнской плате. Все платы (оперативная память, видео– и аудиокарта), а также процессор вставляются в подходящие разъемы (слоты) на «мамке». Винчестеры, дисководы и приводы присоединяются к материнской плате с помощью особых многожильных кабелей – шлейфов. Кроме того, винчестеры, дисководы и приводы нужно подключить и к блоку питания. Из него специально для этого торчит жгут проводов с разъемами на конце.
Монитор
О мониторе разговор особый. Он всегда на виду, его не упрячешь в системный блок. Многие начинающие пользователи искренне считают, что монитор – это и есть компьютер. А под столом стоит приставка для чтения компакт-дисков.
На самом деле монитор – всего лишь часть компьютера, хотя и очень важная. На экране пользователь видит всю информацию, которая для него предназначена: текст, рисунки, элементы интерфейса (окна, кнопки, меню), указатель мыши и т. д. Мне приходилось как-то выполнять несложные операции на сервере, который работал без монитора. Это было нечто! Такое чувство, что мину обезвреживаешь.
Примечание
Как ни странно, но иногда так и бывает – весь компьютер состоит из монитора. Вернее, прячется в корпусе монитора. Мне приходилось видеть модель Macintosh, который именно так и был исполнен. Правда, работающие на нем пользователи жаловались – слишком уж он грелся во время работы.
По моему глубочайшему убеждению, при выборе монитора денег жалеть нельзя. Экономьте на чем угодно, только не на своем здоровье! Использование некачественного монитора и зрение вам погубит, и головные боли вызовет.
Сегодня используется два типа мониторов: с электронно-лучевой трубкой (ЭЛТ-мониторы, или «стекляшки») и жидкокристаллические мониторы (ЖК-мониторы, или «плоские»).
ЭЛТ-мониторы (рис. 1.8) быстрым и стройным шагом уходят из нашей жизни. Сегодня с ними работают только пользователи старых компьютеров или художники и дизайнеры, для которых очень важно качество цветопередачи.

Рис. 1.8. ЭЛТ-монитор
Изображение на «стеклянных» мониторах, особенно на дешевых моделях, всегда немного дрожит, немного несфокусировано. Вы можете этого даже не замечать, но глаз, который смотрит на такой «дрожащий» экран, находится в постоянном напряжении. Это очень быстро приводит к мигреням и потере зрения.
Кроме того, главной частью ЭЛТ-монитора является. как вы думаете, что? Правильно, ЭЛТ, то есть электроннолучевая трубка. Она является источником довольно мощного электромагнитного излучения. Чтобы защитить от него пользователя, на старые модели мониторов приходилось надевать специальные защитные экраны. Потом производители стали просто наносить защитный слой на стекло, и необходимость в экранах отпала, но все равно, знаете ли, как-то неприятно. Особенно когда знаешь, что поток электронов, который бомбардирует люминофор на мониторе, не слишком-то отличается от радиоактивного бета-излучения.
Впрочем, не буду вас запугивать. Современные мониторы почти совершенно безопасны в электромагнитном смысле. По крайней мере, если сидеть перед ними. Дело в том, что дешевые модели «стекляшек» экранированы от излучения только спереди. С тыла электромагнитное излучение хлещет как из ведра. Поэтому ни в коем случае не устанавливайте монитор так, чтобы за ним находилось чье-то рабочее место или, еще хуже, детская кроватка. Это предупреждение не относится к дорогим, профессиональным моделям. Качественные мониторы экранированы со всех сторон. Это сделано не только ради заботы о здоровье пользователей, но и во избежание влияния внешних электромагнитных полей на работу электронно-лучевой пушки.
Жидкокристаллические мониторы сегодня стали стандартом для офиса или дома. В них не используется электронно-лучевая трубка, поэтому они не являются источником электронно-магнитных волн, которые влияют на здоровье человека. Да и изображение на «плоском» экране гораздо четче, чем на «стеклянном». Такой монитор (рис. 1.9) занимает мало места на рабочем столе, его даже можно повесить на стену. Он потребляет гораздо меньше электроэнергии.

Рис. 1.9. ЖК-монитор
Правда, пока еще у дешевых ЖК-мониторов есть проблемы с точной передачей цветов.
Если у вас много денег и большие амбиции, обратите внимание на плазменные мониторы (рис. 1.10), которые стали появляться на рынке несколько лет назад.

Рис. 1.10. Плазменный монитор
Совет
Сто раз подумайте, прежде чем покупать плазменный монитор, даже если у вас куры презрительно относятся к деньгам. 72-дюймовый экран хорош для домашнего кинотеатра, а вот сидеть к нему вплотную. Большая часть изображения просто не попадет в поле зрения, и вам придется вертеть головой, чтобы окинуть монитор от края до края.
Преимуществом «плазмы» по сравнению с ЖК-мониторами является огромный размер экрана. Сегодня можно встретить модели с диагональю 64, 72 дюйма и т. д. По всем параметрам они не уступают лучшим ЖК-дисплеям, а по некоторым и превосходят их.
Как правило, в большинстве случаев стоит покупать ЖК-монитор с диагональю от 17 до 21 дюйма. У меня, например, стоит 19-дюймовый ViewSonic, который меня полностью устраивает, несмотря на мое слабое зрение и склонность к вегетососудистой дистонии.
Ну что ж, хватит о «железе», займемся «софтом».
1.3. Самые главные программы
Программ в компьютере великое множество. Даже в новом компьютере, который вы только-только распаковали и торжественно подключили. Как правило, компьютеры продают с заранее установленным программным обеспечением (ПО), так что при первом включении вы обнаружите как минимум операционную систему и кучу прикладных программ.
Стоп! Что-то я тороплюсь. Наверное, нужно сначала определиться с терминами.
Дело в том, что программ много, но программа программе рознь. Если сравнить программное обеспечение с архитектурным сооружением, то легко обнаружить, что есть у ПО и «фундамент» (программа BIOS), и «стены» (операционная система), а также «окна» и «двери» (прикладные программы) (рис. 1.11).
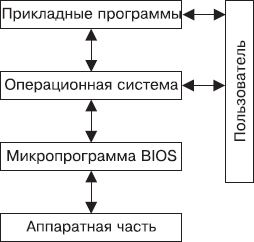
Рис. 1.11. Уровни программного обеспечения компьютера Не очень понятно? Сейчас будем разбираться.
Вначале была BIOS
Самая первая и самая главная программа – BIOS (Basic Input-Output System, базовая система ввода-вывода). Она «зашита» в микросхему на материнской плате и выполняется сразу, как только вы включили компьютер. Эта небольшая программа критически необходима для начала нормальной работы большинства компонентов компьютера. О приложениях я уж не говорю: если BIOS не работает или обнаруживает критическую ошибку в работе устройств, то до запуска других программ дело просто не дойдет.
Для питания микросхемы с BIOS используется специальный аккумулятор. Он нужен для того, чтобы настройки BIOS не исчезали даже после выключения компьютера. Настройки хранятся в полупостоянном запоминающем устройстве (CMOS). Кроме того, благодаря аккумулятору идут часы, тоже расположенные на материнской карте.
BIOS не является «черным ящиком», в котором происходят таинственные, недоступные для понимания процессы. При включении компьютера достаточно нажать клавишу Delete или F2 (в разных компьютерах по-разному), чтобы войти в окно настроек BIOS. О них мы поговорим в гл. 3.
Что происходит при старте BIOS? Проще говоря, система ввода-вывода опрашивает все устройства, проверяет, включились ли они, нет ли между ними конфликтов, если нужно, контролирует правильность настроек. Если возникают проблемы, BIOS тревожно пищит несколько раз и блокирует дальнейшую загрузку компьютера. Тут придется вмешиваться вам. Если все нормально, BIOS пискнет всего один раз и со словами «А теперь горбатый!» передаст управление операционной системе.
Впрочем, про «горбатого» я, конечно, пошутил. Во-первых, все происходит в торжественном молчании, под негромкий гул вентиляторов и жестких дисков. Во-вторых, BIOS работает все время, пока включено питание. Для пользователя ее работа, как правило, не видна. Разве что произойдет какое-нибудь нехорошее событие. Например, процессор слишком сильно нагреется – и BIOS со свойственной ей прямотой просто отключает компьютер.
Но если все в порядке, после начальной проверки BIOS на первый план выходит операционная система.
Операционная система как бригадир
Операционная система, или ОС (Operating System), или просто «оперативка» – набор компьютерных программ, который позволяет работать другим, более мелким, приложениям. ОС обеспечивает взаимодействие программ между собой, с «железом» и с пользователем. Образно говоря, «оперативка» выполняет роль очень добросовестного бригадира, без разрешения которого ни один «рабочий» (приложение) не выполнит ни одного действия.
Операционных систем сегодня создано довольно много, но несомненным лидером является дружная семья ОС Windows. По оценке компании Net Applications в марте 2008 года доля Windows составляла 91,57 % от всех операционных систем. В этой книге мы будем рассматривать Windows Vista.
Но все-таки бригадир без бригады – ничто. Так и операционная система без прикладных программ непонятно зачем нужна.
«Кочегары» и «плотники»
Прикладные программы, или приложения, – это как раз те самые «кочегары» и «плотники», которые выполняют нужные для нас функции. Одни позволяют редактировать текст, изображения, видео и т. д. Такие приложения мы называем редакторами. Другие выполняют разные специальные задачи, например борются с вирусами, используются как калькуляторы, календари, часы и пр. Это все утилиты. Есть еще программы-игры, программы-проигрыватели, программы для обмена сообщениями и т. д.
Главная особенность приложений состоит в том, что они почти никогда не обращаются непосредственно к «железу». Всегда посредником выступает ОС, которая, в свою очередь, тоже редко взаимодействует с аппаратной частью напрямую. Операционная система передает команды BIOS, а та уж напрямую командует всякими устройствами.
Итак, теперь все должно стать понятным. Главный посредник между «железом» и «софтом» – система BIOS. Она «общается» с операционной системой, которая сама ничего полезного для пользователя не делает, зато заставляет работать прикладные программы (типичный менеджер среднего звена!).
Примечание
Существуют отдельные программы, способные работать без операционной системы. Они выполняют узкоспециальные задачи, загружаются с дискеты, а выход из них приводит к перезагрузке компьютера. Например, это утилиты проверки оперативной памяти Windows Memory Diagnostic и тестирования жестких дисков MHDD.
Правда, благодаря усилиям корпорации Microsoft иногда возникает путаница. Когда вы устанавливаете на своем компьютере Windows, только Windows и ничего кроме Windows, без вашего ведома и участия оказываются инсталлированы и многие прикладные программы: текстовые редакторы, интернет-браузер, почтовая программа, проигрыватель мультимедиа, системные утилиты и т. д. Поэтому многие пользователи считают их частью операционной системы Windows. Такой подход в корне неверен! Это просто такой маркетинговый трюк. Microsoft, чтобы привлечь к своей ОС побольше покупателей (хотя куда уж больше!), бесплатно прилагает все необходимое. Конкуренты очень обижаются за это на Microsoft, подают на нее в суд и даже выигрывают судебные разбирательства. Но нам, простым пользователям, такая политика корпорации очень удобна. Хотя и вносит путаницу в понятия «операционная система» и «прикладные программы».
Но это все так, чтобы не путаться в терминах и общего развития ради. Пора заняться собственно обслуживанием нашего любимого персонального компьютера.











