
Полная версия
Компьютер без напряга. Энциклопедия
Зачем нужен корпус компьютера? На этот вопрос ответит практически любой пользователь. Конечно, корпус нужен любому электронному прибору, чтобы защищать различные электрические компоненты от пыли, влаги, внешних повреждений и т. д. Кроме того, это требования электрической безопасности: корпус защищает человека от контакта с элементами, находящимися под напряжением.
Назначение корпуса не ограничивается одними лишь защитными функциями. Корпус играет роль фундамента и каркаса системного блока. Именно к корпусу крепятся все компоненты системного блока (за исключением тех, что монтируются на материнской плате, например память и процессор): материнская плата, карты расширений, дисковые устройства и блок питания.
Как уже говорилось, корпус компьютера не влияет на быстродействие и функциональные свойства компьютера, однако в некоторой степени оказывает влияние на комфортность работы и, что немаловажно, на общее охлаждение системы.
Каким образом от корпуса может зависеть комфортность работы?
Во-первых, это, конечно, уровень шума. Сам по себе корпус не создает никакого шума: шум создают вентиляторы и дисковые накопители. Однако корпус может в значительной степени гасить данные шумы. В первую очередь на это влияет толщина и жесткость его стенок. Чем толще и жестче стенки корпуса, тем меньше они вибрируют. Обратите внимание, что все дорогие и качественные корпусы достаточно увесисты.
Во-вторых, в качественных корпусах используется «мягкая» подвеска винчестеров. Они крепятся с помощью резиновых шайб, которые играют роль амортизаторов. Таким образом, вибрация, которая характерна для винчестеров из-за вращения дисков, не передается на стенки корпуса.
И, в-третьих, наличие на передней панели корпуса различных разъемов, например для подключения колонок или USB-устройств, – очень грамотное решение. Например, я частенько болтаю с друзьями-соавторами, используя Skype и, соответственно, наушники с микрофоном. А когда не болтаю, люблю слушать музыку через колонки. Колонки подключены к звуковой карте на задней панели корпуса, а наушники при необходимости я включаю в гнезда на передней панели.
Жесткость корпуса (как стенок, так и самого каркаса) – важный фактор. Если корпус недостаточно жесткий, то при перемещении его может перекосить. В результате этого не только внешний вид пострадает, но и некоторые платы могут самопроизвольно «выйти» из своих слотов, деформироваться и даже сломаться.
Выше я уже говорил про охлаждение. Важную роль здесь играет и корпус. Кстати, как вы думаете, какой корпус охлаждается быстрее: закрытый или открытый? Я по молодости лет считал, что при жаре корпус лучше развинтить и позволить воздуху свободно в нем циркулировать. Но позже выяснил (в том числе и опытным путем), что качественный корпус проектируется так, чтобы потоки воздуха от вентиляторов обдували «внутренности» компьютера оптимальным образом. Другими словами, если у вас дорогой корпус, лучше его не развинчивать. В дешевых моделях не может идти и речи о заранее просчитанной траектории потока воздуха, поэтому их можно и открыть, если вам кажется, что кулеры не справляются с перегревом компьютера. Но учтите, что в открытый корпус и пыли больше влетает.
В некоторых корпусах на боковой стенке присутствуют вентиляционные отверстия. Вокруг этих отверстий расположена труба, которая как бы одевается на вентилятор для охлаждения процессора. Таким образом, процессор охлаждается «забортным» прохладным воздухом, а не горячими потоками от видеокарты.
Размер корпуса также влияет на качество охлаждения. Как правило, офисные компьютеры не выполняют таких сложных задач, как обработка трехмерной графики и просчет видео, поэтому не оборудованы мощным процессором и видеокартой. Для таких компьютеров подойдут миниатюрные корпусы.
Если же компьютер используется для игр, для работы с графикой или видео, то требуется мощный процессор и видеоадаптер с мощным графическим процессором. Кроме того, такие компьютеры могут содержать несколько жестких дисков. Все эти компоненты выделяют большое количество тепловой энергии. Для эффективного охлаждения в корпусе должно быть достаточно свободного места, чтобы воздух мог свободно циркулировать. По возможности нагревающиеся компоненты должны располагаться на расстоянии друг от друга. Если увеличить расстояние между процессором и видеокартой не представляется возможным (вы не можете изменить расстояние между сокетом и слотом видеоадаптера), то жесткие диски можно разместить на безопасном расстоянии друг от друга. В больших корпусах это можно реализовать, а вот в миниатюрных – далеко не всегда.
Некоторые дорогие корпусы имеют встроенный датчик температуры, который вы можете закрепить на что угодно: на радиатор процессора, северного моста, видеокарты или на жесткий диск. Показания датчика выводятся на цифровой дисплей, расположенный на передней панели корпуса. Таким образом, температура важных компонентов системного блока всегда будет под вашим контролем.
Системный блок – хранилище практически всех комплектующих, которые отвечают за работу компьютера. В нем находятся материнская плата, графический адаптер, накопители, блок питания, вентиляторы, куча соединительных проводов и шлейфов и т. д. Здесь же вы найдете большое количество пыли, проникающей вместе с воздухом, вдуваемым вентиляторами.
Все это создает некий микроклимат, в котором функционирует компьютер. Понятное дело, чем этот микроклимат враждебнее, тем хуже. Поэтому нужно всеми доступными средствами бороться с такими условиями, дабы обеспечить долгожительство компьютера.
Теперь несколько слов о том, как это сделать.
Скажи пыли «Вон!»
Пыль – злобный враг не только человека, но и любого механического или электронного устройства. От пыли страдает и компьютер, что изменить практически невозможно.
Казалось бы, что такого может сделать обычная пыль? Оказывается, может. Мельчайшие частицы пыли проникают в самую маленькую щель, вызывая быстрый износ трущихся частей механизмов. Собираясь в большом количестве, пыль в компании с повышенной влажностью воздуха может привести к короткому замыканию между электронными компонентами печатных плат, не защищенных от такого воздействия специальным покрытием (например, лаком). К тому же, проникая во все разъемы, она ухудшает контакт в них, что может привести к зависаниям или перезагрузкам компьютера. Ну и, в конце концов, страдает внешний вид устройства, что тоже неприятно. Поэтому пыли – бой!
Основными накопителями пыли являются разнообразные вентиляторы. Тяга воздуха к задней (передней, боковой) панели компьютера гораздо сильнее, чем может показаться на первый взгляд, и за сутки один вентилятор всасывает в себя небольшую тучу пыли, которая оседает на его стенках, проводах и деталях. А если в компьютере установлено несколько вентиляторов?
Еще хуже ситуация с жесткими дисками. Даже одна пылинка, попавшая под считывающую головку, может нанести очень большой вред – так велика скорость, с которой вращаются диски. Конечно, производители придумывают всевозможные фильтры, которые гарантируют бесперебойную работу винчестера даже в запыленной среде, но все же у любого фильтра есть определенный ресурс, после выработки которого он становится непригодным.
Способы борьбы с пылью очень просты: периодическая профилактика компьютера и помещения, в котором он стоит, а также уборка самого компьютера. Плюс к этому необходимо соблюдать некоторые простые правила.
• Во-первых, нужно регулярно мыть пол и вытирать пыль в помещении, а еще лучше – во всей квартире, если компьютер стоит дома. Об этом я уже говорил, но не поленюсь и, если надо, повторю еще раз: да здравствует влажная уборка!
• Во-вторых, обязательно позаботьтесь о том, чтобы на задней стенке компьютера не было лишних открытых отверстий, которые обычно образуются после выкручивания или выламывания заглушек. Чтобы закрыть их, используйте сменные заглушки, которые должны входить в комплект корпуса. Если сменных заглушек под рукой нет, сходите в любой сервисный центр или на ближайший рынок и купите.
• В-третьих, нужно регулярно чистить вентиляторы и внутренности корпуса. Чтобы убрать пыль внутри корпуса, можно воспользоваться обычным пылесосом, применив соответствующую насадку. Обязательно вычищайте всю пыль из блока питания, поскольку он «всему голова» – маленькая, но важная.
• В-четвертых, корпус надо регулярно протирать, иначе со временем он пожелтеет от въевшейся в него грязи. Для этого можно воспользоваться обычной мыльной водой. Правда, мыльный раствор не удаляет «желтый» налет на поверхности или остатки от клея разнообразных этикеток. Поэтому придется воспользоваться одним из специально разработанных средств очистки – на любом радиорынке их полно. Антистатики, спреи, гели, очистители, салфетки и многое другое (рис. 2.9, слева и справа) можно безопасно применять для очистки компьютерных составляющих. Если вы относитесь к внешнему виду своего компьютера серьезно, следует купить универсальный набор чистящих средств, в который входят антистатик, очиститель монитора, губка и др. (рис. 2.9, в центре).

Рис. 2.9. Салфетки для очистки оптики и мониторов (слева), универсальный набор чистящих средств (в центре) и чистящие средства разного действия (справа)
Если вы любите свой компьютер, то окажите ему услугу – делайте регулярную профилактику. Это не займет много времени, зато избавит вас от возможных неприятностей. И, в конце концов, за чистым компьютером просто приятнее работать!
На этом, пожалуй, и закончу, хотя можно было бы придумать еще не один способ борьбы с пылью. Однако, если вы будете делать хотя бы то, что перечислено выше, то уже продлите жизнь своему компьютеру как минимум вдвое.
От перестановки мест комплектующих…
сумма может измениться, и довольно сильно. Выше уже было сказано про то, что каждый нагревающийся компонент компьютера вредит не только себе, но и своему ближайшему окружению. А если ближайшее окружение само греется? Правильно! Надо держать две «грелки» подальше друг от друга! Или хотя бы разместить их так, чтобы вентиляторы не гоняли нагретый воздух, например с видеокарты на центральный процессор. Поэтому следует немного подумать, прежде чем размещать устройства внутри корпуса.
Это также своего рода «уборка» в системном блоке, поэтому к ней нужно отнестись серьезно.
Итак, что же можно сделать, чтобы немного «убраться» в системном блоке?
Для начала снимите с него крышку. Первое, что бросается в глаза и с чего можно начать, – это платы расширения, установленные на материнскую плату. Если установлено достаточно много плат расширения, например видеокарта, звуковая карта и т. д., то нужно расставить их так, чтобы просвет между ними был максимально большим. Конечно, это не всегда получается, особенно если материнская плата маленькая, но на большой плате это требование выполнить, как правило, несложно.
Подход должен быть следующий. Поскольку самая «горячая» плата – видеокарта, значит, она должна стоять подальше от остальных с таким расчетом, чтобы к ней поступало максимально большое количество воздуха от процессорного кулера, вентилятора блока питания и бокового вентилятора, если он установлен. Ближайшей платой к видеокарте должна быть наименее греющаяся плата, например модем. Далее опять можно ставить более «горячую» плату или плату, чувствительную к радиопомехам, и т. д.
В идеале между установленными платами должен быть как минимум один свободный слот. Это обеспечит нормальное прохождение воздуха между платами, к тому же позволит легко убирать оседающую между ними пыль.
Далее аналогичным образом необходимо поступить с накопителями. Даже если у вас установлен только один жесткий диск и DVD-привод, их желательно развести подальше друг от друга. Ну а если в компьютере установлено несколько винчестеров, то это просто необходимо сделать. Можно даже установить один из жестких дисков на самое дно корпуса, что уменьшит не только его температуру, но и производимую им вибрацию.
Уборка в проводах
Еще один радикальный способ «убраться» в системном блоке – навести порядок в проводах и шлейфах, которых в нем находится великое множество. Результатом, как и в предыдущем случае, также будет улучшение температурного режима. Да и выглядеть это будет более опрятно. А уж если вы впечатлились рис. 2.8 и сделали стенки вашего системного блока прозрачными, то «причесать» провода просто необходимо.
Обычно в системном блоке используется всего несколько проводов разного типа, но в основном это провода питания и шлейфы накопителей информации.
Неиспользуемые провода питания можно просто скрутить с помощью пластиковой стяжки или резинки. А лучше всего спрятать их в верхней части корпуса над накопителями или в промежутке между ними.
Шлейфы данных занимают больше места по сравнению с проводами питания, но и эта проблема решаема. Во-первых, неиспользуемые шлейфы можно вообще отключить и извлечь из корпуса. И место освободится, и запасной шлейф появится. Во-вторых, каждый из оставшихся широких шлейфов можно стянуть прочной ниткой практически по всей длине, что уменьшит его объем более чем в два раза.
Если не хочется тратить усилия на такие изменения или вы просто не уверены в результате, то можно приобрести уже готовые, так называемые скругленные шлейфы (рис. 2.10), и заменить ими имеющиеся.

Рис. 2.10. Скругленные шлейфы
Скругленные шлейфы проще подключать, к тому же они позволяют избавиться от беспорядка внутри системного блока и, как следствие, улучшают вентиляцию.
2.4. Жесткий диск
Жесткий диск как хранилище информации содержит множество нужных и ненужных данных. Из них, если сказать правду, полезными и используемыми являются только 10–20 %. Все остальное – балласт, только занимающий место. Для кого-то лишними являются офисные программы, для кого-то – игры, картинки, музыка, видео.
Однако как первые, так и вторые не будут спорить с тем, что все-таки на жестком диске есть информация, без которой можно было бы и обойтись. Мало того, зачастую мы даже не знаем, откуда она берется! И дело даже не в том, что эта информация «ворует» место на диске – сегодня винчестеры достаточно велики, чтобы без проблем «стерпеть» пару гигабайт лишних файлов.
Проблема в другом: из-за этих ненужных осколков непонятно откуда взявшейся информации снижается скорость доступа к тем файлам, которые действительно необходимы.
Примечание
А когда-то мне приходилось «ворочать» большие графические файлы на жестких дисках, объем которых составлял всего 40 Мбайт. Каждое рабочее утро начиналось с поиска и уничтожения «балластной» информации.
Поскольку новые файлы на винчестере появляются так же часто, как удаляются старые, и записываются они практически хаотично, то постоянно возникают ситуации, когда разные части одного файла находятся на удаленных друг от друга секторах винчестера. Чтобы прочитать такой файл, головки жесткого диска прыгают по его поверхности и собирают его по частям. Именно это снижает скорость доступа к файлам и, соответственно, скорость загрузки и работы операционной системы и прикладных программ.
Поэтому стоит периодически делать профилактику жесткого диска: очищать его от ненужного «мусора» и производить дефрагментацию файлов. Что такое «дефрагментация»? Это такой процесс перезаписи файлов, при котором они записываются в оптимальном порядке. После дефрагментации головкам жесткого диска приходится гораздо меньше времени тратить на перескакивание с одного сектора на другой.
Кроме того, чтобы винчестер функционировал исправно, совсем не лишней будет простейшая проверка его состояния. Тогда, по крайней мере, вы заранее заметите неполадки и успеете сохранить важные данные в надежном месте до «гибели» жесткого диска.
Лишний файл – враг производительности
Очистка диска – первый этап в его профилактике. Это связано с тем, что дефрагментация файлов перед очисткой диска не имеет смысла: опять появляются разрывы файлов и каталогов, и опять их нужно дефрагментировать. Поэтому начнем с удаления ненужных файлов.
Существует большое количество разнообразных программ, призванных облегчить процесс поиска и очистки жесткого диска от ненужных данных. Даже в составе стандартных программ, которые устанавливаются вместе с Windows, есть утилита с красноречивым названием Очистка диска. Мы рассмотрим ее позже, а сейчас для примера опишем другое приложение – The Mop! (в переводе с английского означает «швабра»). Его можно найти в Интернете, сайт разработчика – http://www.the-mop.com/ru.
Программа имеет предельно простой и понятный интерфейс (рис. 2.11), в котором сможет разобраться даже неопытный пользователь.
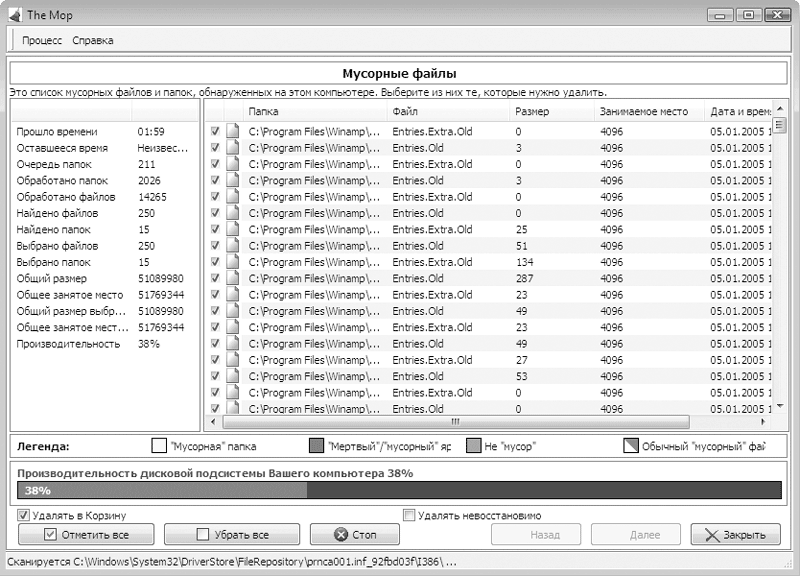
Рис. 2.11. Главное окно программы The Mop!
Сразу же после установки программа готова к работе, но если вы хотите сделать кое-какие дополнительные настройки, выберите в верхнем меню Процесс ► Настройки программы.
В результате откроется окно (рис. 2.12), в котором можно настроить способ удаления отмеченных объектов, расширения файлов, списки исключений, обновление программы и многое другое.
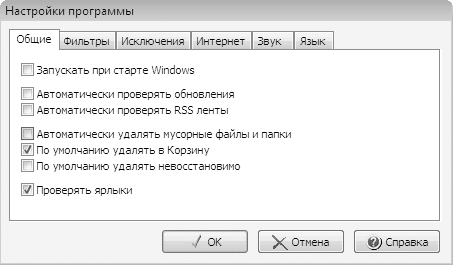
Рис. 2.12. Окно настроек программы
Прежде чем начать очистку диска, вы можете указать программе, какие из разделов диска должны в этом процессе участвовать. Для этого достаточно установить флажки необходимых разделов в главном окне программы.
Нажимайте OK и приготовьтесь ждать. «Швабра» крайне скрупулезна. Чтобы проанализировать выбранные разделы, ей понадобится время, длительность которого зависит от размера разделов и количества информации на них. Однако будьте уверены в том, что программа найдет все «лишние» объекты, как бы они ни прятались. Находя такой объект, программа добавляет его в список, помечает соответствующим цветом и определенным значком. Расшифровать цветовые пометки можно с помощью легенды, которая находится в нижней части окна. В левой части окна выводится полная статистика по найденным объектам.
Программа производит поиск временных файлов разных форматов, пустых папок, «мертвых» или ненужных объектов (объекты, которые некогда были созданы, но не используются в работе системы и программ), разнообразных «мусорных» файлов и т. д. В дальнейшем, прежде чем удалить эти объекты, вы можете просмотреть их список и, если нужно, снять пометку на удаление.
После того как программа закончила проверять разделы и вы просмотрели список и сделали необходимые изменения, можно переходить собственно к удалению отмеченных объектов. Для этого просто нажмите кнопку Далее. Можете при этом сказать что-нибудь вроде: «Мусор! Этот диск слишком мал для нас двоих!» или «Аста ла виста, трэш!». Последняя фраза особенно актуальна, если вы используете операционную систему Vista.
Как видите, утилита очень проста и удобна, отлично справляется с поставленной задачей и работает без сбоев. Поэтому пользуйтесь ею регулярно и не допускайте засорения дисков разной ненужной информацией.
Дефрагментация выживших
Следующий этап – дефрагментация. Этот процесс приносит конкретную и зримую пользу, поскольку позволяет, хоть и ненадолго, поднять производительность дисковой подсистемы. Однако без предварительной очистки и дефрагментация не так эффективна.
Для дефрагментации диска также существует много программ, включая стандартную утилиту Дефрагментация диска (Пуск ► Программы ► Стандартные ► Служебные ► Дефрагментация диска). Однако, например, в операционной системе Windows Vista эта утилита полностью лишена визуального интерфейса. В результате пользователь не видит даже информацию о времени дефрагментации и проценте выполнения этой работы.
Примечание
В прежние времена утилиты дефрагментации были отличным средством для медитации. Программа демонстрировала на экране, как информация переписывается из одного сектора жесткого диска в другой. Это было поистине завораживающее зрелище!
Но дело даже не в этом. Просто есть небольшие компании, которые специализируются на создании системных утилит. Естественно, у них больше возможности сконцентрироваться на конкретной задаче. Поэтому и программы сторонних производителей получаются мощнее, удобнее и функциональнее, чем продукты монстроподобной корпорации Microsoft.
Очень многие пользователи для дефрагментации диска используют утилиту PerfectDisk (сайт разработчика – http://www.perfectdisk.com), поэтому рассмотрим ее более подробно.
Программа довольно проста в освоении и использовании (рис. 2.13).
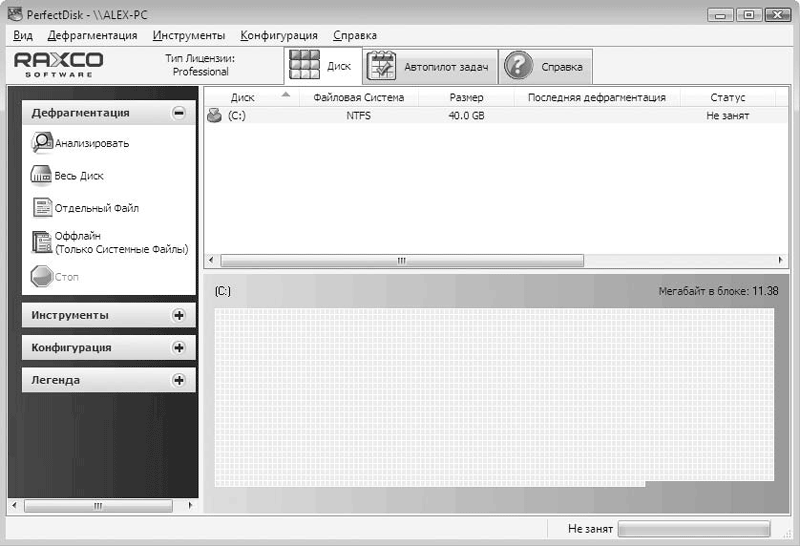
Рис. 2.13. Главное окно программы PerfectDisk
Команды для наиболее используемых действий сгруппированы в левой части окна программы, однако намного больше их скрыто в главном меню. В правой части окна отображаются диски компьютера, а также результаты анализа и дефрагментации.
Для начала можно проанализировать диск, чтобы оценить текущее состояние файловой системы. Для этого нажмите кнопку Анализировать (в англоязычной версии – Analyze) и откиньтесь в кресле: на анализ уйдет от нескольких десятков секунд до нескольких минут в зависимости от размера выбранного раздела и производительности вашего компьютера. Как только анализ будет завершен, программа сообщит вам о своих выводах (рис. 2.14).
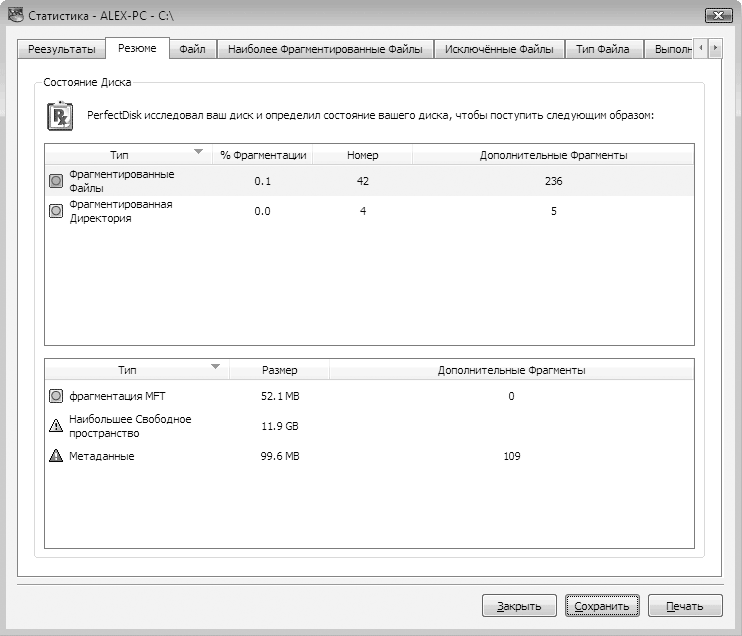
Рис. 2.14. Информация о частоте доступа к данным
Перед началом дефрагментации нужно указать ее стратегию (рис. 2.15). Программа позволяет произвести простую дефрагментацию и «умную», которую, судя по названию (SMARTPlacement), можно назвать стратегией планирования. Утилита рекомендует выбрать именно ее, поскольку это позволяет оптимизировать файлы, основываясь на частоте доступа к ним, что должно заметно повысить скорость дисковой подсистемы. Кроме того, скорость SMARTPlacement примерно в два раза выше скорости простой дефрагментации.
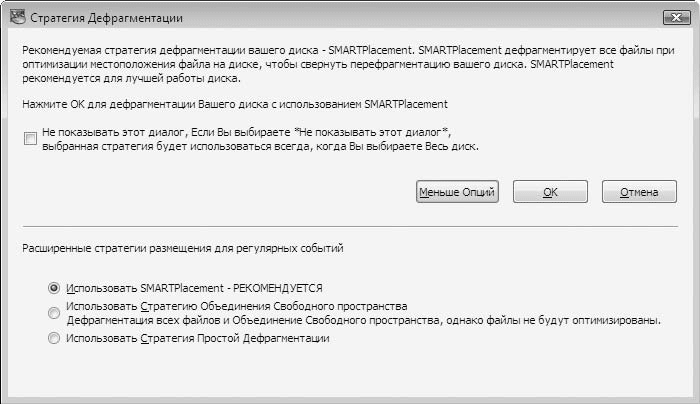
Рис. 2.15. Выбор стратегии дефрагментации
Осталось нажать кнопку Дефрагментация (Defragment) в левой части окна и снова приготовиться ждать, на сей раз гораздо дольше.
После завершения дефрагментации можно выполнить дефрагментации остальных дисков или выйти из программы.
Контроль как залог здоровья
Если не хотите, чтобы проблемы с жестким диском застали вас врасплох, постоянно контролируйте состояние винчестера. Как минимум следите за его температурой и отслеживайте состояние параметров S.M.A.R.T. (об этой технологии мы поговорим ниже).
Для наблюдения за работой жестких дисков написано довольно много специализированных программ. Для примера рассмотрим HD Tune (сайт разработчика – http://www.hdtune.com).
Данная утилита очень компактна и проста на вид, но при этом поразительно функциональна. После запуска HD Tune в области уведомлений появляется число, которое показывает текущую температуру жесткого диска (рис. 2.16).
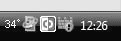
Рис. 2.16. Отображение текущей температуры жесткого диска
В нашем случае программа показала температуру 34 °C – это в пределах допустимого. Когда винчестер нагревается выше положенного, цвет значка температуры меняется на красный.
У программы минимум настроек. Важные из них – выдача сообщения при нагреве жесткого диска до указанной температуры, отключение винчестера и т. д. Кроме этого, можно настраивать цвет выводимой температуры, посылать сообщение на почтовый ящик или другой компьютер и др.
Теперь о S.M.A.R.T. (Self Monitoring Analysis and Reporting Technology) – технологии оценки состояния жесткого диска со специальным алгоритмом предсказания возможных его неисправностей.
С помощью этой аппаратной технологии можно контролировать самые важные параметры жесткого диска и вовремя заметить ухудшение его «здоровья».
Каждый атрибут диска имеет некоторую величину – Value, – которая отображает текущее состояние диска. Она сравнивается с эталонным показателем, запрограммированным заводом-изготовителем. Как правило, эта величина находится в диапазоне от 0 до 100 (хотя реально может быть и выше). Чем она больше, тем лучше состояние диска и выше его надежность. Если она уменьшается – начинается деградация диска, что чревато проблемами.











