
Полная версия
Компьютер! Большой понятный самоучитель. Все подробно и «по полочкам»
2. Вы получаете доступ к так называемому облачному хранилищу. Это некое виртуальное пространство, где вы можете хранить важные документы или фотографии. Попасть в это облачное хранилище можно с любого устройства, даже с чужого компьютера при помощи как раз этой самой учетной записи. Представляете, как удобно! Сохранили фотографии, потом поехали к кому-то в гости и, используя чужой компьютер, показали их. И не надо ничего с собой тащить.
3. Создавая учетную запись, вы сразу же получаете электронный почтовый ящик!
4. И последнее. Современные программы очень упрямые. Они будут приставать к вам и требовать учетную запись. Поэтому лучше создать ее и работать спокойно.
Итак, с преимуществами все более или менее ясно, поэтому теперь мы перейдем непосредственно к созданию учетной записи. Сделаем это прямо сейчас.
Создаем учетную записьВсе устроено максимально просто. Так же, как во время регистрации: читайте записи на экране и выполняйте все рекомендации. Чтобы перейти к следующему этапу – нажимайте кнопку Далее.
1. Перед вами появилось окно для создания учетной записи.
2. Впечатываем в строки фамилию и имя пользователя (вы можете сделать это кириллицей или латинскими буквами – просто выберите нужный языковой режим, мы уже говорили, как это делается). Боитесь – впечатывайте любые имя и фамилию. Никто проверять не будет.
Напоминаем: чтобы впечатать что-то в окошко, нужно:
✓ подвести к этому окошку курсор (при помощи мышки);
✓ нажать один раз на левую клавишу, чтобы курсор принял вид мигающей черты;
✓ нажать Enter на клавиатуре или подвести курсор к другому окошку.
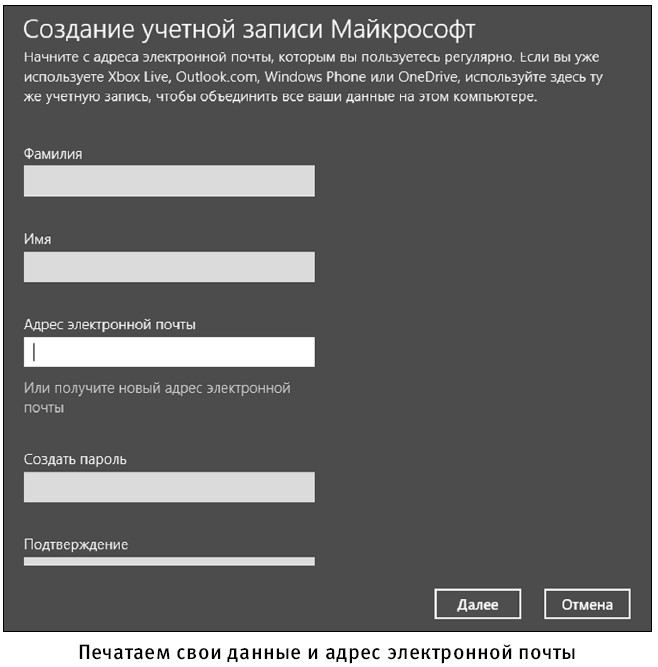
3. Теперь нам нужно ввести адрес электронной почты. У нового пользователя (то есть у нас с вами его может и не быть), поэтому выбираем Получить новый адрес электронной почты. Если же у вас уже есть адрес электронной почты, то впечатывайте его в окошко.
4. Мы с вами нажали Получить новый адрес электронной почты, поэтому нам нужно:
✓ придумать и вписать первую часть адреса (латинскими буквами), вторую программа уже подставила за вас.
✓ создать пароль (любое слово, комбинация букв, цифр), а затем повторить его (не путайте с паролем от компьютера. Это новый, совсем другой пароль!).
5. Заполнив форму с данными, нажимайте Далее.
Рекомендуем записать адрес электронной почты и пароль (а еще лучше записывать все пароли, указывая, какой от чего), чтобы не забыть и не путать. Если вы станете активным пользователем сети Интернет, вам придется не раз вводить адрес своей электронной почты для регистрации на различных сайтах или, скажем, покупок в Интернет магазинах.
6. Теперь вас попросят ввести сведения для защиты вашей учетной записи. Они нужны на тот случай, если вы все-таки забудете пароль. Поэтому вас попросят ввести номер телефона или адрес другой электронной почты. Что-нибудь из этих данных нужно ввести. Но не обязательно и то и другое сразу. У нас с вами только что появился первый адрес электронной почты, второго нет, поэтому вводим номер мобильного телефона[1]. Затем нажимайте Далее.
7. Теперь вас попросят ввести в окошко цифры с экрана (они доказывают, что вы не робот, а живой человек) и последние четыре цифры номера телефона. Это нужно для того, чтобы программа выслала вам специальный код активации. Он придет в виде смс на ваш мобильный телефон.
8. Ждите получения кода, а затем введите его в специальное поле и ждите окончания регистрации.
Все! Ваша учетная запись создана. Приступаем к работе!
Что такое Рабочий стол
После включения компьютера, введения всех паролей и регистрации перед вами появится Рабочий стол (очень похож на ваш письменный стол, на нем тоже есть масса всего интересного).
Давайте посмотрим, что лежит у вас на Рабочем столе.
Если ваш компьютер совсем новый и система Windows 10 была поставлена на нем недавно, то значков на Рабочем столе будет немного.
Если же к вам в руки перешел чей-либо компьютер, то, вполне возможно, он будет буквально «усыпан» значками программ, папок и файлов, с которыми работал предыдущий владелец. Не пугайтесь такой пестроты. Настройтесь на то, чтобы спокойно искать в этой «мозаике» рассматриваемые нами далее значки.

Теперь посмотрим на содержание Рабочего стола. Обязательными элементами Рабочего стола Windows 10 являются:
✓ Корзина;
✓ кнопка Пуск;
✓ Панель задач (напоминаем, это полоска внизу).
КорзинаНа столе в верхнем левом углу (если там значка нет, поищите его ниже, он все равно обязательно должен быть на Рабочем столе) вы увидите иконку (картинку) с надписью Корзина.

За картинкой скрывается папка, в которую будут перемещаться все удаленные вами файлы – тексты, фотографии, музыка, фильмы. Вы всегда сможете восстановить из Корзины то, что было удалено случайно или, наоборот, удалить какой-то документ навсегда. Как работать с этой папкой, мы поговорим чуть позже, когда вы немножко освоитесь.
Панель задачВнизу экрана вы увидите горизонтальную полоску со значками. Это очень важное место на вашем Рабочем столе. Называется оно Панель задач.
Именно здесь, на Панели задач, находится кнопка Пуск (крайняя слева). С ней мы уже немножко знакомы – она помогала нам выключить компьютер.
Также тут помещены иконки различных программ и приложений. Часть этих иконок помещена на Панель задач изначально. Некоторые будут появляться на ней только в то время, когда вы работаете с какой-то программкой. А некоторые иконки вы можете поместить на Панель задач сами. Например, если вы очень часто заходите в какую-то программу и вам не хочется долго до нее добираться. О том, как это сделать, мы тоже обязательно поговорим.
А пока посмотрим, «иконки» (это также сленговое слово, привыкайте) каких приложений уже есть на Панель задач. Сначала смотрим на левую часть экрана (внизу).
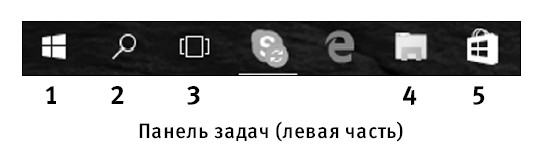
На Панели задач вы увидите иконки (слева направо):





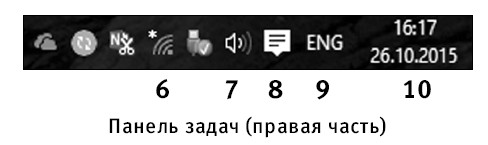
Мы рассмотрели левую часть панели задач. А теперь посмотрим, что находится справа.



надпись РУС (или ENG) показывают, какой язык включен в данный момент (это важно знать, если вы собираетесь что-то напечатать, об этом мы уже говорили чуть выше);
время и дата.
Знакомство с важной кнопкой Пуск
Эта кнопка располагается в нижнем левом углу Рабочего стола.
В версии Windows 10 она выглядит вот так.

С ее помощью вы будете настраивать работу вашего компьютера, запускать программы.
Мы уже использовали ее, когда учились выключать технику.
В первых версиях Windows на этой кнопке было написано «Пуск». В версии Windows 10 такой надписи нет. Но мы по привычке будем пользоваться наиболее распространенным названием – кнопка Пуск. При наведении курсора на эту кнопку появится надпись Пуск.
Если вы при помощи мышки наведете на кнопку Пуск курсор и нажмете на левую клавишу, то на Рабочем столе откроется раздел Пуск, с помощью которого вы также сможете работать на компьютере.
Выглядит он примерно вот так.
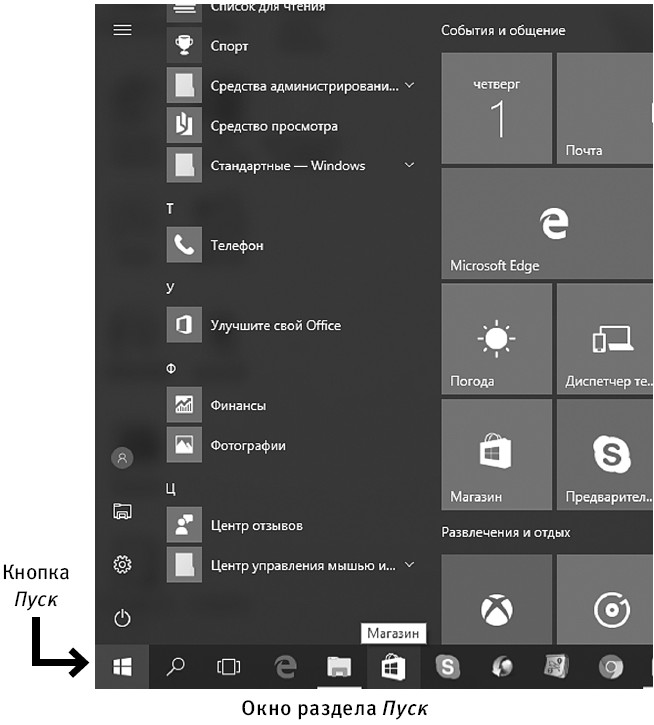
Раздел Пуск – это столбик меню (слева) плюс множество квадратиков разной формы. Квадратики – это приложения (программы). Вам достаточно выбрать нужный квадратик, нажать всего один раз при помощи левой кнопки мышки – и приложение откроется. Очень удобно!
Изучаем раздел ПускДавайте посмотрим подробнее, с чем вы будете иметь дело.
Мы не будем сейчас подробно описывать все приложения. На этапе освоения азов работы с компьютером они вам просто ни к чему. Не стоит перегружать себя лишними сведениями, чтобы не запутаться в них. В дальнейшем, когда вы уже легко будете пользоваться основными функциями системы Windows 10, вы быстро освоите и эти несложные программки.
Но про некоторые приложения поговорим.
Наверное, у вас возник вопрос, почему иконки (квадратики с надписями, за которыми скрываются приложения и программы) в панели Пуск такие большие? Это сделано потому, что операционная система Windows 10 устанавливается также и на планшетах, смартфонах, где управление происходит пальцами. Поэтому если у вас планшет с операционной системой Windows 10, то вы также можете учиться им пользоваться при помощи этой книги.
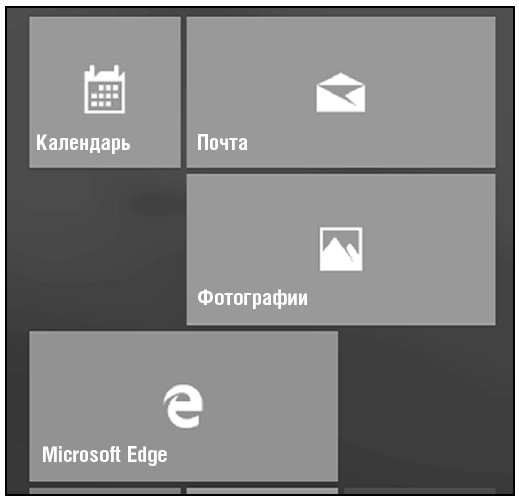
✓ Календарь. Это аналог ежедневника в мобильном телефоне. Здесь можно создавать напоминания о делах, мероприятиях и т. п.
✓ Почта – программка, которая поможет вам отправлять и получать письма по электронной почте. Мы настроим ее чуть позже.
✓ Microsoft Edge – это специальная программа, она называется браузер, которая поможет вам оказаться в сети Интернет, находить нужную информацию. Об этом мы расскажем позже.
✓ Фотографии – эта программа поможет вам работать с вашими фото или картинками, которые вы найдете в сети Интернет, – скачивать их, сохранять, делать альбомы, обрабатывать.
На некоторые значки приложений даже не нужно нажимать – вы сразу увидите всю необходимую информацию (например, прогноз погоды, новости).
Если вы не нашли какой-то важный квадратик с приложением, не расстраивайтесь. Они не все помещаются на экране.
И вообще, расположение квадратиков может быть другое – зависит от личных настроек, о которых мы тоже поговорим.
Список всех приложений (программ, о которых мы только что говорили) можно также открыть с помощью строчек меню Пуск — они уже у вас видны – слева.
1. Найдите самую нижнюю строчку – Все приложения.
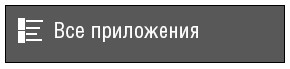
2. Откроется список приложений. Они расположены в столбик в алфавитном порядке.
3. Нажимаете левой кнопкой мыши на строчку нужного приложения и открываете его.
4. Если вам не нужен список приложений и вы хотите вернуть меню Пуск первоначальный вид, то найдите слева внизу строчку со стрелочкой Назад, нажмите на нее левой клавишей мышки, и окошко Пуска примет свой обычный вид.
Чтобы закрыть меню Пуск, нужно еще раз нажать на кнопочку внизу экрана с эмблемой Пуск

Чтобы немножко поупражняться в работе на компьютере, привыкнуть к мышке, настроим под себя раздел Пуск.
Предположим, что вы совсем не интересуетесь новостями спорта. Зачем тогда квадратик с этим приложением будет занимать место в вашем разделе Пуск?
Чтобы убрать квадратик с приложением или изменить его размер в разделе Пуск:
1. Наведите на него курсор мышки.
2. Нажмите правую кнопку мышки.
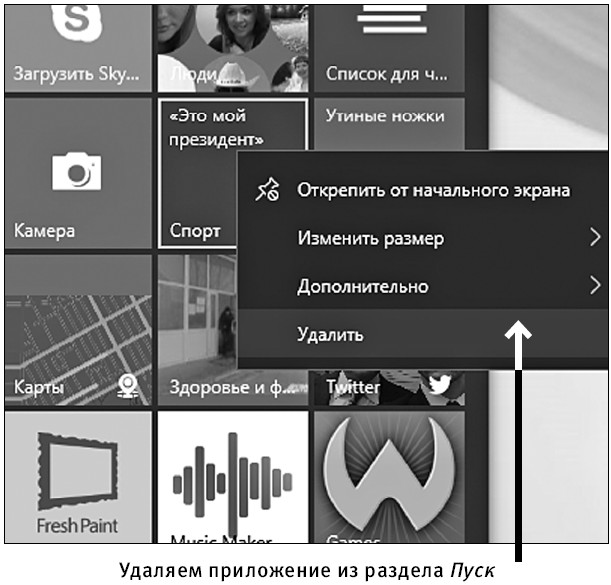
3. В открывшемся окошке найдите нужное действие – Удалить.
4. Наведите на выбранную строчку курсор (бегающая по экрану стрелочка) – строчка выделится.
5. Нажмите на левую клавишу мышки.
6. Подтвердите, что вы согласны удалить приложение, нажмите еще раз на кнопку Удалить (делается это также при помощи мышки, наводим курсор и нажимаем на левую клавишу). Ненужное приложение исчезнет. Правда, вас предупредят, что исчезнут и все его данные. Будьте внимательны, не удалите то, что может вам понадобиться!
Если вы хотите сделать квадратик поменьше или побольше, то вместо Удалить нажмите на строку Изменить размер и в новом квадратике выберите нужное: мелкий, средний, широкий, большой.
Таким образом настройте под себя внешний вид всех квадратиков.
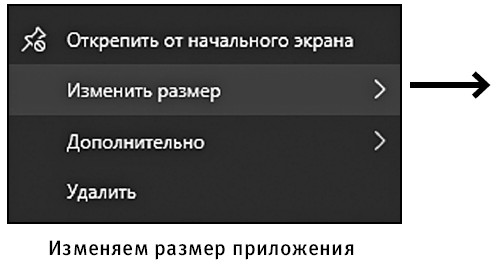

Как закрепить нужную вам программу на Панели задач внизу
Наиболее важные для вас приложения вы можете поместить на Панель задач – то есть на полосочку внизу. Тогда вам не надо будет открывать меню Пуск, что-то искать – то, что надо, всегда будет у вас перед глазами.
1. Повторяем пункты 1 и 2 (наводим курсор на нужный нам квадратик и нажимаем правую кнопку мышки).
2. Выбираем действие Дополнительно и далее – Закрепить на панели задач. Иконка (маленькая картинка) приложения появится на полоске внизу, когда вы откроете Рабочий стол.
А если приложения нет в квадратиках, а только списке?
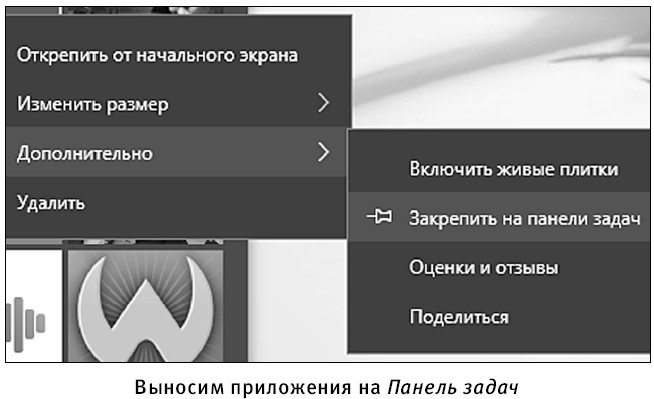

Наведите курсор на название приложения, нажмите правую кнопку мышки и в появившемся меню выберите сначала команду Дополнительно, а затем Закрепить на панели задач.
Как убрать с Панели задач ненужную программуНа Панели задач будут появляться иконки тех приложений, с которыми вы работаете.
Поэтому не будем его засорять и добавлять ненужные приложения. Чтобы убрать приложение с Панели задач:
1. Наведите курсор на значок приложения, которое вы не хотите видеть, прямо на Панели задач.
2. Нажмите правую клавишу мышки.
3. Выберите Открепить от панели задач и нажмите левую клавишу.
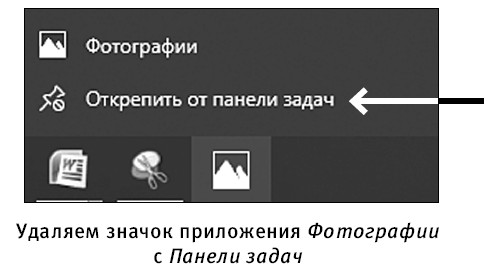
Либо:
1. Еще раз зайдите в Пуск.
2. Нажмите правой клавишей мыши на квадратик Фотографии и выберите: Дополнительно – Удалить из панели задач.
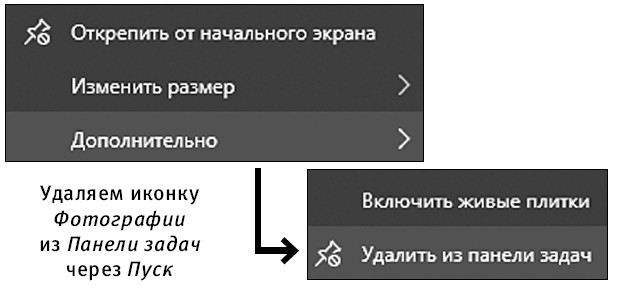
Чтобы закрыть окошко Пуска, нажмите еще раз на значок Пуск – в левом нижнем углу экрана.
Как работать с разными документами и папками
При работе на компьютере первое, с чем приходиться иметь дело, – это файлы. Файлы – ваша информация (текст, видео, фото), но в электронном виде. Именно так она хранится на компьютере.
Файлы бывают текстовые, аудио-, видео- и др.
С файлами можно производить различные операции:
✓ создавать,
✓ просматривать,
✓ изменять,
✓ копировать,
✓ скачивать,
✓ удалять и т. д.
✓ файлы можно сложить в папки.
В одну папку можно сложить разные файлы. Например, вы создаете папку 2017 год и сохраняете туда все файлы, которые созданы в этом году. Но так вам будет не очень удобно ими пользоваться. Традиционно файлы группируются по типу содержащейся в них информации: в одну папку тексты, в другую фото, в третью – видео. А вот внутри папки можно сделать новые папки, рассортировав информацию по годам, месяцам, людям и т. д. Цепочка папок может выглядеть, например, так: Фотографии – 2017 год – Лето на даче.
Конец ознакомительного фрагмента.
Текст предоставлен ООО «ЛитРес».
Прочитайте эту книгу целиком, купив полную легальную версию на ЛитРес.
Безопасно оплатить книгу можно банковской картой Visa, MasterCard, Maestro, со счета мобильного телефона, с платежного терминала, в салоне МТС или Связной, через PayPal, WebMoney, Яндекс.Деньги, QIWI Кошелек, бонусными картами или другим удобным Вам способом.
Примечания
1
Вы вводите номер мобильного телефона, а не домашнего! Потому что именно на этот телефон придет смс с кодом, который позволит вам завершить регистрацию, а в дальнейшем создать новый пароль, если забыли старый.














