
Полная версия
Компьютер! Большой понятный самоучитель. Все подробно и «по полочкам»

Иван Жуков
Компьютер! Большой понятный самоучитель. Все подробно и «по полочкам»
Очень подробное и ясное руководство по эксплуатации компьютера. Понравилось, что написано понятным языком. Все, что нужно, – есть! И даже больше. Книга очень основательная, все объясняется терпеливо. То, что нужно, если вы хотите начать работу и не просто нажимать на кнопки, а понимать, что происходит.
Сергей, ПензаКомпьютер у меня уже несколько лет. Но я могу выполнять только несколько действий – отправляю письма по почте и умею информацию искать в Интернете. Но если в программах что-то меняется, я сразу оказываюсь беспомощной – куда нажать, что делать. Внуки раздражаются, если просишь объяснить толком. На счастье, мне дали почитать эту книгу. С ней я поняла, как много я могу делать при помощи компьютера. Я фото все собрала в одном месте, сделала архив, скачиваю книги, а свои сериалы смотрю, когда время есть и без рекламы. И главное – если что-то меняется, я уже не теряюсь, а понимаю, где искать нужную кнопку. А после того, как я сама скачала и установила антивирус, даже внуки назвали меня «продвинутым пользователем».
Ирина Сергеевна, ИжевскИсчерпывающе полная информация о том, как освоить компьютер. Очень полезно тем, кто никогда не работал на компьютере. Написано доступно и понятно! И главное – без всяких сложных слов. Все просто.
Владимир Сергеевич, МоскваОтличная книга! Много иллюстраций, хороший шрифт, удобно положить книгу перед собой, читать и сразу что-то пробовать. Осваивать компьютер с ней очень удобно.
Татьяна, СмоленскУ меня дома уже целая компьютерная библиотека пылится. Купил книгу. Начинаешь читать, вроде все понятно. А на деле ничего применить не можешь, уж больно путано написано, много непонятных слов и такой стиль, словно автор писал шпионское послание для своих, чтоб никто не разобрался. Человек я дотошный, поэтому решил, что научусь работать во что бы то ни стало. Сделал последнюю попытку, и на счастье мне попала в руки эта книга. Здесь я нашел как раз то, что нужно. Очень понятные и подробные объяснения. Прочитав книгу, освоив все, о чем в ней написано, заметил, что теперь с новыми программами и действиями могу разобраться сам, без подсказки.
Иван Афанасьевич, ТулаДля кого эта книга, или как компьютер меняет нашу жизнь к лучшему
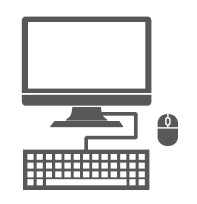
Почему многие до сих пор боятся работать на компьютере, считают, что это сложно и под силу только тем, у кого есть специальное образование?
Неопытным пожилым людям трудно освоить компьютер, страшно оставаться с ним один на один, а объяснения родственников не всегда понятны. Ведь даже знающий человек не всегда может внятно и подробно объяснить – вот в чем проблема! Опытному пользователю многие важные моменты кажутся – элементарными, и он их опускает, а обучаемый потом «спотыкается» о каждый непонятный значок или новую картинку, которая «вдруг» появилась на экране монитора, тратя кучу времени на решение ерундовой задачи.
В основе этой книги огромный опыт объяснения и обучения тех, кто начинает овладение компьютером с нуля! Поэтому здесь все разложено по полочкам, каждое действие объясняется просто и доступно. Учитываются все сложности, с которыми может столкнуться новичок.
Но у этой книги есть и еще одна особенность. Ее цель – не просто научить работать, предложив выучить наизусть несколько инструкций, но спокойно, не торопясь разобраться в принципах действия программ. И в результате стать действительно опытным пользователем.
Вы спросите: «Зачем это нужно новичку?» Иногда, начав работать, даже уверенно, человек попадает в ситуацию, когда он отошел от известного алгоритма и все – увяз. Случайно задетая кнопка, обновление какой-то программы, чуть другое расположение картинок, и сразу ничего не понятно. Что делать? Куда бежать?
Прочитав эту книгу, вы будете вооружены знаниями, поймете, по какому принципу все это работает, и уже никогда не попадете в такую сложную ситуацию.
Мы поможем вам узнать многие нюансы, хитрости и секреты использования компьютера, поскольку неоднократно наблюдали, как люди годами работают в одной и той же программе, но не могут ее настроить для своих нужд, делают массу ненужной работы, тратят время.
При этом они свято верят в кривые руки авторов программы и не знают, что все можно делать проще и быстрее.
Мы хотим, чтобы наши уважаемые читатели действительно понимали, что и как происходит при работе за компьютером. Чтобы вместо фразы: «Ой, это наверное очень сложно», они говорили: «Да, это интересная идея, ее стоит опробовать».
Мы хотим, чтобы вы всегда могли самостоятельно решить какую-либо проблему, а если не получается, то смогли грамотно составить письмо в техподдержку и задать вопрос специалисту, который не вызовет кривую ухмылку.
Мы хотим, чтобы наши читатели стали не просто пользователями компьютера, а научились настраивать его под свои нужды, применив весь богатейший ассортимент выпускаемых программ.
Опытный пользователь не только знает, как сделать текущую работу, но и имеет четкое представление, какие еще действия ему поможет выполнять компьютер. А грамотно настроенный компьютер можно сравнить с одеждой, сшитой под заказ опытным мастером.
Такая одежда нигде не трет, не собирается складками и сидит так, будто является вашей второй кожей. Так и компьютер начинает работать быстрее, не вывешивает непонятные предупреждения об ошибках и не ставит вас в тупик непонятными значками на экране. Все элементы управления находятся под рукой, и нет ничего лишнего.
Как вы будете работать с этой книгой
1. Сначала нужно перестать переживать, бояться компьютера и откладывать обучение в долгий ящик.
2. Затем выделить 15–20 минут в день. Это будет не бездарно потерянное время, а вложенное в новую жизнь и реализацию отложенных мечтаний!
3. Подойти к компьютеру и открыть эту книгу. Новые возможности ждут вас!
4. Читать книгу и одновременно выполнять все, о чем в ней говорится.
Не пытайтесь читать книгу просто так, за чайкой чая и сидя в кресле. Нужно обязательно нажимать на кнопки и смотреть, что получилось. Только так вы сможете быстро запомнить порядок действий.
Компьютер – не злая сторожевая собака, которую надо бояться, а собака-поводырь, умная, предусмотрительная и заботливая, она проведет вас к новому ощущению старого мира, заполнит его яркими красками и даст почувствовать вкус к жизни!
Итак…
Приручаем любой компьютер
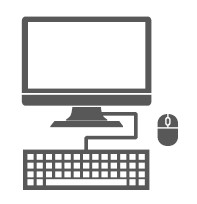
Слова, которых не стоит пугаться
В этих словах нет ничего страшного! Да, звучит иногда угрожающие: «USB-порт»… Но это просто отверстие в компьютере, куда «втыкаются» разные устройства и провода. Ну, так уж его назвали. И нам лучше все же привыкнуть к звучанию этого слова.
И даже если вы не запомните слова, о которых идет речь ниже, – все равно – ничего страшного! Потому что все будет еще раз показано и объяснено в тексте.
✓ Клавиатура – ваш пульт управления компьютером с набором всевозможных кнопок.
✓ Монитор – устройство, похожее на телевизор, которое помогает общаться с компьютером.
✓ Мышь – дополнительное устройство, которое так же, как клавиатура, помогает отдавать команды. Многие команды можно дать как при помощи мышки, так и при помощи клавиатуры.
✓ Порт – разъем, розетка, в которую можно воткнуть шнур от другого устройства.
✓ USB-порт – особый тип разъема (розетки), через который подключают к компьютеру разные устройства (мышку, клавиатуру, принтер и т. д.).
✓ Сетевой фильтр и устройство бесперебойного питания – устройства, которые помогают защитить ваш компьютер от скачков напряжения или отключения электроэнергии.
✓ Системный блок – большой ящик, в котором находится «мозг» вашего компьютера. Кнопка включения компьютера находится именно на системном блоке.
Что надо знать про системный блокКомпьютер – это не просто изображение на экране. Самое главное в компьютере – системный блок. На вид очень сложное устройство. Мы коротко разберемся, как он работает. Мы не собираемся его чинить или собирать/разбирать. Доверим это дело профессионалам.
✓ Здесь находится «мозг» вашего компьютера.
✓ На передней панели системного блока есть большая кнопка, при помощи которой включается ваш компьютер. Обычно данная кнопка является самой большой, поскольку если компьютер стоит под столом, то кнопку включения питания зачастую проще находить на ощупь.

✓ На задней панели системного блока есть множество разъемов, розеток, чтобы подключить к системному блоку монитор, клавиатуру и мышку и, если понадобится, и другие устройства.
✓ Когда вы включаете системный блок, он начинает негромко шуршать. Не пугайтесь, это нормально!

Легкий шум внутри системного блока – результат работы вентиляторов охлаждения. И в случаях, если гул стал заметно тише обычного или прерывистым, – вентиляторы нуждаются в чистке и смазке.
Если появилось дребезжание, посторонний звук, значит, что-то сломалось. В этом случае нужно ОЧЕНЬ быстро выключить питание компьютера (как экстренно выключить компьютер, мы расскажем дальше). Тут дорога каждая секунда! Затем обязательно вызвать мастера.
До прихода мастера компьютер не включать!Системный блок нельзя ставить на солнце и возле отопительных приборов. Также нельзя ничем закрывать прорези, которые находятся по бокам и сзади системного блока. Это вентиляционные отверстия, необходимые для охлаждения электронной начинки компьютера. Если системный блок будет перегреваться, он начнет плохо работать, а затем может сгореть.
Каждые 1–2 года системный блок нужно отдавать на чистку и смазку. На вентиляторах оседает пыль, и это тоже может привести к поломке системного блока.
Что надо знать о сетевом фильтре и источнике бесперебойного питанияЖелательно приобрести специальное устройство, которое называется – источник бесперебойного питания (похоже на небольшой ящик) и сетевой фильтр (похож на обычный удлинитель). Если сказать эти два слова продавцу, он без труда найдет нужное.
Одно из основных назначений источника бесперебойного питания – дать вам время на сохранение вашей работы (например, вы писали письмо или обрабатывали фото) и завершение работы в случае отключения электричества в доме.
✓ Лучше не подключать системный блок напрямую к электрической розетке (хотя и не запрещается).
✓ Источник бесперебойного питания также защищает ваш компьютер от скачков напряжения в электрической сети.
✓ Сетевой фильтр – это еще одна дополнительная защита от всплесков напряжения и помех.
✓ Системный блок рекомендуется включать в источник бесперебойного питания (ящик) и/или сетевой фильтр (удлинитель). А лучше сначала в устройство бесперебойного питания, а затем в сетевой фильтр, а уж потом в розетку.
✓ В сетевой фильтр вместе с компьютером ни в коем случае нельзя включать электроприборы (электрочайники, микроволновки и холодильники), иначе в один прекрасный момент произойдет перегрузка, и компьютер сгорит (возможно, вместе с бытовой техникой…)!

Также сам источник бесперебойного питания имеет вентиляционные щели, его нельзя ставить на солнце и возле отопительных приборов, если его ставить сверху на системный блок, то лишь в случае, если там отсутствуют вентиляционные отверстия (зависит от модели корпуса).
Как правильно подключить компьютер к электрической розеткеДля подключения системного блока к сети 220 вольт (к обычной домашней розетке) у вас должен быть вот такой шнур.
1. Необычный разъем шнура (с тремя углублениями) воткните в соответствующее отверстие в системном блоке, оно обычно находится на задней стенке системного блока сверху или снизу.

2. Обычный штепсель воткните в сетевой фильтр (похож на обычный удлинитель). По виду разъема вы легко сможете определить, куда какой конец подходит.
Производители компьютеров догадываются, что работают на компьютере не только программисты или люди, знакомые с техникой. Поэтому они специально сделали разъемы разной формы для подключения разных устройств. Включить что-то не туда практически невозможно. Если, конечно, не прилагать силу и смекалку.
3. И наконец, включите сетевой фильтр в электрическую розетку и нажмите большую красную клавишу на фильтре. В ней должен загореться красный индикатор.
Для подключения к системному блоку устройства бесперебойного питания должен прилагаться другой шнур.

1. Один конец воткните в соответствующий разъем системного блока, а второй – в устройство бесперебойного питания.
2. Само устройство бесперебойного питания нужно подключить к электрической розетке или (что лучше) к сетевому фильтру.
3. Нажмите на устройстве бесперебойного питания кнопку включения (это самая большая кнопка).
Внимание!
Если вы используете оба устройства (что правильно), то подключение должно проходить так:
1. Сначала нужно включить сетевой фильтр в электрическую розетку.
2. Затем нажать на нем пусковую красную кнопку.
3. Только после этого включить клавишу на устройстве бесперебойного питания.
Что надо знать о мониторе✓ Это экран, на который выводится вся информация вашего компьютера.
✓ Монитор может иметь разные размеры. Они исчисляются в дюймах и соответствуют длине диагонали экрана – 19; 21; 21,5; 22; 23,6; 24; 27.
✓ Монитор подключается к системному блоку и к электричеству (лучше не напрямую, а также через устройство бесперебойного питания, чтобы мотор не сгорел от скачков напряжения).
Один дюйм = 2,54 см.
Как подключить мониторЕсли вы приобрели компьютер, то монитор и системный блок не будут соединены, вам придется подключить их друг к другу самостоятельно или вызвать настройщика. Подключение стоит денег, поэтому попробуйте сделать это сами. Но на самом деле ничего сложно в этой операции нет.

1. Посмотрите на форму штекера от монитора и найдите на системном блоке подходящий для него разъем (обычно штекер и разъем имеют одинаковый цвет и форму). Если штекер входит легко, значит, вы все сделали правильно. Если же вы никак не можете вставить штекер в гнездо, ни в коем случае не применяйте силу – просто поищите другой разъем.
2. Подключив монитор к системному блоку, обратите внимание на маленькие винтики сбоку от штекера. Их нужно завернуть. Это сделано специально, чтобы штекер случайно не выпал.
3. Не забудьте включить сам монитор. Во-первых, его нужно подключить к электросети. Для этого у монитора есть штепсель. А затем его нужно включить как обычный телевизор, для этого под экраном (чаще всего именно там, с правой стороны) расположена кнопка включения/выключения. Делается это, как правило, один раз. В дальнейшем при выключении компьютера монитор будет гаснуть автоматически.

Что нужно знать о клавиатуре
1. Это «пульт управления» вашим компьютером.
2. Клавиатура предназначена не только для набора букв и цифр, но и для выполнения основных команд.
3. Клавиатура подключается только к системному блоку.

Подключаем клавиатуру
Современные клавиатуры подключаются через USB-разъем.
Найдите такой разъем на задней панели системного блока и воткните шнур клавиатуры.

Если вы все сделали правильно, на клавиатуре загорится лампочка (вверху справа). Конечно, при условии, что системный блок у вас включен.

Что надо знать о мышке
1. Это еще одно устройство для выполнения команд.
2. У мышки всегда есть две кнопки – правая и левая.
3. Нажатие на кнопку мышки называется щелчок, или клик.
4. Когда говорят: «щелкните или кликните мышкой», то имеют ввиду нажатие на левую клавишу.
5. Нажатие на правую клавишу всегда оговаривается особо.
6. Мышка подключается только к системному блоку.

Подключаем мышь
1. Найдите USB-разъем и подключите мышку.
2. Если вы все сделали правильно, то при движении мышкой на экране должна появиться бегающая стрелочка (конечно, при включенном компьютере).
Ни монитор, ни мышка, ни клавиатура не требуют каких-либо дополнительных программ. Все они работаю по принципу «воткнул и работай».
Мышка и клавиатура. Изучаем
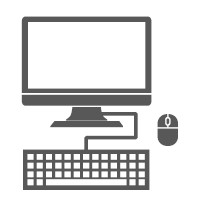
Советую вам смотреть на клавиатуру и в книгу, так будет понятнее.
Заложите этот раздел в книге, к нему вам придется возвращаться, и не раз, в ходе работы.
Клавиатура
Выполняет две важные функции.
✓ Печатает (набирает) текст: комментарии к фотографиям, письма, заявления.
✓ Помогает отдавать компьютеру команды.
Непонятные клавиши с иностранными надписямиЕсли вы посмотрите на клавиатуру, то увидите, что помимо букв и цифр на ней есть еще и клавиши с непонятными словами. Поговорим о тех, которые нам понадобятся.
Разберемся, где они и зачем нужны.
Клавиша EnterКлавиша Enter (энтер) расположена с правой стороны от кнопок с буквами. На некоторых клавиатурах на клавише не обозначено название, а нарисована только стрелка, согнутая под прямым углом. Это одна из основных кнопок, используемых при любой работе на компьютере.
Enter переводится как ввод. Этой клавишей подтверждается выбор операции, а также дается своеобразная команда «пуск».

Например, выбрали какую-то песню, которую хотите послушать и нажали Enter, подтверждая: «Да, именно эту!»
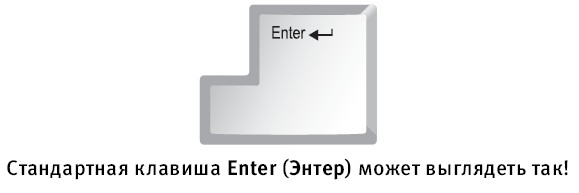
Клавиша Shift
Таких клавиш Shift (шифт) на клавиатуре две – по одной справа и слева от кнопок с буквами. На них, как правило, нарисована стрелка, направленная вверх. Найдите их. И не торопитесь!
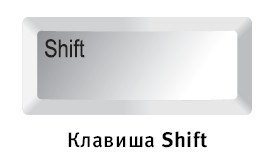
Эта клавиша делает букву заглавной (большой) и помогает печатать то, что размещено на кнопках с несколькими символами в верхней строке, например на кнопках с цифрами (об этом чуть ниже).

Клавиша Сaps Lock
Клавиша Сaps Lock (капс лок) расположена слева над клавишей Shift. Если ее нажать, то все буквы, которые вы будете печатать, будут прописными (большими).

Она полезна, когда необходимо напечатать весь текст большими буквами. Но часто мешает, так как ее легко включить случайно.

Большая длинная клавиша внизу
Большая длинная клавиша-линейка внизу по центру помогает создать пробел в тексте. Каждое нажатие клавиши – одинарный пробел, два раза нажмете – получите двойной пробел, три раза – тройной и т. д.

Клавиши Ctrl и Alt
Клавиш Ctrl (контрл) и Alt (альт) на клавиатуре тоже две – по одной справа и слева в нижнем ряду. Они используются в комбинации с другими клавишами. Нам с вами они понадобятся, чтобы менять язык, на котором вы общаетесь с компьютером, с русского на английский и обратно.


Клавиша Backspace
Клавиша Backspace (бэкспэйс) находится вверху, в ряду, в котором расположены цифры. Ищите ее справа, сразу за клавишей «=+». Иногда на ней нет названия, а просто нарисована стрелочка влево.

Эта клавиша стирает знаки, находящиеся от курсора слева. Одно короткое нажатие – исчезает один знак или буква, два нажатия – два знака или буквы и т. д., непрерывное нажатие – знак за знаком, все, что стоит слева.

Клавиша Del
Клавиша Del (дэлит) – главный киллер – находится в крайнем правом верхнем ряду клавиатуры. На клавиатурах разных брендов размещается либо слово целиком, либо его сокращение – Del или Delete, то есть удалить.

Помогает удалять текст или даже целый документ, фильм, песню. Об этом мы также поговорим чуть позднее.

Языки в вашей клавиатуре
Компьютер может говорить на любом языке. Но как правило, установлено два – русский и английский.
Чтобы понять, какой язык у вас включен, нужно будет после включения посмотреть на нижний правый угол экрана.
Если надпись:
✓ РУС – включен русский язык;
✓ ENG – включен английский язык.
Чтобы переключить язык, нужно нажать одновременно две клавиши на клавиатуре.
Сочетание клавиш может быть разным (зависит от настроек).
Но вариантов не так много.
Попробуйте нажать:
✓ Shift и Alt.
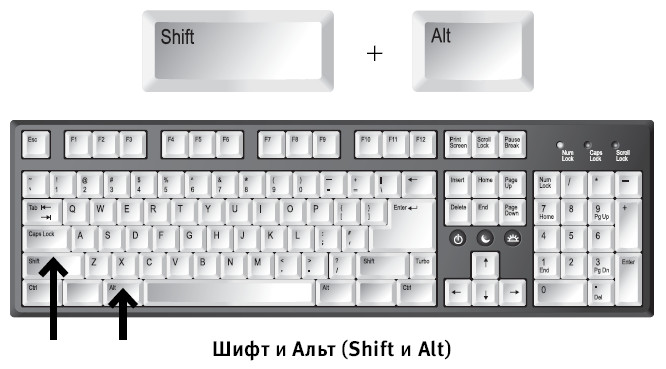
Если язык не меняется, нажмите:
✓ Ctrl и Alt.
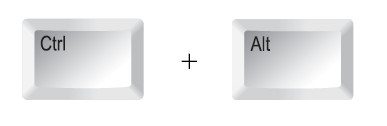
Снова неудача? Тогда, возможно, нужно нажать:
✓ Shift и Shift (на клавиатуре две таких клавиши справа и слева).
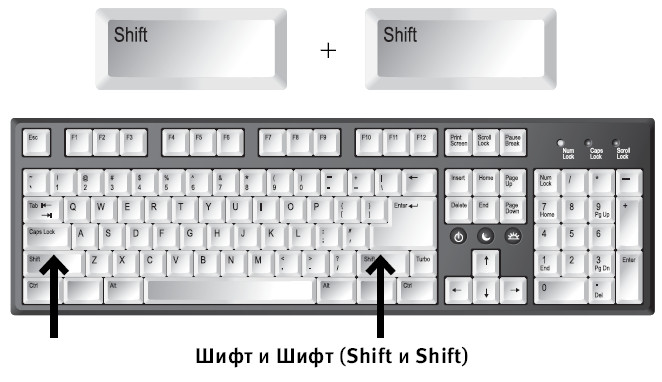
Значки, знаки препинания и буквы
На клавиатуре, на каждой клавише не один значок/буква, а два или даже три.
Если посмотреть на клавиши с буквами, то сверху нарисована латинская буква, а снизу – русская.

На клавишах с цифрами и буквами расположены знаки препинания и различные символы.
Иногда те из них, которые относятся к русскому алфавиту, выделены одним цветом, таким же, как и русские буквы, к английскому относятся знаки другого цвета. Но чаще встречаются клавиатуры, на клавишах которых все буквы и символы нанесены одним цветом.

Например, при помощи одной клавиши «6:» можно напечатать и цифру 6, и двоеточие. Для того чтобы напечатать двоеточие, а не цифру, необходимо одновременно с клавишей «6:» нажать клавишу Shift.

Чтобы напечатать знак слева, например вот такой ^ (он расположен на цифре 6 слева), нужно:
✓ сначала поменять язык с русского на английский (нажав две клавиши, которые меняют язык на вашем компьютере);
✓ затем одновременно нажать Shift и на клавишу со значком.
Ниже представлена таблица, которая поможет вам найти нужные комбинации клавиш для печати различных значков.














