
Полная версия
Компьютер! Большой понятный самоучитель. Все подробно и «по полочкам»
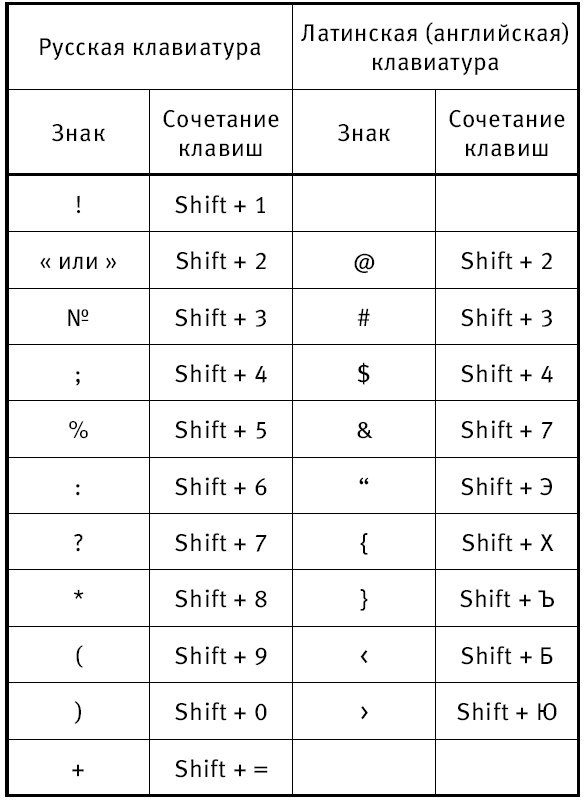
Печатаем точку и запятую
Не все значки вам понадобятся, но без точки и запятой нельзя обойтись. Как же печатать эти знаки препинания? Очень несложно.
Чтобы напечатать точку в русской раскладке, нужно нажать клавишу в нижнем ряду букв рядом с клавишей Shift (после клавиши с буквой Ю). Выглядит она вот так.
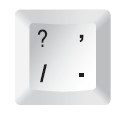
На этой клавише внизу справа как раз нарисована точка.
Чтобы напечатать запятую нужно сначала нажать Shift, а затем ту же самую клавишу.
Видите, запятая нарисована на этой клавише сверху.

А если мы печатаем на английском языке (вам придется это делать, когда вы будете вводить пароль, потому что пароль пишут именно латинскими буквами)?
Тогда при помощи этой клавиши напечатаются значки слева.
Косая черта / при простом нажатии на клавишу и знак вопроса? при одновременном нажатии с Shift.
А где находится запятая в английской раскладке? Она на клавише с буквой Б. Для того чтобы напечатать запятую в английской раскладке, Shift нажимать не нужно – хватит нажатия на клавишу с буквой Б. Так получилось потому, что в латинском языке меньше букв, чем в русском, поэтому некоторые важные клавиши вынесены в ряды с буквами.
Как работать с мышкой
Помимо клавиатуры у вас есть еще один пункт управления компьютером – это мышка. Принцип работы у нее очень простой. На экране есть стрелочка, она называется курсор. Когда вы двигаете мышку, двигается и стрелочка.

Так, подвинув мышку, можно подвести стрелочку курсора к нужной команде или объекту, например к фотографии в списке.
Мышка – это еще одно устройство, вместе с клавиатурой, для выполнения команд.
У мышки всегда есть две кнопки: правая и левая.
Нажатие на кнопку мышки называется щелчок, или клик.
Когда говорят: «щелкните или кликните мышкой», то имеют ввиду нажатие на левую клавишу.
Что вы будете делать мышкой1. Отдавать команды. Для этого вам нужно будет всегда щелкнуть два раза ЛЕВОЙ клавишей мышки.
Первый щелчок – вы выбираете нужную команду, например сохранить или удалить мелодию, фото, кино, книгу. Ведь на компьютере много разной информации, и нужно показать, что именно вам нужно.
Второй щелчок – подтверждение вашего выбора – «да, именно это и хочу».
Щелчки идут один за другим, без перерыва. Давайте потренируемся.
✓ Положите руку на мышку. Под указательным пальцем у вас окажется как раз левая клавиша.
✓ Два раза без перерыва нажмите на левую клавишу. Это и будет двойной щелчок мышки.
Запомните! Нажатие на ПРАВУЮ клавишу оговаривается в этой книге особо. И нажимают на ПРАВУЮ клавишу всегда только один раз.
2. Выделять что-то. Например, иногда нужно выделить кусок текста, чтобы удалить его или вставить в какое-то другое место, а еще можно выделить кусочек фотографии или картинки, чтобы вырезать его, и т. д.
Чтобы что-то выделить, вам нужно будет:
✓ подвести при помощи мышки стрелочку-курсор на экране к нужному вам объекту, например к началу текста;
✓ нажать и не отпускать левую клавишу мыши;
✓ не отпуская клавишу, тащить мышку, пока не выделится нужный вам объект. Этот выделенный кусок будет другого цвета (например, текст станет синим), или появится рамочка (например, на кусочке фото, который вы выделили);
✓ отпустить левую клавишу. Объект будет выделен.
С чего начинается работа на компьютере
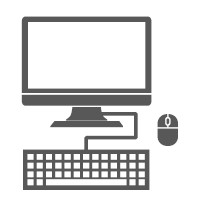
Итак, у вас есть все необходимое для того, чтобы начать работу, все устройства подключены, осталось только научиться включать (и выключать) компьютер. Без этого вы не сможете вдохнуть в него жизнь. И снова немного терминов.
Слова, которых не стоит пугатьсяКурсор (указатель мыши) – стрелочка, которая двигается на экране, когда вы двигаете мышку.
Кнопка – квадрат или прямоугольник на экране с надписью или рисунком, похожа на обычную кнопку на клавиатуре или пульте от телевизора. Нажимая на такие нарисованные (или виртуальные) кнопки, вы даете команду вашему компьютеру.
Нужно запомнить, что кнопки виртуальны, то есть они изображены на экране монитора. Не путайте кнопки с реальными клавишами на клавиатуре.
Для удобства в этой книге названия клавиш обозначены жирным шрифтом, а кнопок и надписей на экране – курсивом.
Операционная система (ОС) – набор программ, при помощи которых компьютер работает. Нам с вами важно знать этот термин, чтобы понимать, что операционные системы бывают разные: Windows XP, Windows Vista, Windows 7. А в этой книге мы рассказываем о Windows 10.
Включаем компьютер1. На системном блоке ищем кнопку:
✓ на которой написано POWER;
✓ или нарисована такая картинка

✓ или просто самую большую кнопку.
2. Нажимаем и отпускаем БОЛЬШУЮ кнопку. Первое, что можно при этом услышать, – это тихий «шум» или «гудение» вращающегося вентилятора. После нажатия кнопки на системном блоке загорится какая-нибудь лампочка, или сама кнопка будет подсвечена. И еще вы услышите звук.
3. Пока на экране монитора не появится поле для ввода пароля (см. ниже), мы терпеливо ждем и ничего не делаем.
Вводим парольПосле включения компьютера появится окно ввода пароля.
Как узнать пароль?
Если компьютер достался вам «по наследству» от друзей, родственников и т. д., то, прежде чем принимать дар, – задайте вопрос: «А пароль на вход есть? Какой?» И обязательно попросите записать его на бумажке.
Если компьютер новый, то, скорее всего, он продается уже с установленной операционной системой, пароль же задается во время активации этой самой системы. Придумываете его вы сами. Об этом мы поговорим чуть ниже.
Если вы боитесь и в первый раз новый компьютер включает кто-то из знакомых, то не забудьте спросить его – какой пароль он установил и есть ли он вообще. Есть настройки, которые позволяют включить компьютер без пароля.
Чтобы ввести пароль, нужно:
1. Выяснить пароль. См выше.
2. При помощи мышки подвести стрелочку, которая будет у вас на экране, к окошку и нажать один раз на левую клавишу. В окошке появится вертикальная палочка, которая будет мигать.
3. Напечатать пароль. Он появится в окошке в виде звездочек (чтобы никто не смог его подсмотреть), примерно вот так: ********.
4. Нажать клавишу Enter или стрелочку рядом с окошком левой кнопкой мыши.
Я ввожу пароль, а компьютер пишет, что он не верный1. Проверьте, правильно ли вы ввели буквы и цифры пароля. Введите их еще раз.
2. Обратите внимание, какой язык у вас включен. Посмотрите на правую нижнюю часть экрана. Пароль, как правило, вводится на английском языке.
Для быстрой смены языка удобнее использовать сочетание клавиш Ctrl+Alt или Alt+Shift на клавиатуре – в зависимости от настроек компьютера. Нажмите две эти клавиши одновременно, и язык поменяется. Чтобы понять это, надо снова посмотреть на нижнюю правую часть экрана. Буквы РУС сменятся на ENG.
3. Обратите внимание, что в пароле могут использоваться большие буквы. Чтобы напечатать большую букву, нужно одновременно нажать эту букву и клавишу Shift (на клавиатуре!).
Компьютер не включается. Почему?Иногда случатся так, что после нажатия большой кнопки (кнопки включения) ничего не происходит, лампочка не загорается и не слышно ни звука. Может быть несколько причин, по которым компьютер не «шуршит».
1. Вы забыли включить компьютер в розетку или не нажали кнопку на удлинителе, через который подключен ваш компьютер, – «сетевом фильтре». Большой переключатель на сетевом фильтре должен быть в положении «включено» (при этом он обычно горит красным цветом).
2. На каком-то этапе – сетевой фильтр – устройство бесперебойного питания – системный блок что-то не воткнуто или воткнуто плохо.
3. Не включена кнопка питания на системном блоке. Она есть не всегда. Но на некоторых моделях сзади есть одна-единственная кнопка – переключатель (похожа на ту, которой вы выключаете дома свет). Она должна быть также в положение «включено».
4. Сгорел блок питания. В этом случае нет вообще никаких шумов, компьютер не подает признаков жизни. Необходимо обратиться к специалистам, чтобы заменить вышедшую из строя деталь.
Монитор не включается. Почему?Бывает и так, что после нажатия кнопки включения системный блок все делает правильно (то есть тихонько гудит, индикатор на нем светится), а вот монитор (экран компьютера) не включается. На это тоже есть свои причины.
1. Вы не включили монитор. Найдите на передней панельке кнопку включения (представьте, что это телевизор) и нажмите. Рядом должна загореться лампочка-индикатор.
2. Вы не подключили монитор к системному блоку. Монитор и системный блок соединяются проводом. Проверьте.
3. Вы забыли включить монитор в электрическую розетку.
4. Если компьютер уже не новый, возможно, он нуждается в ремонте. Обратись в сервисный центр для диагностики причины и исправления неполадок.
Как выключить компьютерВнимание! Выключается компьютер НЕ ТАК, как включается. Большую копку POWER мы НЕ трогаем.
Выключать свой компьютер вы будете ВСЕГДА с помощью кнопки, которая расположена в НИЖНЕМ ЛЕВОМ УГЛУ ЭКРАНА! И нажимать на эту кнопку мы будем с помощью мышки.
Только в экстренных случаях можно выключить компьютер при помощи кнопки включения. Например, когда ваш компьютер «завис» – то есть не реагирует на ваши команды.
Прежде чем выключиться, компьютер должен завершить все процессы, закрыть все программы. Если вы нажмете большую кнопку, то времени на это у него не будет. Скорее всего, ничего страшного не случится, и при следующем включении компьютер просто напишет, что работа была прервана некорректно, и потребует больше времени на проверку всех систем и включение. Но в худшем случае он может больше никогда не включиться, и вы потеряете все, что хранится на компьютере.
Выключаем компьютер1. С помощью мыши наведите курсор (стрелочку на экране) на значок в левом нижнем углу экрана –

2. Нажмите левую клавишу мыши.
3. На экране появится окно раздела Пуск.
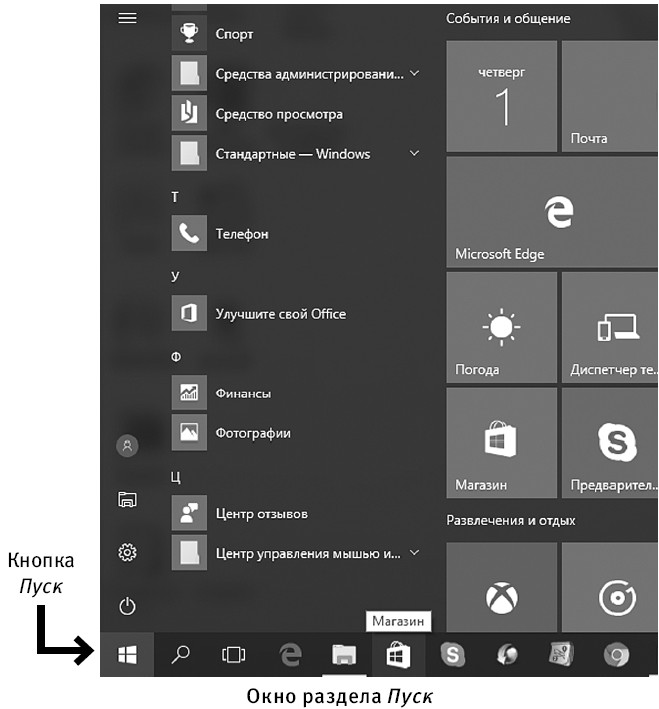
4. В меню наведите курсор на строчку Завершение работы (в некоторых переводах системы это будет строчка – Выключение) – например,
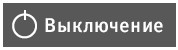
5. Слева появится столбик с перечислением команд.
6. Найдите строчку: Завершение работы. Подведите курсор к этой строке, и она выделится серым цветом.
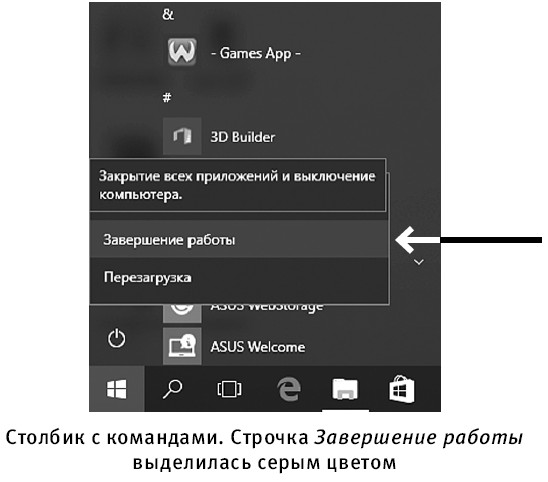
7. Вновь нажмите левую клавишу мыши. Компьютер сам завершит работу.
Есть еще один способ выключения компьютера.1. Нажмите на кнопку Пуск правой клавишей мыши.
2. В самом низу выпавшего списка выберите курсором строчку Завершение работы или выход из системы.
3. Далее выберите строчку Завершение работы и нажмите на нее левой клавишей мыши.
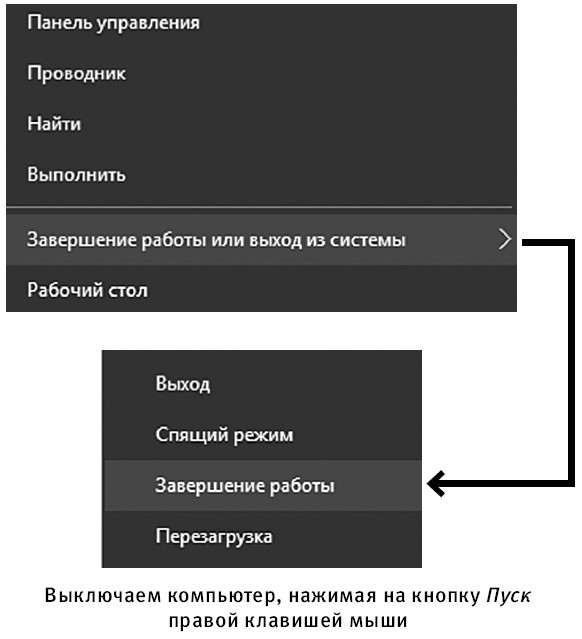
Находим общий язык с компьютером. Что делать после включения
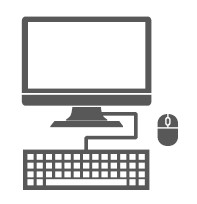
Слова, которых не стоит пугаться
Приведенный в этой главе небольшой словарь компьютерной грамоты лучше всего осваивать, сразу применяя на практике. Включите свой компьютер (теперь вы знаете, как это делается) и постарайтесь понять, проверить и применить все, что встретится вам в этой главе.
Не бойтесь, если что-то вы не запомнили или не поняли с первого раза. По ходу текста мы будем возвращаться к этим терминам и напоминать вам их значение.
Значок (пиктограмма, иконка) – небольшая картинка, щелкнув по которой левой кнопкой мыши вы сможете запустить программу или открыть файл. (Чтобы «щелкнуть» по картинке, надо навести курсор с помощью мышки на картинку и затем нажать на левую кнопку мышки.)

Меню — список команд, при помощи которых вы работаете в какой-либо программе. Какие бывают команды? Например, Открыть – помогает вам запустить программку, Сохранить – сохраняет ваши данные, Удалить – удаляет данные или значок (не программу, программу так просто не удалить) и т. д.
Контекстное меню – его еще называют меню правой кнопки мыши. Если подвести курсор мышки к какому-нибудь значку на экране (например, к папке Корзина) и нажать правую кнопку мыши, то появится окошко со списком команд. Попробуйте открыть контекстное меню.

Окно – часть вашего экрана. Запуская какую-нибудь программу, фильм, открывая документ или фото, вы открываете окно.
Или, другими словами, на вашем экране появляется еще один экран. Этих экранов может быть много. И можно даже открыть несколько одновременно. У каждого окна есть имя. Это название документа или программы, фото или видео. Это название будет отображено вверху окна.
Окно можно уменьшить (либо увеличить), свернуть или закрыть. Все эти операции можно выполнить при помощи маленьких кнопочек в верхней правой части экрана. Об этом мы поговорим подробнее ниже.
Если программе требуется уточнить вашу команду, она открывает небольшое окошко, которое называется – окно диалога. Например, вы нажимаете на кнопку Печать, и открывается окно диалога, в котором программа уточняет, сколько копий документа сделать, какую именно страницу печатать и т. д.
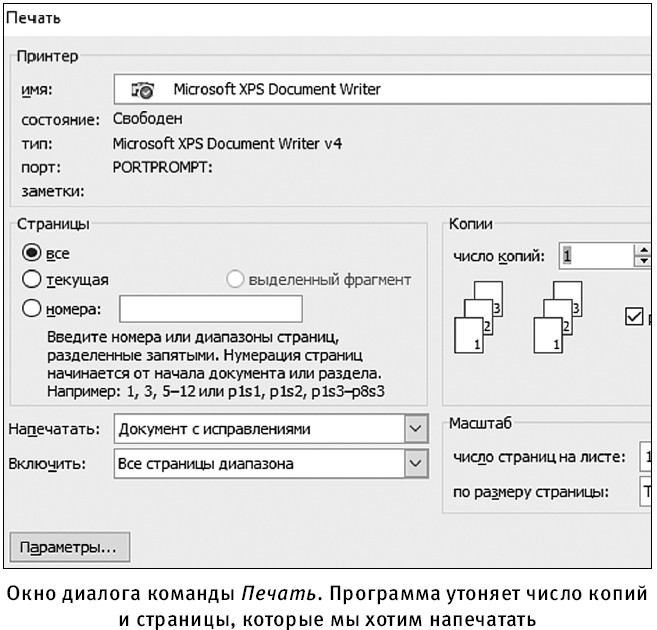
Отформатировать – значит изменить внешний вид документа, например шрифт, цвет, заливку текста и т. д. Причем это совершенно безопасная процедура, так как любое действие можно отменить.
Внимание! Если речь идет о форматировании документа, вы можете быть совершенно спокойны. Но если компьютер спрашивает вас, форматировать ли какой-либо накопитель информации – диск, флешку, будьте внимательны, не спешите с ответом! Так как в этом случае уничтожаются все хранящиеся на носителе данные.
Если форматируется флешка, карта памяти или жесткий диск, то информация удаляется безвозвратно! Если форматировали флешку, карту памяти или жесткий диск с важными файлами, то еще есть шансы их восстановить специальными программами, но обращаться надо к мастеру! До обращения к мастеру носитель информации нельзя использовать, иначе шансы восстановления данных резко снижаются!
Панель инструментов – полоска с кнопками, расположенная в верхней части экрана. Панель инструментов есть во многих программах и окнах. Кнопки позволяют отдавать команды и работать с программой.
Например, если вы работаете в программе Word – специальная программа для создания текстов – панель инструментов позволит вам совершать самые разные действия: исправлять текст в разных режимах, изменять вид шрифта, его размер и цвет, копировать фрагменты документа и переносить их в другое место и т. д.
Панель задач – полоска с иконками, расположенная в нижней части экрана.
Запомним! Инструменты вверху, задачи – внизу!
Самая первая кнопка на ней (слева) – Пуск. Большинство работающих программ создают свою иконку (картинку) на панели задач. Панель задач нужна для того, чтобы вы могли видеть, с какими программами вы в данный момент работаете, что у вас открыто.
Программы (приложения) – средства для работы на компьютере. Программы позволяют нам писать письма, составлять таблицы, работать с числами. В этой книге мы будем говорить о разных программах – работы с фото, написания и отправки электронных писем и т. д.
Папка (каталог) – это самая настоящая папка, только электронная. В папках можно хранить много разных файлов (что такое файл – см. чуть ниже). При удалении или копировании папки удалится или скопируется все ее содержимое!
Рабочий стол – то, что отображается на экране монитора после загрузки компьютера.
Строка – так называют небольшое пустое окошко, в которое вы вводите (печатаете) название программы, ключевое слово при поиске или адрес сайта.
Например.
✓ Строка поиска – это строка, в которую вводятся ключевые слова для поиска информации.
✓ Адресная строка – пустое окошко или строчка, в которую вы вводите адрес сайта.
После того как вы ввели информацию, нужно нажать Enter.

Файл – любой электронный документ. Файл бывает текстовый (например, написанное в программе Word письмо), видео (например, фильм), аудио (мелодия), графический (фотография или рисунок). Несколько файлов можно положить в одну папку (см. «Папка»).
Формат – тип информации в файле. Важно знать, какого типа информация, чтобы, например, не открывать письмо с помощью программы, которая просматривает фильмы. Потому что в этом случае файл не откроется. Узнать о том, с каким форматом вы имеете дело, можно, если посмотреть на полное название файла. Буковки после точки в конце указывают на тип файла (и расширение файла).
Например:
✓ GIF (после имени файла) – используется, если перед вами рисунок. Картинка. gif;
✓ JPEG – для фотографий – пляж. jpeg;
✓ МP3 – для музыки – Зыкина. mp3;
✓ WMX – для видео – Любовь и голуби. wmx;
✓ txt – для текстов – документ. txt;
✓ doc и docx – для документов Microsoft Word – например Письмо_в_ налоговую. doc
и т. д.
Зная формат файла, можно понять, какую информацию он содержит (текст, картинки, мелодии) и с помощью какой программы его можно открыть.
Ярлык – это картинка, которая размещается на Рабочем столе и облегчает доступ к какой-то программе. То есть вам не нужно искать месторасположение программы. А можно щелкнуть по ярлыку на экране и сразу открыть программу. Как правило, ярлык представляет собой картинку с символом программы и стрелочкой, направленной вверх. При удалении ярлыка исчезает только эта картинка, а программа или документ, на который указывает ярлык, сохраняются.

Регистрация нового компьютера
В не столь далеком прошлом вам пришлось бы самостоятельно (или с помощью помощника) устанавливать на новый компьютер операционную систему (в нашем случае это Windows 10).
Еще раз напомним, что такое операционная система. Это набор программ, которые помогают вам работать на компьютере.
Но сейчас практически все модели компьютеров или ноутбуков продаются с уже установленной операционной системой. Включил и работай.
Однако, если компьютер новый, то после включения необходимо ваш компьютер зарегистрировать: дать компьютеру имя, придумать пароль, настроить какие-то важные параметры, например дату, время, язык, на котором вы будете общаться, и т. д.
Совсем неопытному пользователю, который панически боится что-то делать, лучше обратиться за помощью даже не к специалисту, а просто к более опытному человеку.
Если особенного страха перед техникой у вас нет, что правильно(!), то вы можете зарегистрировать свой новый компьютер самостоятельно. Все, что вам нужно, – читать надписи на экране (первое, что вам нужно будет установить, – это язык, а значит, затем все надписи будут на русском) и делать то, что написано. Ничего сложного.
Внимание! Если вам достался компьютер, на котором уже работали, просто пролистните этот раздел. Второй раз регистрироваться не нужно!
Главное – не пугайтесь надписей, которые будут появляться на экране. Все написано по-русски, с секундомером у вас над душой никто не стоит, и взрыва через 15 секунд, как в остросюжетном боевике, не произойдет. Думайте над каждой фразой хоть по часу. А если изображение на экране вдруг пропало, просто пошевелите мышкой. Ноутбуки и компьютеры устроены так, чтобы экономить электричество, и сами выключают экран и переходят в режим сна. Но помните, что информация никуда не исчезает.
Что вам желательно сделать до начала регистрации?Желательно подключить компьютер к сети Интернет. Дело в том, что во время регистрации ваш компьютер будет связываться с сайтом компании Microsoft, чтобы сохранить ваши данные. Сделать это он может только через Интернет.
Можно, конечно, пропустить этот шаг, но тогда вы не сможете пользоваться всеми функциями, которые есть в компьютере, а кроме того, компьютер будет к вам «приставать», требуя завершить регистрацию.
Компьютер подключается к сети Интернет чаще всего при помощи специального кабеля и человека, который вставляет кабель в специальный разъем компьютера и все настраивает. Все, что вам нужно, – найти компанию, которая предоставляет подключение, она называется провайдер, и вызвать такого человека.
Как проходит регистрация1. Вам предложат выбрать язык, на котором с вами будет «говорить» ваш компьютер, и часовой пояс. Это не значит, что вы будете пользоваться только одним языком, например, печатая письмо или текст. Но именно на выбранном языке появятся подсказки, названия команд, названия разделов и т. д., поэтому будьте внимательны.
✓ Чтобы выбрать язык – наведите курсор мышки на нужный язык – русский – и щелкните левой клавишей мышки.
✓ Также выберете часовой пояс (Москва).
После найдите клавишу Далее, наведите на нее курсор и щелкните левой клавишей мышки.
2. Теперь принимаем условия лицензионного соглашения. Нажимаете на надпись Принимаю.
3. Настраиваем персонализацию – то есть даем компьютеру имя. Имя нужно придумать самим и напечатать латинскими буквами. Печатаем при помощи клавиатуры, например Иван Жуков. Нажимаем Далее.
4. Теперь ваш компьютер/ноутбук попросит подключиться к сети Интернет. Нажимаем на надпись Подключить. Компьютер подключится автоматически. Чтобы подключить ноутбук, вам нужно найти в списке, который появится на экране, имя вашей сети, выбрать его (действуем мышкой – наводим на нужную строчку, нажимаем левую клавишу), а затем ввести пароль (с той же бумажки, не путайте с паролем, который вы придумали для ноутбука) и нажать Подключиться.
5. Теперь выбираем параметры. Мы с вами не программисты, поэтому ставим точку напротив надписи Стандартные параметры. Нажимаем Далее.
Теперь мы переходим к созданию Учетной записи (при условии, что ваш компьютер подключен к сети Интернет).
Учетная запись Microsoft. Что это такое?
Кода вы включили новый компьютер и завершили регистрацию, вам будет предложено Создать новую учетную запись.
Учетная запись – это не страшно!
Учетная запись важна, чтобы пользоваться компьютером полноценно.
А не пропустить ли мне создание учетной записи?В наличии такой записи есть множество преимуществ, но если вы не работали на компьютере до этого, вам они не покажутся очень важными.
Поэтому упомянем лишь два полезных свойства учетной записи.
1. Она дает возможность сохранить многие ваши данные и, если вы в дальнейшем купите новый компьютер или ноутбук, планшет, телефон, на которых установлена операционная система Windows, то вам не нужно будет снова настраивать его, многие настройки будут перенесены на новое устройство автоматически, например список контактов или оформление Рабочего стола.














