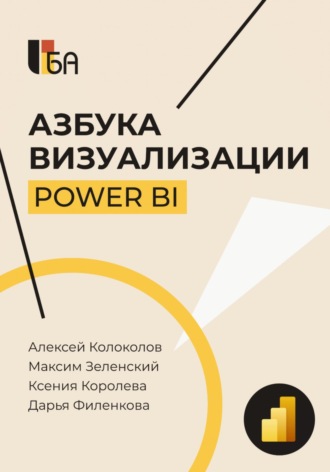
Полная версия
Азбука визуализации Power BI
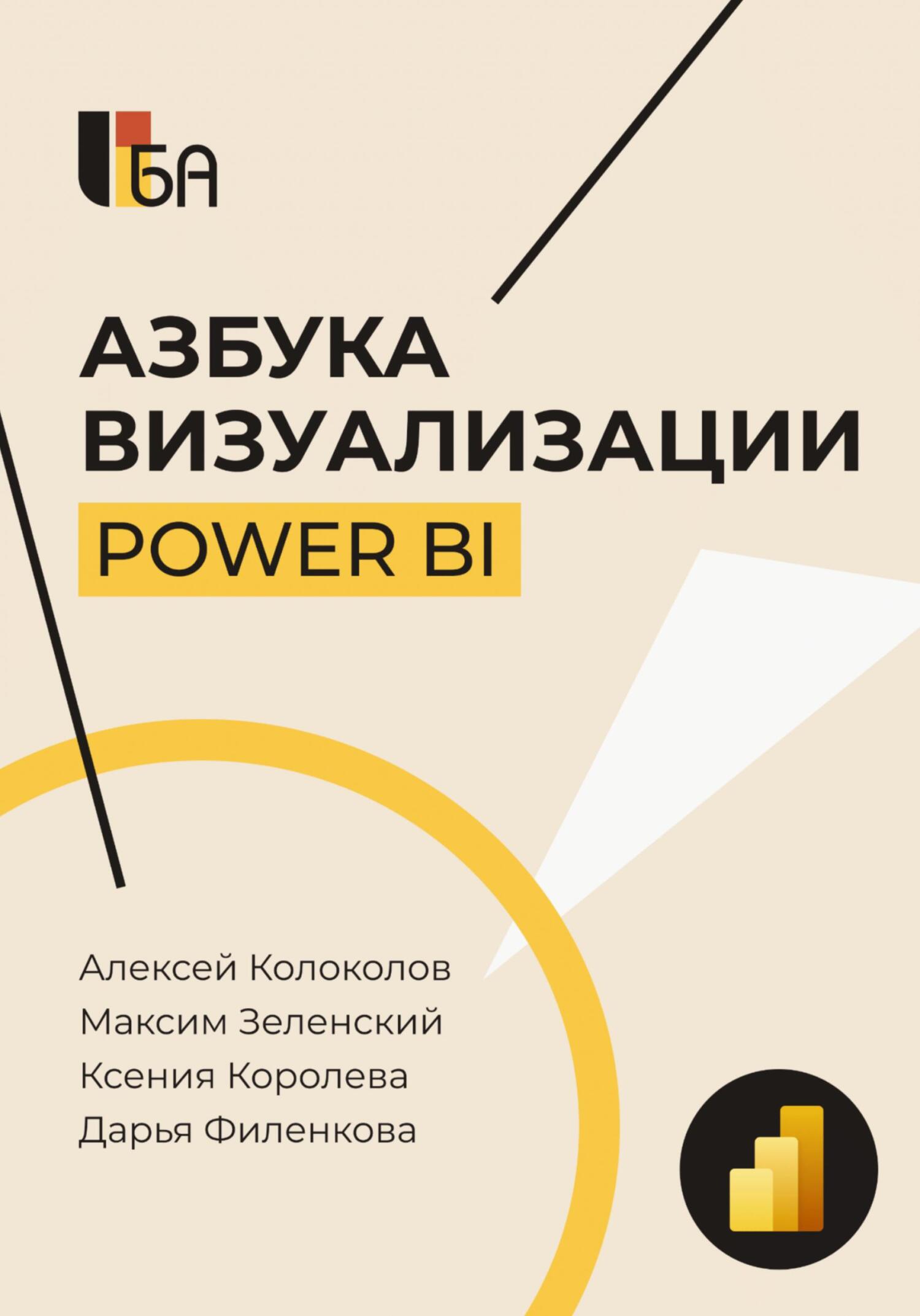
Алексей Колоколов, Максим Зеленский, Ксения Королева, Дарья Филенкова
Азбука визуализации Power BI
От авторов
Алексей Колоколов
Я занимаюсь проектами по бизнес-аналитике с 2009 года и работал с разными BI-платформами (Qlik, Tableau, Cognos, Power BI). Я начинал свою карьеру как аналитик данных, затем как менеджер проектов, тимлид. А потом я основал компанию, предоставляющую консалтинг и услуги по хранилищам данных и внедрению BI.
Моему карьерному продвижению помогало умение работать с требованиями заказчиков, особенно когда речь шла об отчетах. Мне удавалось понять, что они хотят видеть в отчете, как представить данные в понятном для них виде. Для меня этот навык был органичным, еще с университета мне нравилось делать презентации, рисовать схемы бизнес-процессов, строить красивые диаграммы.
И поначалу я удивлялся, почему для остальных это так сложно. Но затем обнаружил, что для опытных аналитиков, дата инженеров визуализация вообще не нужна. Они понимают структуру данных, взаимосвязи им достаточно всё видно и в таблицах. И они искренне не понимают, для чего нужны все эти пайчарты и графики.
Но с другой стороны, визуализация нужна для бизнес пользователей. Им сначала нужен образ, ключевые индикаторы, а затем уже детали в таблицах. Я обучал этому навыку свою команду: для каких типов данных какие диаграммы выбирать, как компоновать их в дашборды. Так же обучал наших клиентов, разрабатывал гайды, чтобы они могли сами грамотно делать отчеты. Для успеха проекта недостаточно нарисовать красивый макет дашборда. Важно понимать анатомию диаграмм, как они будут реализованы в конкретном BI-инструменте.
Мой любимый инструмент – конечно же Power BI. Сейчас он невероятно эволюционировал, и это уже целая экосистема Microsoft Fabric, где искусственный интеллект предоставляет невероятные возможности. Но при этом он остается легким для быстрого старта, сохраняет преемственность со своими «родителями» – PowerPoint и Excel. Вы можете читать эту книгу без технического бэкграунда и сразу применять знания в работе, делать профессиональные дашборды. И постепенно углубляться в продвинутые инструменты.
Конечно, искусственный интеллект будет продолжать влиять на наши аналитические задачи, выполнять рутину и даже предлагать инсайты. Но важно не забывать про фундаментальные принципы работы с данными, повышать свою грамотность. И не просто делать то, что вам подсказывает AI-ассистент, а делать свой осознанный выбор. И для этого книги остаются до сих пор надежным способом получения знаний. Желаю вам увлекательного чтения!
Максим Зеленский
Весь мой профессиональный опыт так или иначе связан с анализом данных. Я более 20 лет проработал в маркетинге и продажах, где одним из важнейших факторов успеха является умение работать с данными, грамотно их анализировать и презентовать. Кажется, что базовые навыки визуализации данных развить несложно – практически все мы умеем строить простые диаграммы в Microsoft Excel или создавать презентации в PowerPoint.
Но с опытом ко мне пришло понимание того, что грамотная визуализация и презентация данных должна строиться не на интуиции, а на знании основных принципов и приемов, учитывающих особенности нашего восприятия. Чтобы донести важную информацию до ее потребителя, нужно понимать его потребности, как он считывает информацию, как она усваивается. Я начал интересоваться наукой о визуализации данных, прочел множество книг и статей на эту тему, и до сих пор поражаюсь, как обширна и многогранна эта область знаний.
С тех пор, как появился Microsoft Power BI, я являюсь его горячим поклонником и евангелистом. Даже в базовом наборе визуализаций Power BI дает нам широчайшие возможности интерактивной визуализации, а при грамотном использовании кастомных визуальных элементов эти возможности становятся практически безграничными.
С 2016 года я занимаюсь созданием отчетности в Power BI: построением моделей данных, сложных вычислений DAX и, конечно же, визуализацией. Я активно участвовал в форумах, выступал на конференциях, и за мою профессиональную экспертизу и вклад в сообщество Microsoft 2018 по 2022 годы присуждал мне статус MVP (Most Valuable Professional). Я видел множество примеров гениальных и наоборот, ужасных отчетов. Однако просто увидеть “лучшие практики” – недостаточно, нужно понимать, как это реализовать в BI-инструменте.
За эти годы у меня выработался собственный алгоритм настройки визуальных элементов, которым я делюсь со своими студентами и коллегами. Когда Алексей предложил мне поучаствовать в создании этой книги, я с радостью согласился. Надеюсь, мой скромный вклад в эту работу поможет вам избежать ошибок на старте и получать удовольствие от процесса визуализации данных в Power BI.
Предисловие к русскому изданию
Работу над книгой я начал летом 2022 года, с целью выпустить ее сразу на международную аудиторию. И писал, можно сказать, на двух языках: одно проще сказать сразу на английском, а другое – сначала сформулировать на русском. И эта работа в итоге заняла гораздо больше времени – почти два года.
Эти два года оказались непростыми для всей ИТ-индустрии, и BI-аналитики в частности. Одни компании занялись миграцией на opensource, другие – на отечественное ПО. Большинство наших корпоративных клиентов уже работали на локальном Power BI Report Server, а кто-то ушел из облаков на локальную версию.
Мы продолжаем поддерживать наших клиентов, но я прекрасно понимаю, что у Power BI в России нет перспектив роста. У него осталась своя аудитория, но обратно ничего уже “не отскочит”. Мы тестировали аналоги, и пришли к выводу, что хотим заниматься продвинутой, креативной визуализацией бизнес-данных. А для этого отечественным BI-системам нужно развиваться еще несколько лет. Хотя для задач корпоративной отчетности в российских компаниях их возможностей вполне хватает. Я уважаю и поддерживаю всех участников рынка русского BI. На нем царит здоровая конкуренция, и я уверен, что в ней родятся BI-продукты, достойные лидерства на мировом рынке.
Книга выйдет осенью 2024 в O’Reilly, но издательство не претендует на продажи в России. И в текущей ситуации я решил поделиться ею бесплатно для всего профессионального сообщества!
Книга будет полезна и тем, кто уже работает с Power BI, а также для всех, кто хочет повысить свою визуальную грамотность. Power BI остается самым легким в освоении и бесплатным BI-инструментом, и продолжает работать на территории РФ. А если хотите еще глубже освоить дизайн дашбордов, их интерактивные сценарии и дата-сторителлинг – приходите ко мне продвинутый курс. Там я обновляю материал на основе свежего проектного опыта.
А если вы работаете с другими системами или создаете свои продукты на основе данных, то эта книга поможет вам глубоко понять анатомию диаграмм, и какие требования к ними предъявлять “изнутри”, чтобы ваша команда сделала действительно гибкое аналитическое решение в духе self-service (и вам не пришлось доплачивать за выравнивание подписей на диаграмме).
Если вы знакомы с моей книгой “Заставьте данные говорить”, то “Азбука визуализации” ее прекрасно дополнит продвинутыми и даже экзотическими диаграммами, и все это на более глубоком уровне.
Алексей Колоколов, апрель 2024
Для кого эта книга
Мы написали эту книгу для всех, кто работает с отчетами – с финансовыми и маркетинговыми данными, информацией о сотрудниках и проектах, да и вообще любой информацией, коммуницирует с ее помощью и стремится развивать data-driven культуру в своих компаниях. Мы выделяем две целевых аудитории этой книги:
Руководители, менеджеры и специалисты без опыта в ИТ
Если вы еще не работали с Power BI, то эта книга будет для вас удачным стартом. Она позволит понять принцип работы через конечный визуальный продукт. А если вы знакомы с презентациями в PowerPoint или сводными таблицами Excel, то многие настройки вам будут интуитивно понятны.
Если у вас в компании уже есть Power BI Report Server с готовыми моделями данных, то этих знаний, полученных из этой книги вам будет достаточно для того, чтобы на основе чистых данных создавать профессиональные дашборды и совершенствовать уже имеющиеся.
Аналитики данных
Если вы занимаетесь дата инжинирингом, больше работаете с Power Query и DAX, то эта книга станет полезным дополнением вашим навыкам и компетенциям. Мы понимаем, что для вас оформление и разные дизайнерские фичи могут быть замысловатыми и вам достаточно сложно угадать, что может понравиться заказчику. Поэтому, каждую главу мы снабдили примерами и объяснениями, почему именно такая визуализация подходит для конкретного случая.
Вам не обязательно запоминать все нюансы, вы всегда можете в нужный момент открыть соответствующую главу и проверить по чек-листу, действительно ли произведены все пункты настройки для конкретной диаграммы.
Как читать эту книгу
Книга организована от простого к сложному. В начале будет две вводные главы. Первая – про интерфейс Power BI (для тех, кто еще с ним не знаком). Во второй главе мы расскажем об общих принципах визуализации, кратко обобщим основные правила, с которыми вы так или иначе могли сталкиваться на практике.
Первая часть посвящена классическим визуализациям. Большинство из них вы видели в Excel и Powerpoint. Мы подробно рассмотрим все тонкости настройки безупречных столбчатых диаграмм, линейных графиков и таблиц уже в Power BI.
В этой части для всех глав используется один набор данных, на котором вы построите финальный дашборд. В конце части ваш ждет квиз для закрепления материала.
Вторая часть книги расскажет о продвинутых визуализациях. Для них существуют лучшие практики и конкретные сценарии использования. В некоторых главах будем уделять внимание еще и тому, как подготовить исходные данные, чтобы построить нужную диаграмму. В этой части мы уже выйдем за рамки базового набора визуалов Power BI и будем загружать визуалы из галереи Microsoft AppSource. В некоторых главах мы приведем сравнение альтернативных вариантов, подсветим их плюсы и минусы, а также объясним как избежать неочевидных ошибок. В конце снова будет квиз на закрепление материала.
Третья часть называется “экзотические” диаграммы. Они более рискованные в использовании: выглядят необычно, но могут оставить пользователя разочарованным. Иногда аналитики пытаются удивить менеджеров креативными диаграммами, но за необычными фигурами сложно разглядеть сами данные, найти инсайты. Однако существуют специфические задачи, для которых подойдут такие диаграммы. Мы рассмотрим их и объясним вам, на каких данных такие диаграммы корректно настроить и как избежать типовых ошибок.
Вы можете читать книгу последовательно или же пользоваться ею как справочником. Когда нужно разобраться с конкретной диаграммой – просто переходите к главе, и следуйте пошаговой инструкции. К книге прилагаются файлы для практики.
Все главы первой части используют один набор данных, из него в конце вы и соберете дашборд. Ссылка на excel-файл во введении к части. Для некоторых продвинутых визуализаций будут отдельные файлы в начале глав. А в конце каждой главы мы добавили исходные PBIX файлы, чтобы вы могли посмотреть готовый результат настройки диаграмм, сверить его со своим.
Желаем вам увлекательного путешествия в мир визуализации данных. Мы надеемся, что новые знания и навыки помогут вам более эффективно общаться с коллегами, руководителями и клиентами и будут помогать принимать правильные решения на основе данных. А это, в свою очередь, повысит вашу ценность как сотрудника и надежного советника.
Благодарности
Во-первых, спасибо моим коллегам из Института Бизнес-Аналитики, которые на протяжении почти двух лет помогали мне работать над этой книгой, вместе со мной терпеливо по три раза переписывали и переосмысляли материал. Спасибо Ксении Королевой за технический текст и за вовлеченность в проект, Наталье Данилиной за перевод и адаптацию текста, Дарье Филенковой за работу над итоговой русской версией. Спасибо Яне Яковлевой за координацию проекта, что помогла довести его до конца. И, конечно же, спасибо нашему соавтору, Максиму Зеленскому за техническую экспертизу и внимание к деталям.
Во-вторых, спасибо всем клиентам, с которыми я работал на протяжении более 15 лет. За то, что вы ставили сложные задачи и не готовы были идти на компромиссы. Мы шли с вами на эксперименты с продвинутыми визуализациями, и благодаря этому реальному опыту и ошибкам родилась третья часть книги. И еще раз спасибо моим коллегам из Института Бизнес-Аналитики, которые находили нестандартные решения и объясняли мне сложные вещи простым языком.
В-третьих, спасибо всем моим студентам, которые выполняли задания, давали обратную связь и делились своими историями успеха. На лекциях и тренингах я видел, как у вас загораются глаза когда вы узнаете новую полезную фичу, решение наболевшей проблемы, и понимаете как это сэкономит вам время и позволит больше зарабатывать. Это придавало мне сил и вдохновения, чтобы продолжать заниматься образовательными проектами.
И отдельное спасибо моей семье и друзьям, которые верили, что у меня получится сказать новое слово во вроде бы давно исследованной области, сделать что-то ценное не только для близкого круга клиентов или студентов, а то что действительно может повысить качество работы миллионов профессионалов по всему миру. Спасибо вам, и я сделаю все, что в моих силах, чтобы оправдать ваше доверие!
Алексей Колоколов
ЧАСТЬ 1
В этой части мы рассмотрим самые популярные виды диаграмм. Вы, вероятно, их видели и многократно использовали. По нашему опыту, около 90 % корпоративных отчетов состоят из этих классических визуальных элементов:
1. Столбчатые диаграммы
2. Круговые диаграммы
3. Линейчатые графики
4. Таблицы и матрицы
5. Карточки KPI
Можем называть их “Большая пятерка визуализаций данных”.
Новички в Power BI часто пытаются сразу создавать сложные диаграммы, игнорируя классические. В результате они могут не справиться с главной задачей – упростить восприятие информации и сделать отчет понятным. В таких ситуациях заказчик в лице руководителя или клиента всегда реагирует негативно и может даже попросить вернуться к «старым» вариантам в виде слайдов презентаций или таблиц в Excel.
Сложные формы и конфигурации не всегда необходимы. Вы можете решить свои задачи с помощью качественно настроенной “Большой пятерки”. Если использование первых трех типов визуальных элементов (столбчатые диаграммы, круговые диаграммы и графики) более менее понятно, то к таблицам и карточкам ключевых показателей есть вопросы. Таблицы могут быть действительно полезными и часто являются единственным способом показать всё и сразу. Вам просто нужно сделать их визуально привлекательными и понятными. Карточки KPI – неотъемлемая часть дашборда. Они подсвечивают ключевые бизнес-показатели и помогают сделать так, чтобы самая важная информация не осталась незамеченной. В части I мы подробно рассмотрим как настраивать каждый их этих элементов.
В Power BI многие настройки выполняются по аналогии со сводными таблицами в MS Excel, но есть параметры, которые работают совершенно иначе. Первая глава "Анатомия интерфейса и диаграмм Power BI" поможет вам с этим разобраться. Каждая последующая глава начинается с функций, знакомых из MS Excel, и продолжается параметрами, уникальными для Power BI.
Мы разработали материал таким образом, чтобы вам было легко учиться самостоятельно, а также объяснять другим, почему вы выбрали ту или иную визуализацию для представления ваших данных. Следуйте пошаговым инструкциям, чтобы научиться эффективно передавать смысл ваших данных с помощью классических диаграмм.
Для всех глав этой части мы будем использовать один набор данных по продажам велосипедов – скачивайте и приступайте к практике!
Глава 1. Интерфейс Power BI и анатомия диаграммы
Эта глава предназначена для тех, кто открывает приложение Power BI Desktop в первый раз. Вы вскоре поймете, что оно довольно похоже на другие знакомые вам приложения от MS Office – Excel и PowerPoint. Но есть несколько функций, которые работают по-другому.
На момент написания этой книги Power BI Desktop доступен для Windows, но не для Mac OS. Если у вас Mac OS, вы можете использовать Power BI Service – это веб версия приложения, представленная в облаке. Она может частично отличаться визуально, но ключевые элементы расположены в тех же местах, что и в десктоп версии.
Мы говорили в начале книги, что сначала подготовили материал книги на английском, а затем перевели обратно на русский язык. В связи с этим наборы данных и иллюстрации у нас остаются на английском. Мы понимаем, что видеть их в русскоязычном интерфейсе было бы еще удобнее, но тогда книга вышла бы еще позже. Надеемся на ваше понимание.
Ключевые элементы Power BI
Давайте рассмотрим основные элементы интерфейса Power BI Desktop. При запуске приложения, вы увидите экран, как на рисунке 1–1.
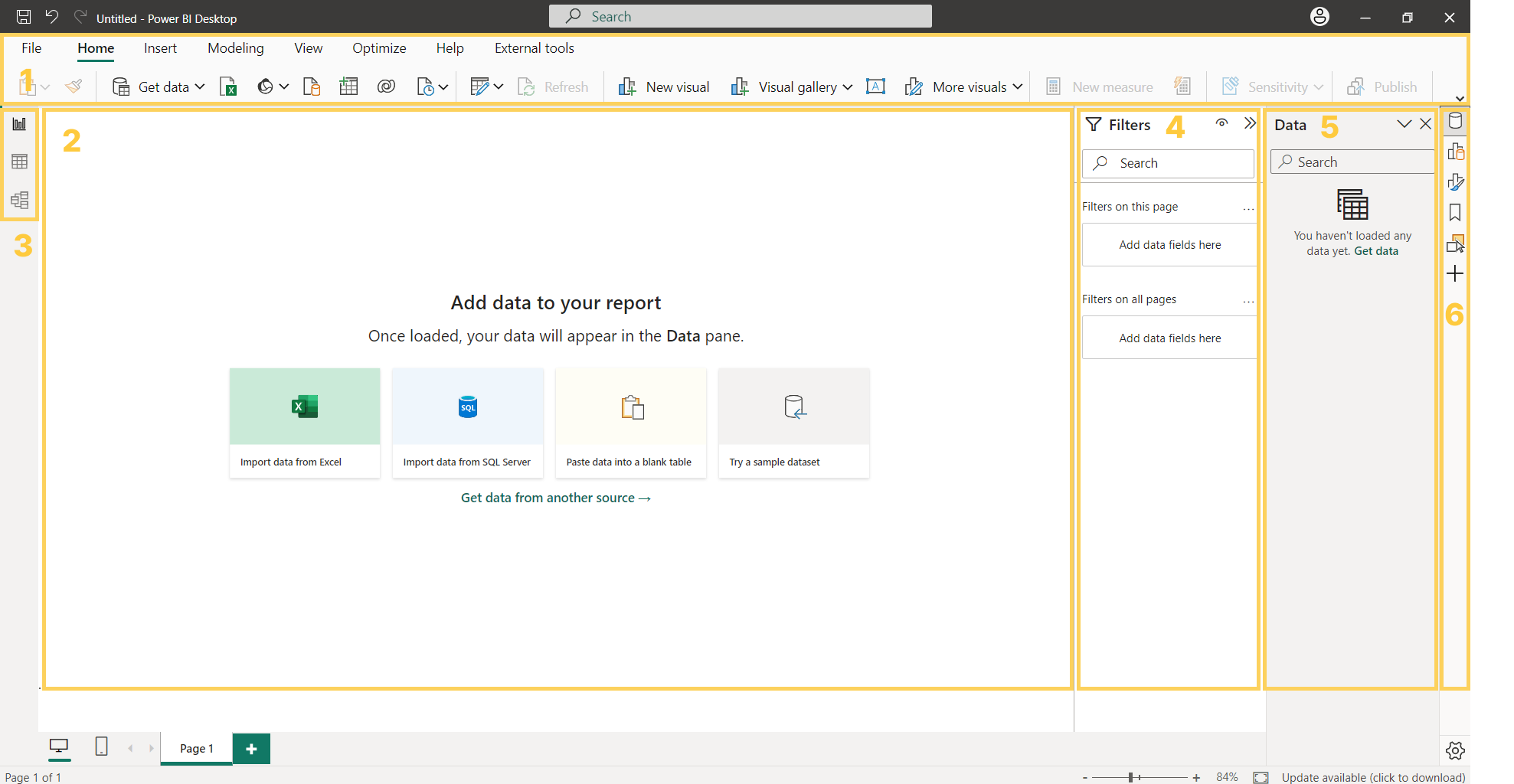
Рисунок 1–1. Основные элементы интерфейса Power BI Desktop.
Основные элементы интерфейса Power BI:
1. Панель меню
2. Рабочая область
3. Переключатель режимов просмотра
4. Область фильтров (можно скрывать и раскрывать по стрелке вверху справа)
5. Область, где будут отображаться данные (раскрыта по умолчанию)
6. Переключатель панелей с инструментами. Дает возможность переключать область данных (5) или раскрывать рядом с ней панель настройки визуализации, форматирования и другие области.
Панель меню
Верхняя часть интерфейса выглядит как лента с кнопками, что является общим макетом для программного обеспечения Microsoft. Когда вы запускаете Power BI, по умолчанию открывается вкладка «Главная» (рисунок 1–2). Здесь вы видите наиболее часто используемые кнопки. Они организованы в группы в зависимости от их функций. Пока вы не загрузили данные, активными будут только кнопки из групп, связанных с импортом данных и с вставкой визуальных элементов. После загрузки данных, будут доступны функции по обновлению данных, работе с вычислениями и публикация отчета.

Рисунок 1–2. Панель меню.
По стрелке справа панель можно развернуть вниз, чтобы выбирать визуализации не из выпадающего списка, а используя иконки (рисунок 1–3). Но мы рекомендуем этого не делать с целью сохранения максимально большого размера рабочей области, а работу с выбором визуальных элементов выполнять используя области инструментов справа.

Рисунок 1–3. Панель меню расширенная.
Другие вкладки области меню, связанные с визуализацией мы рассмотрим позднее.
Рабочая область
Основную часть экрана занимает пустая страница, напоминающая слайд в PowerPoint (рисунок 1–4). Здесь мы будем строить наш отчет.
В левом нижнем углу в строке под основной область находятся кнопки для переключения между режимами просмотра на рабочем столе и мобильных устройствах. Рядом с ними – кнопка с номером страницы. Здесь логика такая же ка в Excel с листами – мы можем добавлять страницы по кнопке плюс или удалять их при необходимости. Для этого нужно нажать на страницу правой кнопкой мыши и выбрать из списка нужное действие. Таким же образом мы можем переименовать, копировать или скрыть страницу.
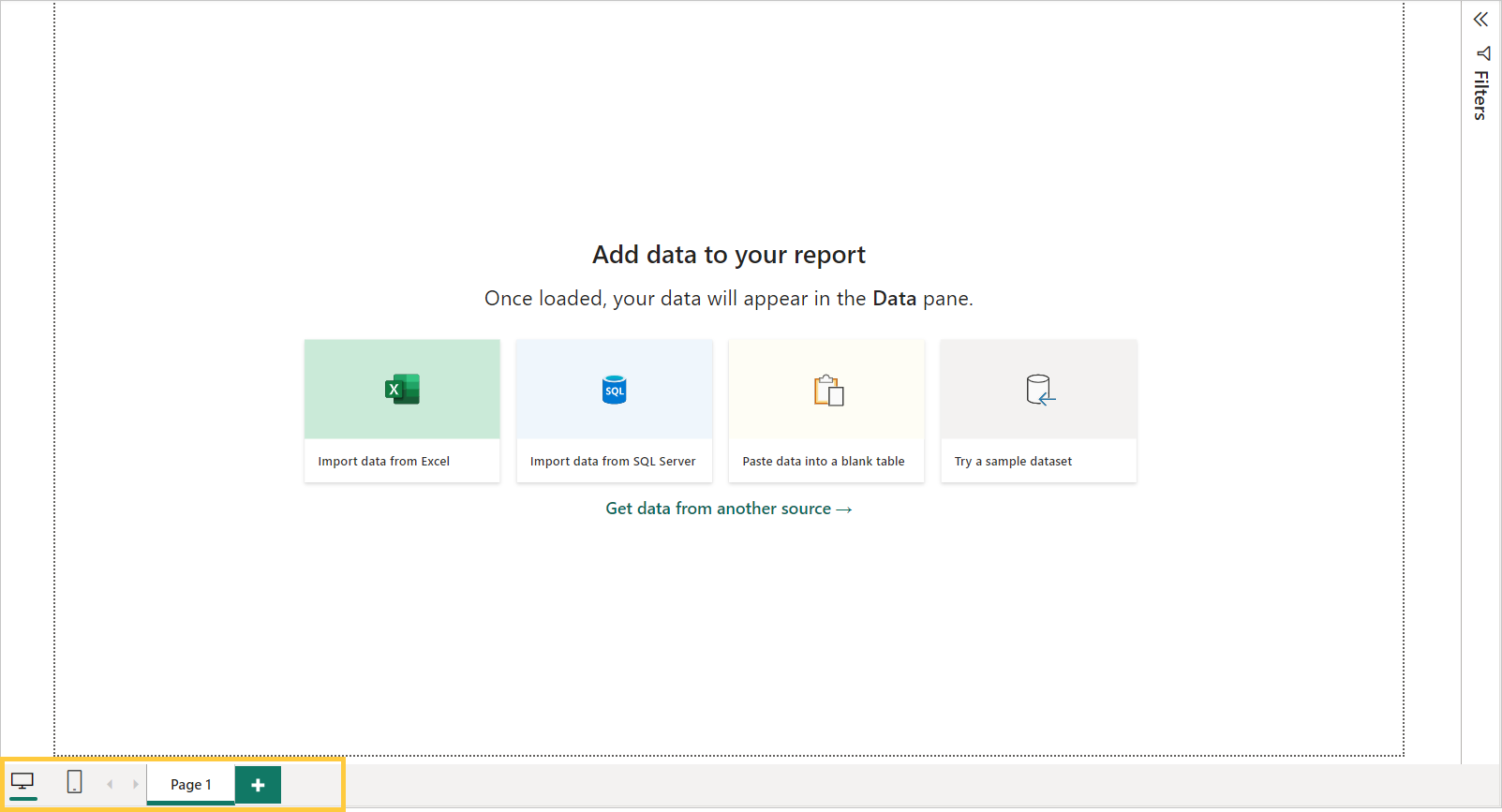
Рисунок 1–4. Рабочая область и страницы.
Режимы просмотра
В верхнем левом углу экрана находятся кнопки для выбора режима просмотра. Всего их три. По умолчанию мы находимся в режиме Просмотр отчета. Второй режим – Просмотр данных – переключает рабочую область на таблицы с данными, которые в дальнейшем будут загружены в отчет. Режим Модель показывает все таблицы данных (только наименования и перечень полей) и связи между ними в виде схемы. Поскольку данная книга учит работе с визуализацией, мы будем работать только в первом режиме.
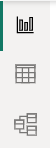
Рисунок 1–5. Режимы просмотра.
Область фильтров
Здесь можно настроить фильтры уровня визуализации, страницы или всего отчета. Область фильтров открывается и закрывается по стрелке. Чтобы эта область была недоступна для редактирования после публикации отчета, нужно нажать на кнопку “Скрыть” (значок глаза).
Область данных
Чтобы продемонстрировать работу области данных, мы загрузим данные из Excel.
В качестве примера здесь и далее в этой части книги мы предлагаем тестовый датасет по плановым и фактическим продажам, разбитые по категориям и подкатегориям продуктов, странам и менеджерам (файл FFFF).
Для загрузки данных нажмите на зеленую кнопку на пустом холсте Импортировать данные из Excel или на кнопку Excel на верхней панели меню и укажите путь к файлу. В открывшемся меню навигации появится превью данных и область для выбора тех листов, которые мы можем выбрать для загрузки. Если в исходных файлах Excel данные были отформатированы как таблицы, они также будут появляться в этом списке. Иконки таблиц отличает синяя шапка. Рекомендуем выбирать для загрузки в Power BI именно такие таблицы, а не листы, так как это обеспечит в будущем более быстрое обновление данных.
Для примера мы подготовили плоские данные, которые не требуют дополнительных преобразований (рисунок 1–6), поэтому вам нужно просто выбрать в списке таблицу “Cycles” и нажать Загрузить.
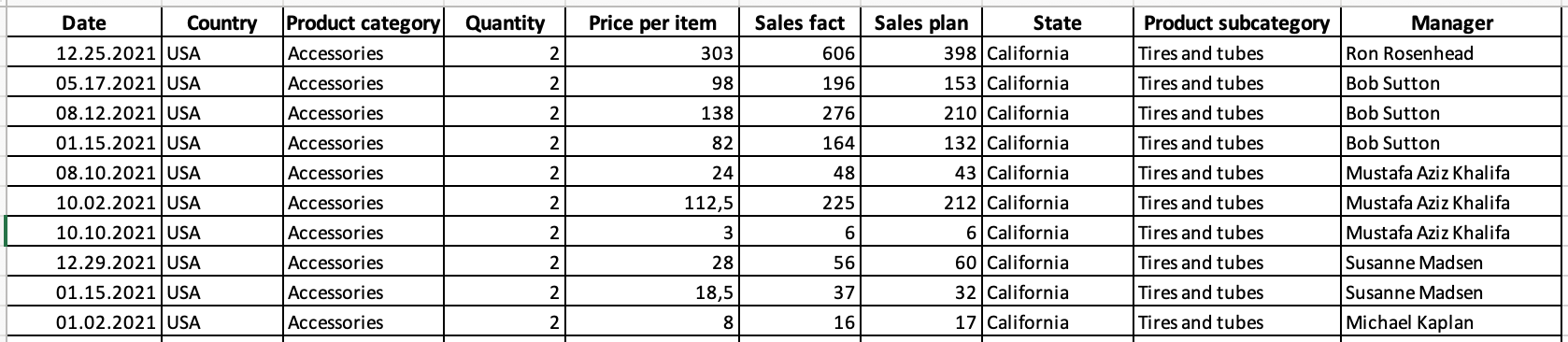
Рисунок 1–6. Источник данных.
После загрузки таблица появится в области данных в виде списка полей (рисунок 1–7). Для некоторых полей программа автоматически определяет тип данных и проставляет соответствующие значки, такие как календарь для поля Date (далее Дата) и ∑ для числовых полей (Price per item (далее Цена за товар), Quantity (далее Количество), Sales fast (далее Продажи факт) и т. д.). Здесь мы будем выбирать поля – нажимать на ячейку слева от их наименований. Поля при этом будут появляться сразу на рабочей области и в разделе Значения на панели визуализации, которую мы рассмотрим далее.
В отличие от источника данных, где задан определенный порядок полей, в области данных поля сортируются по возрастанию в алфавитном порядке. Если вы не сразу нашли нужное поле, можно воспользоваться функцией поиска в верхней части области.
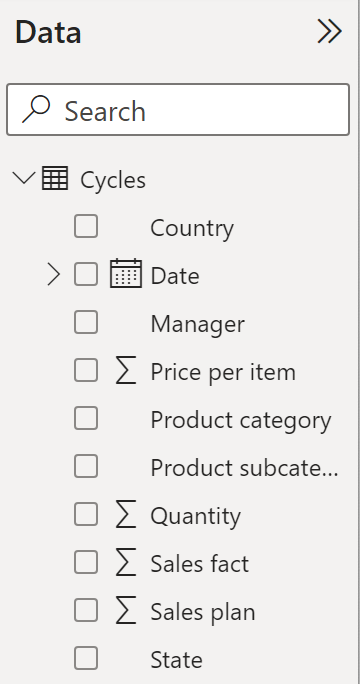
Рисунок 1–7. Загруженные данные.
Переключатель панелей с инструментами
В основном интерфейсе панель визуализаций переключает два режима – Построить визуализацию и Форматирование. Эту панель можно раскрывать и скрывать по стрелке как панель фильтров и панель данных (рисунок 1–8).
Power BI регулярно обновляется и в мартовском релизе 2023 года появилась опция Объекто-ориентированное меню (On-object interaction). При ее активировации, стандартная панель визуализации будет заменена меню с возможностью переключения инструментов в отдельных панелях. У тех, кто скачивает Power BI впервые, скорее всего, будет стандартный интерфейс. На случай, если ваша компания поддерживает все обновления и вы работаете в новой интерфейсе, мы рассмотрим его особенности. Далее все примеры мы будем выполнять в стандартном интерфейсе. Не переживайте, все основные функции остались на своих местах. А если у вас всё-таки возникнут сложности, рекомендуем обратиться к гайдбуку от Microsoft. В нем фиксируются все новые фичи, а их с каждым месяцем становится всё больше.
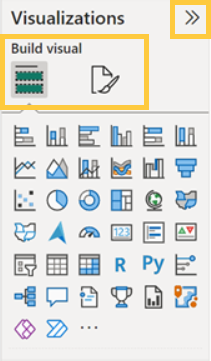
Рисунок 1–8. Панель визуализации (основной интерфейс).
Чтобы выполнить первичные настройки, перейдем на вкладку Вид на панели главного меню и в выпадающем списке Переключателя сделаем активными обе опции – Всегда отображать панель переключателя и Перенести панель визуализации в область переключателя (в панели справа появится значок диаграммы) (рисунок 1–9). Далее, мы выбираем те инструменты, которые нам необходимы. Для начала ограничимся только Форматом. Здесь же мы можем отключить отображение области фильтров и данных, но не будем этого делать.




