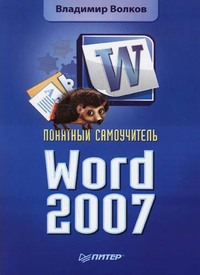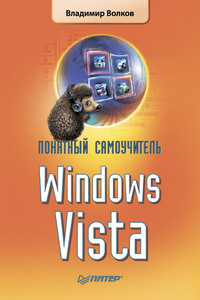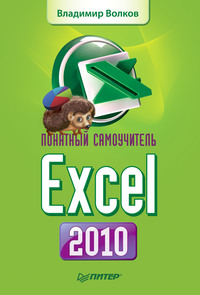Полная версия
Программирование для карманных компьютеров
Для настройки соединения эмулятора и ActiveSync на стационарном компьютере необходимо проделать последовательность действий, приведенную в следующем списке.
1. Необходимо установить и настроить Microsoft Loopback Adapter.
2. Установить Microsoft.NET Framework 1.1 SDK на стационарный компьютер. Установочный комплект можно взять с сайта Microsoft бесплатно. Если в системе установлена среда Visual Studio.NET, то и SDK тоже установлен.
3. Настроить соответствующим образом Platform Manager.
• Надо убедиться, что при настройке транспорта TCP\IP был взведен флажок Use Fixed Address.
• При настройке Startup Server нужно выбрать Emulator Starup Server и для параметра Communication ► Ethernet выбрать значение Virtual Switch.
• Протестировать Platform Manager.
4. Необходимо протестировать соединение эмулятора с ActiveSync. Для этого нужно выполнить команду Пуск ► Программы ► Microsoft Pocket PC 2003 SDK ► Pocket PC 2003 SDK. На экран будет выведено окно командного интерпретатора. В командной строке нужно набрать команду EmuASCfg.exe /РРС и нажать клавишу Enter. В результате эмулятор будет запущен, а в окне командного интерпретатора будет выведена соответствующая инфомация (рис. 2.7).
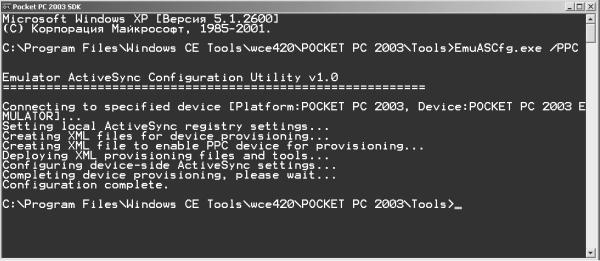
Рис. 2.7. Окно командного интерпретатора после выполнения команды.
ВНИМАНИЕ!
Команду EmuASCfg.exe/РРС необходимо выполнять каждый раз, когда необходимо установить соединение эмулятора с ActiveSync.
CabWiz и создание установочного комплекта
Установочный комплект для любого приложения должен выполнять некоторые вполне определенные действия, позволяющие развернуть приложение на устройстве. Перечень необходимых действий приведен в списке.
1. Распаковать установочные файлы, если они запакованы.
2. Создать папки, в которые будут копироваться установочные файлы, если такие папки отсутствуют на устройстве.
3. Скопировать файлы в определенные конфигурацией установки папки.
4. Если нужно, то создать какие-либо файлы.
5. При необходимости удалить какие-либо файлы.
6. Внести необходимые изменения в конфигурационные файлы устройства.
7. Внести необходимые изменения в файл реестра на устройстве.
8. Обеспечить достаточную интеллектуальность процесса установки. Установочный комплект должен понимать, сохранять уже имеющиеся на устройстве файлы и настройки или заменить их.
9. Обеспечить необходимую интерактивность установки. Пользователь должен иметь возможность выбрать, куда именно будет установлена программа, а в некоторых случаях – выбрать, в каком составе будет установлена программа.
Большинство этих задач решается при помощи механизма AppInstall (установка приложений), частью которого является программа CabWiz, создающая установочные пакеты (файлы с расширением. cab), которые затем могут быть установлены на Pocket PC.
Более предметно применение инструмента CabWiz будет рассмотрено в следующих главах, а в этом разделе будет приведена некоторая информация, которая может понадобиться для создания установочных пакетов.
Ключи командной строки
Программа CabWiz.exe находится в каталоге C: \Program Files\Windows CE Tools\ wce420\POCKET PC 2003\Tools. Файл СabWiz.exe необходимо запускать с соответствующими ключами в командной строке.
cabwiz.exe «inf_file» [/dest dest_directory] [/err error_file][/cpu cpu_type [cpu_type]]
[/platform platform_label [platform_label]]
Расшифровка ключей приведена ниже.
В параметре inf_file указывается полное имя конфигурационного файла (включая путь, взятый в кавычки) с расширением. inf, в котором содержится вся информация, на основе которого программа CabWiz создает установочный комплект. Папка, в которую будут помещены созданные файлы с расширением. cab, указывается в параметре dest_directory. Если этот параметр не указан, то файлы. cab будут помещены в папку, в которой находится конфигурационный файл. Имя файла, в который будет записываться отчет об ошибках при создании установочного комплекта, указывается при помощи ключа error_file. Если этот параметр не задан, то программа будет выводить ошибки и предупреждения в окно сообщений на экране. При помощи ключа cpu_type разработчик может указать перечень типов процессоров, для каждого из которых будут создаваться установочные файлы. Возможные значения этого параметра соответствуют названиям папок в каталоге C: \Program Files\Windows CE Tools\wce420\POCKET PC 2003\Target. Например, для создания установочных файлов, которые будут запускаться на эмуляторе, следует выбрать значение /cpu ARMV4 X86. Параметр platform_label определяет типы платформ, для каждой из которых будет создан файл. cab. Возможные значения этого параметра приведены в табл. 2.2.
Таблица 2.2. Возможные значения параметра platform_label
Mobile Developer Power Toys
Этот пакет дополнительных утилит может быть очень полезен при отладке, особенно если применять инструменты разработки, которые выпускались не компанией Microsoft, а сторонними производителями. В этом разделе будут подробно рассмотрены все основные утилиты этого пакета.
ActiveSync Remote Display
Эта утилита позволяет вывести экран Pocket PC в окно настольного компьютера. В это окно передаются все движения мыши, при помощи чего имитируется работа стилуса, и клавиатурный ввод. Несмотря на то что при работе Remote Display происходит замедление работы, это очень полезная утилита, без которой иногда просто не обойтись. Утилита имеет режимы масштабирования изображения, поэтому экран Pocket PC отображается корректно даже на больших мониторах. Внешний вид окна программы показан на рис. 2.8.
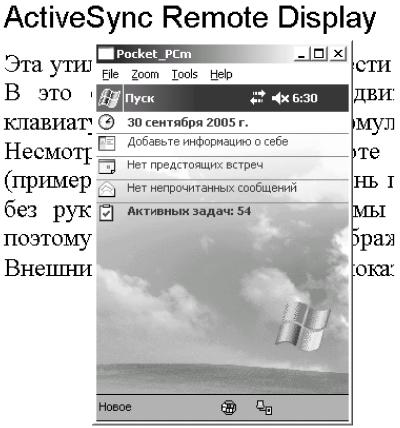
Рис. 2.8. Окно ActiveSync Remote Display.
CECopy
Эта утилита командной строки предназначена для копирования файлов и каталогов на устойство, подключенное в данный момент к ActiveSync. Учитывая то, что сам пакет ActiveSync имеет средство для визуального копирования файлов, эта утилита вряд ли может быть названа самой полезной из состава Mobile Developer Power Toys.
Синтаксис запуска утилиты приведен ниже.
CeCopy [ключи командной строки] <источник> <приемник>
Ключ командной строки /is указывает утилите, что необходимо перезаписывать имеющиеся файлы, а ключ /s заставляет в процессе копирования учитывать подкаталоги, копируя информацию с воспроизведением иерархической структуры вложенности. Так, команда cecopy /s *.dll dev: \windows копирует все файлы с расширением. dll из текущего каталога в каталог windows на Pocket PC.
Convert_PPC_DAT_to_SP_XML
Утилита Convert_PPC_DAT_to_SP_XML позволяет из текущего файла. cab для Pocket PC генерировать файл для создания установочного файла, который можно использовать на смартфонах.
Hopper
Этот инструмент позволяет воспроизвести на устройстве ситуацию эктремального пользовательского ввода в разных режимах и довести при помощи этого краш-теста устройство до зависания или перезагрузки. При этом программа ведет подробный файл отчета и в момент краха устройства снимает копию экрана и сохраняет ее. Также в лог-файле сохраняются текущие параметры распределения памяти.
Программа позволяет измерить устойчивость приложения при большом потоке сигналов пользовательского ввода и время реакции приложения на пользовательский ввод данных.
Hopper имитирует нажатия стилусом на управляющих элементах окон и ввод данных с программной клавиатуры устройства.
JShell
Это весьма полезная программа для отладки приложений на устройстве. Эта утилита выводит на экран список процессов, загруженных модулей и распределения памяти устройства. Внешний вид запущенной программы показан на рис. 2.9.
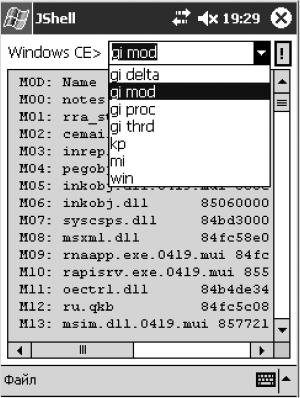
Рис. 2.9. Окно программы JShell.
Для того чтобы запустить программу, ее необходимо скопировать на устройство и затем запустить с соответствующими ключами командной строки или без них. Ключи командной строки приведены в следующем списке.
♦ Ключ -r
♦ Ключ -f заставляет приложение выводить информацию каждые 60 с, запуская программу с приоритетом реального времени.
♦ Ключ -m активирует утилиту mi и выводит результаты в файл отчета каждые 4 часа. Файл отчета записывается с именем miXXX.txt в каталог \Му Documents, где XXX это номер файла-отчета.
♦ Ключ -w позволяет запустить команду win и записывать результаты в файл отчета каждые 4 часа. Файл отчета записывается с именем winXXX.txt в каталог \Му Documents, где XXX это номер файла-отчета.
Когда вы запускаете программу без ключей командной строки, то она запускается с графическим интерфейсом пользователя (см. рис. 2.9), и можно вручную запустить одну из команд. Для того чтобы команда была выполнена, необходимо нажать кнопку «!». Результат выполнения команды выводится в окно JShell.
Предназначение всех команд приведено в следующем списке.
♦ Команда win выводит список всех окон.
♦ Команда gi proc отображает список всех активных в системе процессов.
♦ Команда кр # позволяет завершить выполнение процесса с номером, указанным в качестве параметра #.
♦ Команда gi thrd позволяет отобразить список потоков.
♦ Команда gi mod позволяет вывести список модулей (DLL).
♦ Команда gi mod «хх» позволяет вывести список модулей (DLL), имена которых начинаются с подстроки хх.
♦ Команда mi отображает информацию о распределении памяти.
♦ Команда mi full отображает подробную информацию о распределении памяти.
♦ Команда s <арр>
PPC_Command_Shell
Это простой командный интрепретатор, выводящий на экран консольное окно (рис. 2.10).
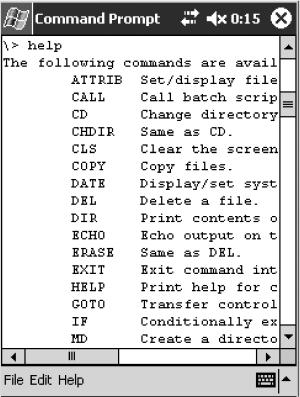
Рис. 2.10. Окно командного интерпретатора.
Содержимое каталога arm необходимо скопировать в каталог Windows на самом Pocket PC и затем нужно запустить файл cmd.exe. Список возможных команд выводится на экран, если набрать команду help и нажать клавишу Enter.
RAPI_Debug
Эта утилита состоит из двух частей. Программу bugtrap.exe необходимо скопировать на устройство в каталог Windows, а программу RapiDbg.exe – запустить на рабочей станции. Естественно, при отладке надо установить соединение при помощи ActiveSynс. После запуска на рабочей станции программа RapiDbg.exe свяжется с устройством и отобразит на экране отладочную информацию (распределение памяти, запущенные процессы и потоки), и останется в режиме ожидания, отслеживая и отображая весь пользовательский ввод, который будет происходить на Pocket PC. Окно программы на рабочей станции показано на рис. 2.11.
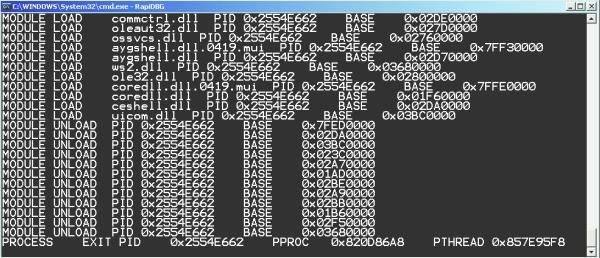
Рис. 2.11. Окно программы с выводом отладочной информации.
RAPI_Start
Эта консольная программа позволяет с рабочей станции запустить программу на Pocket PC, если установлено соединение ActiveSync.
К примеру, на рабочей станции в консоли можно выполнить команду RAPI_Start iexplore.exe http://yandex.ru/, а на Pocket PC будет запущен Pocket Explorer и загружена первая страница поисковой системы.
TypeIt
Эта программа предназначается исключительно для смартфонов. После запуска она передает на смартфон клавиатурный ввод с рабочей станции.
Общие вопросы создания интерфейса пользователя
Вся остальная книга будет посвящена именно программированию, поэтому в данном разделе будут кратко освещены общие вопросы, связанные с созданием интерфейса пользователя для Pocket PC.
Главным фактором, с которым приходится считаться при создании пользовательского интерфейса для программ, запускаемых на мобильных устройствах, является размер. Экран Pocket PC по площади на порядок меньше, чем экран современного настольного компьютера. Тем не менее функционально приложения для Pocket PC часто сравнимы по функциональности с приложениями для рабочей станции. Значит, органов настройки и управления должно быть столько же, а разместить их надо на куда меньшей площади.
Часто при решении этого конфликта между стремлением к реализации серьезной функциональности и малым размером экрана в жертву приносится размер элементов управления и разборчивость их обозначений. Мне запомнилось, как я установил на свой Pocket PC триальную версию одного из коммерческих органайзеров и удалил ее после первого же запуска. Причина столь резкого отказа от «мощной функциональности планирования и организации множества задач в одной программе» была проста. Органайзер нужен пользователю для облегчения жизни, а не для усложнения ее. В ситуации, когда пользователю приходится разбираться, на какую из вкладок, идущих в два ряда с двух сторон экрана надо нажать, чтобы получить нужный результат, любой из нас предпочел бы стандартный дизайн и возможности Microsoft Outlook. Именно поэтому Грег Кейзер (Greg Keyser), руководитель группы разработки мобильных устройств корпорации Microsoft, посвятил свое выступление на конференции Microsoft Mobile DevCon 2004 вопросам создания пользовательского интерфейса. Основные его советы приведены ниже.
1. Выводите на экран только ту информацию, которая нужна пользователю для выполнения текущей операции. Обычно отображается гораздо больше информации, чем нужно пользователю в данный конкретный момент. Примером может быть записная книжка «Контакты». Когда вы смотрите на список контактов, попытка отобразить в нем для каждого контакта ВСЮ информацию закончилась бы плохо даже в настольном компьютере, а на Pocket PC в действие вступает закон минимализма, который требует показывать только то, что крайне необходимо (рис. 2.12).

Рис. 2.12. Список «Контакты».
Поскольку этот список чаще всего вызывают, чтобы освежить в памяти телефон, то на первую страницу списка выводится имя и телефон (или имя и адрес электронной почты).
2. Ограничив выводимую информацию в объеме, оставьте пользователю возможность самому определить, что конкретно (например, телефон или адрес электронной почты) будет отбражено на экране.
3. Пользователь должен затрачивать как можно меньше усилий для ввода данных.
• Следует группировать наиболее важные поля ввода так, чтобы они располагались первыми в списке.
• Поскольку для ввода в Pocket PC используется программная клавиатура, нужно располагать поля ввода таким образом, чтобы они не были скрыты выведенной на экран клавиатурой.
• Если возможно, следует предлагать пользователю выбрать значение из списка, а не вводить его в поле.
• Следует минимизировать необходимые для редактирования перемещения курсора и нажатия стилусом.
4. При создании интерфейса пользователя нужно привязывать все элементы управления к узлам сетки с шагом 4x4 пиксела.
5. Левое и правое поля страницы должны занимать не менее 8 пикселов.
6. Элементы управления в высоту должны быть не менее 20 пикселов.
7. При создании окон настройки (рис. 2.13) следует придерживаться определенных правил.
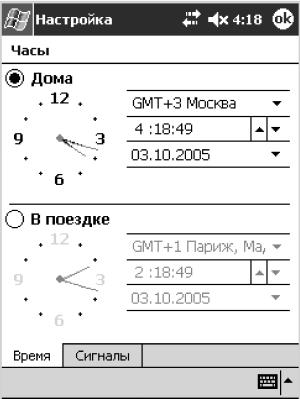
Рис. 2.13. Типичное окно настройки.
• Не стоит применять меню.
• Все органы управления должны уместиться в пределах окна. Следует избегать использования линеек прокрутки.
• Не следует применять более трех вкладок.
• Нужно оставить справа поле размером не менее 8 пикселов.
8. Помните, что при работе с контактным экраном владелец устройства может использовать не только стилус, но и пальцы.
• Области для нажатия стилусом или пальцами должны быть контрастны и иметь хорошо видимую границу.
• Область для нажатия стилусом должна занимать не менее 5 пикселов по горизонтали и вертикали.
• Область для нажатия пальцем должна занимать не менее 10 пикселов по горизонтали и вертикали. На рис. 2.14 показано окно калькулятора, работа с которым возможна и без стилуса.
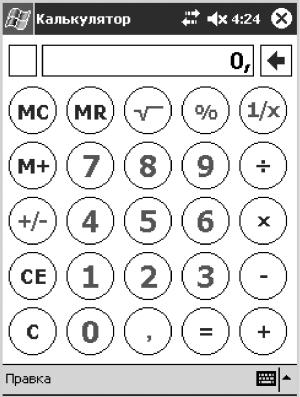
Рис. 2.14. Окно калькулятора.
9. При создании надписей не следует использовать наклонный шрифт, а жирный шрифт можно применять только для выделения заголовков или разделов.
10. Нужно помнить о возможности перевода приложения на другой язык. Следует учитывать, что длина терминов на другом языке может быть больше или меньше, чем на русском или английском языке.
На этом можно закончить вводную часть и перейти к созданию своих первых приложений для Pocket PC.
Глава 3
Разработка программ для Pocket PC с помощью Microsoft eMbedded Visual Basic 3.0
Среда разработки eMbedded Visual Basic 3.0
Для краткости в этой главе для обозначения среды eMbedded Visual Basic 3.0 будет использовано сокращение eVB.
Запустить eVB можно либо при помощи команды меню Пуск (Пуск ► Программы ► Microsoft eMbedded Visual Tools ► eMbedded Visual Basic 3.0), либо найти в папке установки исполняемый файл программы (при стандартной установке это будет C: \Program Files\Microsoft eMbedded Tools\EVB\ EVB3.EXE). При запуске на экран будет выведено окно создания проекта (рис. 3.1).
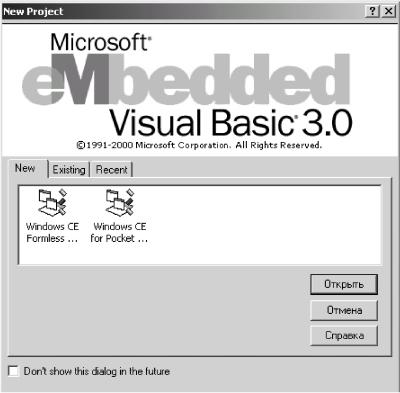
Рис. 3.1. Окно выбора типа создаваемого проекта.
В этом окне необходимо выбрать пиктограмму Windows CE for PocketPC и нажать кнопку Открыть. Это приведет среды разработки в состояние работы со «свежим» проектом, содержащим одну чистую форму. Следует подробно рассмотреть структуру экрана среды и составляющие компоненты.
Среда eVB по умолчанию состоит из одного основного окна, в верхней части которого находится главное меню и панель инструментов (рис. 3.2).

Рис. 3.2. Главное меню и панель инструментов Стандартная.
Внутри основного окна может располагаться несколько окон дизайнера форм и панелей инструментов. При этом только позиция главного меню является неизменной. Все остальные панели инструментов и окна дизайнеров внутри основного окна можно свободно перемещать, либо переводя их к той или иной стороне окна, либо оставляя их в «плавающем» состоянии (рис. 3.3).
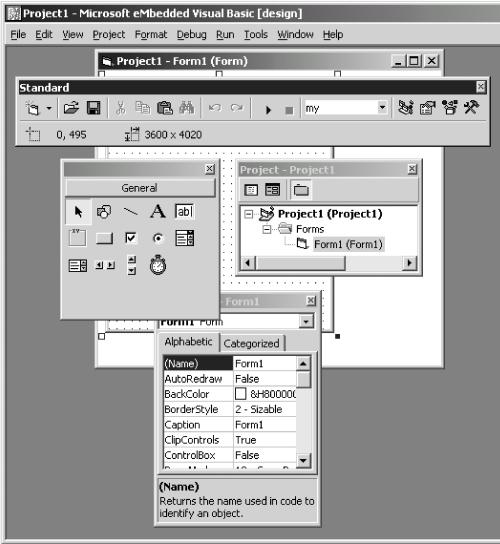
Рис. 3.3. Плавающие панели и окна.
Перемещение окон дизайнеров производится при помощи захвата мышью за заголовок окна, а перемещение панелей инструментов за специальный элемент в левой части панели.
ВНИМАНИЕ!
В случае, когда вам более привычна работа со множеством окон, не связанных между собой основным окном (SDI—интерфейс), вы можете переключиться в этот режим, установив соответствующий флажок в основном меню Tools ► Options… ►General ► SDI Development Enviroment.
Настройка панелей инструментов
Доступ к меню настройки панелей инструментов осуществляется при помощи выполнения команды Toolbars из меню View. Это же меню можно вызвать щелчком левой кнопки мыши на любой из панелей инструментов (рис. 3.4).
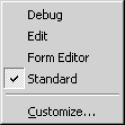
Рис. 3.4. Меню Toolbars.
Назначение команд этого меню приведено в соответствующем списке.
♦ Команда Debug отображает панель с инструментами отладки.
♦ Команда Edit отображает панель с инструментами редактирования.
♦ Команда Form Editor отображает панель с инструментами дизайнера форм.
♦ Команда Standard отображает панель со стандартным набором инструментов.
♦ Команда Customize выводит на экран окно настройки панелей инструментов (рис. 3.5).
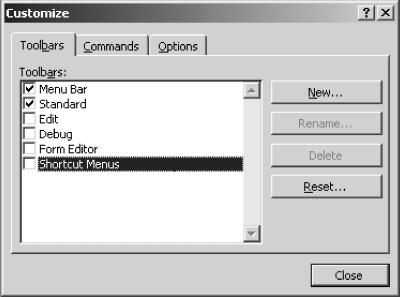
Рис. 3.5. Окно настройки панелей инструментов.
Вкладка Toolbars позволяет отобразить те же панели инструментов, что и меню настройки. Следует обратить внимание, что в списке присутствует еще одна панель Shortcut Menus, содержащая в себе все контекстные меню среды разработки.
При помощи кнопки New разработчик может создать собственную панель инструментов, на которой он соберет именно те инструменты, которыми пользуется чаще всего.
Упражнение 3.1. Создание и настройка панели инструментов
1. Выполнить команду View ► Toolbars ► Customize. На экран будет выведено окно, изображенное на рис. 3.5.
2. Нажать кнопку New.
3. В строке ввода указать значение MyTB.
4. Нажать кнопку Close. Теперь нужно отыскать на экране созданную панель. Сначала это может вызвать определенное затруднение, так как панель довольно мала, поскольку инструментов на ней пока нет (рис. 3.6).

Рис. 3.6. Созданная панель инструментов.
5. Переместить созданную панель вправо или влево от центра, чтобы она не скрывалась выводимыми на экран диалоговыми окнами.
6. Снова вывести на экран окно Customize. В этом окне следует открыть вкладку Commands. Эта вкладка содержит в себе перечень всех пунктов меню и команд, соответствующих этим пунктам. Несмотря на то что изменить этот перечень невозможно, вкладка позволяет настроить любую из панелей инструментов, поместив на нее инструменты из левой части окна. Именно это и нужно сделать, перетащив на панель MyTB несколько пиктограмм (рис. 3.7).
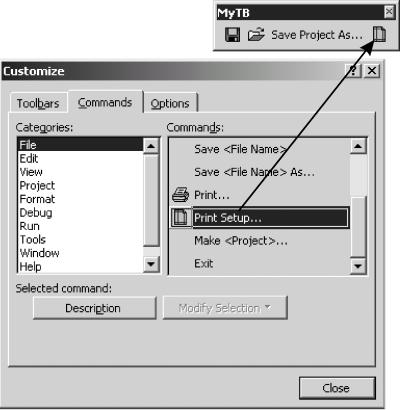
Рис. 3.7. Перетаскивание инструментов на панель.
После того как на панель будут перемещены пиктограммы необходимых команд, среда разработки позволит изменить параметры созданной панели и каждого инструмента на ней. Для этого достаточно выбрать любой из инструментов панели, после чего в окне Customize станет активной кнопка Modify Selection. Нажатие этой кнопки выводит на экран список команд (рис. 3.8).
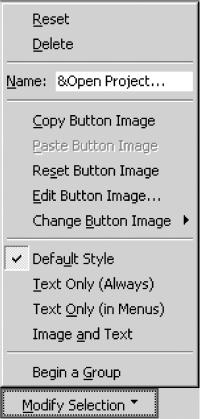
Рис. 3.8. Команды настройки инструмента.
Назначение команд рассматривается в следующем списке.
♦ Команда Reset возвращает все настройки выбранного инструмента в исходное состояние.
♦ Команда Delete удаляет с панели выбранный инструмент.
♦ Команда Name позволяет изменить имя выбранного инструмента.
♦ Команда Copy Button Image копирует пиктограмму выбранного инструмента в буфер обмена.
♦ Команда Paste Button Image использует рисунок из буфера обмена в качестве пиктограммы выбранного инструмента.
♦ Команда Reset Button Image возвращает первоначальную пиктограмму выбранного инструмента.
♦ Команда Edit Button Image позволяет отредактировать пиктограмму выбранного инструмента. При этом используется простой графический редактор.
♦ Команда Change Button Image позволяет выбрать пиктограмму из дополнительного набора рисунков.
♦ Команда Default Style назначает инструменту сочетание рисунка и текста по умолчанию.
♦ Команда Text Only (Always) позволяет указать, что в качестве пиктограммы инструмента всегда будет использоваться только текст с именем инструмента.
♦ Команда Text Only (In menus) указывает, что в качестве пиктограммы в меню будет выводиться только текстовое наименование, а на панели инструментов используется установленное по умолчанию значение.
♦ Команда Image and Text указывает, что в качестве пиктограммы инструмента всегда будут выводиться как рисунок, так и текст.
♦ Команда Begin a Group указывает, что перед выбранным инструментом на панели будет размещена вертикальная черта, начинающая новую группу.
Таким образом, в этом упражнении была создана настраиваемая панель. Пользователь может расположить ее на экране в удобном для него месте или даже закрыть, если панель больше ему не нужна.
Следующая вкладка окна Customize называется Options и содержит команды, которые перечислены в следующем списке.
♦ Команда Large icons включает режим отображения больших пиктограмм.
♦ Команда Show ScreenTips on Toolbars включает отображение всплывающих подсказок для команд.
♦ Команда Show ShortCut Key on ScreenTips включает отображение горячих клавиш на ярлычках всплывающих подсказок.