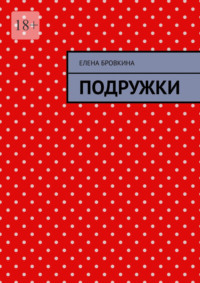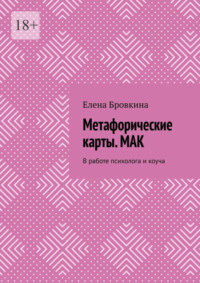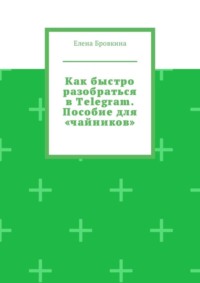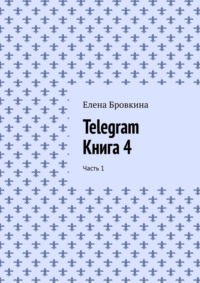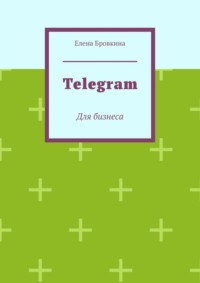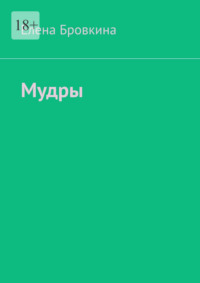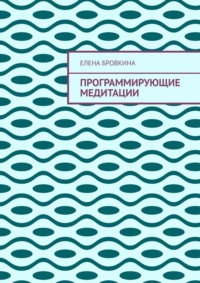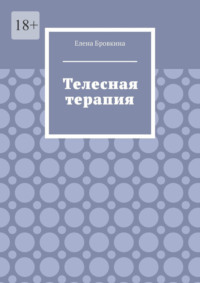Полная версия
Открой для себя социальную сеть ВКонтакте. Для новичков

Открой для себя социальную сеть ВКонтакте
Для новичков
Елена Бровкина
© Елена Бровкина, 2019
ISBN 978-5-0050-3976-7
Создано в интеллектуальной издательской системе Ridero
Полная подготовка социальных сетей к продажам
Как создать аккаунт в ВКонтакте
Чтобы создать аккаунт мы должны нажать на кнопочку Зарегистрироваться. teste
Далее мы пишем свое имя и электронную почту.
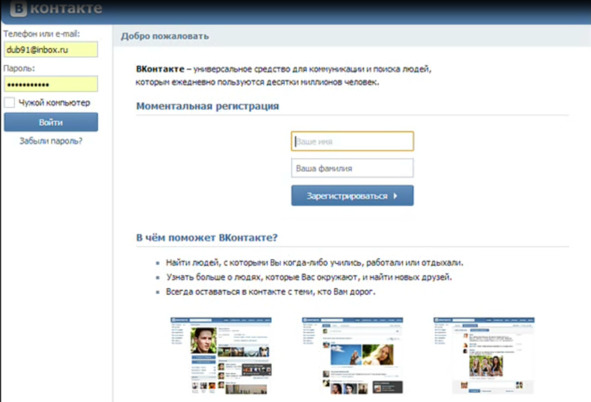
По вкладке мы выбираем Пол.
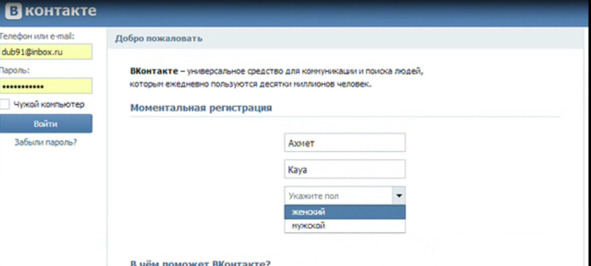
На следующем шаге пишем свой номер телефона.
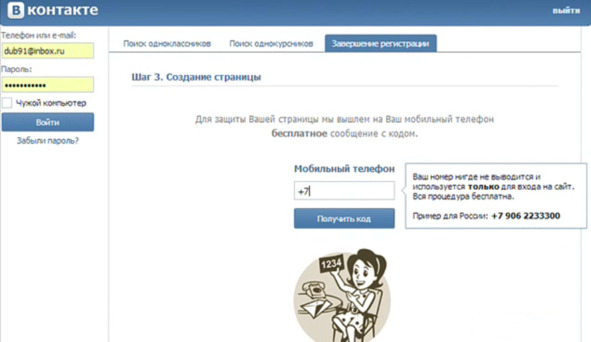
На телефон придет код активации. Мы его пишем в соответствующее поле и нажимаем Активировать.
После активации Вы заходите на свою страничку.
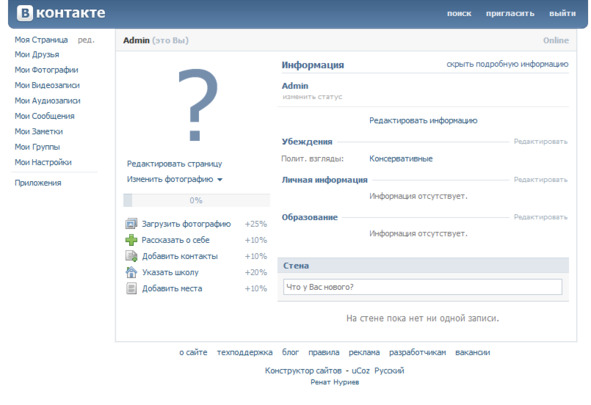
Находить своих знакомых Вы можете после того, как заполните информацию о себе.
Данные отображаются в профиле в процентах.
Различные пункты добавляют Вам два процента. Для того, чтобы искать друзей и просматривать профили других людей, вам надо заполнить профиль на тридцать процентов.
Для этого мы заходим в раздел Моя страница или Редактировать страницу.
Заходим во вкладку Основное. Здесь Вы заполняете поля, которые Вы считаете нужным.
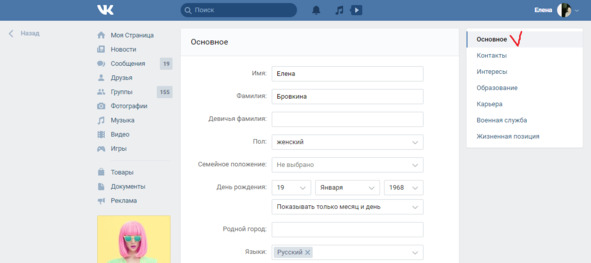
После этого нажимаем Сохранить.
Во вкладке контакты вы тоже заполняете те пункты, которые считаете нужные. И нажимаем Сохранить.
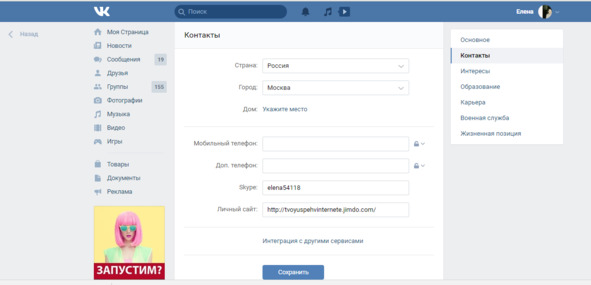
Нажимаем вкладку Интересы. Здесь Вы можете дать информацию в предоставленных категориях.
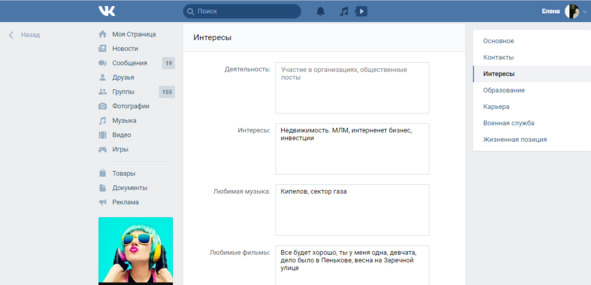
Заходим во вкладку Образование. Здесь Вы указываете учебные заведения где Вы учитесь или учились.
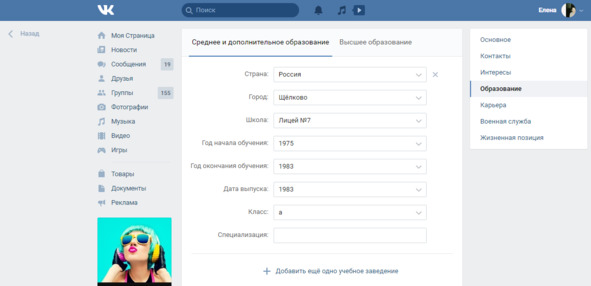
Заходим в следующую вкладку- это Карьера.
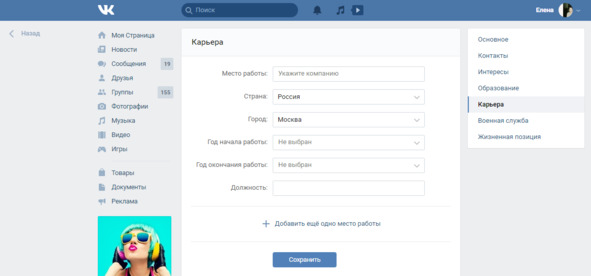
Здесь пишите свое место работы или где работали.
Если Вы служили в армии, то укажите места, где проходили службу.
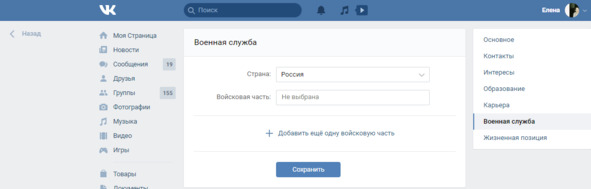
Можете зайти во вкладку Жизненная позиция и указать там информацию.
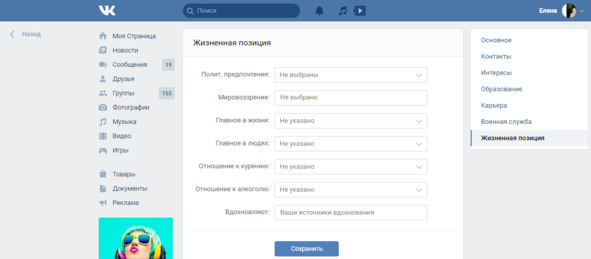
Затем кликаем на Изменить фотографию.
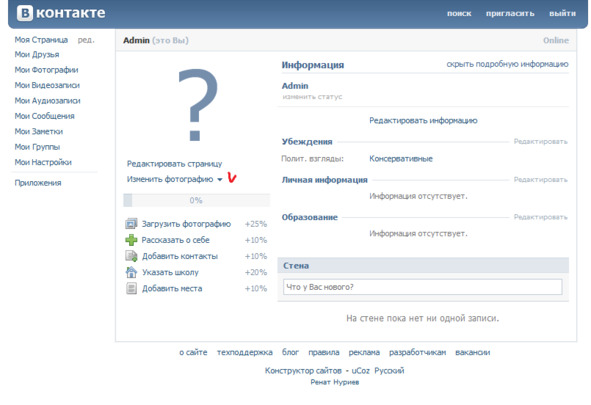
В появившемся окошечке кликаем на Выбрать файл.
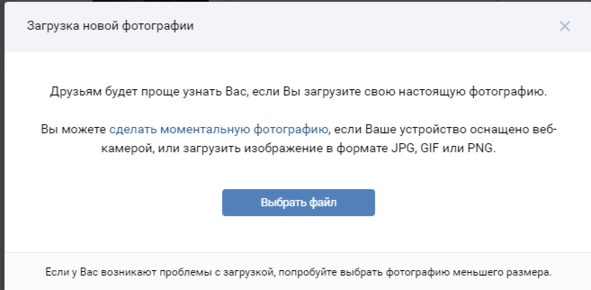
На компьютере мы выбираем папочку и фото, кликаем на него и оно будет отображаться на главной странице Вашего профиля.
Настройки профиля
Теперь давайте настроим свой профиль. Около аватарки кликаем вот на эту стрелочку и выбираем Настройки.
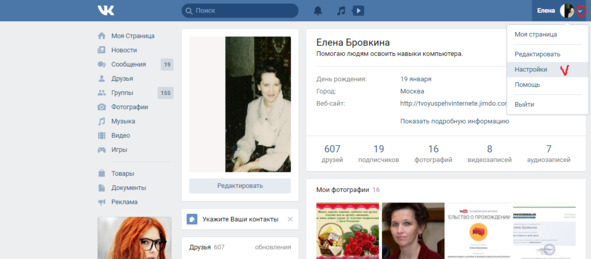
Заходим во вкладку Общие.
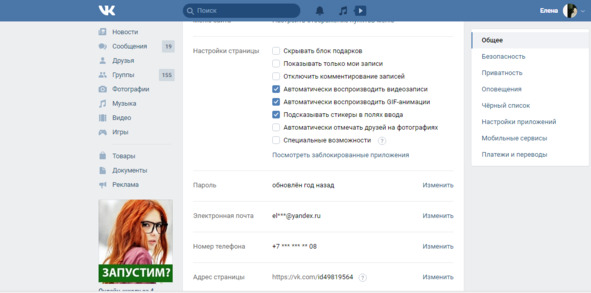
Здесь Вы можете включить или выключить те, или иные функции и заполнить нужные поля.
Заходим во вкладку Безопасность.
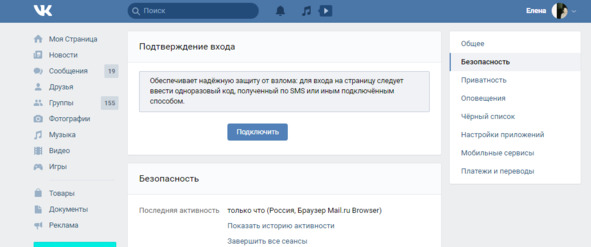
Здесь мы можем эту функцию подключить.
Во вкладке Приватность,
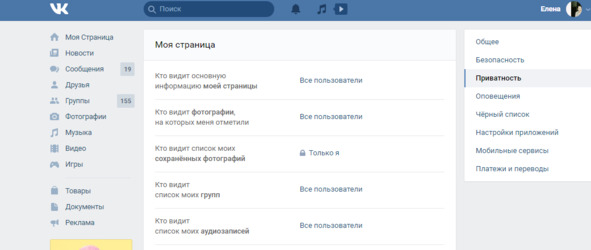
Вы можете изменить правила доступа вообще или к отдельным составным вашего аккаунта. Таким как фото альбом или видео запись.
Во вкладке Оповещения,
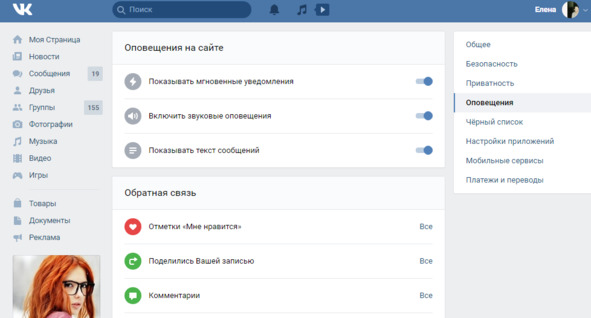
Вы можете указать сообщения, уведомления, которые Вы будите получать на электронный адрес, указанный при регистрации.
Заходим во вкладку Черный список.
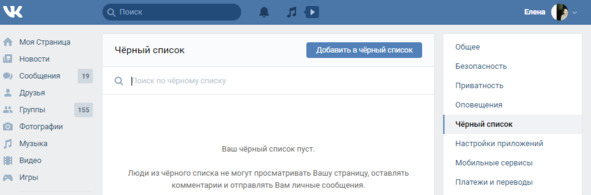
Здесь Вы можете блокировать всех не желательных Вам пользователей.
Настройки приложений.
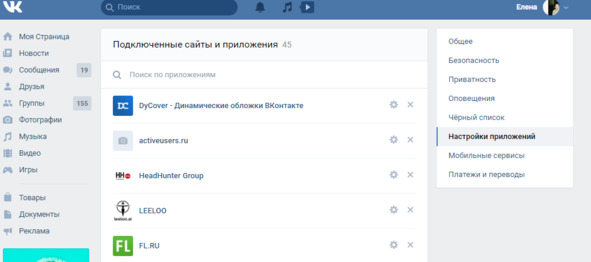
Здесь Вы можете подключить какой-то сайт или приложение.
Мобильные сервисы.
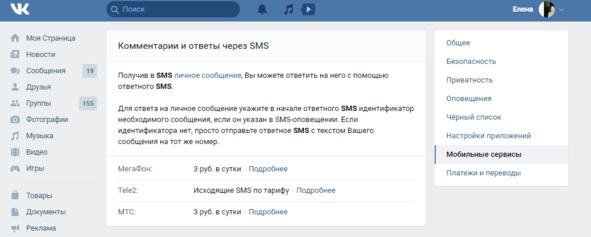
Здесь Вы можете подключить функцию, которая позволит Вам получать и отвечать на комментарии через sms сообщения.
Платежи и переводы
Здесь Вы можете переводить деньги. Об этом я подробнее расскажу чуть позже.
Если Вам нужно что-то изменить на своей страничке, то кликаем на стрелочку и выбираем Редактировать.
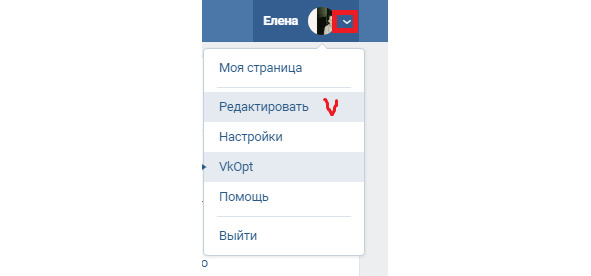
Как работать с аудио файлами
Мы заходим во вкладку Музыка. И видим список аудио записей.
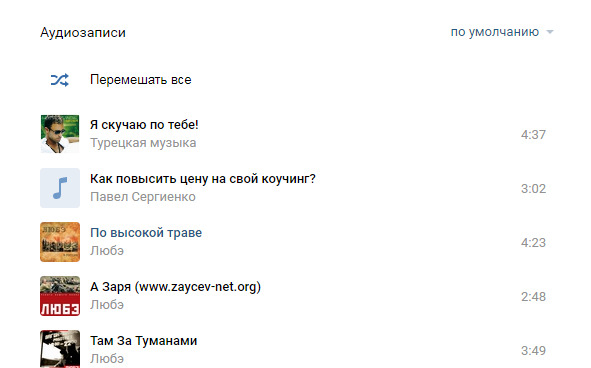
Что мы с ними можем сделать.
1.Загрузить аудио
2. Создать плейлист.
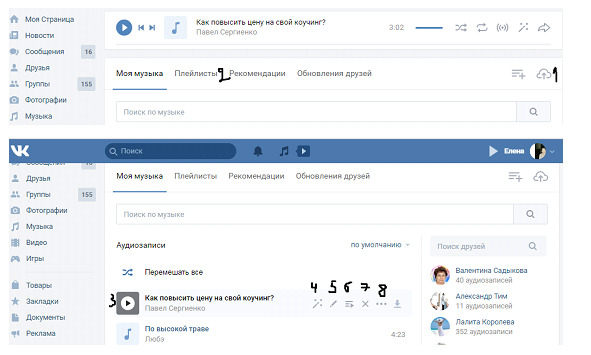
3. Прослушать
4.Показать похожие
5.Редактировать
6.Воспроизвести следующую
7.удалить
8.Если мы нажмем на три точки, то откроется меню
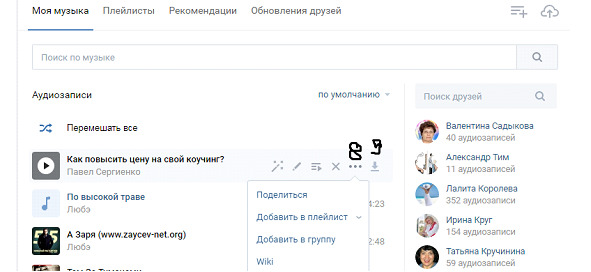
9.Скачать.
Как работать с фотографиями и альбомами фотографий
Заходим во вкладку фотографии.
Здесь можно создать альбом и добавить фотографию.
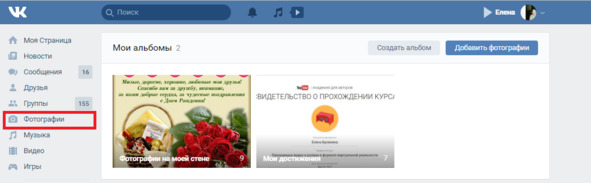
Когда фотография загрузиться, то с ней можно Поделиться, Отметить человека, Удалить, а если нажмем на Еще. то откроется целое меню.
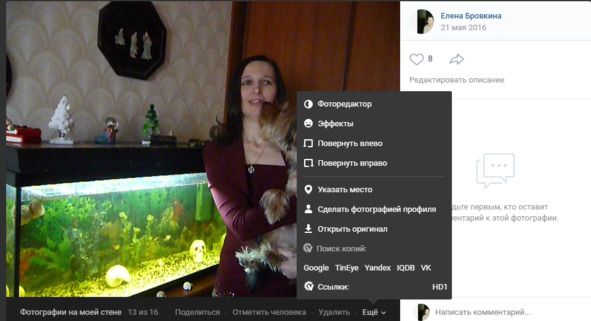
Устанавливаем и настраиваем расширение VKopt
Оно функционирует во всех браузерах. В нем много интересных функций: можно скачать аудио; можно увидеть размеры аудио записей; листать фотографии колесиком мышки; в профиле отобразится возраст и знак зодиака; комментарии будут справа под фотографией; квадратные элементы сайта; удаление рекламы.
Заходим на сайт. Кликаем на вкладку Установить.
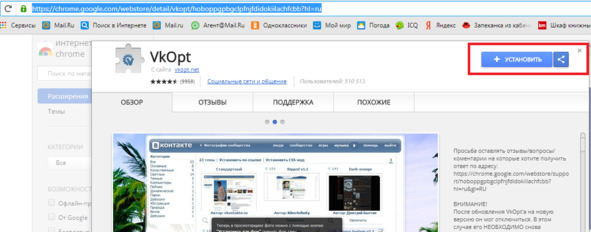
В появившемся окошке кликаем Установить расширение
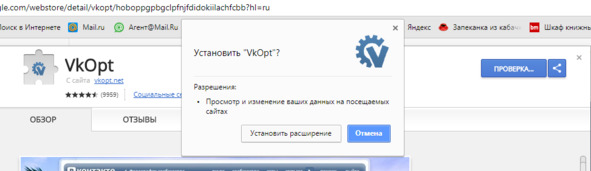
и появится следующее окно, где нам скажут, что расширение установлено.
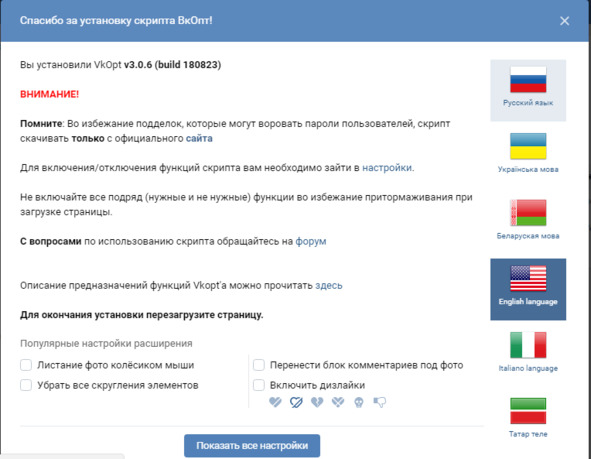
Чтобы это проверить, заходим в свой аккаунт и около фотографии нажимаем на стрелочку. И мы видим, что стрелочка нам показывает расширение, которое мы установили.
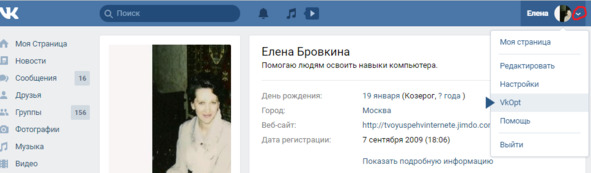
Как найти друзей и знакомых
Для того, чтобы найти своего друга или знакомого, мы заходим во вкладку Друзья. И нажимаем кнопку Найти друзей.
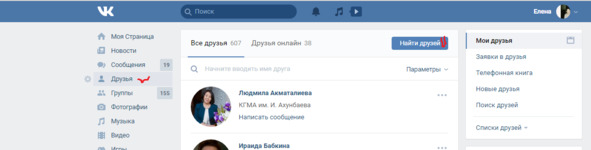
Если Вы написали в поисковой строке имя и фамилию и нажали Энтер, то появится список.
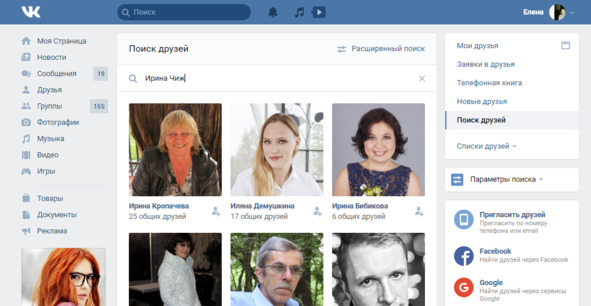
Вы можете сделать сортировку: по рейтингу, региону, указать школу, университет, возраст и т. д.
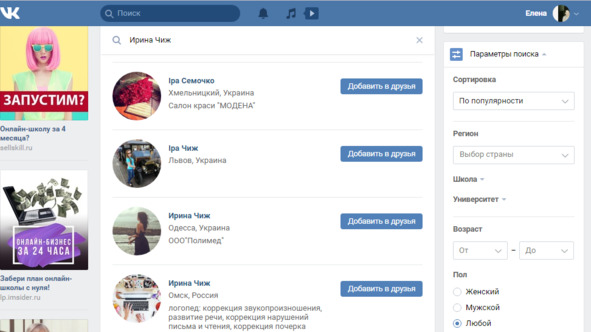
Если Вы нашли своего знакомого, то кликаем по кнопочке Добавить в друзья.
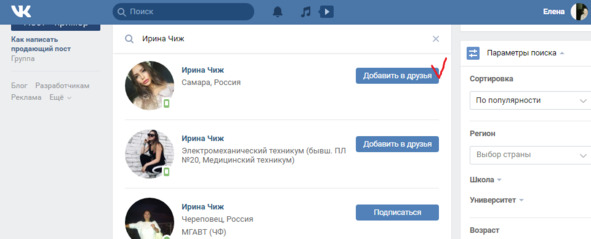
Заходим на свою страничку. Заходим во вкладку Друзья, кликаем на Заявки в друзья, Исходящие. И мы видим, что пока наши заявки не приняты.
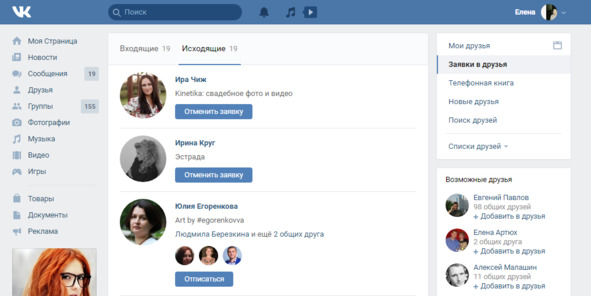
Для того, чтобы написать сообщение, мы нажимаем на вкладку Написать сообщение.
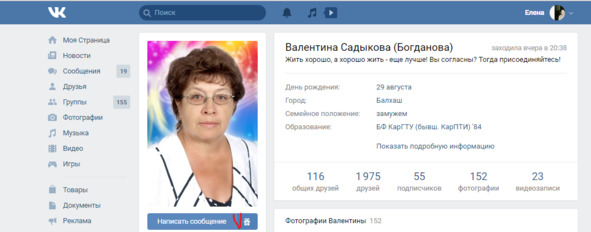
В появившемся окне мы пишем текст.
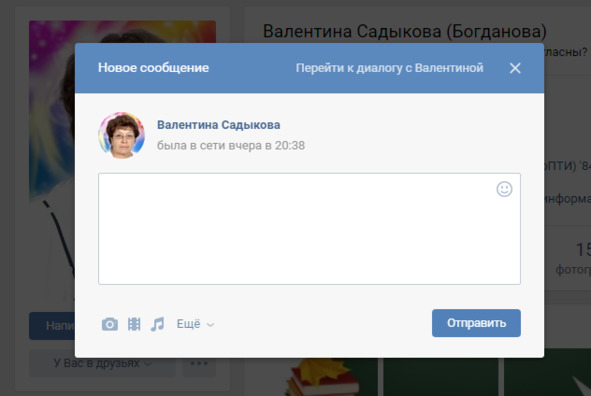
Можно добавить смайлик,
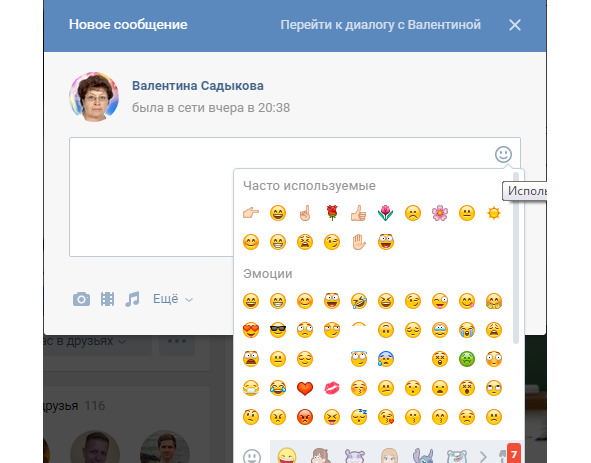
фото, видео, аудио и так далее. Нажимаем Отправить.
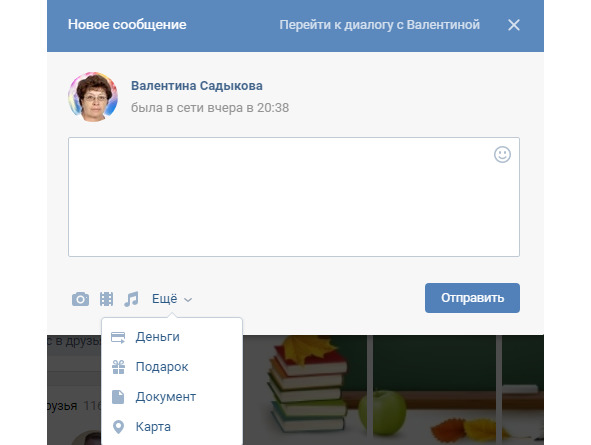
И Вам откроется вот такое окно,
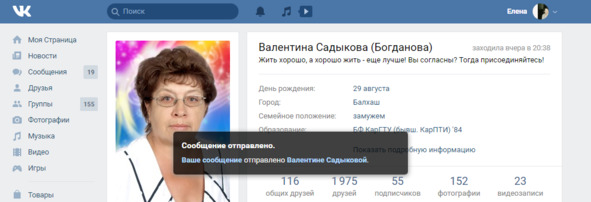
где написано, что сообщение отправлено.
Как только Вы получите новое сообщение оно будет показано во вкладке Сообщения. Рядом будет стоять число новых не прочитанных сообщений.
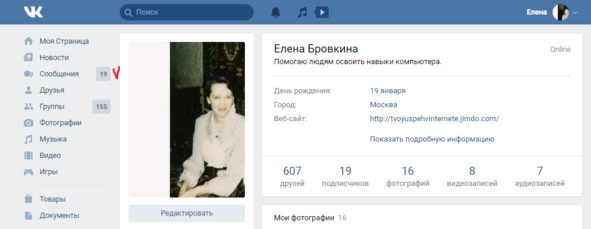
Чтобы их прочитать кликаем на вкладку Сообщения и нажимаем на то сообщение, которое хотите прочитать.
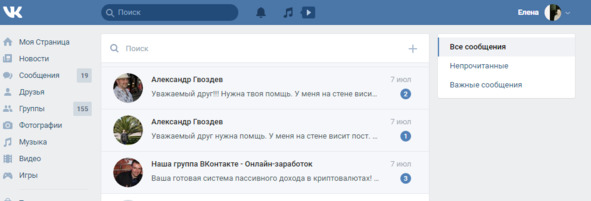
Вам откроется весь текст сообщения и Вы сразу можете на него ответить. Для этого в поле пишем свой текст и нажимаем Энтер.
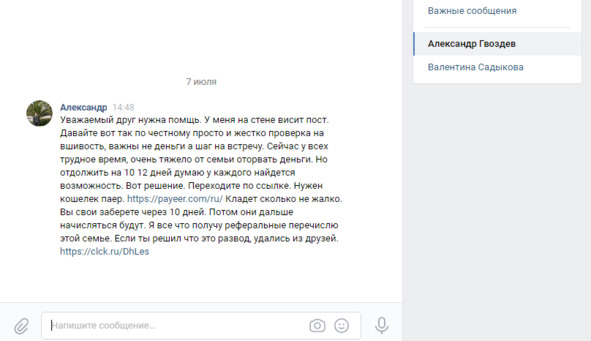
Если Вы ведете переписку, то Вы можете посмотреть Все сообщения, Непрочитанные или Важные.
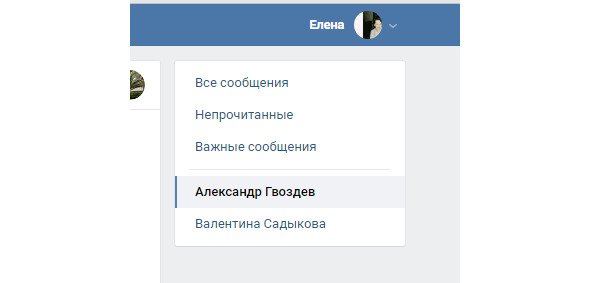
Если Вы хотите удалить какое-то сообщение, то нажмите вот на этот крестик.
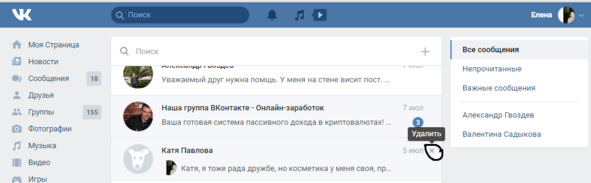
Как быстро собрать информацию о человеке
1. Смотрим фотографии
2.Находим упоминания пользователя (статьи с гиперссылками на странички). Заходим https://vk.com/feed?obj=1&q=§ion=mentions и взамен единицы ставим id человека или группы.
Это поможет приложение https://vk.com/linkapp
3.На сервисе https://220vk.com/id найдете общих друзей
4.Находим давние уведомления.
Заходим во вкладку Уведомления, в поисковой строке вписываем имя человека.
Затем кликаем Поиск по беседе. Вы увидите календарь и здесь выбираем любой день.
5. Заходим во вкладку Новости в Поиск добавим оператор domain:x-touch.ru, укажет статьи с ссылками на конкретный сайт.
Чтобы пожаловаться на Спам
а) на конкретного человека
Мы заходим на его страничку, нажимаем на три точки и выбираем Пожаловаться на страницу.
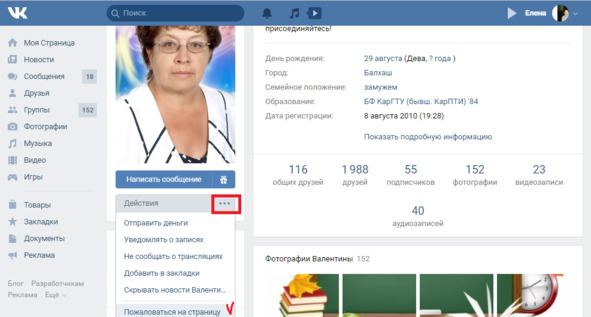
И указываете причину жалобы.
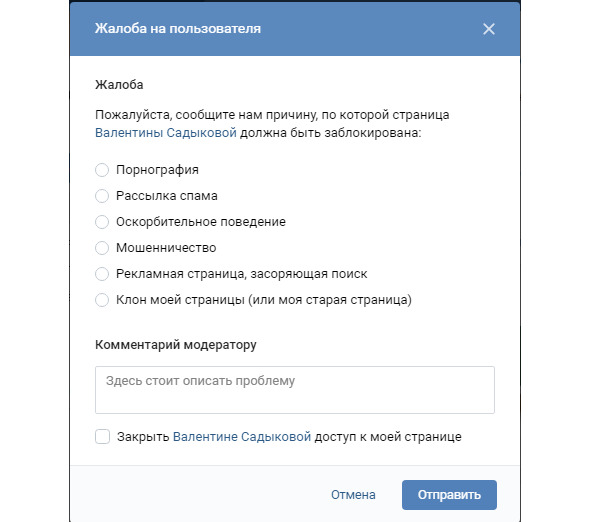
б) на сообщество
Заходим во вкладку Помощь.
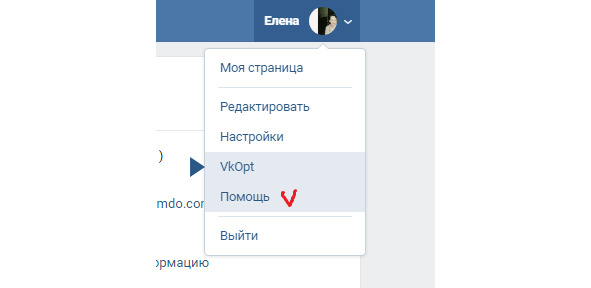
Появляется вот такая справка, кликаем сюда.
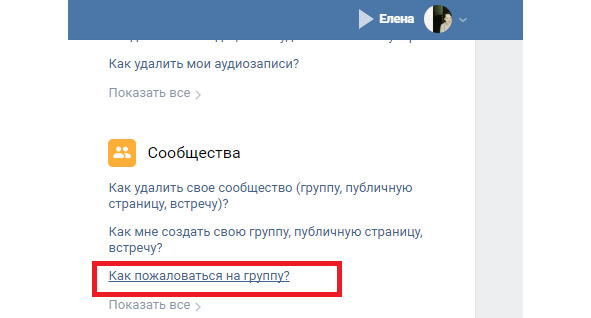
Далее кликаем сюда
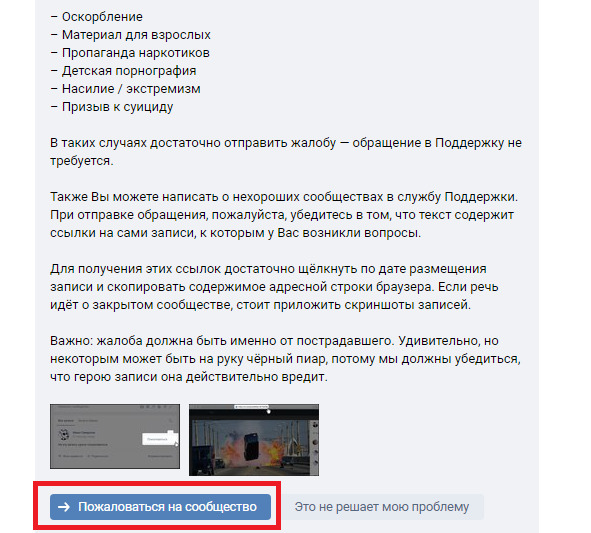
Заполняем поля и нажимаем Отправить.
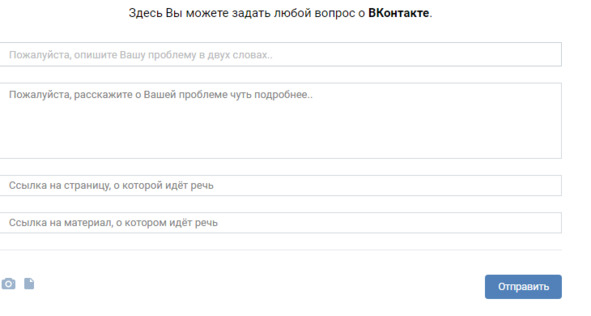
Как пользователя добавить в закладки
Для начала, мы должны их добавить.
Заходим во вкладку Настройки
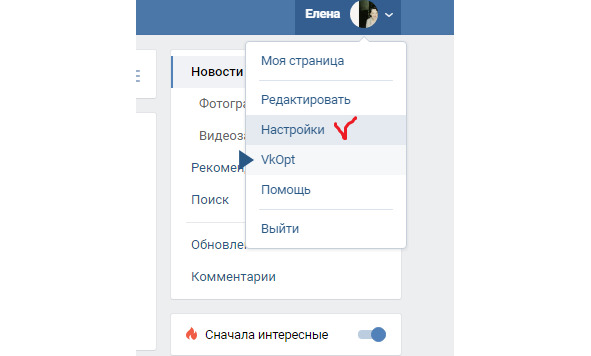
Далее кликаем по этой записи
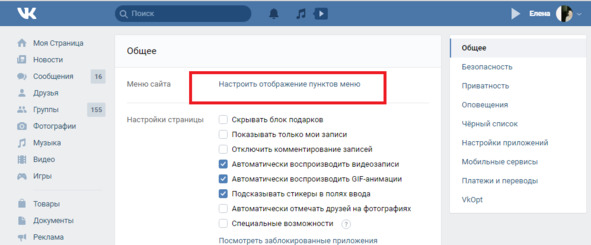
И в настройках Основные. Напротив Закладки ставим галочку. Нажимаем сохранить.
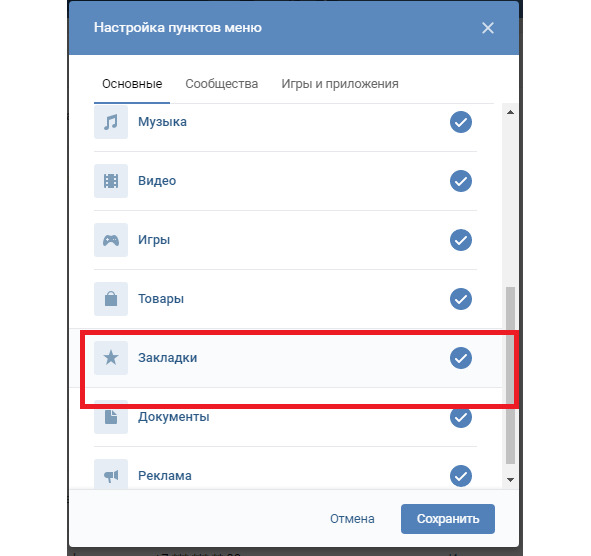
Вкладка появится в меню.
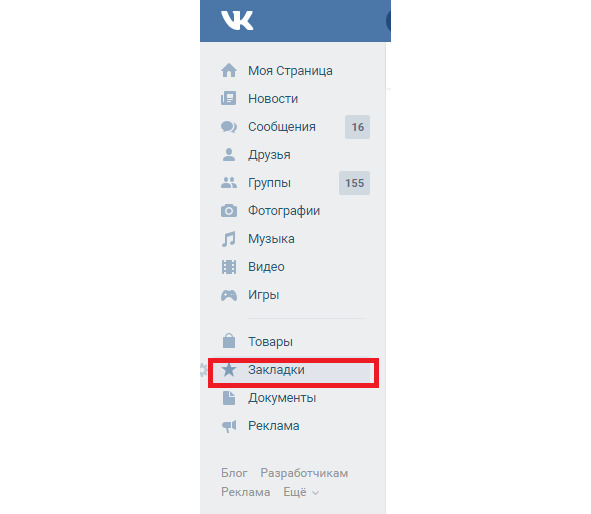
Теперь заходим на страничку нужного пользователя, нажимаем три точки и выбираем Добавить в закладки.
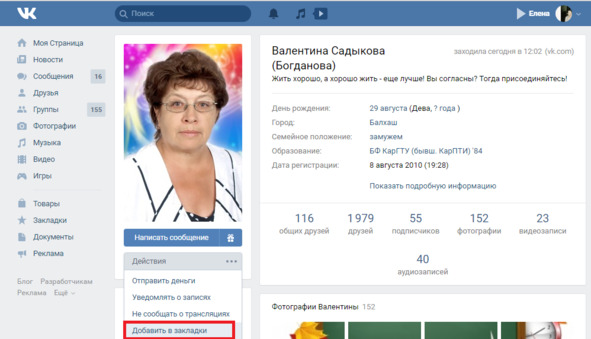
Как работать с сообщениями и их статистикой
Статистика сообщений-это скрипт, который подсчитывает количество сообщений.
Заходим на сайт https://chrome.google.com/webstore/detail/vkontakte-stats/ddhabjcagfbajoienelficconoekfmae
Нажимаем Установить.
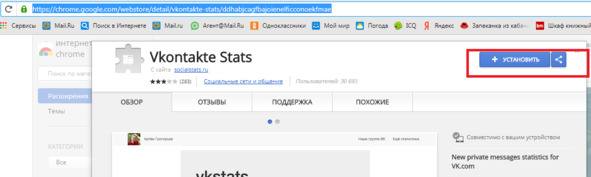
Далее Установить расширение.
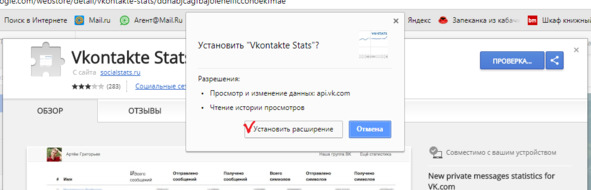
И нам пишут, что оно установлено.
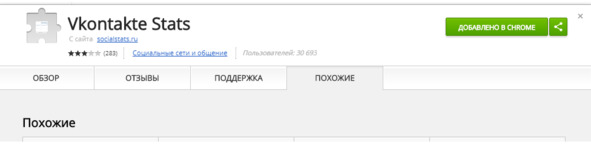
Появляется вот такая иконка. Кликаем на нее.
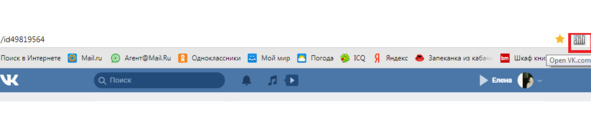
Нажимаем Разрешить.
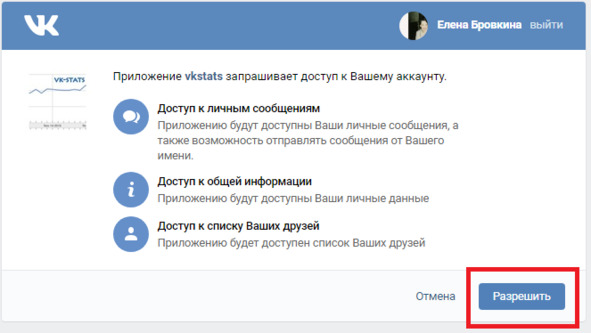
Далее нажимаем Поехали.
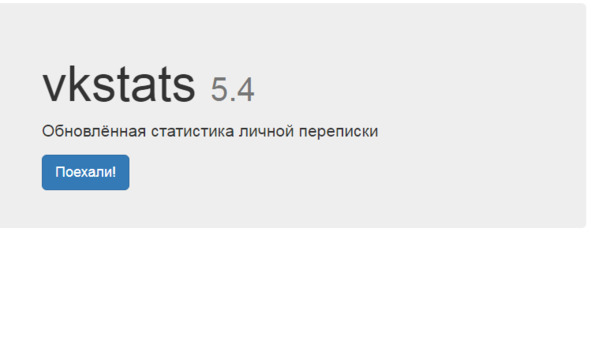
И Вам откроется страничка со статистикой.
Можно установить еще расширение VK Messages Visual Statistics
https://chrome.google.com/webstore/detail/vk-messages-visual-statis/chhkkciiljiehmmfgmodhaaljggikhmc
Здесь статистика будет в виде диаграммы и графика.
Как создавать и редактировать списки друзей
Заходим во вкладку Друзья.
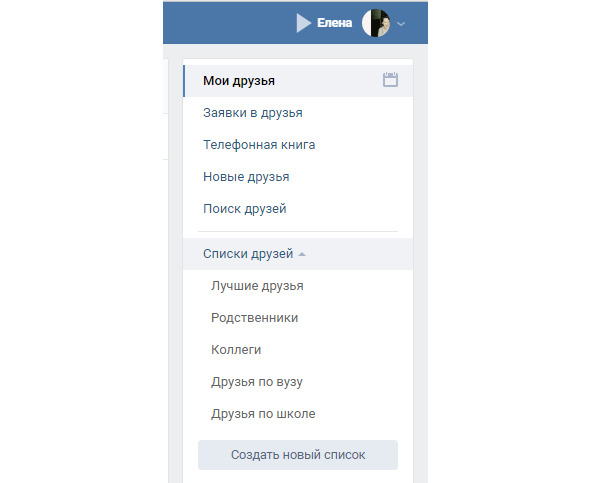
И нажимаем Списки друзей. Здесь мы увидим все созданные списки. Если у Вас их еще нет, то нажимаем Создать новый список.
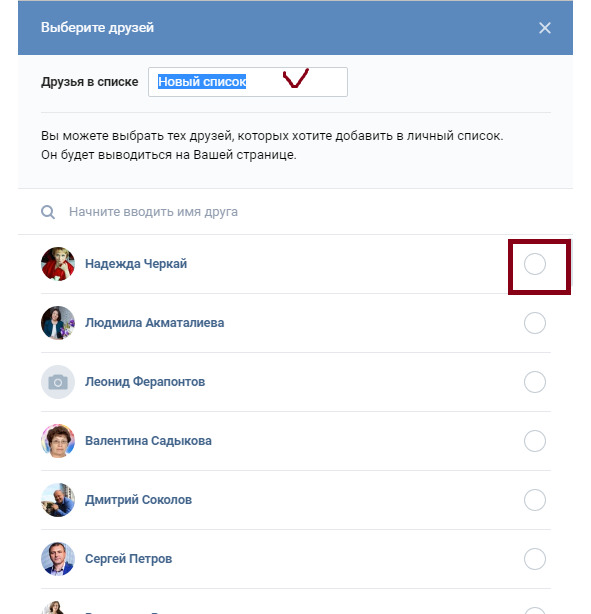
Даем название и отмечаем галочкой кого хотите в него добавить.
Как сделать репост
Около понравившейся Вам статьи или картинки есть такие значки.
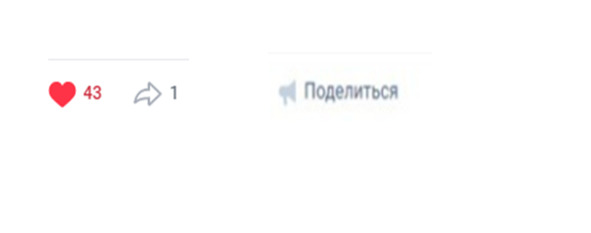
Если кликнем по последнему, то в открывшемся окошке отмечаем Друзья и подписчики. И кликаем Поделиться записью.
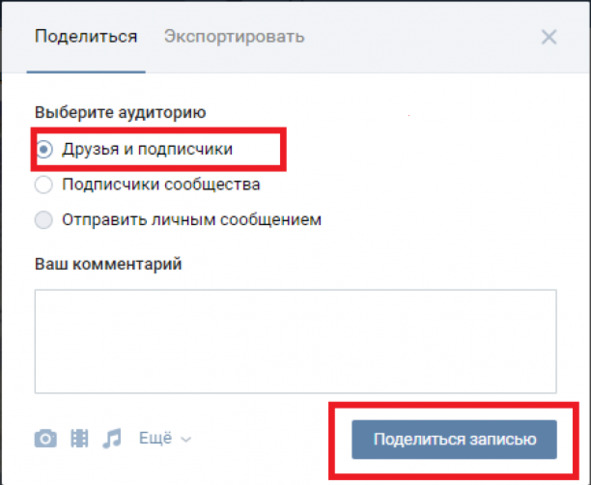
Как работать с документами
Чтобы начать работать с документами мы должны включить их в меню.
Кликаем Настройки.
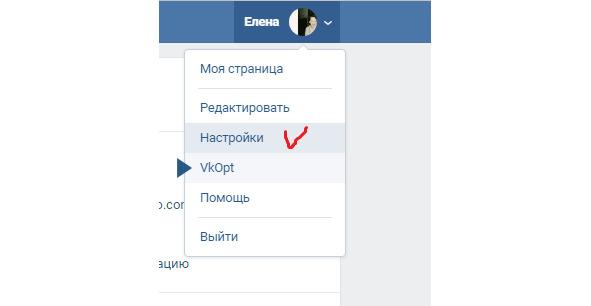
Далее Кликаем Настроить отображение пунктов меню.
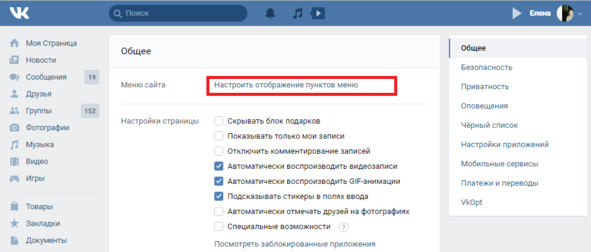
В настройках Основные выбираем Документы и ставим рядом галочку. Нажимаем Сохранить.
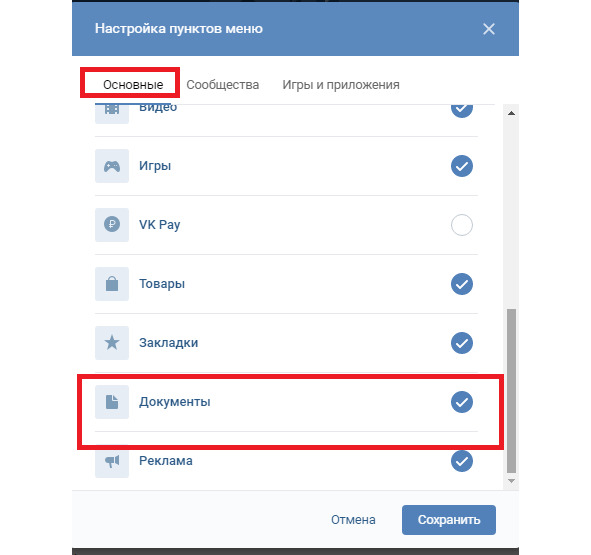
Как добавить документ
Заходим на свою страничку. Заходим во вкладку документы.
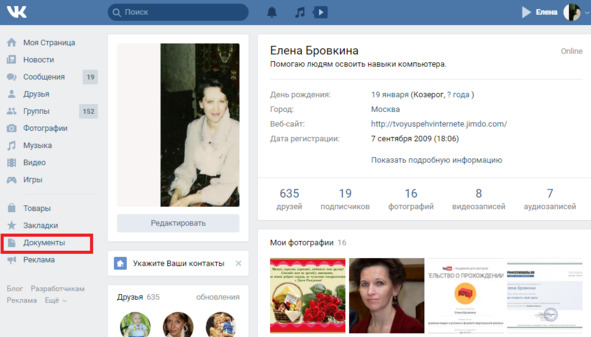
Кликаем Добавить документ.
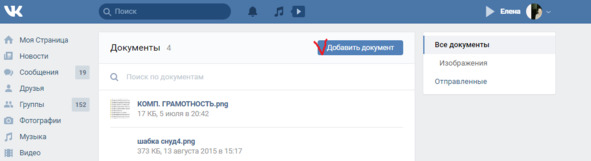
Далее Выбрать файл.
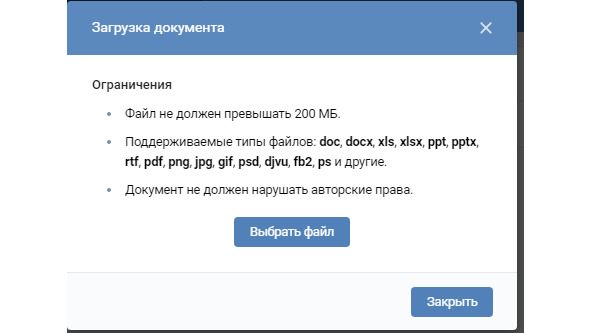
Загружаем нужный файл. Когда он загрузится появится вот такое окно.
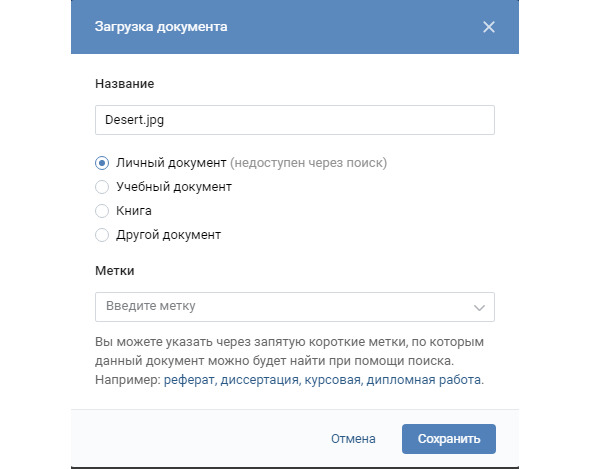
Здесь мы должны дать ему название, тип, если необходимо, то и метки и нажимаем Сохранить.
Документ Вы можете Отредактировать, нажав на карандаш. И Удалить, нажав на крестик.
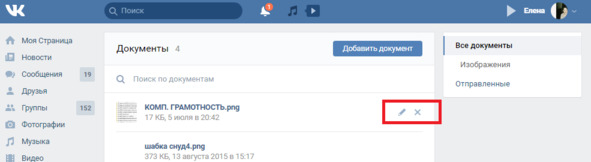
Как настроить ленту новостей. Что есть в ленте новостей и как с ней работать
Заходим во вкаладку Новости.
Наверху мы можем что-нибудь написать.
В центре – публикации.
Справа – меню. Здесь мы можем включить – сначала интересные
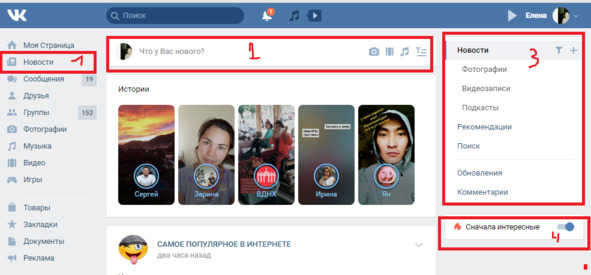
Чтобы добавить свое Избранное, кликаем на крестик и Добавить вкладку.
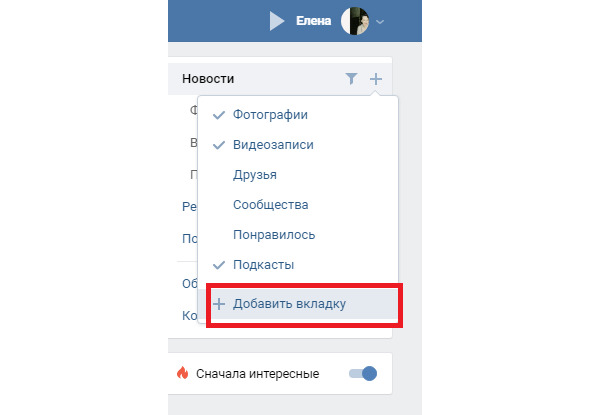
Даем название и кликаем сохранить.
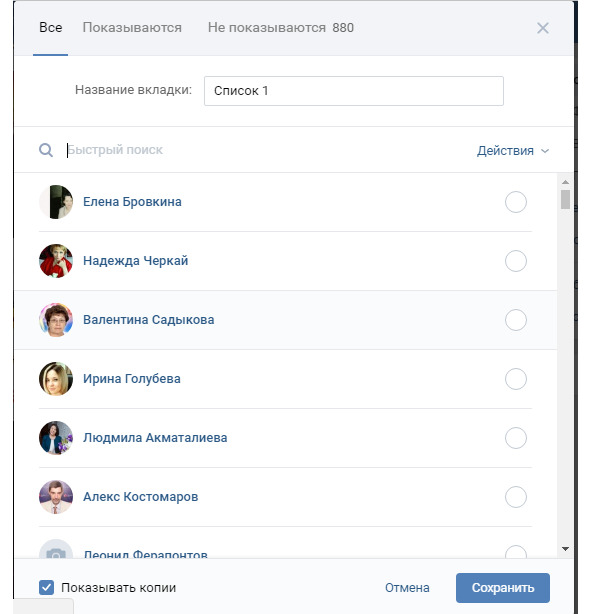
Чтобы ее настроить нажимаем на плюсик, потом на шестиренку. Там же Вы сможете ее и удалить.
Если мы в меню включим функцию Понравилось,
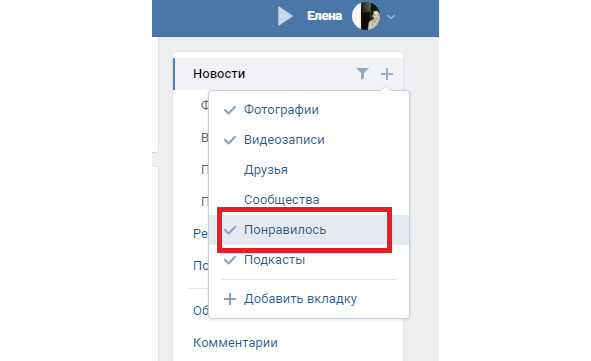
то с помощью Фильтра, Вы увидите фото, видео, которые лайкнули и написали комментарии.
А чтобы убрать какую- то группу из новостей, Вы просто убираете около нее галочку и нажимаем Сохранить.
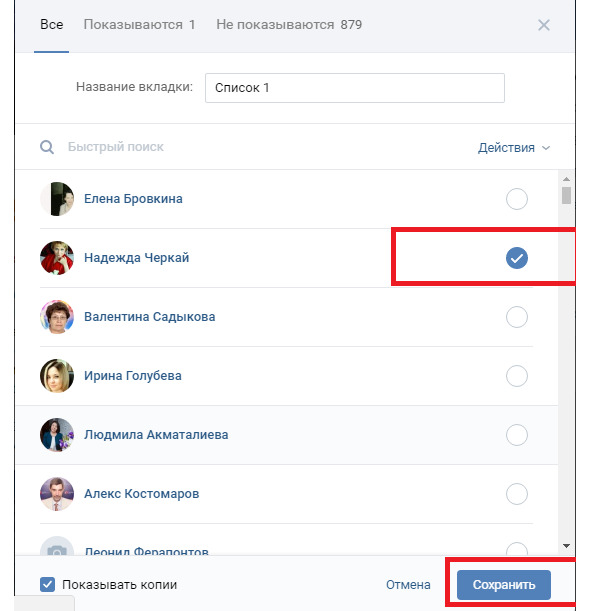
Как сделать активной ссылку на друга
Выглядит как имя пользователя, написанное в тексте и когда на него наведете курсор, то увидите, что это ссылка на страничку пользователя.
Для чего это нужно?
1.Если ее сделать в разделе Ответы, то на страничке отмеченного, появится уведомление, что был упомянут в статье.
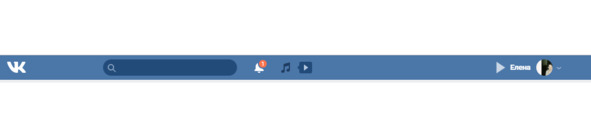
2.Такие упоминания делаются, если пользователь хочет быстро связаться с человеком упомянутом в статье.
Существует 2 способа:
1. С помощью имени пользователя и можно использовать в администрации сообществ.
а) пишем текст
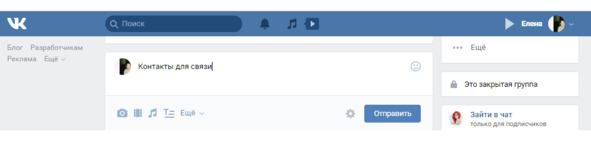
б) ставим значок
Появится список пользователей. На кого Вы часто ссылались.
в) если нет таких, то пишем его имя.
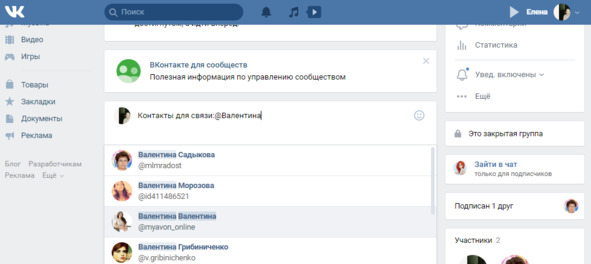
г) выбираем пользователя (кликаем на него)

Ссылка автоматически пропишется. Текст в скобках можно поменять.
Далее дописываем статью и ее опубликовываем.
Минус в том, что Вы не можете сделать ссылку на пользователя, который с Вами не связан.
2 способ
1) заходим на страничку пользователя или сообщества
2) определяем id
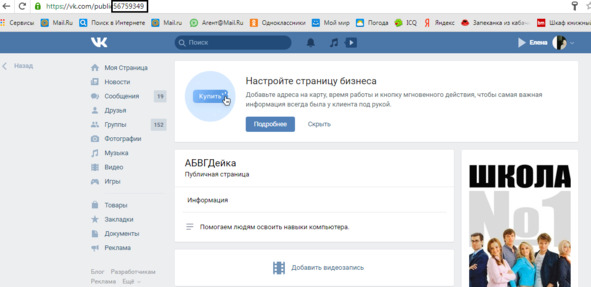
3) создаем пост (повторите действия с 1-го по 4-ый предыдущего способа.
Если нет нужного контакта, то после знака «собачка» прописываем скопированный id.
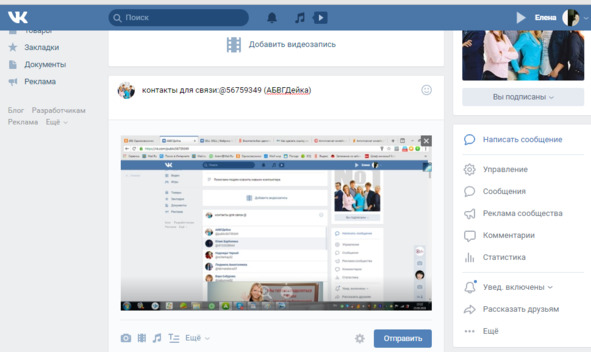
Как оформить аккаунт для бизнеса
С помощью своей страницы Вы можете привлекать клиентов и увеличить продажи.
Ваш успех будет зависеть от оформления аккаунта.
Используйте свои реальные имя и фамилию.
Аватар -это Ваше лицо. На автатаре должно быть фото хорошего качества, а не цветочки или где Вы в домашней одежде.
В статусе укажите чем занимаетесь.
В разделе О себе напишите свои контакты: телефон, сайт, место работы.
В настройках приватности сделайте как показано на картинке.
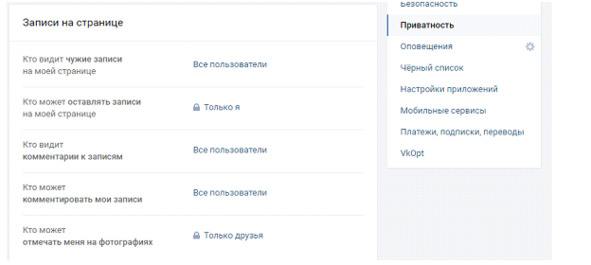
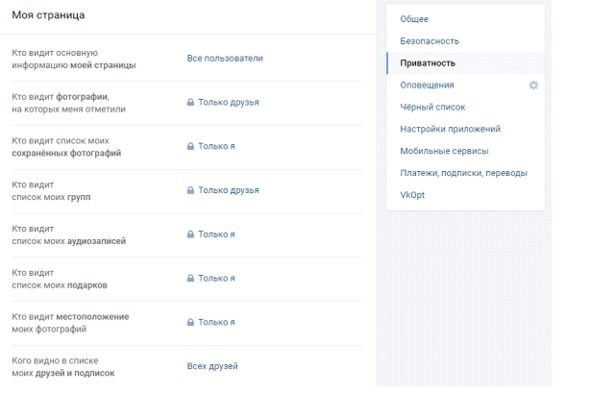
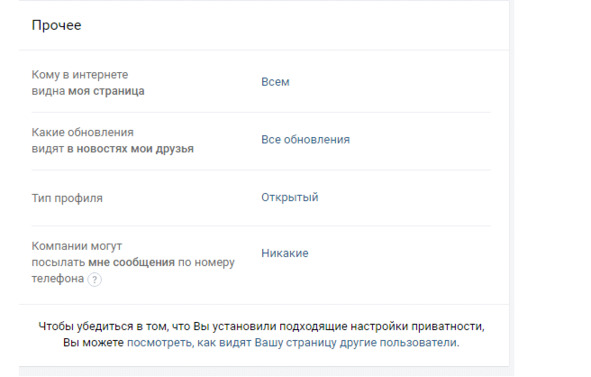
Нужно написать пост с продающей историей. Напишите свою историю, как Вы добились успеха, не забывайте про эмоции.
В друзья добавляйте только нужных людей. Если Вы работаете в бизнесе, то добавляйте бизнесменов и предпринимателей. Этих пользователей можно найти в сообществах.
Посты пишите только от своего имени. Пишите о себе, о своей работе, как Вы помогли клиенту решить проблему.
Как правильно связать аккаунты ВКонтакте с инстаграмом
Заходим в свой аккаунт. Кликаем Редактировать.
Выбираем Контакты. Выбираем Инстаграм. Настроить импорт.
В открывшемся окне кликаем Авторизовать.
В следующем окне мы выбираем куда будет у нас импортироваться материал.
Я ставлю На мою стену. Сохранить.
Вот он у нас подключился. Кликаем Сохранить.
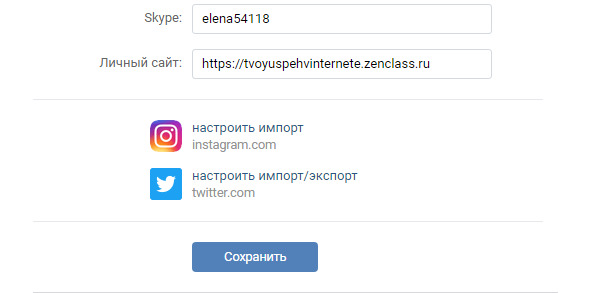
Как перевести деньги в ВКонтакте
Мы заходим в аккаунт того человека, которому нужно перевести деньги. Нажимаем на три точки и выбираем Отправить деньги.
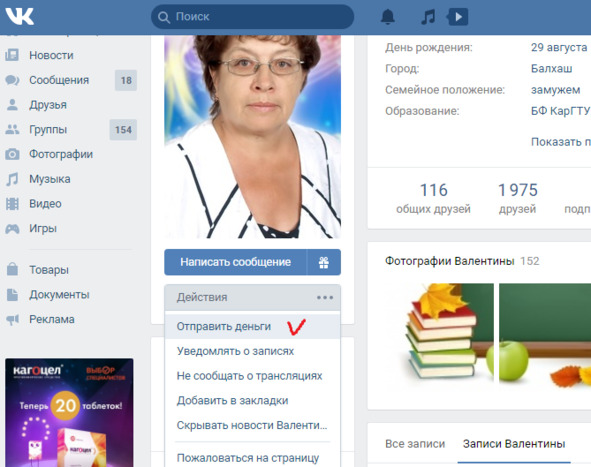
Вводим сумму, минимум 100 рублей. И нажимаем отправить.
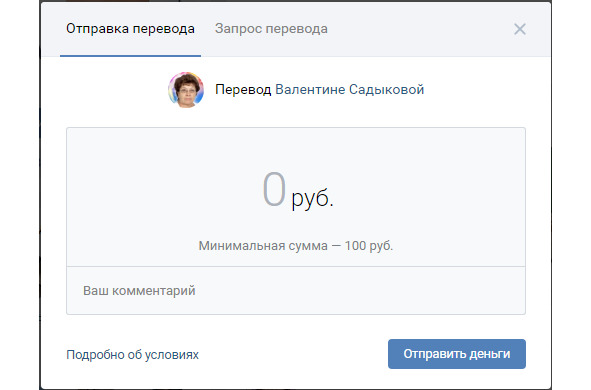
Заполняем данные карты и нажимаем внизу на синюю кнопку.
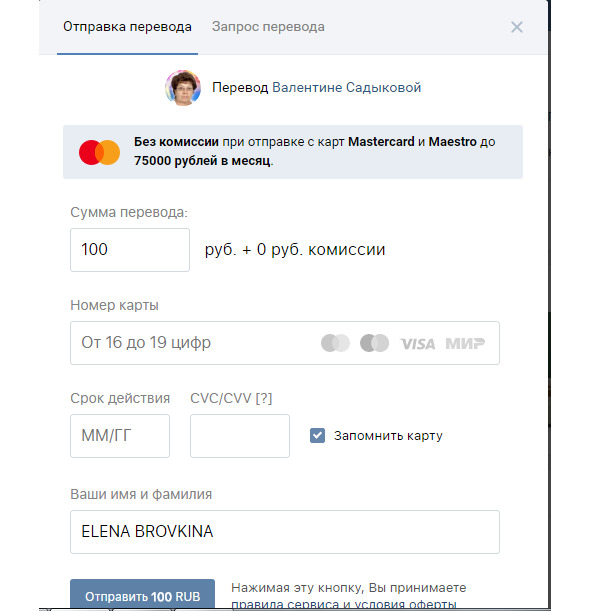
Создание группы
Создание и настройка группы
Мы должны зайти на свою главную страницу. В левом меню нажимаем вкладку Группы и Создать сообщество.