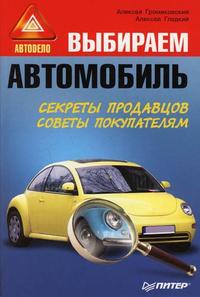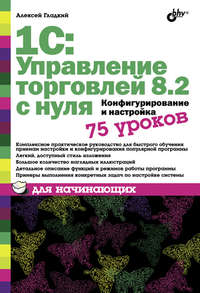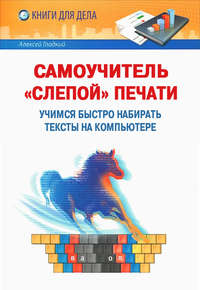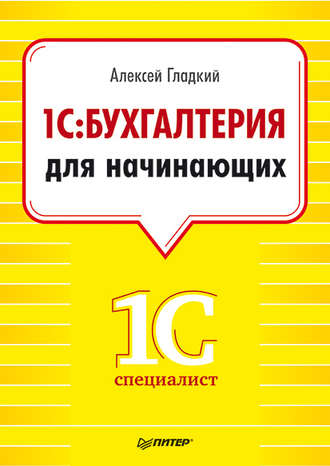
Полная версия
1С. Бухгалтерия для начинающих
В данном окне следует ввести произвольное имя сохраняемого фильтра и нажать кнопку Сохранить.
В дальнейшем для применения сохраненного фильтра следует открыть окно Отборы, установить курсор в соответствующую позицию и нажать кнопку Восстановить – в результате в окне Отбор и сортировка на вкладке Отбор будут восстановлены все параметры выбранного фильтра. Для удаления фильтра из окна Список отборов нужно установить на него курсор и нажать кнопку Удалить. Кнопка Закрыть предназначена для закрытия окна Список отборов без выбора фильтра, а с помощью кнопки Справка осуществляется вызов справочной информации.
На вкладке Сортировка выполняется настройка сортировки документов, содержащихся в окне списка. Содержимое вкладки показано на рис. 1.17.
В правой части вкладки содержится перечень возможных признаков сортировки, в левой – те из них, которые необходимо применить. Перемещение признаков слева направо и наоборот осуществляется с помощью кнопок со стрелками, расположенных в центральной части вкладки. Порядок использования элементов сортировки и переключение направления сортировки выполняется с помощью кнопок со стрелками, которые находятся слева вверху вкладки. Если установить флажок Использовать эту настройку сортировки при открытии, то при последующих открытиях окна списка все позиции в нем будут по умолчанию отсортированы в соответствии с текущими настройками сортировки.
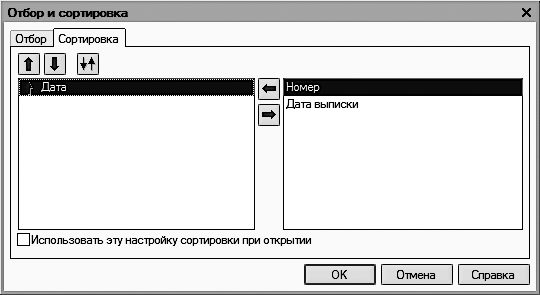
Рис. 1.17. Настройка параметров сортировки
Для применения настроек фильтра и сортировки, выполненных в окне Отбор и сортировка, следует нажать кнопку OK; с помощью кнопки Отмена осуществляется выход из данного режима без сохранения изменений. Кнопка Справка предназначена для вызова справочной информации.
Отбор по значению в текущей колонке – данная команда меню Действия также предназначена для включения фильтра на отображаемые данные, причем в качестве условия фильтра принимается текущее значение. Под текущим значением подразумевается значение поля, в котором находится курсор.
История отборов – это подменю доступно только после того, как хотя бы один раз в текущем сеансе работы был применен фильтр. С его помощью можно быстро выбрать какой-нибудь из примененных ранее фильтров.
Отключить отбор – данная команда доступна только после применения фильтра и предназначена для его отключения.
Сортировка – с помощью команд этого подменю включается требуемый режим сортировки данных в списке. Наиболее популярные варианты – по номеру либо по дате документа.
С помощью команд, находящихся в подменю Действия►На основании, можно быстро перейти в режим формирования нового документа на основании текущего документа, при этом новый документ будет другого типа. Например, на основании приходного кассового ордера можно с помощью соответствующей команды данного подменю быстро сформировать расходный кассовый ордер либо выданную счет-фактуру и т. д.
Настройка списка – с помощью данной команды осуществляется переход в режим настройки представления содержащейся в окне информации. При выполнении команды открывается окно, изображенное на рис. 1.18.

Рис. 1.18. Настройка списка
Содержимое данного окна может зависеть от текущего режима. Например, при работе с кассовыми ордерами набор параметров в нем будет несколько отличаться от такого же окна в режиме работы с доверенностями или документами на приход товарно-материальных ценностей. Однако принцип работы от этого не меняется.
Данное окно состоит из двух вкладок: Колонки и Прочие. На вкладке Колонки путем установки соответствующих флажков следует указать колонки, которые будут отображаться в окне списка. По умолчанию установлены все флажки. Изменение порядка следования колонок в списке осуществляется с помощью кнопок со стрелками, которые находятся в левом верхнем углу вкладки. При необходимости можно быстро вернуться к настройке, используемой по умолчанию, – для этого следует воспользоваться кнопкой Стандартная настройка.
Вкладка Прочие включает в себя следующие параметры.
• При открытии восстанавливать позицию – если установлен данный флажок, то при открытии окна списка приходных кассовых ордеров курсор будет помещен в ту же позицию, где он находился при последнем закрытии окна.
• При открытии переходить – значение данного поля выбирается из раскрывающегося списка. Возможные варианты – В начало списка (в данном случае курсор при открытии окна будет расположен на первой позиции списка), В конец списка (курсор будет помещен в конец списка) или Автоматически.
• Обновлять автоматически каждые… секунд – использование данного параметра целесообразно в случаях, когда в течение одного сеанса работы со списком в нем могут произойти изменения, выполненные другими пользователями (например, добавлены либо удалены какие-либо документы). При установленном флажке следует указать интервал времени в секундах, через который должно выполняться автоматическое обновление списка.
Таковы основные действия, которые пользователь может выполнять при работе в окне списка.
Интерфейсы списка могут иметь разные представления. На рис. 1.19 показано двухпанельное окно списка.
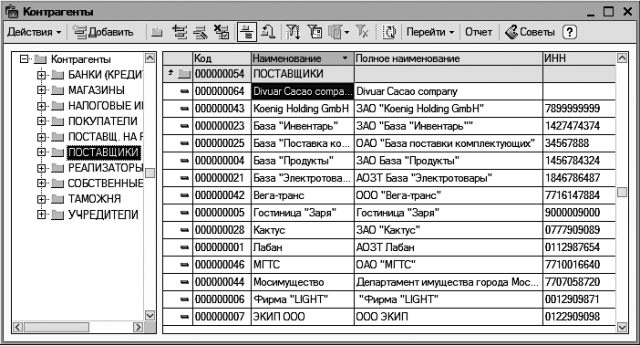
Рис. 1.19. Окно списка, состоящее из двух панелей
На рис. 1.19 представлено окно справочника контрагентов, которое, по сути, также является интерфейсом списка. Как видно из рисунка, оно состоит из двух панелей: слева формируется перечень групп контрагентов (Покупатели, Поставщики, Заказчики и т. д.), а справа отображается содержимое текущей группы. Я привел это окно лишь для примера, более подробно мы рассмотрим его позже в соответствующем разделе.
Чтобы из любого окна списка перейти в режим просмотра и редактирования позиции, нужно выделить ее щелчком кнопкой мыши и нажать клавишу F2 либо Enter или воспользоваться командой Действия►Изменить.
Для ввода и изменения данных в программе предусмотрены интерфейсы редактирования. Пример такого интерфейса (в данном случае показано окно редактирования исходящего платежного поручения) приведен на рис. 1.20.
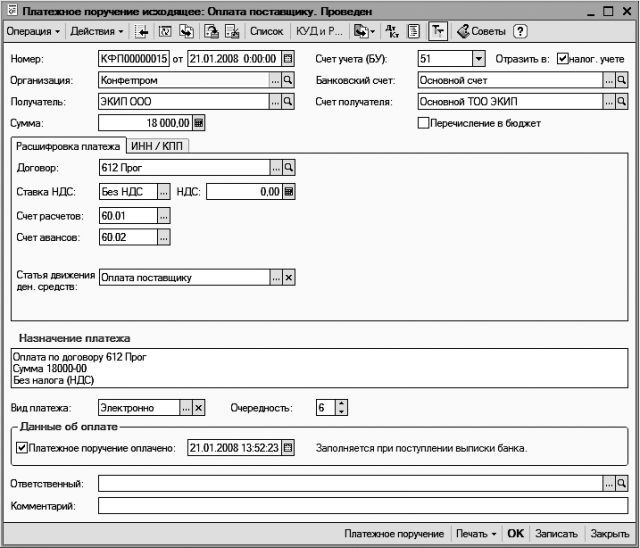
Рис. 1.20. Пример окна редактирования
В данном режиме осуществляется ввод и редактирование данных, после чего для их сохранения нужно нажать кнопку OK или Записать. В первом случае введенные данные будут не только сохранены, но и проведены по учету, а во втором случае – только сохранены, без проведения документа. Более подробно интерфейсы редактирования мы рассмотрим позже.
Еще один типичный и важный интерфейс – интерфейс настройки и формирования отчетности. Пример такого окна показан на рис. 1.21.
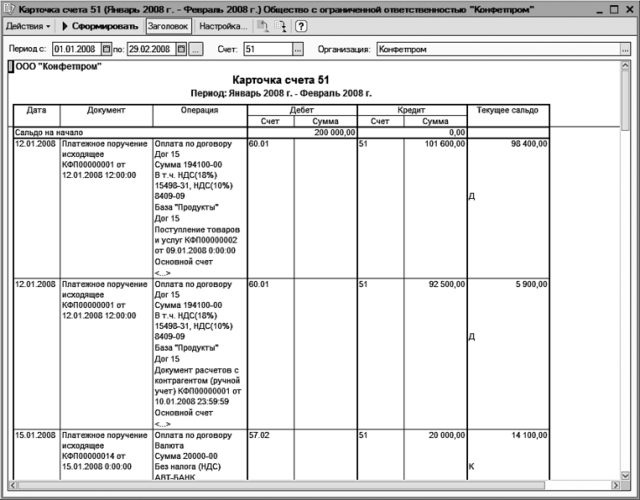
Рис. 1.21. Настройка и формирование отчета
Здесь показано окно настройки и формирования одного из самых популярных отчетов – «Карточки счета», большинство других отчетов формируются аналогичным образом. В верхней части окна задаются параметры формирования отчета (интервал времени, данные которого должны быть включены в отчет, счет бухгалтерского учета или наименование контрагента и др.), а в нижней области окна после нажатия кнопки Сформировать отобразится сам отчет. Позже мы подробно рассмотрим порядок получения наиболее популярных отчетов в программе «1С: Бухгалтерия 8».
Таким образом, мы познакомились с основными наиболее типичными интерфейсами программы. Конечно, мы рассмотрели не все из них, а лишь те, с которыми придется столкнуться в первую очередь. По мере дальнейшего изучения программы мы будем знакомиться и с другими режимами ее работы.
Краткое описание основных инструментов программыВ программе «1С: Бухгалтерия 8» используются следующие инструменты: главное меню, панель функций, панели инструментов и контекстное меню, а также сочетания клавиш.
Главное меню находится в верхней части окна программы (см. рис. 1.10). По умолчанию оно включает в себя следующие команды.
• Файл – команды данного меню предназначены для работы с файлами. Эти команды наверняка знакомы пользователям Windows: к ним относятся, например, команды Новый, Открыть, Сохранить, Сохранить как, Печать, Предварительный просмотр, Выход и др.
• Правка – в состав данного меню включены команды редактирования, поиска и замены данных. Они также знакомы пользователям Windows: Вырезать, Копировать, Вставить, Выделить все, Найти и др.
• Операции – с помощью команд данного меню осуществляется выбор вариантов работы с данными информационной базы. Например, при выполнении команды Операции►Справочники откроется окно выбора справочника (см. рис. 1.11). Некоторые команды меню Операции дублируют пункты главного меню.
• Банк, Касса, Покупка, Продажа, Склад, Производство, ОС, НМА, Зарплата, Кадры – каждое из перечисленных меню предназначено для ведения соответствующего участка бухгалтерского учета. По мере изучения книги вы будете знакомиться с ними подробнее.
• Отчеты – команды данного меню предназначены для настройки, формирования и вывода на печать самой разнообразной отчетности.
• Предприятие – данное меню содержит команды общего характера. С их помощью можно перейти, например, в режим настройки корректных корреспонденций счетов, определения учетной политики, настройки параметров учета, просмотра и редактирования производственного календаря и др.
• Сервис – данное меню включает в себя команды, предназначенные для перехода в режим работы с сервисными функциями системы.
• Окна – в этом меню содержатся команды, позволяющие управлять окнами программы.
• Справка – в состав этого меню включены команды, предназначенные для вызова справочной информации, а также для просмотра сведений о программе.
Непосредственно под главным меню программы располагается панель инструментов. Ее кнопки дублируют соответствующие команды главного меню. Вы можете самостоятельно изменять содержимое панели инструментов, предложенное по умолчанию.
Кроме того, в каждом интерфейсе программы имеется своя панель инструментов, расположенная, как правило, в верхней части окна. Например, в интерфейсах списка (см. рис. 1.12) она может начинаться с кнопки Действия, а в окнах редактирования (см. рис. 1.20) – с кнопки Операция.
В большинстве интерфейсов программы нажатием правой кнопки мыши вызывается контекстное меню. Содержимое данного меню зависит от того, в каком месте оно вызвано. Многие команды контекстного меню дублируются командами меню Действия, а также соответствующими кнопками панели инструментов.
Еще одним удобным и полезным инструментом программы является панель функций. Она занимает основную часть главного окна программы и состоит из нескольких вкладок (на рис. 1.10 панель функций открыта на вкладке Предприятие). С помощью панели функций вы можете одним щелчком мыши перейти в требуемый режим работы сразу после запуска программы.
В программе можно также использовать сочетания клавиш. Например, переход в режим редактирования документа осуществляется нажатием клавиши F2, удаление позиции из списка – с помощью сочетания клавиш Shift+Delete (правда, для данной операции необходимо наличие соответствующих прав доступа) и т. д. В следующем разделе мы рассмотрим описание наиболее популярных сочетаний клавиш.
Сочетания клавиш
В данном разделе приведен перечень сочетаний клавиш, которые наиболее востребованы у пользователей (табл. 1.1–1.7).
Таблица 1.1. Сочетания клавиш общего назначения

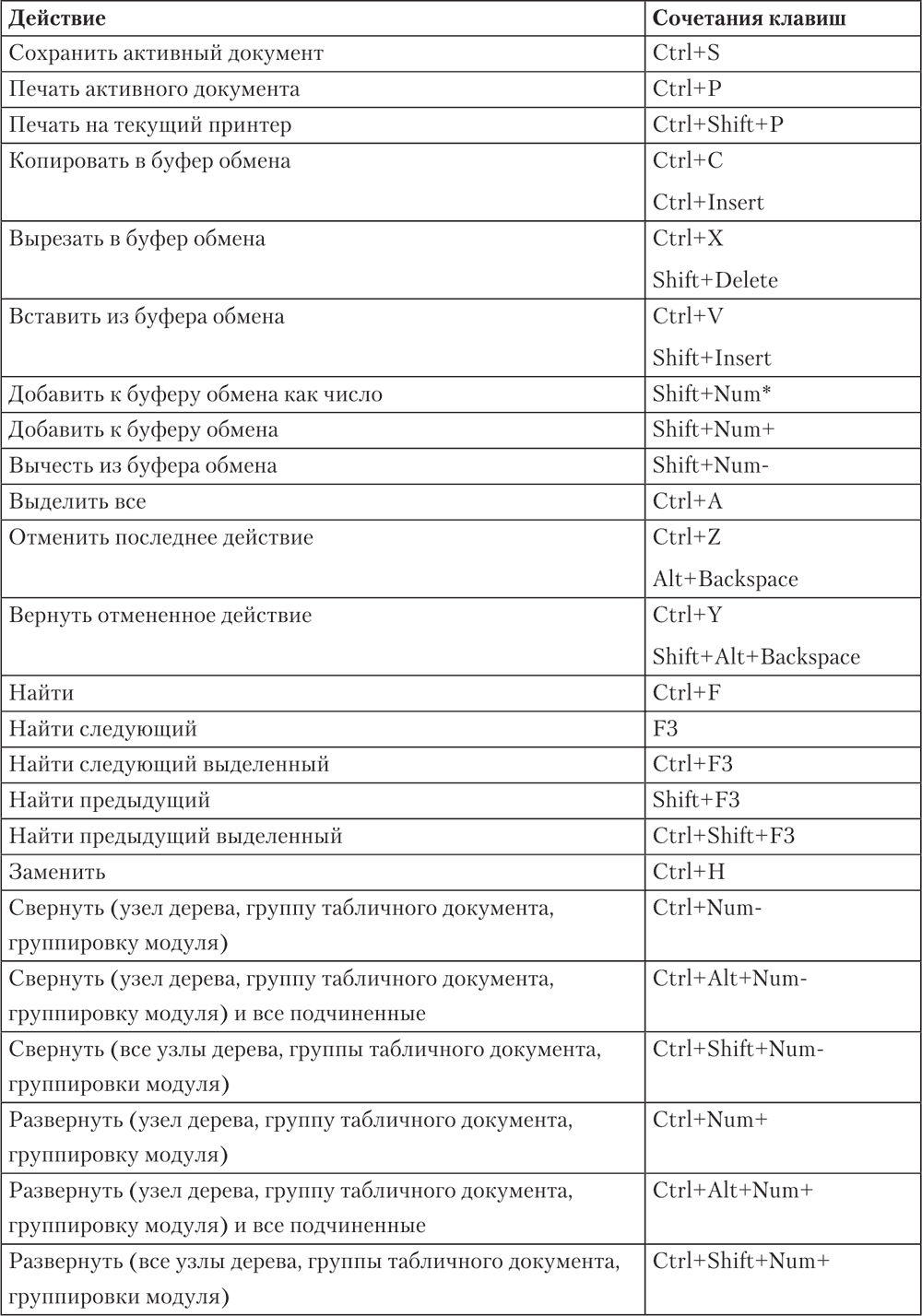
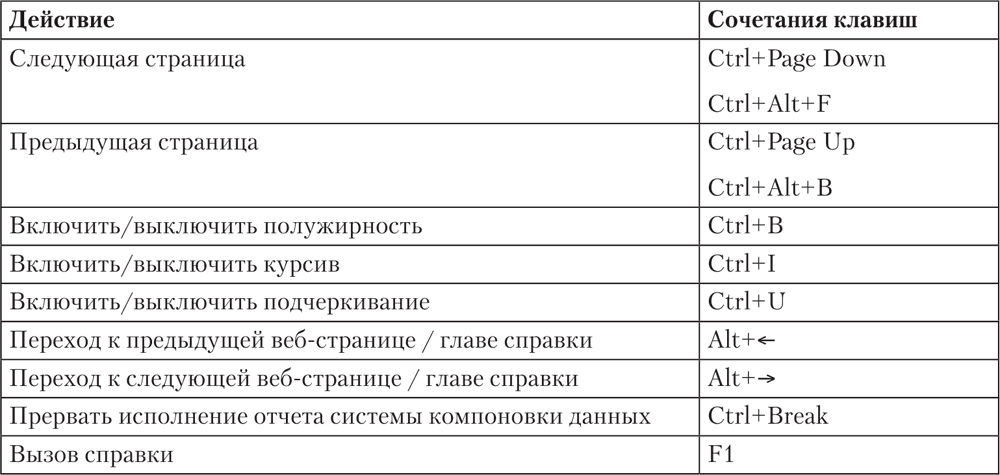
Таблица 1.2. Сочетания клавиш для управления окнами программы

Таблица 1.3. Сочетания клавиш для работы в окне редактирования

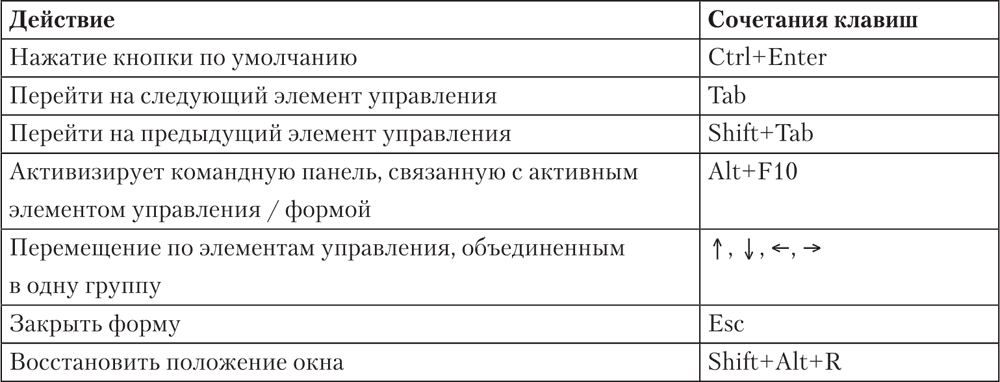
Таблица 1.4. Сочетания клавиш для работы в интерфейсах списка и с иерархическими списками
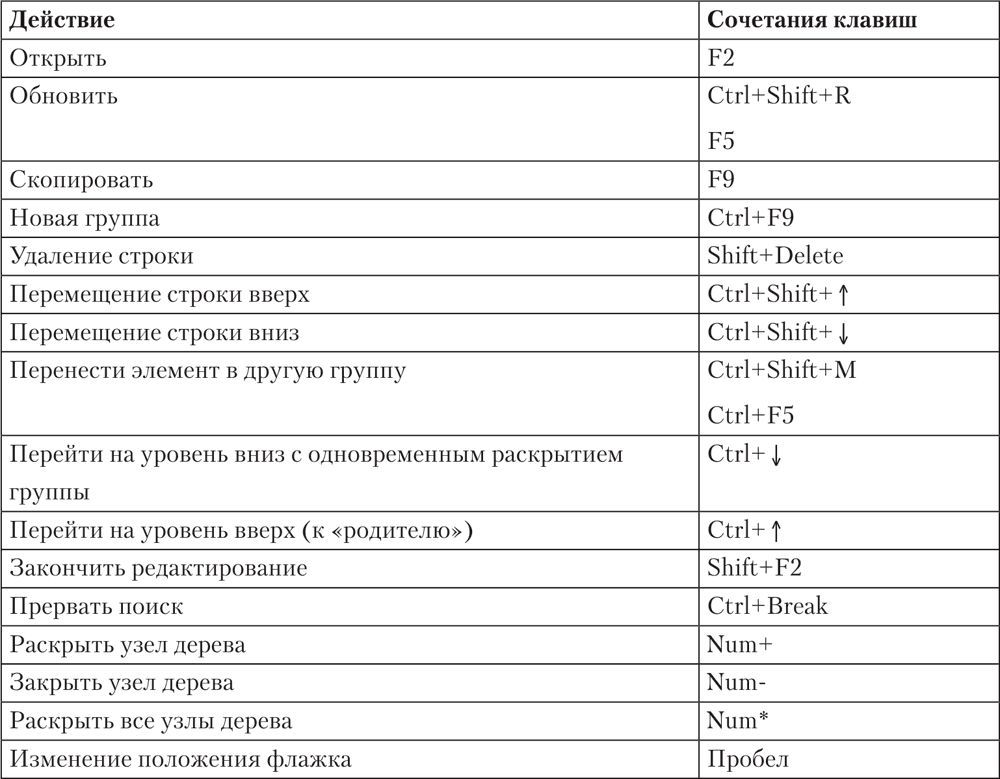
Таблица 1.5. Сочетания клавиш для работы с полями ввода в окнах редактирования

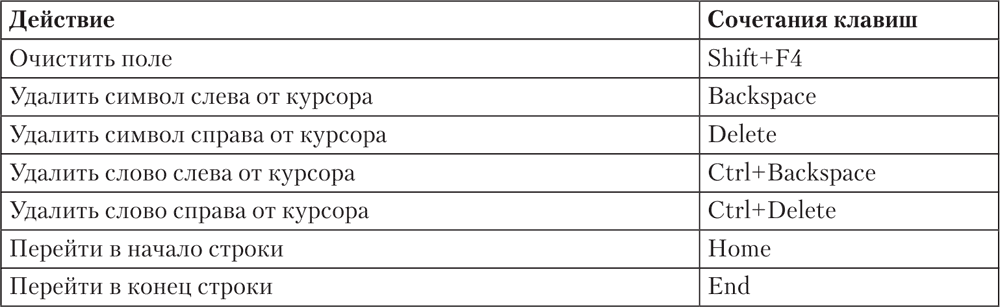
Таблица 1.6. Сочетания клавиш, предназначенные для работы с табличными документами
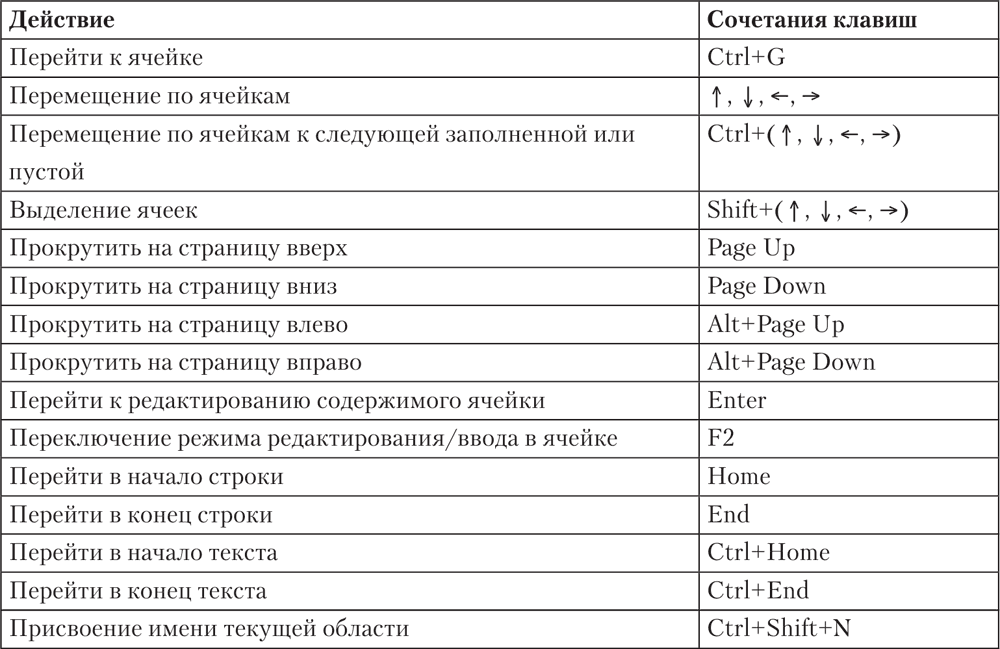
Таблица 1.7. Сочетания клавиш, предназначенные для работы с текстовыми документами
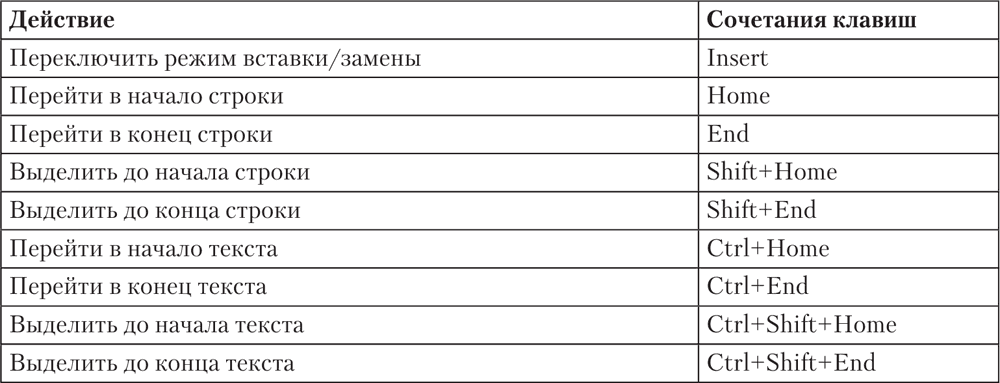
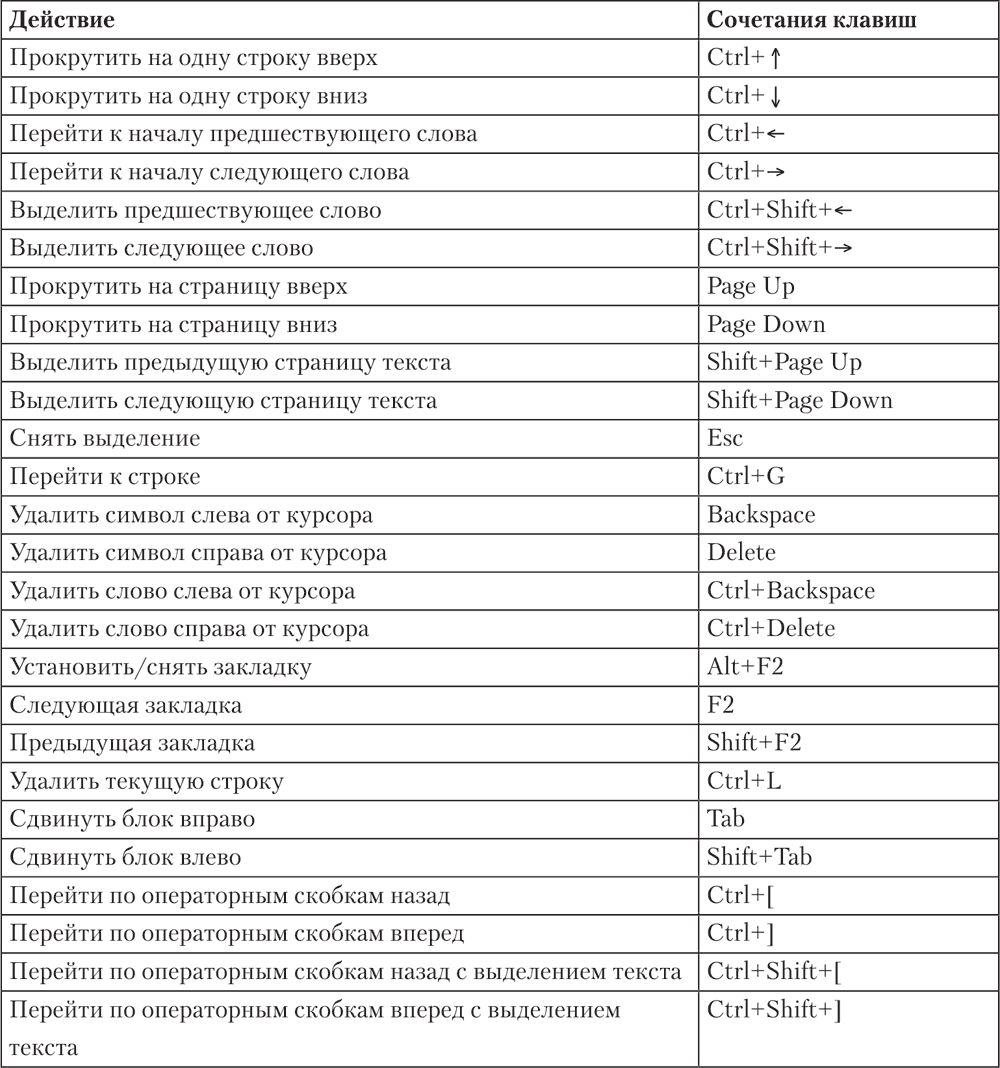
Глава 2. Быстрый старт
Данная глава предназначена для читателей, которым нужно срочно воспользоваться программой, но времени на ее полноценное изучение в данный момент нет. Здесь мы рассмотрим, как выполнять в программе «1С: Бухгалтерия 8» некоторые наиболее востребованные у большинства пользователей операции.
Последовательность выполнения основных операций и общий алгоритм работы
Порядок использования программы и последовательность выполнения основных действий в немалой степени может зависеть от особенностей организации учетных и управленческих процессов на конкретном предприятии. Тем не менее правильная эксплуатация программы подразумевает поэтапный порядок работы. Чтобы не путаться и сразу понять, в каком порядке следует организовать свою работу, внимательно ознакомьтесь с данным разделом. Учтите, что здесь мы лишь вкратце рассмотрим основные этапы работы, а более подробное их описание приводится далее в соответствующих главах книги.
Первое, что нужно сделать перед эксплуатацией программы, – просмотреть и при необходимости отредактировать ее настройки. По умолчанию предлагаются параметры, которые являются оптимальными для большинства пользователей, но иногда их приходится корректировать, чтобы максимально адаптировать приложение к потребностям конкретного предприятия.
В режиме «1С: Предприятие» имеется несколько команд, предназначенных для перехода к соответствующим настройкам программы. Эти команды перечислены ниже.
• Предприятие►Настройка параметров учета. С помощью данной команды осуществляется переход в режим просмотра и редактирования основных параметров учета, которые будут являться общими для всех организаций, от имени которых предполагается эксплуатировать программу (то есть для всех организаций, внесенных в справочник организаций). Некоторые из этих параметров изначально устанавливаются в режиме работы Стартового помощника (с этим режимом мы познакомимся ниже), но вы можете впоследствии их отредактировать.
• Предприятие►Учетная политика. С помощью команд данного подменю осуществляется переход к настройкам учетной политики предприятия.
• Сервис►Настройка программы. Данная команда предназначена для перехода в режим настройки обмена данными, прав доступа к информации, запрета изменения данных и для переключения в некоторые другие режимы работы.
• Сервис►Настройки пользователя. Эта команда позволяет войти в режим настроек программы применительно к конкретному пользователю. Например, здесь можно установить, что для одного пользователя будет осуществляться автоматическая загрузка курсов валют из Интернета и выдаваться запрос на подтверждение при закрытии программы, а для другого – нет, и т. п. Предлагается целый ряд параметров, каждый из которых можно настроить отдельно для каждого пользователя.
• Сервис►Переключить интерфейс. В данном режиме осуществляется выбор интерфейса для работы. Чтобы работать с самым полным набором инструментов, команд и функций выберите в данном подменю команду Полный.
• Сервис►Настройка. С помощью данной команды осуществляется переход в режим настройки пользовательского интерфейса. Здесь вы можете самостоятельно управлять отображением и создавать собственные панели инструментов и т. д.
• Сервис►Параметры. Эта команда предназначена для перехода в режим настройки дополнительных параметров работы программы. В частности, здесь устанавливается рабочая дата, настраиваются параметры текстового редактора и др.
Следующий этап подготовки к работе – ввод исходных данных в справочники, каталоги и классификаторы. В них хранится вся информация, которая необходима для дальнейшей работы. В частности, сведения о контрагентах, с которыми сотрудничает предприятие, хранятся в справочнике контрагентов, ассортимент продукции и перечень прочих товарно-материальных ценностей (сырья, материалов, полуфабрикатов и т. п.) формируется в справочнике номенклатуры, данные о складах хранятся в справочнике складов и т. д. Например, при формировании документа на отпуск товарно-материальных ценностей вам понадобятся сведения как минимум из четырех справочников: номенклатуры, организаций, складов и контрагентов. Вводить и редактировать данные в справочниках можно и в процессе работы (например, из режима редактирования документа вы всегда можете перейти в режим редактирования справочника и добавить в него необходимые данные), но намного удобнее ввести в справочники необходимый минимум сведений заранее, чтобы впоследствии не отвлекаться и не тратить на это дополнительное время.
СОВЕТПеред тем как начать работу, заполните хотя бы следующие справочники: организаций, контрагентов, валют, номенклатуры, складов (мест хранения), физических лиц, банков и подразделений организаций. Именно эти справочники являются наиболее востребованными в большинстве случаев. Что касается остальных справочников, их можно будет заполнять по мере необходимости.
Следующий этап – это ввод начальных остатков по счетам бухгалтерского учета. Этого не нужно делать только в том случае, если учет ведется с нуля (то есть начало эксплуатации программы совпадает с началом деятельности предприятия). Для перехода в режим ввода начальных остатков предназначена команда главного меню Предприятие►Ввод начальных остатков (можно также воспользоваться ссылкой Ввод начальных остатков, которая находится на панели функций на вкладке Предприятие).
После того как выполнена настройка программы, заполнены ее справочники и классификаторы, а также введены начальные остатки по счетам бухгалтерского учета, можно приступать к ее полноценной эксплуатации. Поскольку все бухгалтерские записи должны создаваться исключительно на основании соответствующих первичных документов, то следующим этапом работы будет ввод документации.
ПРИМЕЧАНИЕПервичный учетный документ – это документ, подтверждающий факт совершения хозяйственной операции и составленный уполномоченными представителями заинтересованных сторон в момент совершения этой операции, а если это не представляется возможным, то сразу после ее окончания. Исходя из этой формулировки, можно сделать вывод, что, например, товарно-транспортная накладная, проведенное банком платежное поручение, приходный кассовый ордер либо акт выполненных работ (услуг) являются первичными учетными документами, а договор или доверенность – нет. Типовые формы первичных документов утверждаются законодательно соответствующими государственными органами и обязательны к применению всеми субъектами хозяйствования, осуществляющими свою деятельность на территории Российской Федерации. Типовые формы распространяются в виде бланков, которые могут быть созданы как на бумажном, так и на электронном носителе информации.
Чтобы ввести документ, выберите соответствующую команду в главном меню программы или ссылку на панели функций. Например, факт поступления наличных денежных средств в кассу предприятия оформляется приходным кассовым ордером, и чтобы ввести в программу этот документ, выполните команду главного меню Касса►Приходный кассовый ордер или выберите на панели функций на вкладке Касса ссылку Приходный кассовый ордер. Для оформления документов, отражающих движение безналичных денежных средств (платежные поручения, платежные требования, платежные ордера), предназначены соответствующие команды меню Банк. Документы по учету основных средств формируются в разделе ОС, по учету нематериальных активов – в разделе НМА, по учету движения товарно-материальных ценностей – в разделах Покупка, Продажа и Склад и т. д. Более подробно порядок ведения документации в программе «1С: Бухгалтерия 8» рассматривается ниже в соответствующих главах книги.
Следующий этап работы – это формирование бухгалтерских проводок: ведь любой документ считается проведенным по учету только после того, как по нему сформирована соответствующая проводка (или несколько проводок). В большинстве случаев параметры формирования проводки определяются в самом документе, где в соответствующих полях указывается требуемая корреспонденция счетов.
Однако иногда приходится формировать проводки и вручную (например, для проведения бухгалтерских справок, а также в иных случаях). Это можно сделать в журнале хозяйственных операций, для открытия которого предназначена команда главного меню Операции►Журнал операций (можно также воспользоваться ссылкой Журнал операций, которая находится на панели функций на вкладке Предприятие). Чтобы просмотреть все сформированные вручную проводки, выполните команду главного меню Операции►Операции, введенные вручную (в данном режиме также можно формировать проводки вручную).
Кроме того, существуют бухгалтерские проводки, формирование которых предусмотрено самой технологией бухгалтерского учета (то есть они не требуют непосредственного подтверждения первичными документами). К ним относятся проводки, формируемые при закрытии месяца (списание затрат, начисление амортизации, расчет финансового результата и т. д.). Переход в режим настройки и формирования таких проводок осуществляется с помощью команды главного меню Операции►Регламентные операции►Закрытие месяца.
Говоря о бухгалтерских проводках, нельзя не отметить такой полезный и функциональный инструмент, как механизм типовых операций. По своей сути типовая операция – это шаблон (типовой сценарий) ввода данных о хозяйственной операции и формирования проводок бухгалтерского учета. С помощью типовых операций вы можете:
• оперативно отражать в учете наиболее популярные и часто используемые хозяйственные операции;
• выполнять тонкую настройку бухгалтерских проводок, применяемых в типовой операции;
• указать условия формирования бухгалтерской проводки (если условие не выполняется, то проводка сформирована не будет);
• настраивать формулу автоматического расчета суммы операции;
• определять перечень параметров, отдельно запрашиваемых при каждом вводе типовой операции.
Помимо перечисленных с помощью механизма типовых операций можно решать и другие задачи, возникновение которых обусловлено особенностями организации учета на конкретном предприятии.
Перечень типовых операций формируется в соответствующем справочнике, который вызывается с помощью команды главного меню Операции►Типовые операции или выбирается в окне списка справочников (см. рис. 1.11). Программа поставляется с предварительно заполненным данным справочником, однако вы можете добавлять и редактировать его типовые операции по своему усмотрению.
Следующий этап работы – формирование и вывод на печать отчетности, полученной на основании введенных ранее данных. В программе «1С: Бухгалтерия 8» реализованы широкие функциональные возможности по настройке и формированию самой разной отчетности – бухгалтерской, налоговой, регламентированной, а также произвольных форм и видов. Для работы с отчетами предназначены команды меню Отчеты, а также подменю Операции►Регламентные операции►Справки-расчеты. На вкладках панели функций имеются ссылки для быстрого перехода в режим настройки и формирования соответствующих отчетов (например, на вкладке Касса находятся ссылки для формирования отчетов по кассе, на вкладке Зарплата – для получения отчетов по зарплате и т. д.). Для перехода в режим формирования регламентированной отчетности используйте команду главного меню Отчеты►Регламентированные отчеты.
Таковы основные этапы работы с программой «1С: Бухгалтерия 8». Стоит также вкратце упомянуть и о сервисных функциях системы, которые предназначены для обслуживания информационной базы, экспорта и импорта данных, удаления помеченных объектов, группового проведения документов, а также выполнения иных операций. Доступ к ним осуществляется с помощью соответствующих команд меню Сервис и Операции, причем некоторые из них доступны только в режиме полного интерфейса (о том, как переключать интерфейс, говорилось в начале данного раздела).