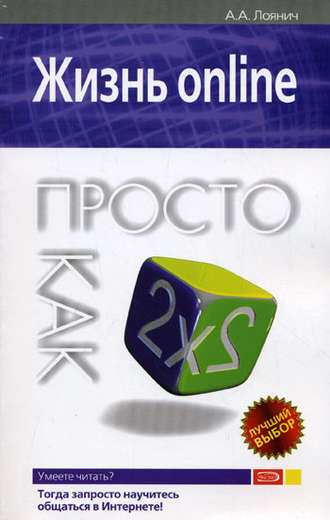
Полная версия
4. The Bat! Private Disk – средство защиты конфиденциальной информации на персональных компьютерах, ноутбуках и любых сменных носителях.
5. The Bat! Voyager – мобильный почтовый клиент, который работает с любым портативным носителем информации.
Клиент The Bat! под номером один в списке выше выпускается в двух версиях: Home и Professional, отличия которых вы можете видеть в таблице ниже.
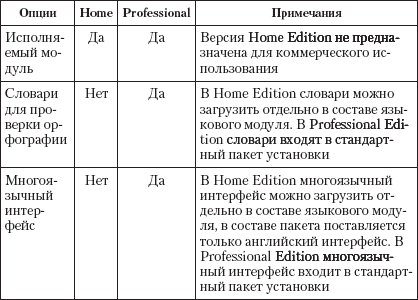
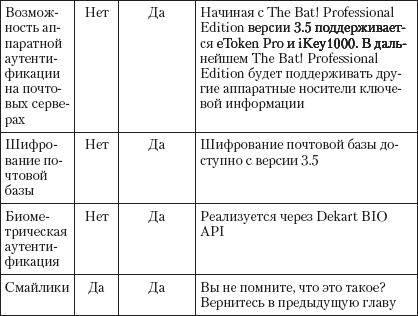
По сути, покупка для дома версии Professional не оправдана. Разве что вы используете хотя бы половину ее возможностей или программу The Bat Voyager, которая поставляется только в комплекте с Professional. Да и для работы тоже, если учесть, что основную массу функций вы все равно использовать не будете. В общем, выбор простого пользователя – Home Edition.
Установка программы
Для начала вам понадобится скачать и установить саму программу. Сделать это можно с официального сайта – http://www.ritlabs.com. Пробная версия работает в течение 30 дней, никаких ограничений по функциональности нет, так что у вас полно времени, чтобы решить, нужна ли вам эта программа. Установка проходит следующим образом.
1. Запустите скачанный файл. Первое диалоговое окно известит вас о том, что программа морально готова к установке (рис. 2.54). Нажмите кнопку Далее.
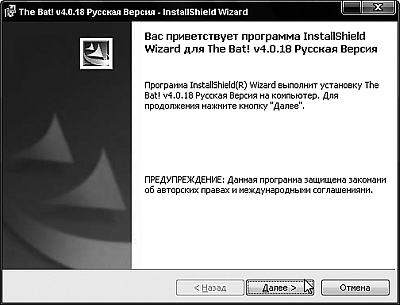
Рис. 2.54. Установка запущена
2. Далее вы увидите лицензионное соглашение.Здесь поставьте флажок Я принимаю условия лицензионного соглашения (иначе программа не установится), затем нажмите кнопку Далее (рис. 2.55).
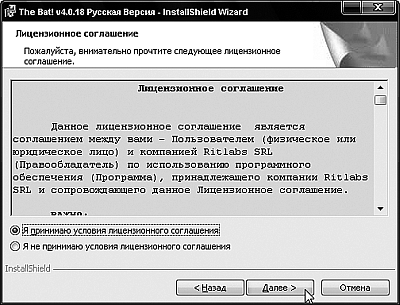
Рис. 2.55. Примите же условия лицензионного соглашения!
3. Следующим окном будет выбор комплекта установки (рис. 2.56). Отметьте пункт Выборочная (Custom), и вы будете контролировать каждый этап процесса установки, что в случае использования четвертой версии программы необходимо в силу присутствия массы не всегда нужных элементов. Настоятельно рекомендую вам выбрать этот пункт. Не бойтесь, я вам помогу установить все как надо.
4. Нажмите кнопку Далее.
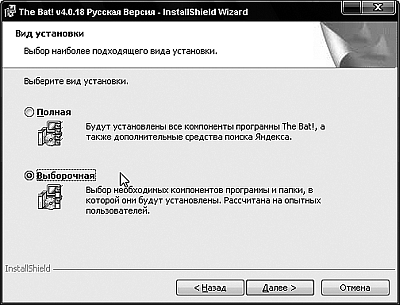
Рис. 2.56. Диалоговое окно Выборочная установка
5. Далее вам нужно указать каталог, в который вы будете устанавливать программу (рис. 2.57). По умолчанию это C:\Program Files\The Bat!. Напишите другой, если хотите.
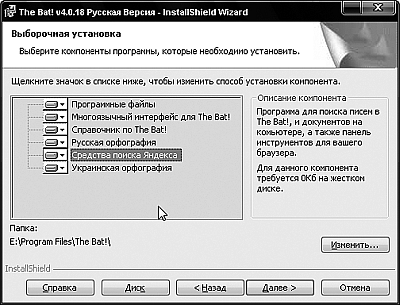
Рис. 2.57. В этом окне вы выбираете комплектацию The Bat! и задаете нужный путь установки
6. Комплектацию программы менять нужно тем более. Дело в том, что в составе четвертой версии втихую устанавливаются приложения от Яндекса (вы их видите на рисунке под названием Средства поиска Яндекса). Ставить их имеет смысл только в том случае, если вы плотно работаете с данной системой, в противном случае отмените эти пункты. Панель инструментов для браузера нужна, только если вы пользуетесь Internet Explorer: в Mozilla Firefox и Opera данный сайт доступен в поисковых движках по умолчанию. Для отмены того или иного пункта щелкните по нему левой клавишей мыши и выберите в появившемся контекстном меню пункт Данный компонент будет недоступен.
7. После чего жмите кнопку Далее.
8. В следующем окне вашего внимания ждет кнопка Установить (Install), после нажатия на которую программа инсталлируется в выбранный вами каталог.
9. После томительного ожидания вы увидите окно с сообщением о завершении установки (рис. 2.58). Обязательно нажмите кнопку Готово.
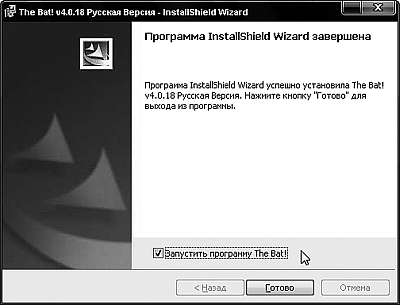
Рис. 2.58. Установка завершена!
10. Далее вы можете установить языковой пакет программы (в случае версии Home Edition: в Professional языковой пакет уже входит в комплект программы). Его также можно скачать с сайта http://www.ritlabs.com, и в его инсталляции нет ничего необычного. Правда, желательно установить его до запуска The Bat!.
Создание своего аккаунта
Теперь вы можете запускать программу из меню Пуск =>=>Программы =>The Bat! E-mail =>The Bat! E-mail Client. Сделайте это прямо сейчас – и вы не выиграете абсолютно ничего.
1. В первом же окне, которое вы увидите после запуска (рис. 2.59), появится предупреждение о том, что программа хочет закрепить за собой ассоциации с типами некоторых файлов. Если вы собираетесь использовать этот мэйлер и далее – лучше принять это любезное предложение и выбрать пункт Уведомлять меня при обнаружении изменений. Так The Bat будет знать, что какая-то другая программа нагло перетянула одеяло на себя, и предложит в таком же окне вернуть все обратно. Нажмите после выбора кнопку ОК.

Рис. 2.59. Выбор ассоциаций с файлами
2. Далее вы узнаете о том, что используете пробную версию. Если планируете работать с программой больше месяца – лучше ее купить. Тем более что она того стоит (рис. 2.60).
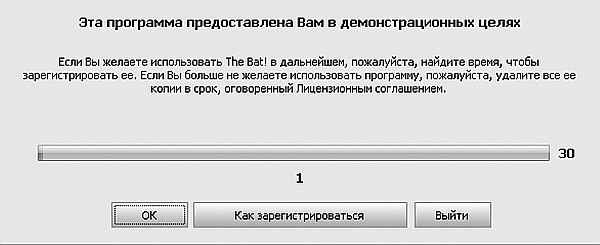
Рис. 2.60. Предупреждение о пробной версии. Для закрытия этого окна нажмите ОК и не перепутайте: кнопки при каждом запуске меняются местами
3. В следующем окне вы можете выбрать каталог для хранения почты в разделе Основной почтовый каталог, а также создать ярлыки для программы на рабочем столе, в главном меню и в меню Отправить.
4. Далее вы увидите окно создания учетной записи (или просто аккаунта), как и в Outlook Express. Выберите пункт Создать новый почтовый ящики нажмите кнопку Далее.
5. Для начала вам надо указать название почтового ящика, под которым он будет отображаться в программе (рис. 2.61); потом его, естественно, можно изменить. Находится ящик в общей папке хранения почты в The Bat.
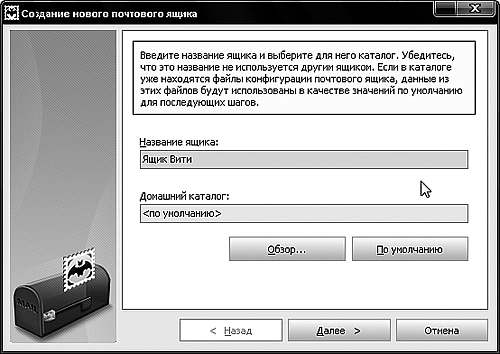
Рис. 2.61. Окно Создание нового почтового ящика
6. После нажатия кнопки Далее вы попадете в следующее окно. Там (рис. 2.62) нужно будет указать ваше имя, адрес e-mail и название организации (если она у вас есть и вам нужны эти данные) – все это будет отображаться в ваших письмах. Когда вы заполните нужные вам поля – Далееждет вас.
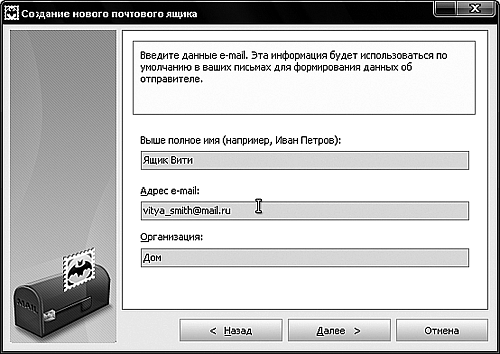
Рис. 2.62. Окно настройки данных e-mail
7. После этого вам нужно вписать информацию о серверах входящей и исходящей почты (POP3 и SMTP соответственно) – точно так же, как мы это делали раньше (рис. 2.63). И снова мы нажимаем Далее.
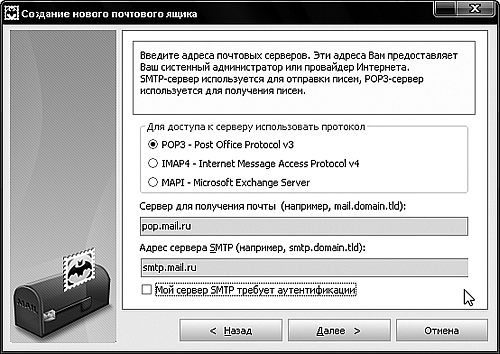
Рис. 2.63. В этом окне вы указываете сервера электронной почты
8. В следующем диалоговом окне вы должны будете указать логин и пароль, которые придумали при создании почтового ящика на нужном вам сервисе (рис. 2.64), и нажать кнопку Далее.
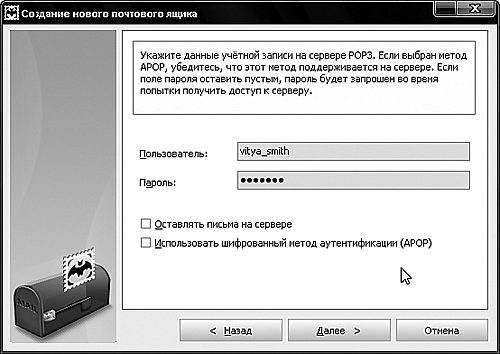
Рис. 2.64. Укажите логин и пароль
9. После всего этого ужаса программа спросит вас, хотите ли вы проверить остальные настройки. Поскольку сейчас мы занимаемся максимально быстрой настройкой, то ответим Нет на этот вопрос (рис. 2.65) и нажмем кнопку Готово.
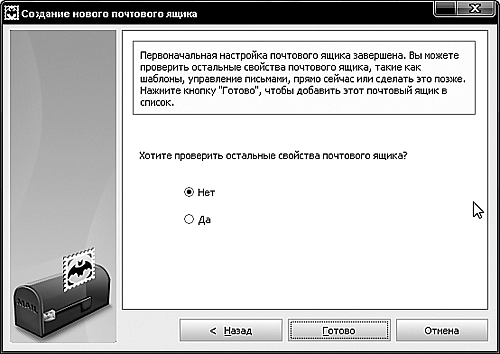
Рис. 2.65. Пока мы не хотим проверять остальные настройки
Главное окно и его возможности
Итак, наконец-то программа загрузилась, и вы видите ее главное окно. Структура, как понятно из рис. 2.66, совершенно стандартна: нижнюю часть занимает окно просмотра письма, правую – список сообщений и левую – список папок. И над всем этим плавает фирменная «фишка» The Bat! – черная полоска с названием Mail Ticker, которая предназначена для оповещения о поступлении новых писем и/или наличии непрочитанных.
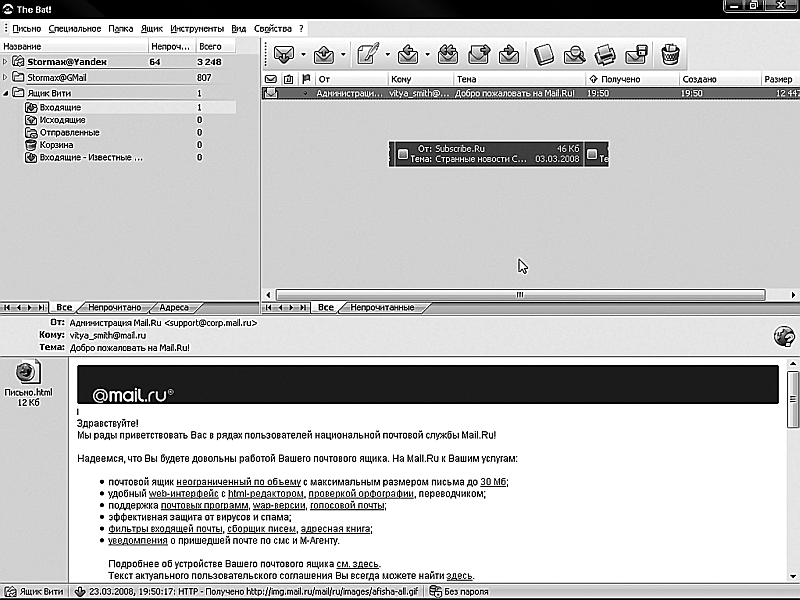
Рис. 2.66. Главное окно почтового клиента The Bat!
Список папок здесь немного не такой, как в Outlook: как вы видите, отсутствуют Черновики (рис. 2.67). Заменяет ее папка Исходящие: вернее, ваши черновики просто помещаются в эту папку, но помечаются как редактируемые письма: значком с песочными часами. Но есть другая папка – Входящие – Известные адресаты. Туда помещаются письма от тех пользователей, которые занесены в вашу адресную книгу.
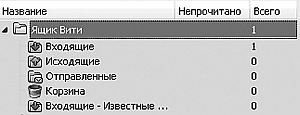
Рис. 2.67. Структура папок в The Bat!
Последовательность кнопок на основной панели управления в стандартном варианте также немного отличается от таковой в Outlook Express и идет в таком порядке слева направо (рис. 2.68):

Рис. 2.68. Панель управления программой
Получить новую почту (Receive new mail);
Отправить письма в очереди (Send queued mail);
Создать новое письмо (Create a new message);
Ответить (Replay) – ответить на выбранное письмо;
Ответить всем (Replay to all) – если выбранное письмо пришло к вам в качестве копии, например было разослано одновременно нескольким адресатам, то при нажатии на эту кнопку ваш ответ также придет на эти электронные ящики;
Переслать (Forward) – пересылка выделенного письма другому адресату;
Перенаправить (Redirect) – это кнопка аналогична предыдущей за одним исключением: в письмо не добавляются шаблоны пересылаемого сообщения;
Адресная книга (Address Book);
Найти письма (Find messages);
Печать (Print) – распечатка письма на принтере;
Сохранить письма в файл (Save message(s) to file) – нажатием на эту кнопку вы можете сохранить сообщение в одном из текстовых или почтовых форматов;
Удалить (Delete).
Как написать письмо
1. Щелкните по кнопке Создать новое письмо,и откроется окно создания нового сообщения (рис. 2.69).

Рис. 2.69. В этом окне вы пишете новое письмо
2. С полями Кому, Копия и Тема вы уже знакомы ранее: здесь они значат ровно то же самое. Большую часть окна, как и в Outlook, занимает поле ввода текста письма, однако здесь вы еще можете видеть шаблон, который можно менять в настройках папки. Напишите письмо.
3. Вы можете менять вид сообщения: оформить его либо как просто текст, либо в виде HTML. В последнем случае можно экспериментировать с текстом письма с помощью появляющейся панели форматирования, расположенной над окном ввода текста. Меняется формат письма с помощью меню Свойства =>Формат письма (Options => Message format) (рис. 2.70).
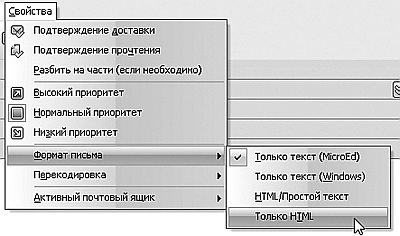
Рис. 2.70. С помощью этого меню вы можете изменить формат сообщения
4. После этого вы можете либо отправить письмо немедленно, нажав первую кнопку Отправить письмо на панели инструментов, либо же положить письмо в папку Исходящие и отправить его позже, нажав вторую кнопку Положить письмо в «Исходящие». Также вы можете сохранить письмо как черновик: в этом случае, повторюсь, оно поместится в папку Исходящие, но будет иметь флажок в виде перевернутых песочных часов (рис. 2.71).

Рис. 2.71. Это письмо на самом деле– черновик
5. Если вы написали несколько писем и положили их в папку Исходящие, то их надо отправить. Для этого нажмите на панели инструментов главного окна стрелку справа от кнопки Отправить письма в очереди. Если вы хотите только отправить почту, но ничего не принимать, воспользуйтесь контекстным меню данной кнопки и выберите в нем пункт Отправить почту (все ящики) (рис. 2.72).

Рис. 2.72. Контекстное меню кнопки Отправить письма в очереди
Далее все происходит точно так же, как было написано выше: отправленное письмо копируется в папку Отправленные, где вы можете потом его посмотреть.
Во время приема или отправки почты вы можете видеть диалоговое окно, изображенное на рис. 2.73. Оно разделено на три части: в верхней вы видите краткую сводную статистическую таблицу, ниже – детализированную, и в самом низу окна есть четыре кнопки: Удалить задание (отменяет прием или отправку почты с одного ящика), Отменить (отменяет и прием, и отправку почты со всех ящиков), Скрыть (убирает это диалоговое окно, не прерывая процесса) и Детали (отображение детализированной статистической таблицы).
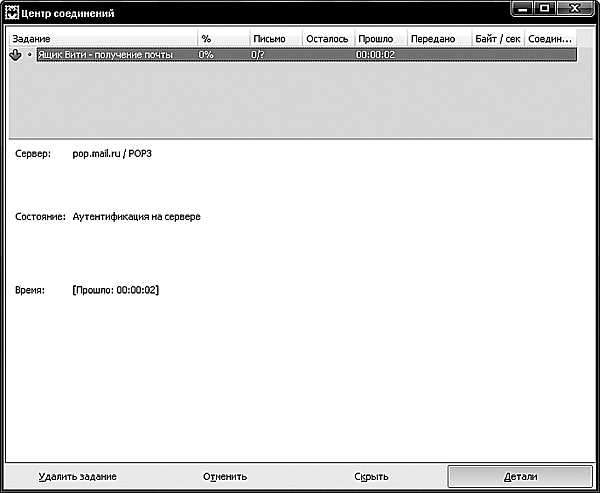
Рис. 2.73. Диалоговое окно отправки и приема почты
Теперь мы с вами попробуем отредактировать шаблоны писем, и вы увидите, насколько это просто и удобно реализовано.
Шаблоны писем
1. Для того чтобы войти в опции редактирования шаблонов, выберите пункт меню Ящик =>Свойства почтового ящика.
2. Откроется одноименное окно (рис. 2.74). Как видите, оно состоит из множества разделов слева и опций в правой части окна. Сразу обычно открывается раздел Транспорт (Transport), нас он в данном случае не интересует. Хотя вы можете поставить очень полезный флажок Совмещенная доставка (получение + отправка): при нажатии на кнопку Получить новую почту или Отправить письма в очереди будут выполняться сразу оба действия.
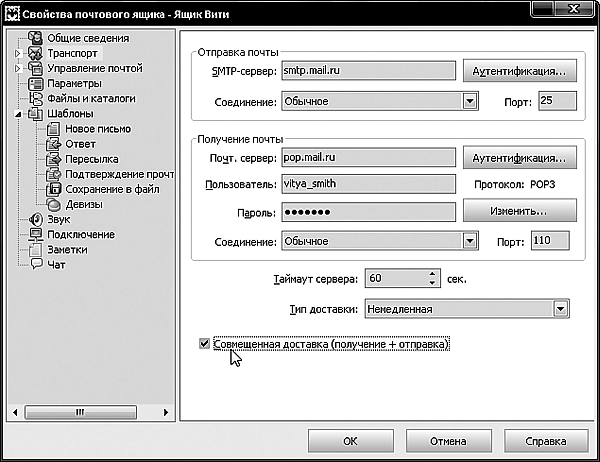
Рис. 2.74. Диалоговое окно настроек почтового ящика, раздел Транспорт
Но это так, мелочи. Нас же с вами интересует пункт слева Шаблоны (Templates), при нажатии на который открывается еще шесть подпунктов (рис. 2.75). Принципы редактирования в них одинаковы, только влияют они на разный тип создаваемых писем: шаблон нового письма, ответа на письмо, пересылаемого или перенаправляемого письма и т.д.
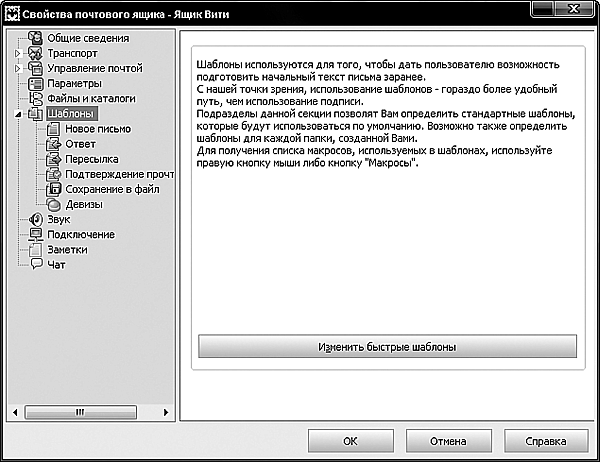
Рис. 2.75. Диалоговое окно настроек почтового ящика, раздел Шаблоны
Откроем для примера окно создания шаблона нового письма. На рис. 2.76 вы видите шаблон, созданный по умолчанию в поле Шаблон нового письма. В списке Таблица перекодировкивы выбираете кодировку вновь создаваемого письма. Для обеспечения максимальной совместимости рекомендуется установить Cyrillic (Windows) или Cyrillic (KOI-8R). Если вы поставите флажок Подтверждение доставки, то вам будет приходить сообщение о доставке письма на почтовый ящик адресата. Еcли поставите второй – Подтверждение прочтения, то вам придет уведомление от получателя о том, что письмо прочитано. Справедливости ради следует сказать, что ставить флажок на втором пункте – задача довольно бессмысленная, потому что если в первом случае сообщение автоматически генерируется почтовым сервером, то во втором – самим пользователем, который вполне может этого и не сделать по разным причинам (например, ему лень, или просто из природной вредности).
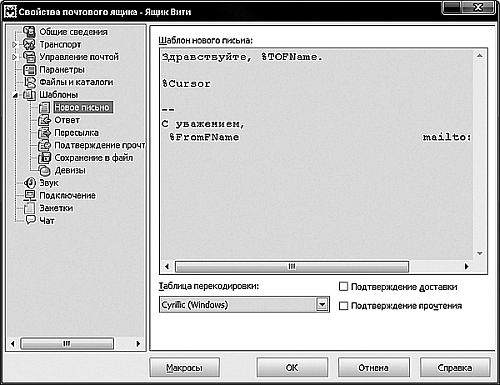
Рис. 2.76. Настройка шаблона нового письма
И наконец, мы подошли к самой интересной кнопке Макросы. Именно она отвечает за генерацию самых разнообразных статистических полей в шаблонах, начиная от даты и времени и заканчивая версией Windows (это то, что вы видите на рис. 2.76, слова на английском языке после знака процента). Воспользоваться ими очень просто.
1. Щелкните мышью по той позиции в тексте, куда вы хотите вставить макрос.
2. Нажмите кнопку Макросы(рис. 2.77).
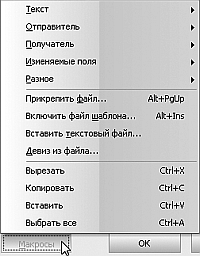
Рис. 2.77. Меню кнопки Макросы
3. Откройте один из раскрывающихся списков (первые пять пунктов сверху) (рис. 2.78).
4. На рис. 2.78 вы видите список макросов Текстс подробными пояснениями. Теперь достаточно просто щелкнуть по нужному макросу кнопкой мыши, и он вставится в текст.
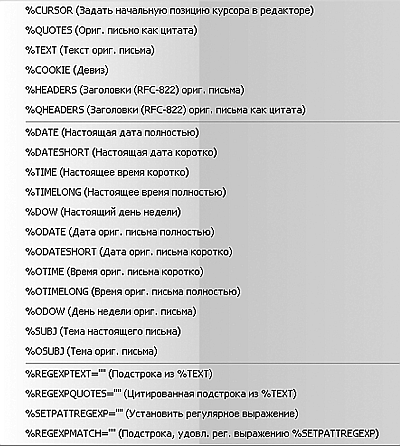
Рис. 2.78. Раскрывающийся список кнопки Макросы ⇒ Текст
Вот так все просто. Естественно, вы можете создавать какой угодно текст для каждого типа писем.
Настройка The Bat!
Необходимо учитывать, что общие программные настройки The Bat! и настройки отдельных почтовых ящиков в этом мэйлере разделены. Другими словами, существует группа параметров, которые указываются одновременно для работы со всеми почтовыми ящиками, но, кроме того, каждый ящик (то есть каждая учетная запись) настраивается дополнительно. Поэтому сначала рассмотрим общие настройки The Bat!, а затем разберем процесс настройки одного из почтовых ящиков.
Конец ознакомительного фрагмента.
Текст предоставлен ООО «ЛитРес».
Прочитайте эту книгу целиком, купив полную легальную версию на ЛитРес.
Безопасно оплатить книгу можно банковской картой Visa, MasterCard, Maestro, со счета мобильного телефона, с платежного терминала, в салоне МТС или Связной, через PayPal, WebMoney, Яндекс.Деньги, QIWI Кошелек, бонусными картами или другим удобным Вам способом.




