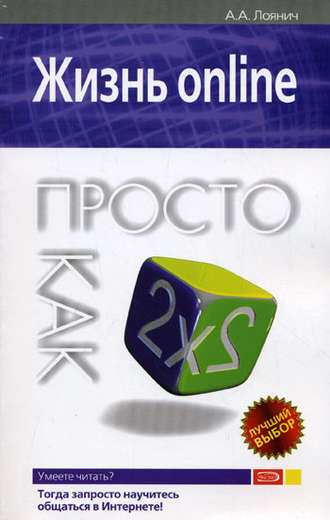
Полная версия
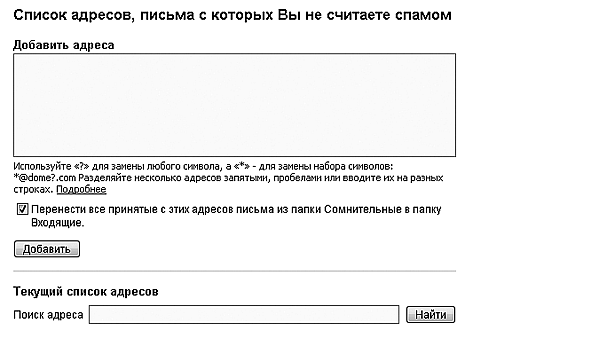
Рис. 2.26. В новом окне вы увидите вот такое окно настройки списка адресов из «белого списка»
Использование правил сортировки почты
Полезно заранее подготовить описания типичных представителей клана спамеров, чтобы затем автоматически фильтровать их, распределяя по нужным папкам, или же сразу удалять.
Допустим, к вам часто приходит спам от известного спам-центра «Центр Американского Английского», в котором вас настойчиво приглашают посетить совершенно бессмысленные псевдоязыковые курсы стоимостью в несколько сот долларов. Поскольку удалять такие письма вручную зачастую довольно утомительно (ведь они приходят ежедневно), можно создать типичное правило сортировки почты, в котором будет указано следующее: все письма, в которых встречается фраза «Центр Американского Английского», а также словосочетание «языковые курсы», должны автоматически удаляться из вашего почтового ящика или перемещаться в папку «Спам».
Чтобы применить для избавления от спама правила сортировки писем, сделайте следующее.
1. Войдите в свой почтовый ящик из браузера.
2. Перейдите по ссылке Настройки, размещенной в правом верхнем углу окна.
3. На открывшейся странице настроек перейдите по ссылке Фильтры.
4. Когда откроется страница Фильтры(рис. 2.27), перейдите по ссылке Добавить фильтр.
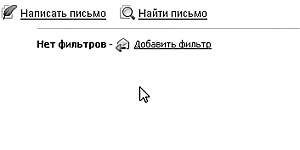
Рис. 2.27. Если у вас нет фильтров, то ссылка Добавить фильтр будет единственным, что вы увидите на этой странице
5. Теперь перед вами окажется страница с большой областью Добавление фильтра – для добавления в список фильтров (рис. 2.28).
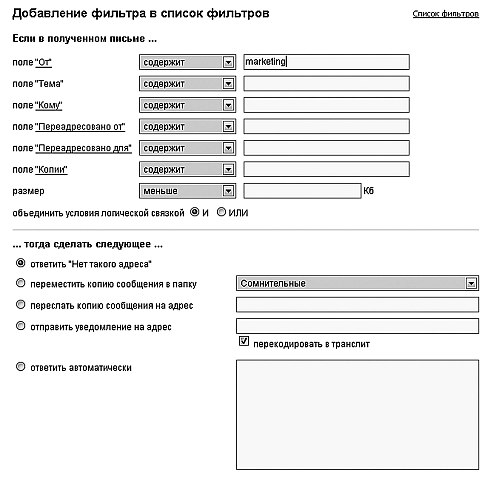
Рис. 2.28. Не все так страшно, как вы думаете
6. Для начала заполните область Если в полученном письме, затем перейдите к области Тогда сделать следующееи щелкните по кнопке Добавить фильтр (рис. 2.29).
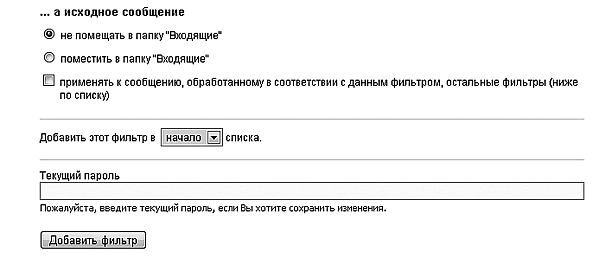
Рис. 2.29. Кнопка Добавить фильтр находится еще ниже
7. При составлении фильтра в области Если в полученном письме в строке поля Отвыберите параметр Содержит и введите адрес электронной почты, с которого вам приходит спам. С помощью области Тогда сделать следующее можно задать выполнение различных действий. Например, сделать так, чтобы после получения нежелательного сообщения ваша почтовая служба автоматически отправляла спамеру ложное уведомление о том, что вашего адреса электронной почты не существует, поэтому смысла посылать на него письма нет. Для этого изначально в области Тогда сделать следующеенадо выбрать переключатель Нет такого адреса.
8. Если же вы хотите перекладывать письма от спамера в папку Сомнительные или Корзина, в области Тогда сделать следующеевыберите переключатель Переместить копию сообщения в папку, а затем укажите, в какой именно каталог следует переместить письмо. Чтобы завершить создание правила, щелкните по кнопке Добавить фильтр.
Итак, что вы теперь умеете? Вы научились создавать свой почтовый ящик (и неважно, на каком сервере), читать электронную почту через веб-интерфейс и в нем же писать письма. Вы знаете, как создавать фильтры, узнали, что вам понадобится для работы в почтовом клиенте, и еще массу ненужных вещей. Перейдем к следующей части нашего повествования – тем самым почтовым клиентам.
Почтовые клиенты: два сапога – не пара
Сейчас вы пройдете краткий ликбез на тему использования двух самых популярных почтовых клиентов: Outlook Express (самый популярный только потому, что идет в комплекте Windows) и The Bat! (который является более совершенным, защищенным и помехоустойчивым мэйлером).
Есть у нас и третий кандидат в лидеры: бесплатный (и это его основное достоинство) Mozilla Thunderbird. Честно говоря, хотя многие его и хвалят, лично мне он не очень понравился. Возможно, из-за того, что там отсутствует многое, что привычно для меня в The Bat!. А возможно, и потому, что для обеспечения себе комфортной работы нужно устанавливать в Mozilla массу дополнений, собирая его, как конструктор, по кирпичику.
В общем, почтовая программа нужна в следующих случаях:
если вы просматриваете почту с одного и того же компьютера;
если у вас сеансовое (модемное) подключение к Интернету;
если вы боитесь, что вам не хватит места на почтовом сервере или что внезапно вырубят электричество, и вы потеряете создаваемое письмо;
если вас не устраивает веб-интерфейс вашего почтового ящика;
если вы хотите дополнительных возможностей по оформлению письма;
и причин можно придумать еще много.
Лично я на домашнем компьютере в основном пользуюсь именно почтовым клиентом, потому что это все-таки удобнее, чем веб-интерфейс. Какой из них лучше – дело вкуса и личных предпочтений. Впрочем, в офисах часто выбора не предоставляют – если существует общая почтовая база для всех компьютеров, то все пользуются одним и тем же клиентом. И, как правило, это тот самый Outlook Express. Конечно, иногда встречается и экзотика вроде Lotus, но не слишком часто.
Outlook Express
Этот мэйлер поставляется в комплекте любой версии Windows, так что вы от него никуда не денетесь. Впрочем, если вам не нравится Outlook Express, вы легко можете его деинсталлировать с помощью Панели управления Windows. А если, наоборот, нравится, то вы можете установить полноценный Outlook из пакета Microsoft Office. Он существенно расширяет возможности программы, правда, они вам вряд ли пригодятся.
Вот что предлагает вам Outlook Express:
организация нескольких учетных записей для электронной почты и групп новостей. Если их имеется несколько, можно работать со всеми этими записями в одном окне. Каждый набор личных данных имеет уникальные папки для электронной почты и индивидуальную адресную книгу. Использование нескольких наборов личных данных позволяет организовать раздельную электронную почту для индивидуальных пользователей;
простой и быстрый просмотр сообщений. Можно одновременно отобразить список писем и читать конкретные сообщения. В списке папок содержатся папки электронной почты, серверы новостей и группы новостей, что позволяет легко переключаться между этими элементами. Также можно настроить способ отображения электронной почты;
хранение почты на сервере для просмотра сообщения с нескольких компьютеров. Если ваш использует почтовый сервер с протоколом IMAP (Internet Message Access Protocol), можно просматривать, хранить и систематизировать сообщения в папках, находящихся на сервере, не производя загрузку писем на компьютер. При этом просмотр сообщений возможен с любого компьютера, подключенного к серверу;
использование адресной книги для хранения и поиска адресов электронной почты. Сохранение имен и адресов в книге может выполняться автоматически при отправке ответа на сообщение. Можно также импортировать имена и адреса из других программ, вводить их в адресную книгу или добавлять из принятых сообщений и вставлять новые записи по результатам поиска;
добавление личной подписи или изменение оформления сообщений. Для представления более подробных сведений можно включить визитную карточку. Для придания привлекательного вида сообщения могут быть созданы с применением шаблонов оформления и фоновых рисунков, можно также менять цвет и стиль текста;
отправка и получение защищенных сообщений. Можно применять цифровую подпись и шифрование, используя сертификаты;
поиск и просмотр сообщений в группах новостей;
загрузка сообщений групп новостей для чтения в автономном режиме.
Настройка учетной записи
Чтобы начать пользоваться программой Outlook Express, щелкните дважды по ее значку на рабочем столе либо же выберите ее из меню Пуск =>Все программы.
При первом запуске программа попросит вас ввести данные с помощью Мастера подключения к Интернету. Пройдем поэтапно.
1. В поле Выводимое имя окна Введите имя вам нужно будет написать то имя и/или фамилию, которые вы хотите отображать в своем письме (рис. 2.30). Затем нажмите на кнопку Далее,и вы перейдете к следующему окну.
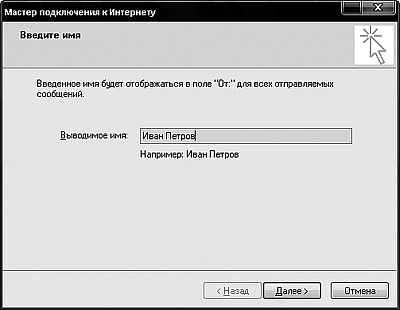
Рис. 2.30. Это окно выводится при первом запуске Outlook Express
2. В следующем окне Адрес электронной почти Интернета (рис. 2.31) тоже содержится всего одно поле – Электронная почта. Введите в нем ваш уже существующий адрес и нажмите кнопку Далее.
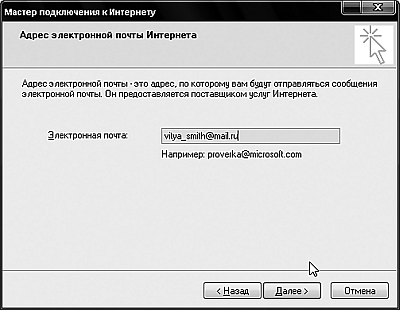
Рис. 2.31. Диалоговое окно Адрес электронной почти Интернета
Внимание!
Если у вас еще нет адреса электронной почты, вернитесь в начало главы и создайте его. С помощью этого диалогового окна создать новый почтовый ящик у вас не получится.
3. Следующее окно Серверы электронной почты (рис. 2.32) содержит уже больше информации, чем предыдущие два. Здесь вам нужно будет ввести серверы входящих и исходящий сообщений в соответствующих полях. Что это такое? Вспомните о том, что я писал ранее о создании почтового ящика, или обратитесь к разделу помощи сайта, на котором вы зарегистрировали свой электронный ящик. Там обязательно будут указаны имена серверов для получения и отправки почты. Например, у mail.ru это pop. mail.ru и smtp.mail.ruсоответственно. После того как вы ввели имена серверов, нажимайте кнопку Далее.
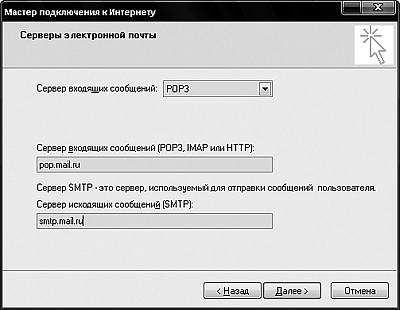
Рис. 2.32. Диалоговое окно Серверы электронной почты
4. Осталось всего одно окно, не переживайте. В следующем окне Вход в почту Интернета (рис. 2.33) вы указываете свои логин и пароль, с которыми регистрировались на сайте электронной почты. Если вы не хотите каждый раз при подключении вводить логин и пароль заново, поставьте флажок Запомнить парольи нажмите кнопку Далее.

Рис. 2.33. Диалоговое окно Вход в почту Интернета
5. В последнем окне ничего вводить не надо. Оно просто поздравит вас с созданием учетной записи и предложит нажать кнопку Готово. Не будем ему в этом отказывать.
На заметку
Если вы ввели какие-то данные неправильно, то сможете спокойно изменить их с помощью окна Учетные записи в Интернете, вызываемого командой Сервис => Учетные записи. Там же можно настроить дополнительные параметры и создать еще одну учетную запись (если у вас несколько почтовых ящиков).
Итак, учетная запись создана.
Обзор главного окна Outlook Express
Главное окно Outlook Express после создания своей учетной записи вы можете видеть на рис. 2.34.
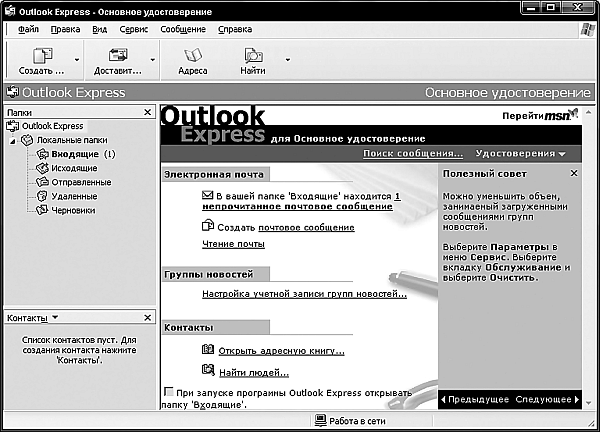
Рис. 2.34. Вот такой он– Outlook Express…
На панели инструментов по умолчанию находятся четыре самые важные кнопки: Создать сообщение, Доставить почту, Адреса и Найти. Что именно они значат, думаю, вы уже поняли (рис. 2.35). У первых двух кнопок ко всему прочему есть еще и контекстные меню (стрелка вниз в правой части кнопки): у кнопки Создать сообщениеоно предлагает варианты шаблонов для писем, а у кнопки Доставить почту – выбор действий по приему или отправке сообщений. Вы можете добавлять или удалять кнопки с панели инструментов, щелкая правой кнопкой мыши по пустому месту панели инструментов и выбирая пункт Настройка… (рис. 2.36).

Рис. 2.35. Этими кнопками вы будете пользоваться чаще всего
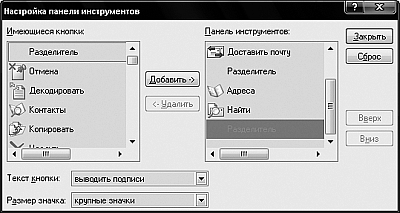
Рис. 2.36. Контекстное меню панели инструментов Outlook Express
Слева же вы видите те же самые папки, что и ранее в веб-интерфейсе (рис. 2.37). Правда, здесь есть еще одна – Исходящие. В нее складываются письма, подготовленные к отправке. Работает все практически по тому же принципу, что и в веб-интерфейсе: вы выбираете нужную папку, щелкаете один раз по письму и читаете его в окне предварительного просмотра в нижней половине экрана. Если вы хотите открыть сообщение во весь экран, дважды щелкните по нему.
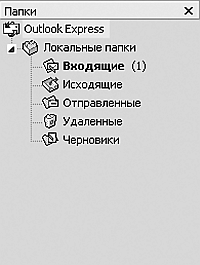
Рис. 2.37. В левой части программы вы видите список папок. А окно предварительного просмотра сообщения находится прямо под списком сообщений
Пишем письмо с помощью Outlook Express
1. Щелкните по меню кнопки Создать сообщение и выберите один из представленных вариантов. Я остановился на шаблоне Природа, что вы можете видеть на рис. 2.38, где открылось окно создания нового сообщения.
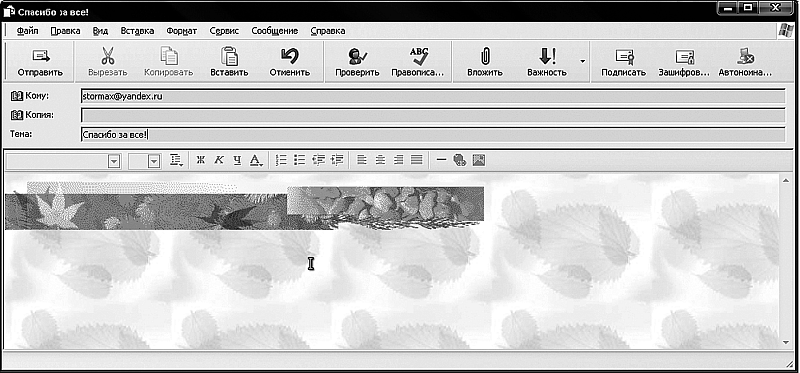
Рис. 2.38. Для создания нового сообщения я выбрал шаблон Природа
2. Поле От позволяет выбрать, с какого почтового ящика вы хотите отправить письмо, если в вашем Outlook Express зарегистрировано больше одного пользователя. С полями Кому, Копия и Тема вы уже знакомы. Поле Тема дублируется на заголовок окна нового письма.
3. Большую часть окна здесь занимает поле ввода текста вашего шедевра. Напишите в нем что-нибудь.
4. Также вы можете как угодно экспериментировать с текстом письма с помощью панели форматирования, расположенной над окном ввода текста. Можно менять шрифт, размер шрифта, сделать его полужирным или набрать список… Будьте, однако, осторожны с заменами шрифта и старайтесь использовать только стандартные: у получателя e-mail может не оказаться какого-нибудь экзотического шрифта, которым вы написали письмо.
5. После этого вы можете либо отправить письмо немедленно (нажав кнопку Отправить на панели инструментов окна Создать сообщение(рис. 2.39), либо же положить письмо в папку Исходящие и отправить его позже (если вы хотите отправить несколько писем одновременно или же у вас модемное соединение с Интернетом). Последнее действие выполняется с помощью команды меню Файл =>Отправить позже(рис. 2.40).

Рис. 2.39. Нажатием на эту кнопку вы запустите немедленную отправку сообщения

Рис. 2.40. С помощью команды Отправить позже вы помещаете письмо в папку Исходящие
6. Если вы написали несколько писем и положили их в папку Исходящие, то их надо отправить. Для этого нажмите на панели инструментов главного окна кнопку Доставить почту. Если вы хотите только отправить почту, но ничего не принимать, воспользуйтесь контекстным меню данной кнопки и выберите в нем пункт Отправить все.
Далее все происходит точно так же, как было написано ранее: отправленное письмо копируется в папку Отправленные, где вы можете потом его посмотреть.
Поиск нужного письма
Предположим, вы немного освоились с Outlook Express, умеете писать, читать, считать, отправлять и принимать письма, ваша папка Входящие разбухла до размеров арбуза, и вы уже не в состоянии легко найти нужное письмо. С помощью кнопки Найти (с изображением лупы – см. рис. 2.35) на панели инструментов вы сможете это сделать. Давайте нажмем на нее, и откроется окно Поиск сообщения (рис. 2.41).
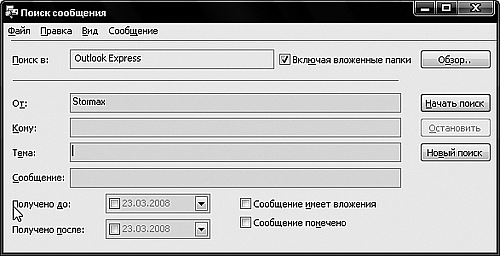
Рис. 2.41. В этом окне вы можете искать письма по заданным критериям
Поиск в Outlook Express довольно легок в обращении; он предоставляет не так уж много параметров поиска, впрочем, вполне достаточных для большинства пользователей. Можно искать сообщение по имени отправителя (поле От:), получателя (поле Кому:), теме сообщения (поле Тема:) и собственно части текста (поле Сообщение:). Плюс ко всему вы можете указать пограничные даты искомого сообщения во временных списках Получено до:и Получено после:. После того как вы задали все необходимые поля, нажимайте кнопку Начать поиски смотрите на результат (рис. 2.42).
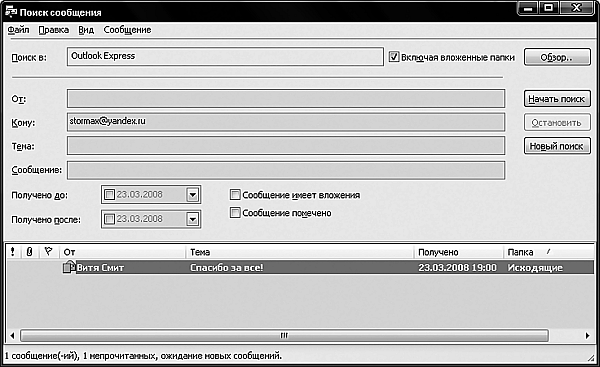
Рис. 2.42. Результат поиска письма
А теперь мы немного познакомимся с адресной книгой Outlook Express. Она довольно незамысловата по интерфейсу и предлагаемым возможностям.
Адресная книга
Ее можно открыть по-разному.
1. С помощью папки Outlook Express: нужно выбрать пункт Открыть адресную книгу (рис. 2.43).

Рис. 2.43. Адресную книгу можно открыть с помощью этой строки
2. С помощью пункта Адресная книга в меню Сервис (рис. 2.44).

Рис. 2.44. Адресную книгу можно открыть и из меню Сервис
3. И, наконец, самый простой способ – щелкнуть по кнопке Адреса на панели инструментов.
При выполнении одной из трех вышеописанных операций открывается окно Адресная книга(рис. 2.45). Как вы видите, в ней ничего нет, и ее нам предстоит заполнить. Для этого нажмите на кнопку Создать на панели инструментов адресной книги и выберите в появившемся контекстном меню пункт Создать контакт (рис. 2.46). Откроется окно – свойства и его первая вкладка Имя(рис. 2.47).
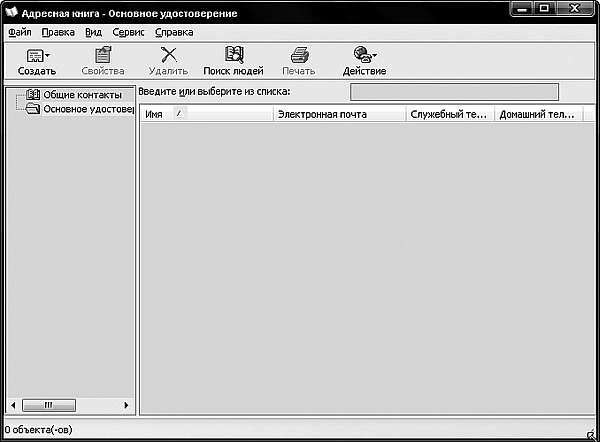
Рис. 2.45. Диалоговое окно Адресная книга

Рис. 2.46. Кнопка Создать и ее контекстное меню
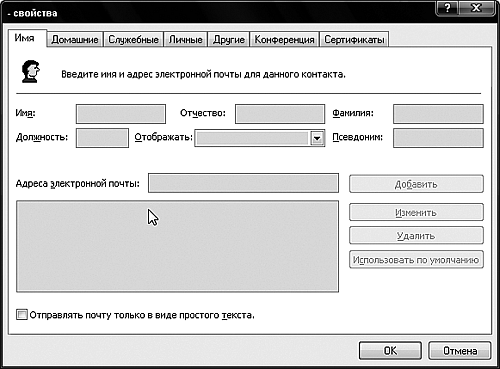
Рис. 2.47. В этом окне вы заполняете данные контакта для адресной книги
В этой вкладке вы пишете основные данные по человеку: для создания контакта достаточно указать имя (или фамилию, или псевдоним) и его адрес(а) электронной почты в соответствующих одноименных полях, примерно так, как на рис. 2.48. Если вы желаете создать полное досье на человека (для передачи в соответствующие органы либо просто из интереса), то обратите внимание также и на другие вкладки: Домашние, Служебные и Личные, где вы вводите соответствующие данные. Ну а если же вдруг вам и этих полей оказалось мало, можете написать произвольный текст в полях вкладки Другие (рис. 2.49).
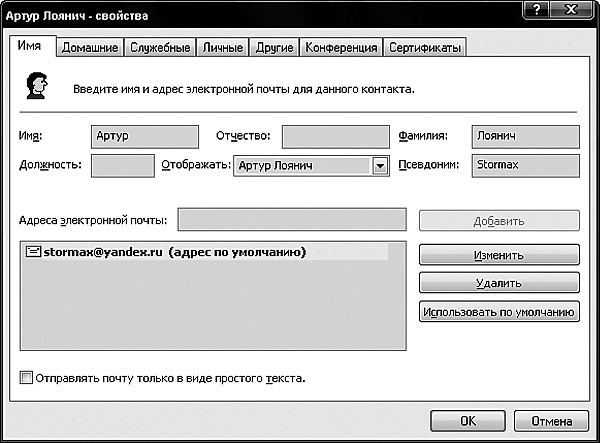
Рис. 2.48. Мы заполнили некоторые поля на вкладке Имя
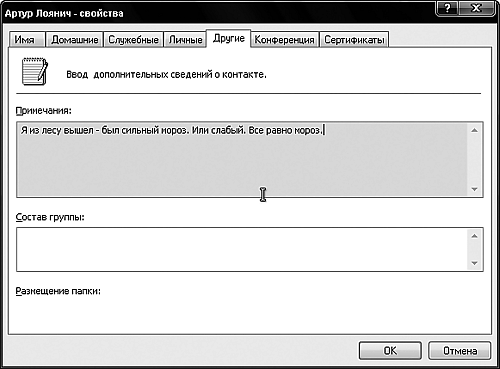
Рис. 2.49. В поле Примечания вы можете ввести произвольные данные о человеке
После того как вы создали контакт, нажимайте кнопку ОК и возвращайтесь в основное окно адресной книги. Созданный вами контакт появится в ее главном окне (рис. 2.50).
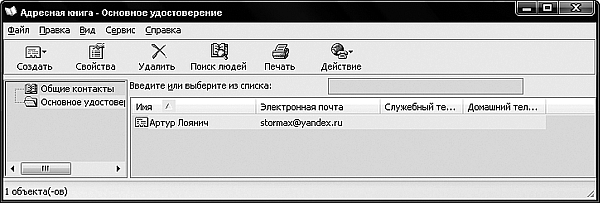
Рис. 2.50. Мы создали контакт в адресной книге
Представим такую ситуацию: создание досье на людей вас так увлекло, что вы нарисовали не один десяток контактов и теперь думаете, как же найти среди них нужный. Для этого в адресной книге полезная кнопка с названием Поиск людей. Нажав ее, вы откроете одноименное окно (рис. 2.51), где по пяти различным параметрам (Имя, Эл. почта, Адрес, Телефон, Другое) вы можете разыскать нужную личность. Причем в поле Другоевы можете вводить любую информацию, которая, как вы думаете, раньше была занесена в соответствующий искомому человеку контакт.
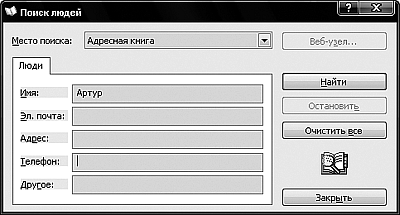
Рис. 2.51. Диалоговое окно Поиск людей позволяет вам найти нужный контакт по заданным параметрам
Если же вы хотите найти человека не в Outlook Express, а в другом месте (в службах Microsoft), то в раскрывающемся списке Место поиска вы можете указать, где именно нужно покопаться программе (рис. 2.52).

Рис. 2.52. В списке Место поиска вы можете выбрать нужную адресную книгу
Теперь вы можете отправлять сообщение из программы, не набирая каждый раз e-mail получателя в строке Кому окна Создать сообщение. Достаточно будет всего лишь нажать на значок адресной книги рядом со словом Кому (или Копия), и откроется окно выбора получателей (рис. 2.53).
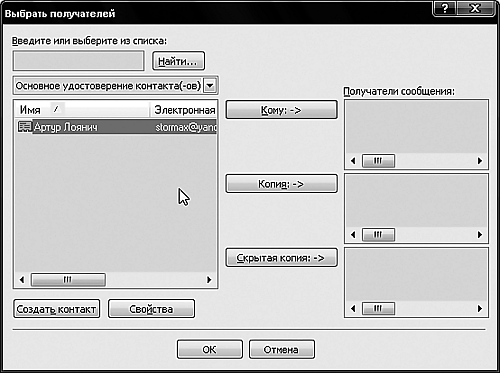
Рис. 2.53. В этом окне вы добавляете получателей письма
На этом наше знакомство с Outlook Express завершено. Теперь вы умеете создавать свою учетную запись в этой программе, писать письма, а также читать их, отправлять и принимать почту в целом. Что и требовалось, не так ли?..
The Bat!
Возможности этого клиента (разрабатываемого компанией RitLabs) просто огромны, и я попробую кратенько перечислить, чем же он лучше Outlook Express.
Для начала следует сказать, что в начале 2008 года вышла новая, четвертая версия программы. В которой:
более удобная адресная книга с максимально расширенными возможностями как поиска, так и внесения данных;
встроенная система автоматической перекодировки русскоязычных писем;
клиент развивается постоянно, и новые версии выходят чуть ли не каждую неделю;
многоязыковая поддержка (список языков – больше десятка);
индивидуальная настройка каждой папки в программе;
развитая система фильтров обработки сообщений;
встроенная система шифрования и электронной подписи;
обширный макро-язык для построения шаблонов писем;
полностью настраиваемый интерфейс.
Выпускается «Мышь» в пяти различных версиях.
1. The Bat! Home и Professional – версии для обычных пользователей без сверхзапросов. Программа позволяет работать с неограниченным количеством почтовых ящиков, использовать средства фильтрации писем, диспетчер писем, шаблоны сообщений и многое другое.
2. SecureBat! – защищенная версия клиента, которая использует двухфакторную аутентификацию и криптографическую защиту всех локальных данных.
3. BatPost! – почтовый сервер, обеспечивающий высокую скорость работы и безопасность информации.




