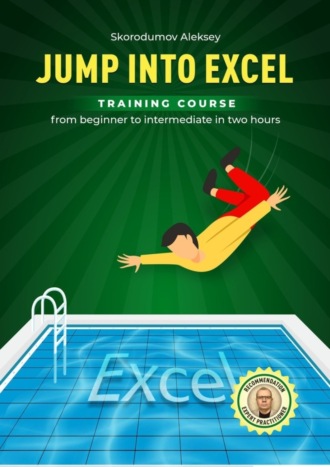
Полная версия
Jump into Excel. Training Course from Beginner to Intermediate in two hours
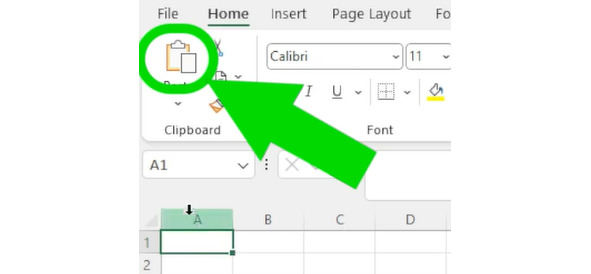
Click on the «Paste» button
Instead of the «Paste» button, you can use the keyboard shortcut «Ctrl» and «V». You can also hover the mouse cursor, right-click and select «Paste».
In the data copied to the «Information from secretary» sheet, not all words are fully readable, since the column width is less than the width of some words.
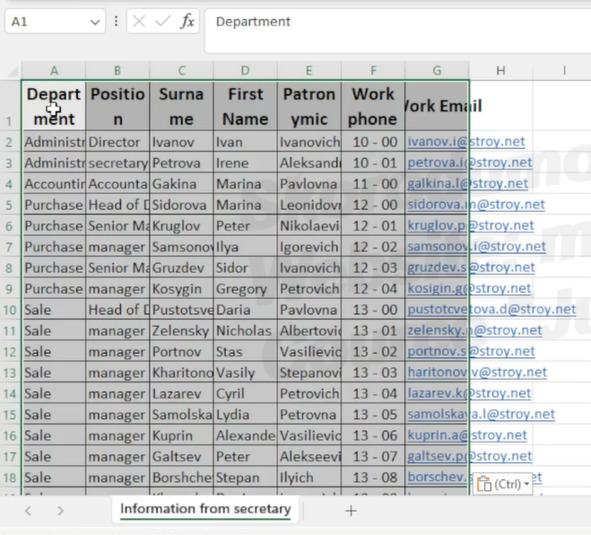
not all words are fully readable
If we want to align column A by width, that is, to make the width of column «A» such that the longest word in column «A» is visible, then hover the mouse cursor over the right border of column «A» and double-click with the left mouse button.
If we want to align several columns in a similar way, then select these columns from «A» to «G», hover the mouse cursor over the border of any two of them, for example between «A» and «B», and double-click the left mouse button with a small interval. All columns have «moved apart».
To quickly select all columns and all rows of the entire sheet at once, use a left mouse click on the upper left corner area located to the left of column «A» and above row «1». This method of selecting the entire sheet is used not only when adjusting columns or rows in width, but also when quickly copying the contents of the entire sheet at once.
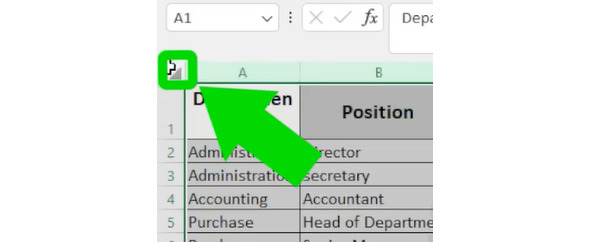
click on the upper left corner area
Thus, we copied, pasted, and aligned the width of the inserted array of initial data.
Now we will copy the data from the second file with the initial data «Information from the HR Department» to a sheet, which we will call «Information from HR». Since we don’t have a second sheet in the file yet, we need to create it. We will do this by hovering the mouse cursor over the name of the sheet, similar to how we did when renaming the sheet, and click the right mouse button. Only now we will choose not «Rename», but «Insert», and then select «Worksheet». Click «Ok».
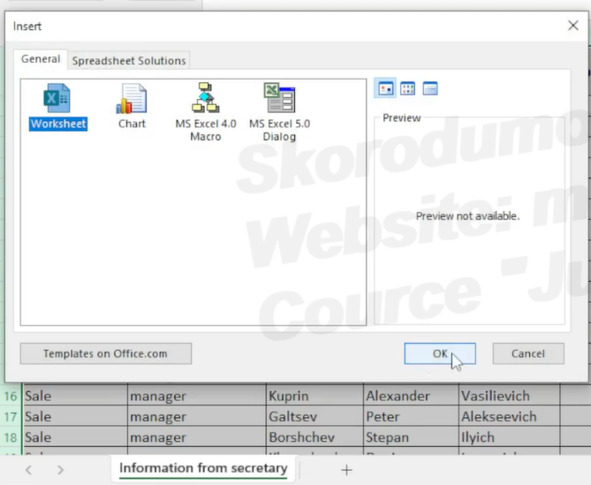
select «Worksheet». Click «Ok».
Rename this new «Sheet1» to «Information from HR», copy the information from the HR department to it, similar to how we did it with the information from the secretary.
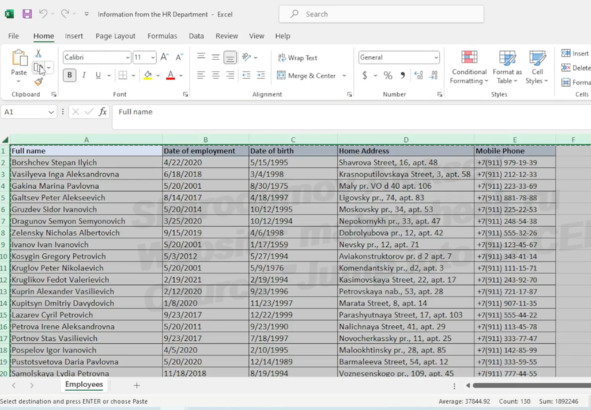
copy the information from the HR department
Since this time, we copied and pasted all the rows and all the columns of the sheet at once, we did not have to additionally align the columns in width.
Let’s create another, third sheet, which we will call «Result». On which we will enter information from both the «Information from HR» sheet and the «Information from secretary» sheet.
Please note: the active sheet is highlighted with a white fill. To move to another sheet, hover the mouse cursor over it and click the left button.
Now, let’s move to another sheet. And let’s go to the «Result» sheet again. The layout of the sheet can also be changed. To do this, hover the mouse cursor over the name of the sheet, right-click, select «Move» or «Copy» and, for example, move to the end.
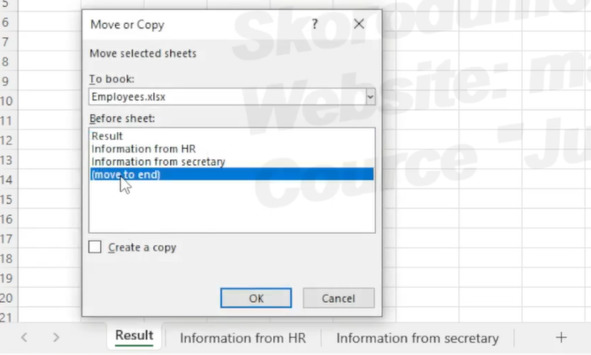
select «Move» or «Copy» and, for example, move to the end
Editing tables
We proceed to fill out the «Result» sheet.
First, copy the information from the sheet from the Secretary to the «Result» sheet. Select and copy columns A:E with the names Department, Position, Surname, First Name, Patronymic.
Copied.
As it often happens in practice, we are faced with a small problem: the names in the file that was provided to us from one source (from the Secretary) are arranged in a different order. The rows are sorted differently than the rows with surnames in the file that we received from another source (HR department). If the rows with surnames on both source sheets (both from the Secretary and from the HR Department) would have the same order, then copying would be simple. We would select the columns we need (with dates of birth and employment), copy them and paste them. But in our case, this cannot be done, because it will lead to an error – in the file from the HR Department and on the sheet «Information from HR» in the second row is the surname «Borshchev», while in the file from the Secretary and on the sheet «Result» the second row is occupied by «Ivanov».
If we just copy and paste the columns from the «Information from HR» sheet to the «Result» sheet with data, as on the «Information from Secretary» sheet, then the second row with Borshchev’s Date of birth and Date of employment will be substituted into the second row with Ivanov’s Department, Position, Surname, First Name and Patronymic.
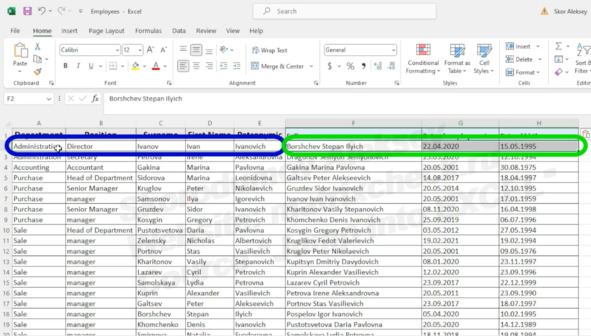
error: second row with Borshchev’s and Ivanov’s data
To avoid this error, we will perform preliminary data processing – we will put the rows on the «Result» sheet in the same alphabetical order as they are sorted on the «Information from HR» sheet. So that the line with the surname «Borshchev» on the «Result» sheet would become the second, immediately under the header, as well as on the «Information from HR» sheet. After that, we will be able to copy the columns from the «Information from HR» sheet to the «Result» sheet, and Borshchev’s data will be copied to the row with Borshchev, and not with Ivanov.
Let’s use Sorting for this.
Sort operation
Select the area for sorting (columns A:E or cells A1:E26), click on the «Sort» button on the «Data» tab, select «Sort by…", «Surname», in the window that appears, select the alphabetical sorting order «From A to Z», and click «Ok».
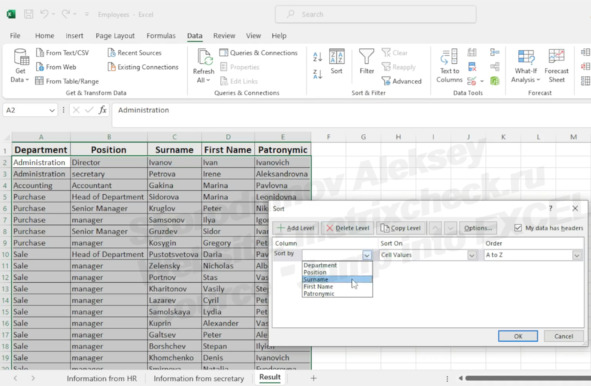
select «Sort by – Surname»
Please note: If we wanted to sort the names of Departments in alphabetical order, and then within these departments by Surname, we would first select «Sort by – Department», and then add a second level of sorting by clicking on «Add Level» in the upper left corner of the menu, and in the second level that appeared we would select «Surname».
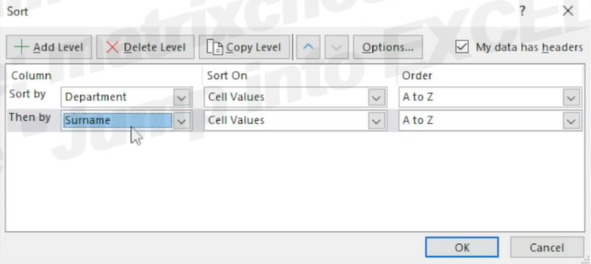
first select «Sort by – Department», then by «Surname»
After the sorting is done, the order of the rows with surnames on the «Result» sheet matches the order of the rows on the «Information from HR» sheet.
Note: Sorting (and much more) can also be done using the menu that appears when you right-click. Using the right mouse button to open the menu is a very useful skill that speeds up your work in Excel.
Copy the data from the «Information from HR» sheet to transfer to the «Result» sheet.
Select three columns on the «Information from HR» sheet: «Full name», «Date of employment» and «Date of birth». We don’t need the Full name column for the task, but we use it to make sure that the rows with the surnames of employees after sorting now match everywhere.
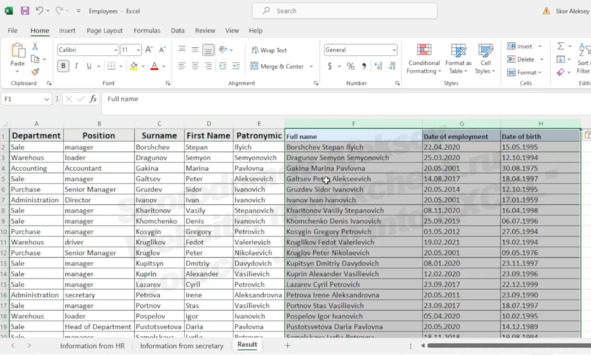
rows with the surnames of employees after sorting match everywhere
After visual verification that the order of the rows is correct (that is, the last name from column «F» with the full name coincided with the last name from column «C»), the extra column «F» with the Full name must be deleted.
Deleting a column
Select column F by hovering the mouse cursor over the heading F and click the left mouse button. Then click on the right mouse button. In the menu that appears, select «Delete».
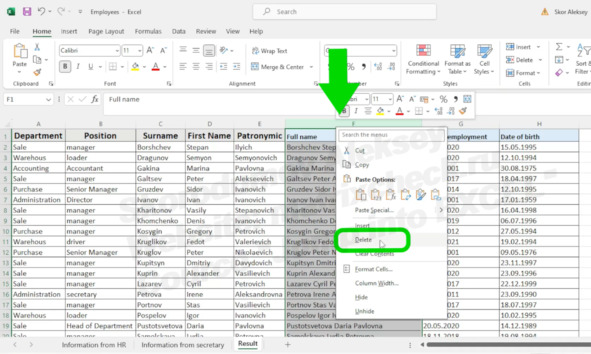
select «Delete»
Thus, all the original data has been transferred to the «Result» sheet.
Сreating a new column
Let’s create the columns «Experience of full years on the date of the report» and «Age of full years on the date of the report» ourselves.
Конец ознакомительного фрагмента.
Текст предоставлен ООО «Литрес».
Прочитайте эту книгу целиком, купив полную легальную версию на Литрес.
Безопасно оплатить книгу можно банковской картой Visa, MasterCard, Maestro, со счета мобильного телефона, с платежного терминала, в салоне МТС или Связной, через PayPal, WebMoney, Яндекс.Деньги, QIWI Кошелек, бонусными картами или другим удобным Вам способом.



