
Полная версия
Camera RAW: обработка фото в PHOTOSHOP с нуля

Леонид А
Camera RAW: обработка фото в PHOTOSHOP с нуля
СОКРАЩЕНИЯ
ББ – баланс белого.
Кликните – мышью подведите курсор (символ инструмента) в нужную точку, нажмите и отпустите левую кнопку мыши.
Выберите – мышью подведите курсор в нужную точку, нажмите и отпустите левую кнопку мыши.
НЛКМ – нажмите левую кнопку мыши.
ОЛКМ – отпустите левую кнопку мыши.
КЛКМ – кликните левой кнопкой мыши.
КПКМ – кликните правой кнопкой мыши.
ЛКМ – левая кнопка мыши.
ПКМ – правая кнопка мыши.
КТ – контрольная точка.
ЦД – цветовой диапазон.
ДЯ – диапазон яркости.
Работа с пособием.
Для того, чтобы на мониторе одновременно работать с Camera Raw и пособием необходимо
1. Откройте пособие.
2. Сверните пособие.
3. Откройте RAW файл в программе Camera Raw.

4. Переключайте изображение на экране ПК кликом по одному из символов в левом нижнем углу монитора ПК.
А. Клик по PDF вызовет на экран пособие.
Б. Клик по PS вызовет на экран Camera Raw.
Необходимость коррекции.
Формируемое объективом изображение имеет яркости большего диапазона, чем средства просмотра. При просмотре изображения на экране часть самых ярких цветов становится белыми, а часть тёмных чёрными. Необходимо согласовать записанный файл со средствами просмотра. Автоматическая коррекция изображения, применяемая в цифровых камерах, работает по заложенному в неё и выбранному вами алгоритму, который не может в полной мере подходить для конкретных условий съёмки. Кроме того, при съёмке неизбежны дефекты из-за не благоприятного освещения и конструктивных особенностей объектива которые необходимо устранить.
Преимущества RAW файла.
RAW файл – это информация, переданная объективом. JPEG файл – это изображение, которое сформировала камера, потерянную при этом информацию восстановить нельзя.
RAW файл:
1. Позволяет выполнять коррекцию в пределах ±2ст (4 раза) без заметного ухудшения качества изображения. Что значительно шире возможностей JPEG файла.
2. Позволяет не терять информацию в светлых и тёмных диапазонах яркости.
3. При коррекции RAW файла, сам файл не изменяется. Информация с коррекцией хранится отдельно.
Требования к ПК.
1. Установите фотошоп (версию 2017 г).
2. Установите Camera Raw (версию№12).
3. Выполните калибровку монитора. Если монитор не калиброван, установите его параметры настроек в среднее положение. При первой возможности выполните калибровку монитора!
Для приобретения навыка выполните на файлах примеров коррекцию, описанную в пособии.
Camera Raw.
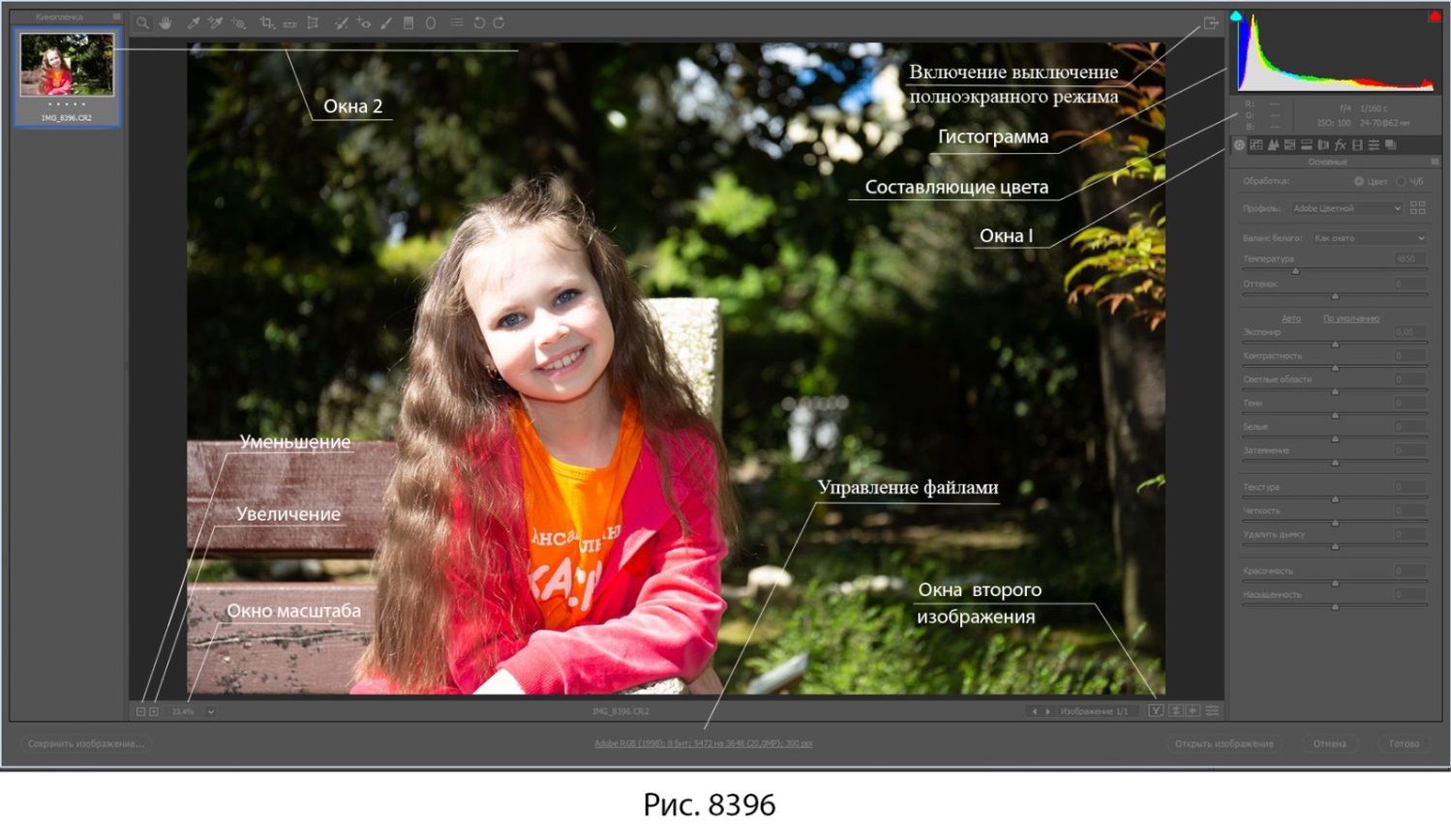
Откройте RAW файл 8396 – дважды кликните по RAW файлу.
Настройка.
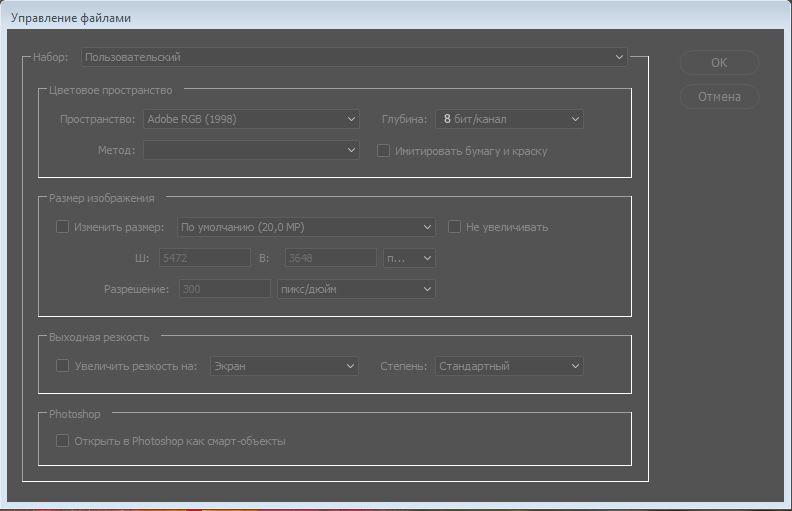
1. Кликните по строке (далее выберите) управление файлами. Установите глубину
8 бит/канал.
Выбор места сохранения данных коррекции Raw файла.
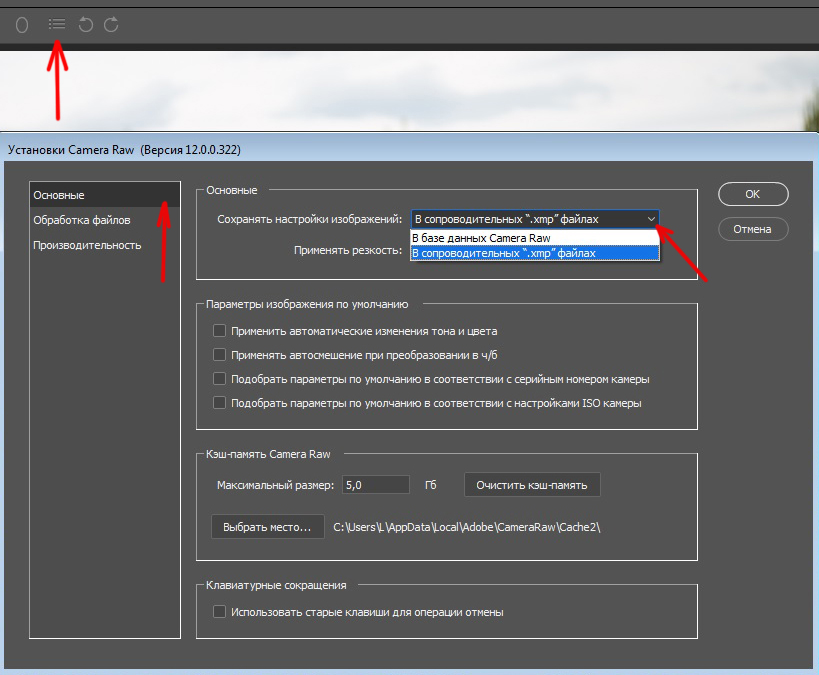
1. Клик по диалоговому окну (окна 2) откроет экран «установки
C
amera Raw».
2. Выберите основные, кликните по галочке сохранять настройки изображений. Выберите в сопроводительных «.xmp» файлах.
3. При необходимости прервать коррекцию изображения, кликните по окну готово. Рис. 8396. Camera Raw закроется, данные коррекции сохранятся в «.xmp» файле, который разместится рядом с RAW файлом.
4. Для продолжения коррекции откройте RAW файл.
5. Выбор отмена (рис. 8396), закроет программу Camera Raw, без сохранения данных коррекции.
Окна.

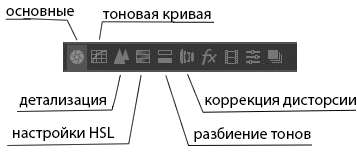
Окно 1.

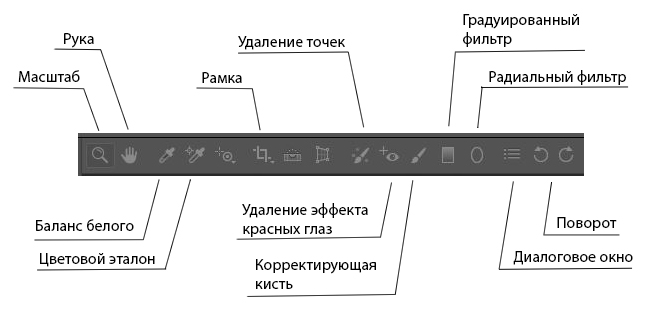
Окно 2.


Окно второго изображения.
1. Автор рекомендует на начальном этапе, пользоваться только последним символом – отключение коррекции. Клик по символу отключает коррекцию окна инструментов или одного инструмента, повторный клик включает позволяя сделать оценку выполненной коррекции.
Инструменты.
Масштаб (окно 2).
Выбор инструмента активирует его. Поместите курсор на изображение, он отобразит знак +. Для увеличения изображения кликните левой кнопкой мыши (далее КЛКМ). Нажав клавишу Alt вы поменяете знак (+) на знак (–). Для уменьшения изображения КЛКМ. Повторное нажатие на клавишуAlt, установит знак (+). Клик правой кнопкой мыши (далее КПКМ), вызовет экран масштаба, в котором можно выбрать требуемый. Выбор во весь экран возвращает исходный масштаб изображения.
Аналогично работает окно масштаба в левом нижнем углу. Рис. 8396.
Рука (окно 2).
Выбор инструмента активирует его. Инструмент перемещает увеличенное изображение. Поместите курсор на изображение, нажмите левую кнопку мыши (далее НЛКМ), смещайте курсор.
Пипетка она же баланс белого.
Камера и средства просмотра работают в цветовом пространстве RGB. Изображение в этом пространстве формируется тремя цветами – R (красным), G (зелёным) и B (синим). Цвет в точке изображения определяется яркостью в этой точке каждого отдельного цвета. На нормальном изображении яркости цветов должны иметь значения от 1 до 254 – это диапазон яркостей, его называют динамическим диапазоном. Под гистограммой находятся буквы R, G и B, соответствующие цветам. Рядом с буквами указаны числовые значения яркости цвета, в точке расположения пипетки.
Выбор инструмента активирует его. Курсор примет вид пипетки. Располагая кончик символа в точках изображения, можно определять яркости отдельных цветов, образующих изображение в конкретной точке.
Гистограмма.
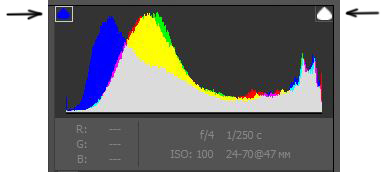
Гистограмма показывает качество изображения и параметры при съёмке файла..
На начальном этапе применяйте символы (значки) в верхних углах гистограммы.
Левый символ – символ теней (тёмных областей изображения). Правый символ – символ светов (светлых областей изображения). Включите символы – поочерёдно кликните по значкам. Включение помещает символ в белую рамку. При этом символ либо чёрный, либо имеет цвет. Чёрный цвет символов указывает на то, что на изображении нет яркостей 0 и 255. Цветной символ сигнализирует о наличии этих яркостей – это потеря информации. На изображении зоны потери информации окрашиваются, в тенях синим цветом, в светах красным. Цвет символов показывает количество каналов, в которых утеряна информация. Если символ:
1. Белый. Утеряна информация в трёх цветах. Не допустимо. Требуется коррекция.
2. Красный, зелёный или синий. Утеряна информация в одном соответствующем цвете. Допустимо в случае, когда на изображении нет красных и синих зон, сигнализирующих о потере информации.
3. Другие цвета показывают, что потеряна информация в двух цветах. Необходима коррекция до результата в п. 2 или полного устранения.
Засветка – потеря информации в светах. Засветку в целом устраняют, восстанавливая потерянную информацию. Допускается оставлять засветку:
1. На источниках света попавших в кадр.
2. В бликах небольшого размера.
3. На небольших второстепенных деталях.
Не проработка – потеря информации в тенях. Не проработку устраняют, восстанавливая информацию. Допускается оставлять не большие области на второстепенных деталях, если устранение приводит к сильной потере контрастности.
Окно основные.
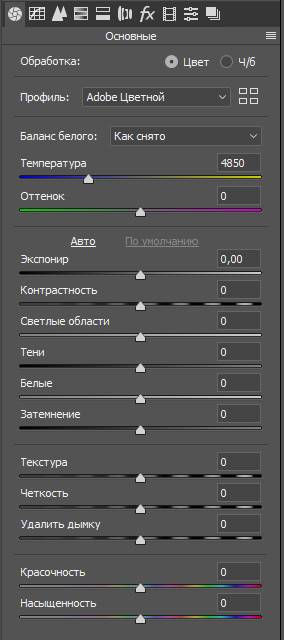
1.
Обработка.
Выберите (цвет).

2.
Профиль.
Клик по галочке справа откроет меню.
На начальном этапе выберите стандартный профиль, или соответствующий стилю изображения.

3.
Баланс белого
(далее ББ). Клик по галочке справа откроет меню.
Выберите ББ при котором изображение выглядит наиболее естественным или тот, который соответствует условиям съёмки.
4. Температура, оттенок – ручная установка ББ. Меняет соотношение цветов в соответствии со шкалой. Используйте на завершающем этапе.
5. Экспонирование – изображение светлее, темнее.
6. Контрастность – разница между светлыми и тёмными тонами.
7. Светлые области – затемняет, осветляет светлые области. Применяйте значения ±90. Для достижения большего эффекта выберите окно «тоновая кривая».
8. Тени – осветляет, затемняет тени. Применяйте значения ±90. Для достижения большего эффекта перейдите в окно «тоновая кривая».
9. Белые – добавляет, уменьшает яркость самых ярких тонов.
10. Затемнение – затемняет, осветляет тёмные тона.
11. Текстура – усиливает эффект объёма. Применяйте на завершающей стадии.
12. Чёткость – усиливает контрастность средних тонов.
13. Удалить дымку– удаляет туман (марево…) на дальних деталях, увеличивая контрастность. Улучшает голубой цвет неба. Применяйте на завершающей стадии.
14. Красочность – изменяет насыщенность цветов. Цвета с низкой насыщенностью корректируются в большей степени, чем насыщенные цвета. Применяйте на завершающей стадии.
15. Насыщенность – изменяет насыщенность всех цветов одинаково. Применяйте на завершающей стадии.
Перемещая ползунки инструментов, оцените их влияние на изображение.
Порядок коррекции.
I. Включите на гистограмме значки.
II. Установите профиль.
III. Установите ББ.
IV. Выполните коррекцию дисторсии профилем объектива.
V. Оцените яркость средних тонов. Установите значение экспонирование, при котором яркость средних тонов нормальная.
VI. Оцените контрастность средних тонов. Современные объективы дают хорошую контрастность. Избыток контрастности усугубит засветку светов и не проработку теней. В большинстве случаев числовое значение контрастность и чёткость на первом этапе коррекции устанавливают 0.
VII. Выполните коррекцию теней параметрами тени и затемнение.
VIII. Выполните коррекцию светов параметрами светлые области и белые.
VIII а. При коррекции светов и теней при необходимости примените тоновую кривую.
IX. Выровняйте освещение градуированным фильтром.
X. Установите заказной ББ.
XI. Удалите шум.
XIа. При наличии устраните эффект красных глаз и не нужные детали.
XII. Выполните коррекцию цвета.
XIII. Установите контрастность.
XIV. Усильте резкость.
Пункты XI-XIV удобнее выполнить в программе фотошоп (см. пособие 3, 4 и 5).
Коррекция.
Откройте RAW файл 8396.
I. Включите на гистограмме значки, расположенные в её верхних углах. На изображении красным цветом показана засветка, синим не проработка при их наличии. Рис. 8396 1.
II. Профиль. Выберите стандартный профиль.
III. ББ. Выберите дневное освещение.
IV. Коррекция дисторсии (окна 1).

1. Откройте окно коррекции дисторсии. Выберите профиль.
2. Установите галочки в строках удалить хроматическую аберрацию и активировать коррекцию профиля. В строке установка выберите по умолчанию.
3. При наличии в программе профиля объектива выполнившего съёмку файла, он высветится в строках модель и профиль. Как правило, этого достаточно для коррекции. При отсутствии профиля найдите профиль в интернете, установите в программу.
4. Степень коррекции.
А. Искажение. Если в кадре имеются параллельные линии, которые на изображении не параллельны, измените степень коррекции, получив лучший результат.
Б. Виньетирование. Если на изображении яркость в углах и центральной части различная, измените значение виньетирование, выровняв яркость.
Откройте окно основные.
Выберите режим авто.
1. При выборе «авто» коррекция выполнится автоматически. Этот режим в большинстве случаев улучшает изображение, но редко выполняет полную коррекцию. Его можно выбрать
А. Для улучшения изображения.
Б. На первом этапе коррекции для определения общего направления коррекции (определения примерного значения параметров коррекции).
2. После выбора авто оцените изображение, при необходимости продолжите коррекцию. Рис. 8396 авто (отключены значки на гистограмме).
А. Не проработка и засветка остались, при включении их символов на гистограмме, на изображении показаны соответствующие зоны. Рис. 8396 1.
Б. Фон тёмный.
В. В целом изображение улучшилось. Режим авто выбрал правильное направление коррекции, но выполнил коррекцию не полностью.
3. Устраните недостатки коррекции, изменив значения нужных параметров. Принцип
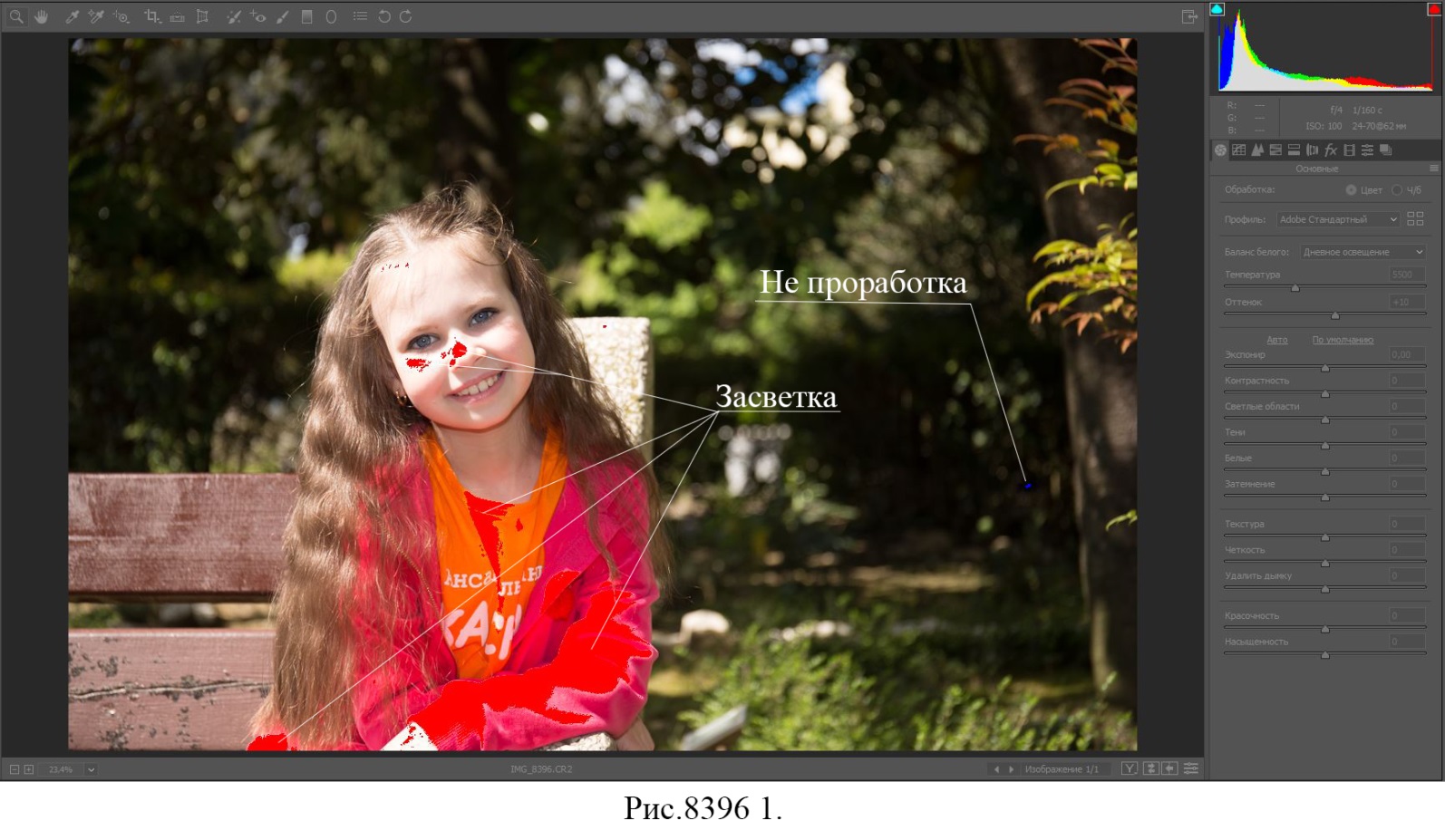
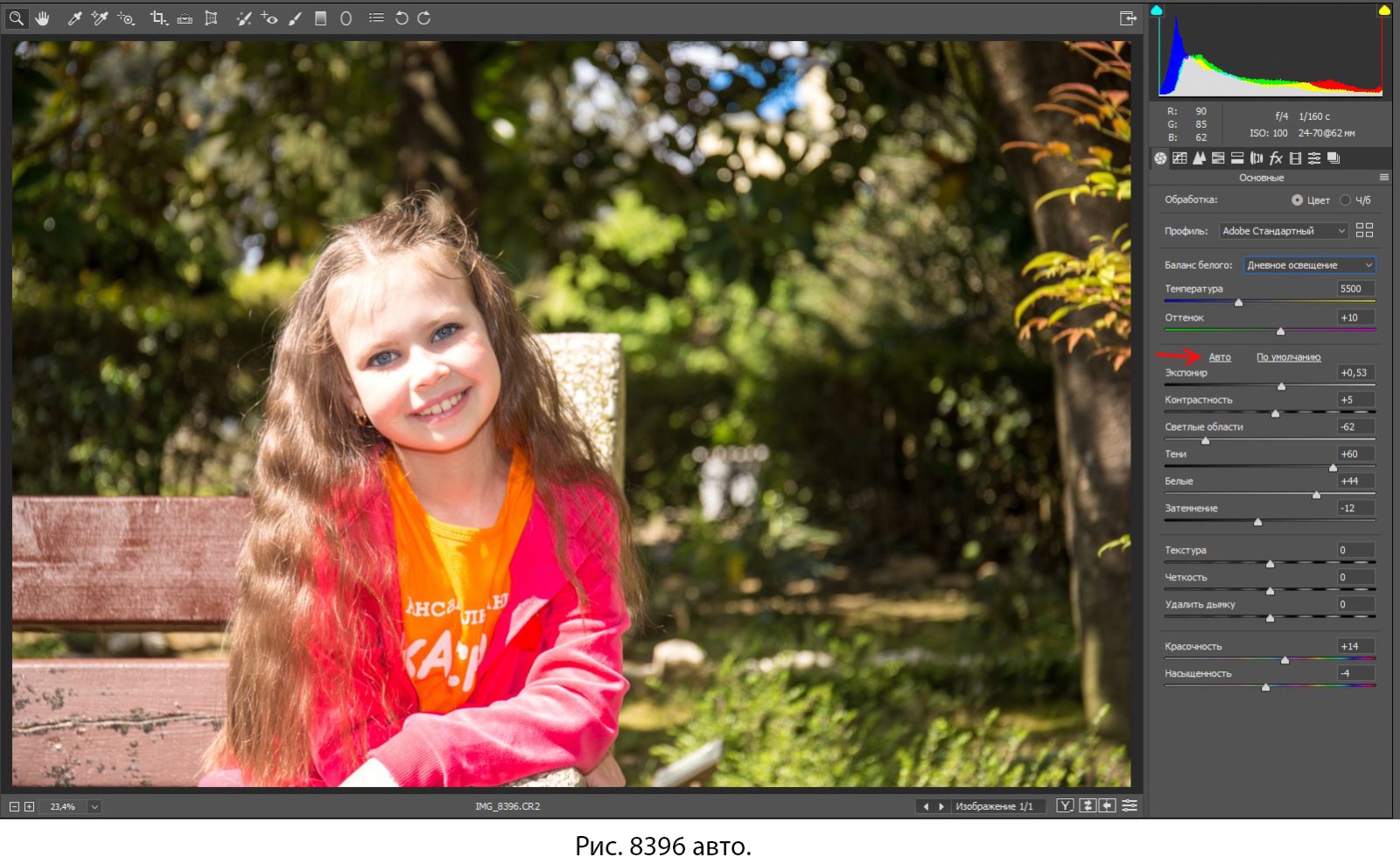
установки значений параметров разобран в ручном режиме.
Режим по умолчанию (ручной).
Выбор по умолчанию вернёт ползунки в исходное положение. Не обязательно выбирать режим по умолчанию, можно дополнить коррекцию режима авто.
Установка числовых значений параметра.

1. Сместите ползунок параметра, установится числовое значение со знаком (+) или (-) или изменится установленное режимом авто.
2. Кликните по окну справа. Введите числовое значение.
3. Для установки значения 0 дважды кликните по ползунку.
4. В окне основные в ручном режиме можно установить значение авто для каждого ползунка в отдельности. Для этого, нажмите и удерживайте клавишу Shift, дважды кликните по ползунку. Ползунок сместится, программа автоматически установит числовое значение. Эту функцию можно применить на любом этапе коррекции, узнав мнение программы для значения параметра.
Отмена и возврат последнего действия коррекции.
Для отмены действия нажмите и удерживайте клавиши Ctrl + Alt, нажатие на Z отменит действие (ползунок вернётся в предыдущее положение). Если не отпускать клавиши Ctrl и Alt, повторное нажатие на Z вернёт действие (установит ползунок в положение до отмены). Эта функция позволяет поэтапно делать оценку коррекции, после каждого изменения параметра.
Шаг назад (отмена действия).
Любые выполненные действия можно отменить. Для этого нажмите и удерживайте клавишу Ctrl. Каждое нажатие на клавишу Z последовательно отменит выполненные действия.
Шаг вперёд (возврат действия).
Все отменённые действия можно вернуть. Для этого нажмите и удерживайте клавиши Shift + Ctrl. Каждое нажатие на клавишу Z последовательно выполнит (вернёт) отменённые действия.
V. Оцените яркость средних тонов (кожа человека, зелень …). Если средние тона тёмные, сместите ползунок экспонирование в плюс (вправо). Если средние тона светлые, сместите ползунок экспонирование в минус (влево). Оцените, используя отмену и возврат действия. Найдите лучшее значение. В данном случае лучшее значение +0,52, при этом значении яркость теневых участков кожи нормальная. Установите значение экспонирование +0,52. Оно соответствует значению авто.
VI. Оцените контрастность. Нормальная. Увеличение контрастности увеличит засветку и не проработку, контрастность теней на лице и фоне. Установите значение контрастность 0.
VII. Оцените тени. При включенном на гистограмме значке теней, слишком тёмные участки изображения (не проработка), если такие имеются, обозначены, синим цветом.
Выполните коррекцию теней, смещая, в плюс или минус ползунок тени.
Подавляющее количество изображений требует осветления теней. При коррекции не
используйте числовые значения > 90 (±90). В данном случае смещайте ползунок вправо до требуемого положения. Тени +90. Не проработка осталась. Включение, выключение символа теней на гистограмме облегчает обнаружение зон не проработки.
Не проработку устраняют смещением вправо ползунка затемнение. Затемнение +10. Не проработка (сини зоны на изображении) исчезла. Рис. 8396 2. При этом значок теней на гистограмме окрашен в голубой цвет, что свидетельствует о не проработке в двух каналах.
А. Продолжайте смещать вправо ползунок затемнение, устранив не проработку (значок теней станет чёрным) или, оставьте не проработку в одном канале (значок теней окрасится в красный, зелёный или синий цвет).
Б. Не устраняйте оставшуюся не проработку. В данном случае она на фоне и область её не велика. Полное устранение не проработки снизит контрастность изображения, ухудшив изображение девочки.
VIII. Оцените светлые области. При включенном на гистограмме значке света, слишком светлые участки изображения (засветка), если такие имеются, обозначены красным цветом. Подавляющее количество изображений требует уменьшения светов.
Выполните коррекцию светов, смещая, в плюс или минус ползунок светлые области. В данном случае смещайте ползунок светлые области влево до получения наилучшего изображения. Светлые области -90. Засветка светов осталась. Засветку убирают смещением влево ползунка белые. Белые -90. Засветка светов осталась на одежде. Включение выключение символа на гистограмме облегчает обнаружение зон засветки. Диапазона белые в окне основные не достаточно для устранения засветки. Рис. 8396 2.
VIII а. Засветку можно оставить, если она в одном цвете и находится не на центральных деталях. В данном случае засветка в одном красном цвете (см. главу гистограмма) и не портит изображения в целом.
VIII б. Если диапазона светлые области или тени не достаточно для получения требуемого эффекта откройте окно тоновая кривая. Выберите параметрическая кривая, выполните коррекцию.
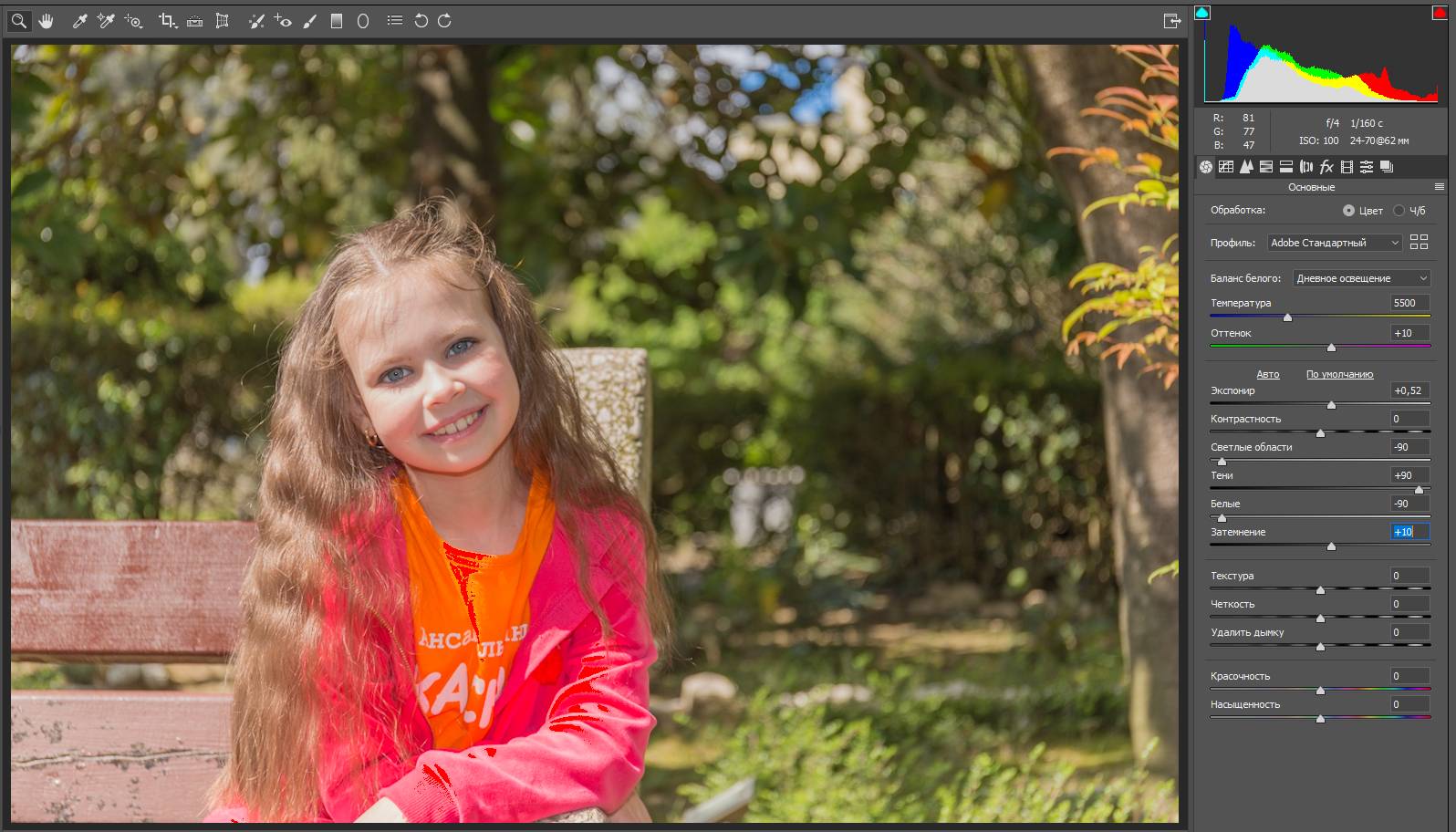
Рис. 8393 2.
Тоновая кривая (окна 1).
Параметрическая.
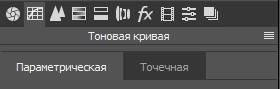
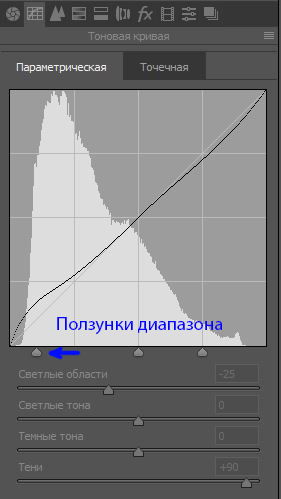
1. Яркость разбита на четыре тона, позволяя их раздельную коррекцию. Диапазон яркости регулируется ползунками под кривой. Используйте инструмент в дополнение к инструментам в окне основные (тени, затемнение, светлые области, белые). На рисунке ползунок диапазона тени смещён влево. В этом случае коррекция будет в большей степени затрагивать самые тёмные тени.
Для файла 8396. Рис. 8396 3.
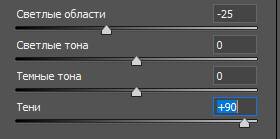
1. Смещайте ползунок светлые области влево до устранения засветки (-33). Упала контрастность средних тонов. Её можно увеличить на следующих этапах коррекции.
2. Смещайте ползунок тени до получения требуемого эффекта (+39). Тени стали нормальными.
Выполнив коррекцию теней и светов, оцените изображение. При необходимости уточните коррекцию, смещая ползунки экспонирование, белые, светлые области, тени, затемнение. Добейтесь их наилучшего положения. Для файла 8396 оставьте значения параметров без изменения.
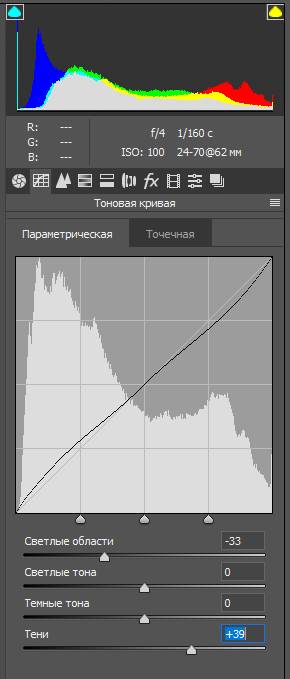
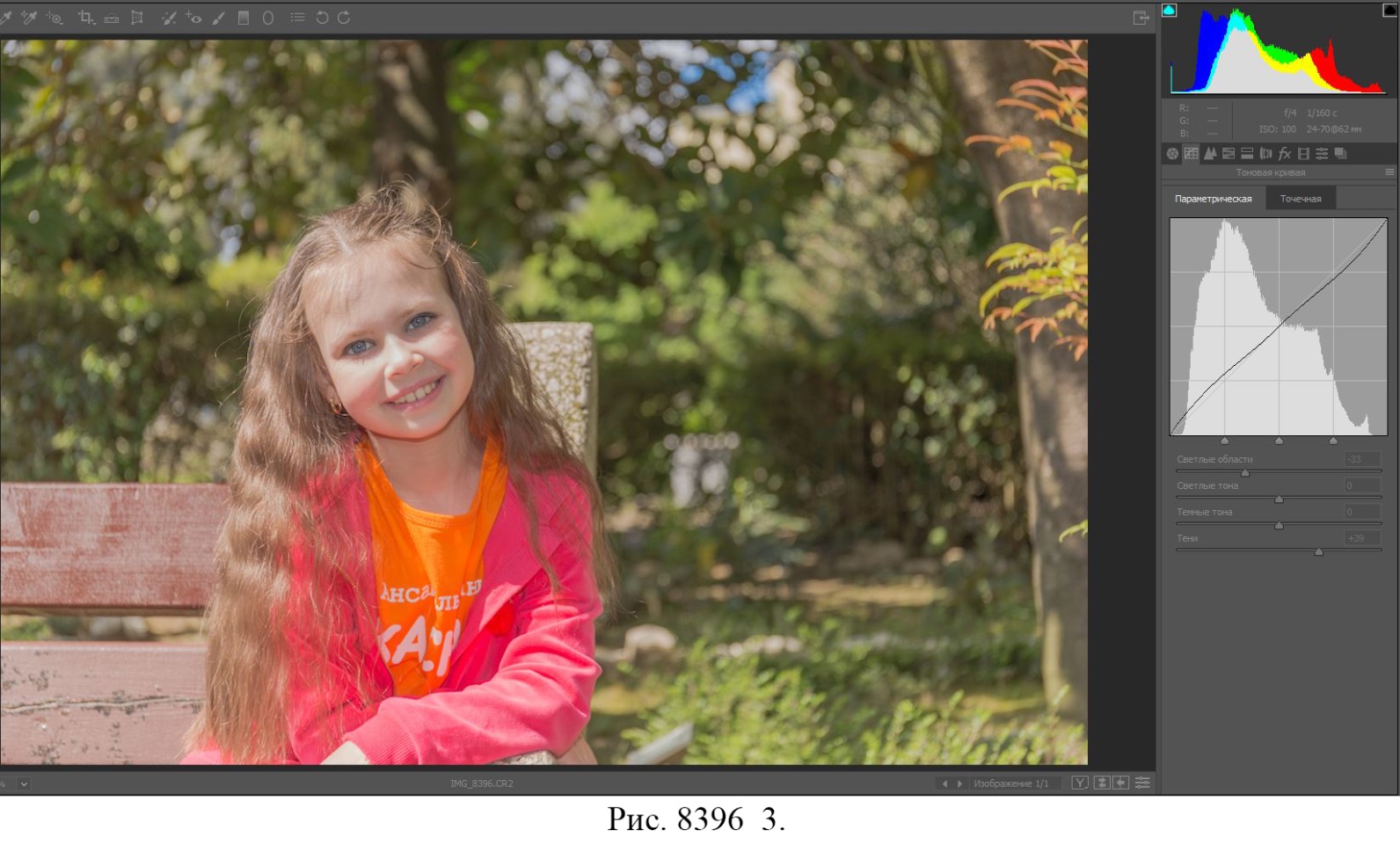
IX. При расположении источника света сверху (солнце, лампы …) затемните верхнюю или осветлите нижнюю часть изображения. При расположении источника света сбоку (окно, лампы …) выровняйте яркость изображения по горизонтали. Выравнивание освещения выполняется градуированным фильтром (см. гл. град. фильтр).
Для файла 8396 выравнивание освещения не требуется.
X. Баланс белого.
Инструмент находится в окне 1 (пипетка).
В Camera Raw любой цвет на изображении формируется из трёх составляющих цветов: R (красного), G (зелёного) и B (синего). Их числовые значения в каждой точке определяют яркость и цвет изображения. Самый белый цвет имеет числовые значения R=255, G=255 и B=255, самый чёрный 0, 0 и 0. Серым считается цвет, имеющий одинаковые числовые значения R G и В.
Инструмент ББ выравнивает числовые значения составляющих цветов в точке применения. При наличии на изображении гарантированного серого или белого цвета ББ можно установить по одному из этих цветов. Чаще на изображении присутствует белый цвет (облака днём, ствол берёзы, белая одежда, снег…).
1. Активируйте инструмент. На изображении курсор примет вид пипетки. Кликните по гарантированному цвету пипеткой. Первоначально выбранный ББ дневное освещение сменится на пользовательский – установленный вами.
2. При неудовлетворительном результате повторно кликните по соседнему месту, клик установит новый ББ. Оцените изображение. При отрицательном эффекте установите ББ – дневное освещение.
Для файла 8396. Рис. 8396 4.
1. Активируйте ББ. Кликайте пипеткой по облакам, оценивая изображение. Кликните в указанной на рис. точке. Оцените.
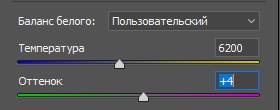

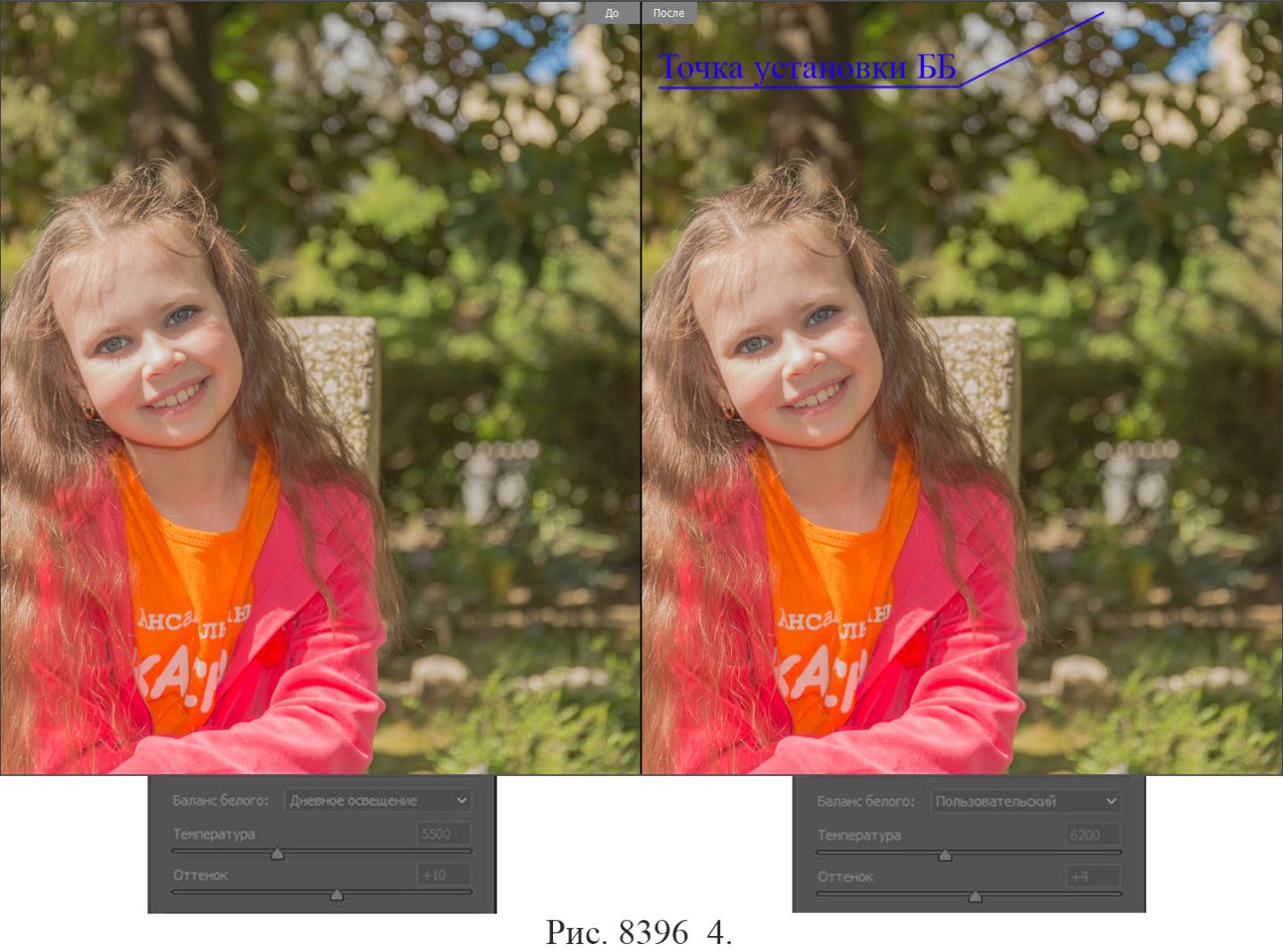
Оценка коррекции инструмента (ББ).
Клик по символу отмена коррекции (окна второго изображения), отключит коррекцию всех параметров в окне основные. Для оценки последнего шага коррекции нужно применить отмену и возврат действия, в этом случае вы увидите результат предыдущего шага и текущей коррекции.
2.Установив пользовательский ББ для его оценки, установите ББ дневное освещение. Выполняйте отмену и возврат действия (Ctrl+Alt; + Z).
А. При отмене будет пользовательский ББ. В сроке ББ написано пользовательский.
Б. При возврате будет дневное освещение. В сроке ББ написано дневное освещение.
В. Выберите лучший ББ. В данном случае оба изображения хорошие. Оставьте пользовательский ББ.
Внимание. Установка заказного ББ по гарантированному цвету может испортить атмосферу фото, если съёмка выполнена на рассвете, закате солнца …
Нижеследующую коррекцию удобнее выполнить в фотошоп.
XI. Усиление резкости (окна 1).
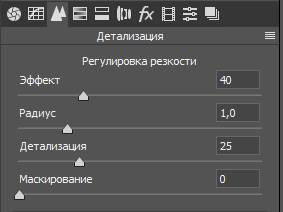
1. Активируйте окно детализация. Откроется экран
регулировка резкости.
Параметры.
А. Эффект. Его числовое значение определяет величину эффекта усиления.
Б. Радиус. Определяет характер эффекта. Малое числовое значение (0,5- 1,0) усиливает резкость на мелких деталях (волосах, ресницах, отдалённых объектах …). Большие значения (2-4) усиливают резкость линий здания, дороги …




