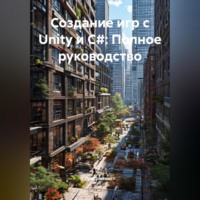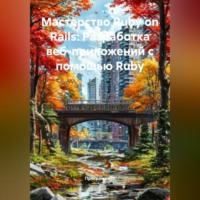Полная версия
Автоматизация тестирования с Selenium IDE: практическое руководство

Программист
Автоматизация тестирования с Selenium IDE: практическое руководство
Глава 1. Введение в Selenium IDE
1.1. Что такое Selenium IDE?
В мире современного тестирования программного обеспечения существует множество инструментов и технологий, которые помогают разработчикам тестировщикам автоматизировать процесс проверки качества их продуктов. Одним из таких является Selenium IDE, который стал настоящим прорывом в области автоматизации тестирования.
Selenium IDE (Integrated Development Environment) – это бесплатный, открытый инструмент, разработанный для создания и выполнения автоматизированных тестов веб-приложений. Он позволяет разработчикам тестировщикам создавать тесты, имитирующие действия пользователя, такие как клики, ввод текста навигация по страницам, без необходимости написания кода.
История Selenium IDE
Selenium IDE был впервые выпущен в 2006 году как плагин для браузера Firefox. Его создатель, Шайм Селлапан, хотел создать инструмент, который позволил бы разработчикам и тестировщикам легко создавать выполнять автоматизированные тесты веб-приложений. Со временем стал популярным инструментом среди разработчиков тестировщиков, его функциональность была расширена поддержки других браузеров, таких Chrome, Edge Safari.
Ключевые особенности Selenium IDE
Selenium IDE имеет несколько ключевых особенностей, которые делают его таким популярным среди разработчиков и тестировщиков:
Запись и воспроизведение: Selenium IDE позволяет записывать действия пользователя воспроизводить их как автоматизированные тесты.
Поддержка нескольких браузеров: Selenium IDE поддерживает несколько браузеров, включая Firefox, Chrome, Edge и Safari.
Поддержка различных языков программирования: Selenium IDE позволяет экспортировать тесты в различные языки программирования, такие как Java, Python, Ruby и C.
Встроенный редактор: Selenium IDE имеет встроенный редактор, который позволяет редактировать и совершенствовать тесты.
Преимущества использования Selenium IDE
Использование Selenium IDE имеет несколько преимуществ, включая:
Ускорение процесса тестирования: Selenium IDE позволяет автоматизировать процесс тестирования, что ускоряет проверки качества программного обеспечения.
Повышение качества тестирования: Selenium IDE позволяет создавать более полные и детальные тесты, что повышает качество тестирования.
Снижение затрат: Selenium IDE является бесплатным инструментом, что снижает затраты на тестирование.
В заключении, Selenium IDE – это мощный инструмент для автоматизации тестирования веб-приложений. Его простота использования, поддержка нескольких браузеров и языков программирования, а также встроенный редактор делают его идеальным выбором разработчиков тестировщиков. следующей главе мы рассмотрим, как начать работать с создавать свои первые автоматизированные тесты.
1.2. История и развитие Selenium IDE
Selenium IDE, инструмент для автоматизации тестирования веб-приложений, имеет богатую историю, которая насчитывает более 15 лет. В этой главе мы рассмотрим основные этапы развития IDE и узнаем, как он стал одним из самых популярных инструментов тестирования.
Рождение Selenium
В 2004 году Джейсон Хайдж, разработчик из Великобритании, создал первый прототип Selenium. то время работал над проектом, который требовал автоматизации тестирования веб-приложений, и он понял, что существующие инструменты не удовлетворяют его потребностям. Итак, начал разрабатывать свой собственный инструмент, позволял бы автоматизировать взаимодействие с веб-страницами.
Первые версии Selenium
Первая версия Selenium, названная Selenium Core, была выпущена в 2004 году. Она представляла собой набор JavaScript-скриптов, которые позволяли автоматизировать взаимодействие с веб-страницами. Однако, Core имел ограничения, такие как отсутствие поддержки для разных браузеров и операционных систем.
Selenium IDE: рождение
В 2006 году был выпущен Selenium IDE, который разработан как плагин для браузера Firefox. IDE позволял разработчикам записывать и воспроизводить сценарии тестирования веб-приложений. Это прорыв в области автоматизации тестирования, поскольку сделал возможным создание автоматизированных тестов без необходимости написания кода.
Развитие Selenium IDE
В последующие годы Selenium IDE продолжал развиваться и совершенствоваться. Были добавлены новые функции, такие как поддержка для разных браузеров операционных систем, возможность записи воспроизведения сценариев тестирования, а также интеграция с другими инструментами автоматизации тестирования.
Selenium IDE 3.x
В 2017 году был выпущен Selenium IDE 3.x, который представил собой значительные изменения и улучшения. 3.x стал более быстрым, стабильным удобным в использовании. Были добавлены новые функции, такие как поддержка для браузеров Chrome Edge, а также возможность использования Grid распределенного тестирования.
Современный Selenium IDE
Сегодня Selenium IDE является одним из самых популярных инструментов для автоматизации тестирования веб-приложений. Он поддерживает большинство браузеров и операционных систем, позволяет разработчикам создавать автоматизированные тесты без необходимости написания кода. также интегрируется с другими инструментами тестирования, такими как WebDriver Appium.
В заключении, Selenium IDE имеет богатую историю, которая насчитывает более 15 лет. От первых версий Core до современного IDE, инструмент продолжал развиваться и совершенствоваться. Сегодня является одним из самых популярных инструментов для автоматизации тестирования веб-приложений, его использование продолжает расти. следующей главе мы рассмотрим основные функции возможности IDE.
1.3. Основные преимущества использования Selenium IDE
В предыдущих главах мы познакомились с основными понятиями и принципами работы Selenium IDE. Теперь давайте рассмотрим основные преимущества использования этого инструмента в процессе автоматизации тестирования.
Увеличение скорости тестирования
Одним из основных преимуществ Selenium IDE является возможность значительного увеличения скорости тестирования. С помощью этого инструмента вы можете создавать и запускать тесты намного быстрее, чем если бы выполняли их вручную. Это связано с тем, что позволяет автоматизировать повторяющиеся действия, такие как ввод данных, нажатие кнопок проверка результатов. Благодаря этому, сосредоточиться на более сложных творческих задачах, а не тратить время рутинные операции.
Повышение точности тестирования
Другим важным преимуществом Selenium IDE является повышение точности тестирования. Когда вы выполняете тесты вручную, всегда существует риск ошибок и упущений. же позволяет создавать тесты, которые выполняются точно последовательно, без каких-либо или Это особенно важно для сложных критических систем, где ошибки могут иметь серьезные последствия.
Снижение затрат на тестирование
Использование Selenium IDE также может привести к значительному снижению затрат на тестирование. Когда вы выполняете тесты вручную, вам необходимо тратить время и ресурсы создание поддержку тестовой инфраструктуры. же позволяет создавать запускать существующей инфраструктуре, без необходимости дополнительных инвестиций. Кроме того, является открытым исходным кодом, что означает, можете использовать его бесплатно, каких-либо лицензионных сборов.
Упрощение процесса тестирования
Selenium IDE также упрощает процесс тестирования, делая его более доступным и понятным для всех участников проекта. С помощью этого инструмента вы можете создавать тесты, которые легко понять выполнить, даже тех, кто не имеет специальных знаний в области программирования. Это особенно важно проектов, где участвует большое количество людей, необходимо обеспечить высокий уровень сотрудничества коммуникации.
Возможность интеграции с другими инструментами
Наконец, Selenium IDE позволяет интегрироваться с другими инструментами и системами, что делает его еще более мощным универсальным. Вы можете использовать в сочетании автоматизации тестирования, такими как Jenkins или GitLab CI/CD, чтобы создать полноценную систему тестирования. Кроме того, поддерживает интеграцию различными языками программирования, Java, Python Ruby, различных проектах средах.
В заключение, Selenium IDE предлагает ряд значительных преимуществ, которые делают его одним из наиболее популярных и эффективных инструментов автоматизации тестирования. С помощью вы можете увеличить скорость тестирования, повысить точность снизить затраты на тестирование, упростить процесс тестирования интегрироваться с другими инструментами системами. следующей главе мы рассмотрим более подробно, как использовать в практических целях.
Глава 2. Установка и настройка Selenium IDE
2.1. Установка Selenium IDE в браузере
В предыдущей главе мы познакомились с основными понятиями и преимуществами использования Selenium IDE для автоматизации тестирования. Теперь пришло время приступить к практическим шагам установить в вашем браузере.
Установка Selenium IDE – это простой и быстрый процесс, который не требует специальных технических знаний. В этой главе мы рассмотрим шаги установки в браузерах Google Chrome, Mozilla Firefox Microsoft Edge.
Установка Selenium IDE в Google Chrome
Чтобы установить Selenium IDE в Google Chrome, выполните следующие шаги:
1. Откройте браузер Google Chrome и перейдите на страницу расширений Web Store.
2. В поисковой строке введите "Selenium IDE" и нажмите на кнопку "Поиск".
3. Найдите расширение "Selenium IDE" и нажмите на кнопку "Добавить в Chrome".
4. В появившемся окне подтверждения нажмите на кнопку "Добавить расширение".
5. После установки расширения Selenium IDE появится в панели инструментов Chrome.
Установка Selenium IDE в Mozilla Firefox
Чтобы установить Selenium IDE в Mozilla Firefox, выполните следующие шаги:
1. Откройте браузер Mozilla Firefox и перейдите на страницу дополнений Firefox.
2. В поисковой строке введите "Selenium IDE" и нажмите на кнопку "Поиск".
3. Найдите дополнение "Selenium IDE" и нажмите на кнопку "Установить".
4. В появившемся окне подтверждения нажмите на кнопку "Установить".
5. После установки дополнения Selenium IDE появится в панели инструментов Firefox.
Установка Selenium IDE в Microsoft Edge
Чтобы установить Selenium IDE в Microsoft Edge, выполните следующие шаги:
1. Откройте браузер Microsoft Edge и перейдите на страницу расширений Edge.
2. В поисковой строке введите "Selenium IDE" и нажмите на кнопку "Поиск".
3. Найдите расширение "Selenium IDE" и нажмите на кнопку "Получить".
4. В появившемся окне подтверждения нажмите на кнопку "Добавить".
5. После установки расширения Selenium IDE появится в панели инструментов Edge.
Проверка установки Selenium IDE
После установки Selenium IDE в вашем браузере, вы можете проверить его работоспособность, выполнив следующие шаги:
1. Откройте Selenium IDE, нажав на кнопку "Selenium IDE" в панели инструментов браузера.
2. В появившемся окне Selenium IDE нажмите на кнопку "Новый проект".
3. Введите имя проекта и нажмите на кнопку "Создать".
4. Selenium IDE создаст новый проект и откроет его в редакторе.
Теперь, когда Selenium IDE установлен в вашем браузере, вы можете приступить к созданию и запуску автоматизированных тестов. В следующей главе мы рассмотрим основные понятия инструменты IDE, необходимые для создания запуска
2.2. Настройка окружения для работы с Selenium IDE
После того, как мы познакомились с основными концепциями Selenium IDE, пришло время приступить к настройке окружения для работы этим инструментом. В этой главе рассмотрим все необходимые шаги установки и настройки а также обсудим некоторые важные аспекты, которые следует учитывать при работе
Установка Selenium IDE
Selenium IDE доступен как расширение для браузеров Google Chrome и Mozilla Firefox. Для установки необходимо выполнить следующие шаги:
1. Откройте браузер Google Chrome или Mozilla Firefox.
2. Перейдите на страницу расширений браузера (в Chrome – chrome://extensions/, в Firefox about:addons).
3. Найдите и установите расширение Selenium IDE.
4. После установки расширения перезапустите браузер.
Настройка Selenium IDE
После установки Selenium IDE необходимо настроить его для работы с вашим проектом. Для этого выполнить следующие шаги:
1. Откройте Selenium IDE, нажав на кнопку расширения в браузере.
2. В открывшемся окне выберите язык программирования, на котором вы будете писать скрипты (например, Java, Python, Ruby).
3. Укажите путь к файлу проекта, в котором будут храниться ваши скрипты.
4. Настройте другие параметры, такие как timeout и proxy, если это необходимо.
Выбор браузера для тестирования
Selenium IDE позволяет тестировать веб-приложения в различных браузерах. Для этого необходимо выбрать браузер, котором будет выполняться тестирование. поддерживает следующие браузеры:
Google Chrome
Mozilla Firefox
Microsoft Edge
Safari
Настройка окружения для работы с Selenium IDE
Для эффективной работы с Selenium IDE необходимо настроить окружение, которое будет включать в себя следующие компоненты:
Браузер, в котором будет выполняться тестирование
Selenium IDE, как расширение браузера
Файл проекта, в котором будут храниться скрипты
Среда разработки, в которой будет выполняться написание скриптов
Заключение
В этой главе мы рассмотрели все необходимые шаги для настройки окружения работы с Selenium IDE. Мы также обсудили некоторые важные аспекты, которые следует учитывать при работе этим инструментом. следующей рассмотрим основные концепции написания скриптов IDE и научимся создавать простые скрипты автоматизации тестирования веб-приложений.
2.3. Создание первого теста с помощью Selenium IDE
Теперь, когда мы познакомились с основными понятиями и настройками Selenium IDE, пришло время создать наш первый тест. В этой главе пройдем через процесс создания простого теста, который проверяет функциональность веб-страницы.
Шаг 1: Создание нового теста
Чтобы создать новый тест, откройте Selenium IDE и нажмите на кнопку "Новый тест" в верхнем меню. В появившемся окне введите название вашего теста, например, "Тест главной страницы". Нажмите "Создать", чтобы тест.
Шаг 2: Настройка базового URL
В Selenium IDE базовый URL – это адрес веб-страницы, с которой мы будем работать. нашем случае тестировать главную страницу сайта. Введите в поле "Базовый URL" вашего сайта, например, "https://example.com".
Шаг 3: Создание команд
Теперь мы можем начать создавать команды для нашего теста. Команды – это действия, которые Selenium IDE будет выполнять на веб-странице. Для начала создадим команду, которая открывает главную страницу сайта. Нажмите кнопку "Добавить команду" и выберите команду "Открыть" из выпадающего меню. В поле "URL" введите адрес главной страницы вашего
Шаг 4: Проверка элементов
Далее мы проверим, что на странице отображается заголовок. Для этого создадим команду, которая проверяет наличие элемента странице. Нажмите кнопку "Добавить команду" и выберите команду "Проверить элемента" из выпадающего меню. В поле "Локатор" введите XPath или CSS-селектор элемента, который хотим проверить.
Шаг 5: Запуск теста
Теперь, когда мы создали наш тест, можем запустить его. Нажмите на кнопку "Запустить" в верхнем меню. Selenium IDE выполнит все команды, которые создали, и проверит, что странице отображается заголовок.
Шаг 6: Анализ результатов
После запуска теста Selenium IDE покажет результаты. Если все команды были выполнены успешно, тест будет считаться пройденным. же какие-либо не выполнены, Мы можем проанализировать результаты и увидеть, где именно прошел.
В этой главе мы создали наш первый тест с помощью Selenium IDE. Мы научились создавать команды, проверять элементы и запускать тесты. следующей рассмотрим более сложные темы, такие как работа формами проверка JavaScript-кодов.
Конец ознакомительного фрагмента.
Текст предоставлен ООО «Литрес».
Прочитайте эту книгу целиком, купив полную легальную версию на Литрес.
Безопасно оплатить книгу можно банковской картой Visa, MasterCard, Maestro, со счета мобильного телефона, с платежного терминала, в салоне МТС или Связной, через PayPal, WebMoney, Яндекс.Деньги, QIWI Кошелек, бонусными картами или другим удобным Вам способом.