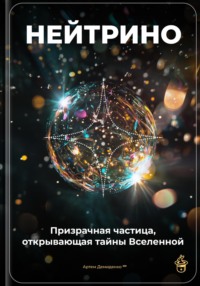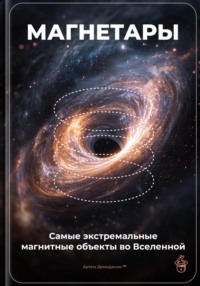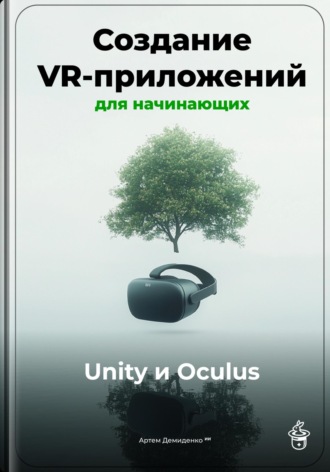
Полная версия
Создание VR-приложений для начинающих: Unity и Oculus
Движение в VR-пространстве – это не просто средство управления; это основной способ взаимодействия с окружающим миром. Исследования показывают, что пользователи гораздо лучше воспринимают информацию и взаимодействуют с контентом, когда могут свободно перемещаться и чувствовать своё положение в пространстве. Эффект погружения усиливается, когда действия пользователя отражаются в виртуальной реальности: наклоны головы, повороты тела и шаги точно отображают действия персонажа или объекта.
Чтобы повысить вовлеченность пользователя, важно учитывать естественные движения, такие как наклоны и повороты. Например, в игре "Beat Saber" игроки должны физически двигаться в реальном мире, чтобы отражать действия в игре. Это создает захватывающее ощущение, что пользователь действительно находится в игре, а не просто управляет ею.
Способы реализации движения
В Unity существует несколько методов реализации движения, каждый из которых имеет свои плюсы и минусы. Один из самых простых способов – использование стандартных компонентов Unity, таких как Character Controller, который позволяет реализовать движения персонажа по плоскости.
Начнем с рассмотрения следующего кода, который реализует базовое движение персонажа:
```csharp
using UnityEngine;
public class PlayerMovement : MonoBehaviour
{
....public float speed = 2.0f;
....
....void Update()
....{
........float moveX = Input.GetAxis("Horizontal");
........float moveZ = Input.GetAxis("Vertical");
........
........Vector3 move = transform.right * moveX + transform.forward * moveZ;
........transform.position += move * speed * Time.deltaTime;
....}
}
```
Этот код отлично подходит для базового движения по плоскости, однако для VR-приложений его нужно адаптировать, учитывая трехмерное пространственное перемещение, чтобы пользователь мог двигаться в объёме.
Взаимодействие с объектами
Помимо движения, важным элементом является взаимодействие с объектами. Это может быть взаимодействие с кнопками, рычагами, другими персонажами или даже окружением. Например, в приложении "Job Simulator" пользователи могут управлять различными предметами, такими как чашки и инструменты, что добавляет элемент веселья и разнообразия.
Для реализации взаимодействия в Unity полезно использовать события. Например, можно создать метод, который срабатывает, когда пользователь касается объекта контроллера. Рассмотрим следующий код:
```csharp
using UnityEngine;
public class Interactable : MonoBehaviour
{
....public void OnPointerClick()
....{
........// Начнем действия при взаимодействии с объектом
........Debug.Log("Объект взаимодействия активирован");
....}
}
```
Этот код служит основой для взаимодействия в VR. По мере создания более сложных игровых механик можно добавлять разные типы взаимодействий, такие как перетаскивание, активация или изменение состояния объекта.
Учет пользовательского опыта
При создании VR-приложений важно обращать внимание на восприятие пользователя. Многие разработчики отмечают, что объекты, с которыми трудно взаимодействовать или которые физически не соответствуют своим характеристикам, вызывают у пользователей дискомфорт. Это подчеркивает необходимость тестирования и отладки, чтобы добиться плавности и точности взаимодействия.
Также стоит позаботиться о том, чтобы в игре или приложении были разные уровни сложности, чтобы удовлетворить потребности как новичков, так и опытных пользователей. В «Half-Life: Alyx» реализована система, позволяющая игроку выбирать уровень взаимодействия с окружающим миром. Сложность взаимодействия влияет на восприятие игры и делает её более доступной для широкой аудитории.
Заключение
Движение и взаимодействие в VR-пространстве – это неотъемлемые части, влияющие на восприятие пользователем виртуальной среды. Правильная реализация этих аспектов значительно повысит качество приложения, сделает его более увлекательным и интересным. Используя различные методы движения и взаимодействия, а также внимательные к пользователю подходы, разработчики могут значительно обогатить пользовательский опыт и создать уникальные VR-проекты.
Создание базовой сцены в
Юнити
Создание базовой сцены в Unity – это первый практический шаг к разработке VR-приложений. На этом этапе вы научитесь использовать инструменты Unity для создания простой, но полноценной сцены, где пользователи смогут взаимодействовать с элементами, что является основой для создания более сложных VR-опытов. Эта глава состоит из нескольких ключевых этапов, начиная с настройки сцены и заканчивая организацией взаимодействия с объектами.
Шаг 1: Настройка сцены
Первый этап создания базовой сцены – это правильная настройка рабочего окружения. После того как вы создали новый проект в Unity, вы увидите пустую сцену. Чтобы обеспечить удобное взаимодействие, настройте 3D-вид: выберите "Scene" в верхнем левом углу интерфейса и отключите режим "2D".
1. Добавление плоскости: Добавьте плоскость, которая послужит основой для вашей сцены. Для этого перейдите в меню "GameObject" -> "3D Object" -> "Plane". Плоскость станет полом в вашей VR-сцене.
2. Корректировка позиции: После добавления плоскости выберите объект в "Hierarchy" и отрегулируйте его положение так, чтобы он располагался в центре сцены. В "Inspector" установите позицию на (0, 0, 0).
Шаг 2: Добавление объектов
Теперь, когда у вас есть базовый пол, вы можете начать добавлять более сложные объекты, чтобы сделать вашу сцену интерактивной. Рассмотрим добавление куба и сферы.
1. Куб: Добавьте куб, который станет предметом для взаимодействия. Выберите "GameObject" -> "3D Object" -> "Cube". После добавления куба переместите его немного выше плоскости для более удобного восприятия. Установите позицию куба на (0, 1, 0).
2. Сфера: В качестве второго объекта добавьте сферу. Она может стать элементом, с которым пользователь будет взаимодействовать. Выберите "GameObject" -> "3D Object" -> "Sphere" и установите позицию на (2, 1, 0).
Шаг 3: Применение материалов
Чтобы создать визуально привлекательную сцену, необходимо добавить материалы к вашим объектам. Unity предоставляет стандартные материалы, но вы можете создать свои собственные. Рассмотрим, как добавить цвет:
1. Создание материала: В вашем проекте щелкните правой кнопкой мыши в "Project" -> "Create" -> "Material". Назовите его "CubeMaterial".
2. Настройка материала: В "Inspector" выберите цвет, кликнув на "Albedo". Вы можете выбрать любой цвет, который хотите использовать для вашего куба. Перетащите созданный материал на куб в сцене.
3. Повторите процесс: Создайте еще один материал для сферы, назовите его "SphereMaterial" и выберите другой цвет. Перетащите его на сферу.
Шаг 4: Организация взаимодействия
В VR-приложении очень важно обеспечить взаимодействие пользователя со сценой. Для этого нужно добавить компонент, который позволит пользователю перемещаться по сцене. Если вы работаете с Oculus, можете использовать готовые пакеты, которые обеспечат функциональность взаимодействия.
1. Импортирование пакета для Oculus: В Unity Asset Store найдите и импортируйте пакет Oculus Integration. Он включает множество специальных компонентов, которые помогут организовать взаимодействие.
2. Создание 'OVRCameraRig': В вашем проекте добавьте 'OVRCameraRig' из папки, куда импортировался пакет. Это даст возможность управлять камерой через VR-гарнитуру.
3. Настройка позиции камеры: Переместите 'OVRCameraRig' в центр сцены (например, на позицию (0, 1.5, 0)). Таким образом, камера будет находиться на уровне глаз пользователя.
Шаг 5: Взаимодействие с объектами
Теперь, когда у вас есть базовая структура сцены, можно добавить возможность взаимодействовать с объектами. Для этого вам понадобятся скрипты, которые будут отвечать за взаимодействие.
1. Создание скрипта взаимодействия: Щелкните правой кнопкой мыши в "Project" -> "Create" -> "C# Script". Назовите его "InteractableObject". Этот скрипт будет отвечать за реакцию объекта на действия пользователя.
2. Наполнение скрипта кодом:
```csharp
using System.Collections;
using System.Collections.Generic;
using UnityEngine;
public class InteractableObject : MonoBehaviour
{
....void OnMouseDown()
....{
........// Изменяем цвет объекта при взаимодействии
........GetComponent
....}
}
```
3. Привязка скрипта к объекту: Перетащите скрипт на куб. Теперь при нажатии на куб в VR-сцене он будет менять цвет на зеленый.
Шаг 6: Запуск сцены
После завершения всех шагов можно запустить сцену. В Unity выберите "File" -> "Build Settings", добавьте текущую сцену в список, выберите платформу (например, Android для Oculus) и нажмите "Build and Run". Убедитесь, что ваше VR-устройство подключено.
Итоги
Мы провели первичную настройку простой VR-сцены в Unity. Создали плоскость, добавили объекты, применили материалы и организовали взаимодействие пользователя с элементами сцены. На основе этой базовой структуры вы можете развивать идею, добавляя новые функции, улучшая графику и взаимодействие. В следующих главах мы рассмотрим, как интегрировать более сложные элементы и управлять взаимодействиями, используя различные механизмы VR.
Добавление объектов и создание простого пространства
Создание интерактивного пространства требует не только базовой настройки сцены, но и добавления различных объектов, которые будут взаимодействовать с пользователем. В этой главе мы сосредоточимся на том, как добавить объекты в вашу сцену в Unity и создать простое, но функциональное пространство для виртуальной реальности. Важно не только правильно разместить объекты, но и настроить их характеристики для улучшения взаимодействия с пользователем.
Выбор объектов для вашей сцены
Прежде всего, определитесь с типами объектов, которые вы хотите добавить в сцену. Unity предлагает множество стандартных объектов, таких как кубы, сферы и цилиндры, которые могут служить отправной точкой. Для создания более реалистичного пространства вы можете использовать 3D-модели, экспортированные из различных программ, например Blender или Autodesk Maya, или воспользоваться готовыми моделями из магазина ресурсов.
Начните с создания простого объекта, который будет выступать в роли стены, пола или потолка в вашей виртуальной среде. Выберите "GameObject" > "3D Object" > "Cube" из верхнего меню. Это создаст куб в вашей сцене. Переместите его с помощью инструмента "Перемещение", чтобы он занял правильное место в вашем пространстве.
Настройка компонентов объектов
После добавления объектов важно правильно настроить их компоненты в соответствии с вашим замыслом. Например, у куба по умолчанию есть компонент "Коробочный коллайдер", который позволяет ему взаимодействовать с другими физическими объектами. Вы можете изменять размеры коллайдера, чтобы он соответствовал размеру вашего объекта. Для этого выберите объект, перейдите к "Инспектору" и измените параметры в компоненте "Коробочный коллайдер".
Если вы хотите, чтобы ваш объект имел текстуру или цвет, его можно настроить с помощью материала. Создайте новый материал в окне "Проект", щелкнув правой кнопкой мыши и выбрав "Создать" > "Материал". Примените текстуру или выберите цвет для материала, а затем перетащите его на ваш объект в сцене.
Создание окружения
Теперь, когда у вас есть основные объекты, подумайте о создании окружения, которое будет выглядеть привлекательно и реалистично. Используйте несколько объектов для формирования стен, пола и потолков. Например, добавьте несколько кубов для стен и измените их размеры в "Инспекторе", чтобы настроить под ваши нужды.
На атмосферу сильно влияет освещение в вашей сцене. Добавьте источники света, чтобы сделать пространство более живым. Перейдите в "GameObject" > "Light" > "Направленный свет", чтобы добавить источник света. Настройте его интенсивность и угол, чтобы добиться желаемых оттенков и теней.
Использование префабов
Чтобы упростить процесс работы и повторного использования объектов, рекомендую создать префабы. Префаб – это шаблон, который позволяет создавать несколько экземпляров одного и того же объекта без необходимости настройки каждого из них заново. Выберите объект, который хотите превратить в префаб, и перетащите его в папку "Ресурсы". Теперь вы можете добавлять новые экземпляры этого объекта в сцену значительно быстрее.
Добавление объектов, таких как деревья или мебель, может значительно улучшить восприятие, но важно учитывать размер и масштаб. Например, разместите модель дерева среди стен, чтобы оценить пространство. Убедитесь, что размеры модели логично вписываются в ваш мир виртуальной реальности, используя устройство предварительного просмотра.
Взаимодействие с объектами
Когда ваше пространство готово, необходимо добавить функционал, который позволит пользователю взаимодействовать с объектами. Например, при приближении к определённому объекту он может изменять свой цвет или перемещаться. Unity предлагает обширные возможности для добавления интерактивности через скрипты на языке C#.
Создайте новый C#-скрипт, щёлкнув правой кнопкой мыши в папке "Ресурсы" и выбрав "Создать" > "C# Скрипт". Назовите его, например, "ИнтерактивныйОбъект". Внутри скрипта напишите код, который будет реагировать на взаимодействия пользователя с объектом. Пример простого скрипта, который изменяет цвет объекта при нажатии на него:
```csharp
using UnityEngine;
Конец ознакомительного фрагмента.
Текст предоставлен ООО «Литрес».
Прочитайте эту книгу целиком, купив полную легальную версию на Литрес.
Безопасно оплатить книгу можно банковской картой Visa, MasterCard, Maestro, со счета мобильного телефона, с платежного терминала, в салоне МТС или Связной, через PayPal, WebMoney, Яндекс.Деньги, QIWI Кошелек, бонусными картами или другим удобным Вам способом.