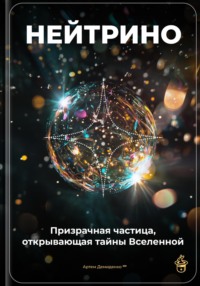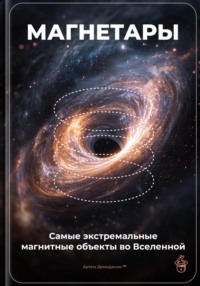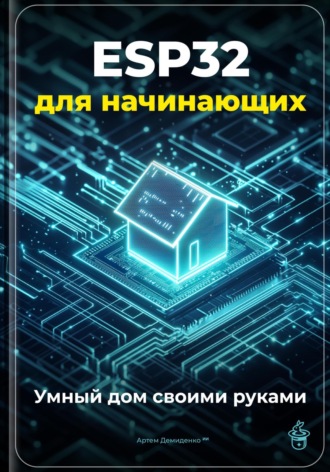
Полная версия
ESP32 для начинающих: Умный дом своими руками
Проверка установки
После выполнения всех шагов рекомендуется убедиться, что система работает корректно. Для этого выполните небольшой тестовый проект.
1. Создание простого скетча: Откройте новый документ в Arduino IDE и вставьте следующий код, который подключает вашу плату к Wi-Fi:
```
#include
const char* ssid = "your_SSID";..// Замените на ваше имя Wi-Fi
const char* password = "your_PASSWORD";..// Замените на ваш пароль
void setup() {
..Serial.begin(115200);
..WiFi.begin(ssid, password);
..while (WiFi.status() != WL_CONNECTED) {
....delay(1000);
....Serial.println("Подключение к Wi-Fi…");
..}
..Serial.println("Подключено к Wi-Fi!");
}
void loop() {}
```
2. Загрузка и компиляция: Подключите плату ESP32 к компьютеру и выберите соответствующий порт в меню `Инструменты` > `Порт`. Затем нажмите кнопку «Загрузить» в Arduino IDE. Откройте `Серийный монитор` из меню `Инструменты`, чтобы наблюдать за выводом сообщений.
Решение возможных проблем
Во время установки и настройки могут возникать различные трудности. Вот некоторые распространённые проблемы и способы их решения:
– Ошибки компиляции: Убедитесь, что выбрана правильная плата ESP32 и установлены все необходимые библиотеки.
– Проблемы с подключением по USB: Если плата не определяется, попробуйте использовать другой USB-кабель или порт. Некоторые кабели могут поддерживать только зарядку, но не передачу данных.
– Ошибки во время выполнения: Если проект не загружается должным образом, проверьте соединения и убедитесь, что вы выбрали правильную скорость передачи данных в настройках `Серийного монитора`.
Заключение
Установка и настройка Arduino IDE – важный шаг на пути к изучению ESP32 и разработке проектов "умного дома". Следуя данным инструкциям, каждый разработчик, даже начинающий, сможет без проблем приступить к работе с этим мощным микроконтроллером. В следующей главе мы познакомимся с основами программирования на языке C++, который является основным языком для разработки приложений для ESP32.
Подготовка среды разработки для программирования
ЕСП32
Для разработки проектов на базе ESP32 важно создать удобную и эффективную среду. Правильная настройка этой среды – не только вопрос комфорта, но и залог успеха вашего начинания. В этом разделе мы подробно рассмотрим важные шаги для подготовки рабочего окружения, адаптированного под ваши нужды.
Выбор редактора кода
Первым шагом в подготовке среды разработки является выбор редактора кода. Как уже упоминалось, одной из популярных опций для работы с ESP32 является Arduino IDE. Однако существуют и альтернативные редакторы, такие как PlatformIO и VSCode, которые предлагают расширенные возможности и интеграцию с различными библиотеками. Новичкам рекомендую начать с Arduino IDE, так как он прост в использовании и не требует сложных настроек.
# Установка редактора
Если вы выбрали Arduino IDE, установите его следуя простым шагам:
1. Перейдите на сайт Arduino (https://www.arduino.cc/en/software).
2. Скачайте версию для вашей операционной системы (Windows, macOS или Linux).
3. Установите программу, следуя подсказкам на экране.
Если вы предпочитаете PlatformIO, процесс установки немного отличается:
1. Установите Visual Studio Code, скачав его с официального сайта.
2. После установки откройте Visual Studio Code и перейдите в раздел «Расширения».
3. Найдите "PlatformIO IDE" и установите его.
Установка драйверов для ESP32
После выбора редактора следующим шагом будет установка необходимых драйверов для вашего микроконтроллера. Для Windows это особенно важно, так как отсутствие нужных драйверов может вызвать проблемы с подключением к ESP32.
1. Убедитесь, что используемый вами чип USB-to-Serial поддерживается ESP32. Обычно в проектах применяются чипы CP2102 или FTDI.
2. Для CP2102 перейдите на сайт Silicon Labs и скачайте установочный пакет. Следуйте инструкциям для установки драйвера.
3. Для FTDI зайдите на сайт производителя и установите соответствующий драйвер.
После установки драйверов подключите плату ESP32 к компьютеру и проверьте, распознаётся ли она в системе. Это можно сделать через «Диспетчер устройств» в Windows – плата должна появиться как "COM-порт".
Настройка окружения в Arduino IDE
Когда редактор установлен и драйвера настроены, можно продолжить с настройкой самой Arduino IDE для работы с ESP32.
1. Откройте Arduino IDE.
2. Перейдите в «Файл» -> «Настройки».
3. В поле "Дополнительные ссылки для менеджера плат" добавьте следующую ссылку: `https://dl.espressif.com/dl/package_esp32_index.json`. Это позволит установить библиотеки и платформы для ESP32.
4. Затем перейдите в «Инструменты» -> «Плата» -> «Менеджер плат» и введите "ESP32" в строке поиска. Установите пакет "esp32 by Espressif Systems".
Эта настройка обеспечит доступ к обширной библиотеке функций и примеров, что значительно упростит вашу работу.
Установка необходимых библиотек
После настройки основ важно установить все необходимые библиотеки для работы с конкретными датчиками или модулями. Библиотеки доступны в разделе «Скетч» -> «Управление библиотеками». Например, для работы с датчиками DHT введите "Bиблиотека DHT" в строке поиска и установите её.
Проверка подключения ESP32
Чтобы убедиться в правильности настройки окружения и подключения платы к IDE, можно загрузить простой пример кода. Например, откройте один из примеров, доступных в "Файл" -> "Примеры" -> "ESP32" -> "WiFi" -> "WiFiScan". Этот скетч сканирует доступные Wi-Fi сети.
Перед загрузкой проверьте, указаны ли в меню "Инструменты" правильные настройки для вашей платы и порта. После этого нажмите на зелёную кнопку «Загрузить».
```c
// Пример кода для сканирования Wi-Fi сетей
#include "WiFi.h"
void setup() {
....Serial.begin(115200);
....WiFi.mode(WIFI_STA);
....Serial.println("Сканирование доступных сетей…");
}
void loop() {
....int n = WiFi.scanNetworks();
....Serial.println("Сетей найдено: " + String(n));
....for (int i = 0; i < n; ++i) {
........Serial.println(WiFi.SSID(i) + " [" + WiFi.RSSI(i) + "]");
........delay(10);
....}
....delay(5000);
}
```
Если после загрузки скетча в Мониторе порта вы увидите список доступных Wi-Fi сетей, значит, все настроено правильно.
Итоги
В этой главе мы рассмотрели основные шаги по подготовке среды разработки для программирования микроконтроллера ESP32. Выбор редактора, установка драйверов, настройка окружения в Arduino IDE и установка библиотек – все это ключевые элементы успешной разработки вашего проекта "умного дома". Правильная подготовка и настройка помогут вам избежать ненужных трудностей, а эксперименты с ESP32 принесут ожидаемые результаты.
Первое подключение и тестирование платы
ЕСП32
Для успешной работы с ESP32 важно правильно подключить плату и убедиться в её работоспособности. В этом разделе мы пройдём процесс первого подключения и базового тестирования, что поможет вам эффективно начать ваши проекты в области "умного дома".
Подключение ESP32 к компьютеру
Первый шаг – подключение ESP32 к вашему компьютеру. Вам понадобится USB-кабель, совместимый с вашей платой. Обычно используются Micro USB или USB-C, в зависимости от модели. После подключения обратите внимание на индикаторы на плате. Если всё работает корректно, световые индикаторы будут сигнализировать о её функционировании.
После подключения убедитесь, что драйверы устройства установлены правильно. В большинстве случаев операционная система автоматически найдёт и установит необходимые драйверы, но иногда придётся установить их вручную. Для Windows рекомендуется посетить сайт производителя вашей платы и скачать последние версии драйверов, особенно если в диспетчере устройств рядом с вашим устройством появляется знак вопроса.
Настройка Arduino IDE для работы с ESP32
После физического подключения необходимо настроить Arduino IDE для работы с вашей платой. Запустите программу, перейдите в меню «Инструменты» – «Плата» и выберите «ESP32 Dev Module» или соответствующую вашу модель. Проверьте, что выбран правильный COM-порт, к которому подключена ваша плата. Для этого снова зайдите в меню «Инструменты» – «Порт» и выберите порт, соответствующий ESP32.
Если вы не видите ESP32 в списке доступных портов, это может означать, что драйверы не установлены или плата не распознана компьютером. Проверьте соединение и, если нужно, смените USB-кабель или порт.
Загрузка первого скетча
Теперь, когда подключение настроено, пора загрузить первый скетч. Одним из самых популярных тестов является «Blink», который заставляет светодиод на плате мигать. Этот пример прост, но хорошо показывает возможность передачи данных и загрузки кода на ESP32. В Arduino IDE создайте новый файл и вставьте следующий код:
```
void setup() {
..pinMode(LED_BUILTIN, OUTPUT);
}
void loop() {
..digitalWrite(LED_BUILTIN, HIGH);
..delay(1000);..
..digitalWrite(LED_BUILTIN, LOW);
..delay(1000);..
}
```
После вставки кода выберите пункт меню «Загрузить». Arduino IDE скомпилирует код и загрузит его на плату. Если всё прошло успешно, светодиод на плате должен начать мигать с интервалом в одну секунду. Этот простой эксперимент подтвердит, что ваша плата работает и правильно подключена к среде разработки.
Открытие последовательного монитора
Чтобы получить больше информации о работе вашего проекта, полезно использовать последовательный монитор. Это встроенный инструмент в Arduino IDE, который позволяет отслеживать данные, отправляемые с ESP32. Для этого добавьте в ваш код строку, чтобы настроить последовательный порт:
```
void setup() {
..Serial.begin(115200);
..// Остальной код
}
```
Вставьте строку `Serial.println("Плата запущена!");` в функцию `setup()`, чтобы увидеть сообщение о запуске. После загрузки кода откройте последовательный монитор через меню «Инструменты» – «Последовательный монитор» и убедитесь, что установлена скорость 115200. Вы должны увидеть сообщение о статусе работы вашей платы.
Решение распространённых проблем
Во время подключения и тестирования могут возникнуть непредвиденные обстоятельства. Если у вас не получается загрузить код или плата не отвечает, вот несколько советов по устранению неполадок:
1. Проблемы с драйверами: Убедитесь, что драйверы установлены правильно. Они должны соответствовать вашей модели ESP32.
..
2. Ошибки компиляции: Проверьте вывод в Arduino IDE на наличие ошибок компиляции, они могут подсказать, в чём проблема.
3. USB-кабель: Иногда проблема может быть в самом кабеле. Используйте качественный кабель, поддерживающий передачу данных.
4. Проблемы с соединением: Убедитесь, что USB-порт не повреждён, и попробуйте использовать другой порт на вашем компьютере.
Подведение итогов
Первое подключение и тестирование платы ESP32 – это важные шаги для любого проекта в области «умного дома». Этот процесс не только укрепляет уверенность в работоспособности вашего устройства, но и закладывает основу для дальнейшего обучения и экспериментов с более сложными проектами. После выполнения этих этапов вы будете готовы погрузиться в мир автоматизации и создания умного дома, используя все возможности, которые предоставляет вам ESP32.
Как проверить работоспособность устройства после распаковки
Для проверки работоспособности устройства после распаковки необходимо пройти несколько ключевых этапов. Эти действия помогут вам убедиться, что ваша плата ESP32 функционирует исправно, и вы готовы двигаться вперед в создании проекта "умного дома".
Подготовка рабочего места
Во-первых, позаботьтесь о том, чтобы ваше рабочее место было хорошо организовано. Убедитесь, что у вас есть чистая и хорошо освещённая поверхность для размещения платы и всех необходимых компонентов. Избегайте контакта микроконтроллера с металлом и жидкостями, чтобы предотвратить повреждения. Также держите под рукой все нужные инструменты: USB-кабель для подключения платы к компьютеру, блокнот для заметок и тестовые компоненты (например, светодиоды и резисторы).
Подключение к компьютеру
После распаковки платы ESP32 подключите её к вашему компьютеру с помощью USB-кабеля. Убедитесь, что кабель соответствует спецификациям вашей модели (обычно это Micro USB или USB-C). Когда вы подключите ESP32 к компьютеру, система должна распознать устройство. Для этого откройте "Диспетчер устройств" на Windows или "Утилиту информации о системе" на macOS. Если устройство отображается, значит, всё прошло успешно.
Установка драйверов
Если ваша плата не отображается в списке устройств, возможно, вам нужно установить драйверы. Для большинства моделей ESP32 вам понадобятся драйверы CP210x или CH340G, в зависимости от используемой в плате микросхемы. Их можно найти на сайте производителя или ресурсах разработчиков. Установите драйверы, следуя инструкциям на экране, и перезагрузите компьютер, чтобы изменения вступили в силу.
Поиск и открытие Arduino IDE
Когда плата успешно подключена и драйверы установлены, запустите Arduino IDE. Если вы этого ещё не сделали, откройте среду разработки и убедитесь, что у вас установлены все необходимые библиотеки для работы с ESP32. Для этого в меню "Инструменты" выберите "Плата" и убедитесь, что в списке представлена ваша модель ESP32. Если нужной платы нет, установите поддержку ESP32 через "Менеджер плат".
Загрузка тестовой программы
Теперь пришло время загрузить тестовую программу для проверки работоспособности устройства. В Arduino IDE есть пример "Blink", который заставляет светодиод на плате мигать. Выберите "Файл" → "Примеры" → "Основы" → "Blink". Этот код использует стандартную функцию `digitalWrite()` для управления светодиодом:
```cpp
void setup() {
..pinMode(LED_BUILTIN, OUTPUT);
}
void loop() {
..digitalWrite(LED_BUILTIN, HIGH);
..delay(1000);
..digitalWrite(LED_BUILTIN, LOW);
..delay(1000);
}
```
Скопируйте этот код в свой скетч и загрузите его на плату, нажав кнопку "Загрузить". Обратите внимание на возможные ошибки компиляции и следите за процессом загрузки.
Наблюдение за тестовым результатом
Если загрузка прошла успешно, обратите внимание на встроенный светодиод на плате. Он должен мигать с интервалом в одну секунду. Если светодиод не работает, проверьте подключения и убедитесь, что в Arduino IDE выбраны правильные плата и порт (COM). Если всё настроено верно, но светодиод не светится, возможно, стоит проверить плату на наличие повреждений.
Диагностика проблем
Если вы столкнулись с трудностями в процессе загрузки или работы платы, следуйте этим шагам для диагностики. Проверьте все соединения; даже малейшее нарушение может привести к ошибкам. Убедитесь, что выбран правильный порт COM. При необходимости попробуйте подключить плату к другому USB-порту или используйте другой USB-кабель. Если проблемы не исчезают, попробуйте загрузить код с помощью других примеров, чтобы исключить возможность ошибки в проекте.
Запись результатов и следующий шаг
После успешного тестирования платы полезно записать результаты. Эти данные пригодятся, если возникнут проблемы при разработке более сложных проектов. Сделайте заметки о поведении ESP32, включая любые наблюдения о работе встроенных компонентов или внешних модулей, если они были подключены.
В заключение, проверка работоспособности вашего ESP32 после распаковки – это важный этап, который даст вам уверенность в дальнейшем использовании устройства. Следуя указанным шагам, вы создадите свою базу знаний по работе с ESP32 и подготовитесь к более сложным проектам в области "умного дома".
Программирование
ЕСП32
через
Ардуино
Программирование ESP32 через Arduino IDE открывает множество возможностей для создания приложений в рамках концепции "умного дома". На этом этапе работы с микроконтроллером важно понять, как использовать эту интегрированную среду разработки для написания, компиляции и загрузки кода на ESP32. Эта глава познакомит вас с деталями, которые помогут уверенно программировать ESP32 через Arduino IDE.
Основы Python и C++
Arduino IDE использует язык C++, поэтому базовые знания о его синтаксисе и структуре будут очень полезны. Также стоит помнить, что часть библиотек и функций имеет свои особенности в контексте работы с микроконтроллерами. Вам нужно понимать такие элементы, как функции `setup()` и `loop()`, а также использовать комментарии для оформления кода.
Функция `setup()` предназначена для одноразовых настроек устройства, таких как инициализация выводов, настройка подключения к Wi-Fi и прочее. Например, если вы хотите подключить ESP32 к сети Wi-Fi, функция `setup()` может выглядеть так:
pp
void setup() {
..Serial.begin(115200);
..WiFi.begin("YOUR_SSID", "YOUR_PASSWORD");
..while (WiFi.status() != WL_CONNECTED) {
....delay(1000);
....Serial.println("Connecting to WiFi…");
..}
..Serial.println("Connected to WiFi");
}
Функция `loop()` выполняется бесконечно и отвечает за основную логику приложения. Здесь вы будете проверять состояние датчиков, отправлять данные на сервер или управлять различными компонентами, подключенными к вашему ESP32.
Установка библиотек
Для расширения возможностей ESP32 в Arduino IDE вы можете использовать специальные библиотеки. Они упрощают программирование, предлагая готовые функции и классы. Чтобы установить библиотеку, откройте Arduino IDE и перейдите в меню "Инструменты" > "Управление библиотеками". Введите название нужной библиотеки, например, "Adafruit Unified Sensor" для работы с различными датчиками.
После установки библиотеки добавьте её в свой проект, вставив следующую строку в начале вашего кода:
pp
#include
Это откроет доступ к функциям, содержащимся в этой библиотеке, и упростит взаимодействие с датчиками.
Установка и использование Монитора порта
Для отладки и мониторинга данных, отправляемых и получаемых вашей платой ESP32, используйте "Монитор порта" в Arduino IDE. Он позволяет просматривать сообщения от ESP32 в реальном времени. Чтобы открыть Монитор порта, нажмите комбинацию клавиш Ctrl + Shift + M или выберите соответствующий пункт в меню.
Перед отправкой данных в Монитор порта убедитесь, что скорость передачи данных настроена правильно. Например, если в вашем коде указано `Serial.begin(115200);`, то и в Мониторе порта также установите 115200.
Пример вывода сообщения об ошибке подключения к Wi-Fi:
pp
if (WiFi.status() != WL_CONNECTED) {
..Serial.println("Failed to connect. Retrying…");
}
Примеры проектирования
Теперь, когда вы ознакомились с основами программирования, настало время практики. Рассмотрим простую задачу – подключение датчика температуры и отправка данных в облачный сервис. Допустим, вам нужно подключить датчик DHT11 для измерения температуры и влажности.
Сначала установите библиотеку DHT Sensor Library, затем добавьте её в ваш проект следующим образом:
pp
#include
#define DHTPIN 4...... // Пин, к которому подключен датчик
#define DHTTYPE DHT11..// Тип датчика
DHT dht(DHTPIN, DHTTYPE);
В функции `setup()` инициализируйте датчик DHT:
pp
void setup() {
..Serial.begin(115200);
..dht.begin();
}
В функции `loop()` добавьте код для считывания данных с датчика и их вывода в Монитор порта:
pp
void loop() {
..float h = dht.readHumidity();.. // Чтение влажности
..float t = dht.readTemperature(); // Чтение температуры
..if (isnan(h) || isnan(t)) {......// Проверка на ошибки
....Serial.println("Failed to read from DHT sensor!");
....return;
..}
..Serial.print("Humidity: ");
..Serial.print(h);
..Serial.print(" %\t");
..Serial.print("Temperature: ");
..Serial.print(t);
..Serial.println(" *C");
..
..delay(2000); // Ожидание перед следующим чтением
}
Советы по отладке
При разработке проектов важно не забывать о процедурах отладки. Всегда используйте вывод в Монитор порта для проверки правильности выполнения команд. Если ваш код не работает, как предполагалось, проверьте правильность подключения датчиков и компонентов, а также обратите внимание на сообщения в Мониторе порта, которые могут указать на причины проблем.
Следите за потреблением энергии вашего устройства, особенно если планируете использовать ESP32 в автономных проектах. Оптимизируйте код для снижения потребления, используя функции глубокого сна и отключая ненужные модули.
Заключение
Программирование ESP32 через Arduino IDE – мощный инструмент, который открывает перед вами широкие горизонты для реализации проектов "умного дома". Знакомство с основами C++, установкой библиотек и использованием Монитора порта поможет вам уверенно создавать приложения, объединяющие различные устройства в единую систему. Практические примеры, приведённые выше, станут отличным стартом для вашей разработки. В дальнейшем вы сможете комбинировать множество датчиков и исполнительных механизмов, создавая уникальные решения для повышения комфорта и безопасности вашего дома.
Первые шаги в создании простых программ для микроконтроллера
После того как вы успешно подготовили свое рабочее место, установили все необходимые программы и протестировали плату ESP32, пришло время перейти к написанию первых программ. Этот процесс может показаться сложным, но последовательный подход и знание основ помогут вам создать работающие проекты для "умного дома". В этой главе мы познакомим вас с основами программирования для ESP32, начиная с самых простых примеров.
Первое знакомство с программой
Начнем с самого простого – написания программы, которая заставит встроенный светодиод на плате ESP32 мигать. Эта задача поможет вам понять, как работает структура программы и как взаимодействовать с GPIO-пинами платы. На платах ESP32 светодиод обычно подключен к порту GPIO2.
Для этого откройте Arduino IDE и создайте новый скетч. Введите следующий код:
```cpp
void setup() {
....pinMode(2, OUTPUT); // Настраиваем пин как выход
}
void loop() {
....digitalWrite(2, HIGH); // Включаем светодиод
....delay(1000); // Ждем 1 секунду
....digitalWrite(2, LOW); // Выключаем светодиод
....delay(1000); // Ждем 1 секунду
}
```
После того как код написан, проверьте его на наличие ошибок с помощью кнопки "Проверить" в Arduino IDE. Если ошибок нет, вы можете загрузить программу на плату, выбрав соответствующий порт в меню "Инструменты". Это простой пример, но он иллюстрирует основные принципы работы с GPIO.