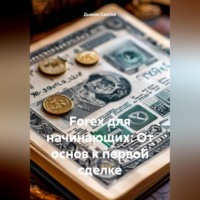Полная версия
Введение в мир чпу: искусство и наука програмирования
1. Подключение к Arduino:
– Подключите управляющие пины A4988 (или другого драйвера) к выбранным цифровым выходам на Arduino. Обычно это пины STEP и DIR (направление), а также питание (VDD и GND).
– Убедитесь, что подключены также дополнительные пины, если они необходимы для вашей схемы (например, EN для включения драйвера).
2. Подключение шагового двигателя:
– Шаговый двигатель связан с драйвером, обычно используя 4 провода, которые соединяются с выходами драйвера. Провода катушек должны быть правильно подключены в соответствии с документацией драйвера и двигателя.
3. Питание:
– Обратите внимание на то, что драйверы требуют отдельного питания, так как потребляемый ток может превышать возможности Arduino. Убедитесь, что вы используете соответствующий источник питания.
Пример подключения A4988:
Arduino A4988
-– –
5V – VDD
GND – GND
D2 – STEP
D3 – DIR
Шаговый двигатель:
A4988
OUT1 – Провода катушки 1
OUT2 – Провода катушки 2
5. Настройка драйвера
1. Настройка тока: Для настройки тока, который будет подаваться на шаговый двигатель, используйте потенциометр, находящийся на драйвере. Перед началом работы рекомендуется проверить данное значение с помощью мультиметра, чтобы избежать перегрева двигателей.
2. Калибровка микрошагов: В зависимости от вашего проекта, выберите режим работы драйвера (целый шаг, полушаг, микрошаг). Это может быть сделано с помощью установочных пинов на драйвере.
6. Заключение
Драйверы шаговых двигателей играют критически важную роль в создании необходимого управления для вашей системы ЧПУ. Мы рассмотрели основные модели драйверов, их функции и правила подключения к Arduino и шаговому двигателю. В следующей главе мы обсудим контроллеры, которые обрабатывают команды и управляющие сигналы, обеспечивая взаимодействие между вашим проектом и программным обеспечением. Правильная настройка и выбор драйвера – это один из ключевых шагов на пути к успешному построению вашего ЧПУ-станка. Надеюсь, теперь у вас есть четкое представление о том, как выбрать и подключить драйвера, чтобы гарантировать надежную и эффективную работу вашего ЧПУ.
6: Контроллеры для ЧПУ
Контроллеры являются основным «мозгом» системы ЧПУ, отвечая за обработку команд и управление движением шаговых двигателей. Они принимают данные от программного обеспечения, преобразуют их в управляющие сигналы и передают их на драйверы, которые уже управляют непосредственно шаговыми двигателями. В этой главе мы разберем основные типы контроллеров, их функции, особенности, а также важные аспекты их настройки для работы с вашим ЧПУ.
1. Основные функции контроллеров
Контроллеры выполняют несколько ключевых задач в системе ЧПУ:
– Обработка команд: Контроллер получает команды в виде G-кода, объединяющего набор инструкций для выполнения операций, таких как движение, резка или сверление.
– Управление движением: Контроллер отвечает за управление шаговыми двигателями, то есть за определение скорости, ускорения и направления движения.
– Синхронизация операций: В сложных системах ЧПУ может быть несколько осей, и контроллер обеспечивает согласованную работу всех устройств.
– Обработка сигналов обратной связи: Контроллер может обрабатывать сигналы с датчиков, препятствий и других устройств для повышения точности работы.
2. Популярные контроллеры
Существует множество контроллеров, которые могут использоваться для систем ЧПУ. Рассмотрим некоторые из наиболее популярных:
– Arduino: Плата Arduino (например, Arduino Uno или Arduino Mega) может быть использована в качестве контроллера для собственного ЧПУ. Существует множество библиотек, таких как GRBL, которые упрощают настройку и программирование.
– GRBL Shield: Это дополнительная плата для Arduino, которая имеет специальные разъемы для подключения шаговых драйверов и других компонентов. Она позволяет облегчить процесс подключения и настройки.
– RAMPS 1.4: Эта плата управления предназначена в первую очередь для 3D-принтеров, но также может использоваться для создания ЧПУ. Она поддерживает несколько драйверов шаговых двигателей и позволяет подключать сенсоры и реле.
– Smoothieware: Контроллеры, использующие прошивку Smoothieware, могут быть более мощными и гибкими, чем Arduino. Они обеспечивают большое количество функций и поддержку различных типов оборудования.
3. Как выбрать контроллер
При выборе контроллера для вашего ЧПУ важно учитывать следующие параметры:
– Количество осей: Определите, сколько осей вам необходимо. Обычно для простых проектов достаточно 3 оси (X, Y, Z), но для более сложных проектов может потребоваться управление 4-й или 5-й осью.
– Производительность: Оцените, какую нагрузку будет нести ваш контроллер. Для мощных станков используйте более производительные решения.
– Совместимость с прошивкой: Убедитесь, что контроллер поддерживает нужную вам плату с прошивкой. Например, GRBL может использоваться только с платами, такими как Arduino.
– Дополнительные функции: Некоторые контроллеры имеют дополнительные функции, такие как поддержка датчиков, релейных модулей и дисплеев. Оцените, нужны ли вам эти функции.
4. Схема подключения контроллера
Подключение контроллера к драйверам и Arduino обычно выглядит так:
1. Подключение Arduino: Если вы используете Arduino с GRBL, следует настроить пины для передачи управляющих сигналов на драйверы. Обозначим несколько ключевых подключений:
Arduino GRBL Shield
– –
D2 – STP1 (Шаг X)
D3 – DIR1 (Направление X)
D4 – STP2 (Шаг Y)
D5 – DIR2 (Направление Y)
D6 – STP3 (Шаг Z)
D7 – DIR3 (Направление Z)
2. Питание и земля: Не забудьте подключить питание к плате и контроллеру, а также обеспечить общий заземляющий провод (GND) для уменьшения помех.
3. Дополнительные функции: Если вам нужны дополнительные функции управления шпинделем, реле и другие устройства, подключите их в соответствии с документацией. Например:
Arduino Relay
– –
D8 – IN1 (Управление шпинделем)
5. Установка и настройка прошивки
Основной задачей является установка и настройка прошивки (например, GRBL) на вашем контроллере. Для этого следуйте следующим шагам:
1. Установка Arduino IDE: Скачайте и установите последнюю версию Arduino IDE. При необходимости установите библиотеку GRBL через менеджер библиотек.
2. Настройка GRBL: Перед загрузкой прошивки настройте конфигурацию GRBL в соответствии с вашими требованиями. Это можно сделать, открыв файл конфигурации и отредактировав параметры, такие как шаги на мм, ограничение максимальной скорости и другие настройки.
3. Загрузка прошивки: Подключите Arduino к компьютеру через USB и загрузите прошивку GRBL, используя Arduino IDE.
4. Калибровка: После установки подключите через терминал GRBL и выполните команды для калибровки и проверки работоспособности осей.
6. Заключение
Контроллер является сердцем вашей системы ЧПУ, отвечая за преобразование команд в физические действия. Правильный выбор контроллера и его настройка – это важный шаг к успешному созданию вашего ЧПУ. В этой главе мы обсудили различные типы контроллеров, их функции и особенности, а также шаги по настройке прошивки. В следующей главе мы рассмотрим схемы подключения компонентов, чтобы гарантировать надежную работу вашей системы. Понимание всех деталей подключения и настройки контроллера поможет вам избежать многих распространенных ошибок на пути к созданию вашего собственного ЧПУ-станка.
7: Схема подключения компонентов
После выбора и установки контроллера для вашего ЧПУ-станка наступает важный этап – правильное подключение всех компонентов системы. Правильное подключение влияет на работу всего устройства и определяет его надежность и производительность. В этой главе мы подробно рассмотрим основные компоненты и их подключение, приведем электрические схемы и рекомендации, которые помогут вам избежать ошибок.
1. Основные компоненты ЧПУ-станка
Перед тем как приступить к подключению, полезно иметь перед глазами полный список основных компонентов вашего ЧПУ:
– Контроллер (например, Arduino с GRBL)
– Шаговые двигатели (NEMA 17 или NEMA 23)
– Драйверы шаговых двигателей (например, A4988 или DRV8825)
– Блок питания
– Концевые выключатели (для ограничения хода осей)
– Шпиндель или инструмент для резки
– Дисплей (по желанию)
– Кнопки и/или поворотные энкодеры (по желанию)
2. Подключение шаговых двигателей и драйверов
Одним из основных элементов ЧПУ-станка являются шаговые двигатели, которые управляют движением осей. Для подключения шаговых двигателей необходимо использовать драйверы, которые будут получать сигналы от контроллера. Ниже представлены схемы подключения шаговых двигателей к драйверам и контроллеру:
Схема подключения шагового двигателя к драйверу
Шаговый двигатель (NEMA 17/NEMA 23)
–
| | |
| A+ B+ (провод с маркировкой)
| A- B- (провод с маркировкой)
–
| |
v v
Драйвер (A4988/DRV8825)
–
| VMOT GND |
| VREF<– Pinn |
| STP |
| DIR |
–
Подключение драйвера к Arduino
Для подключения драйвера к контроллеру Arduino используйте следующие пины:
Arduino Драйвер
– –
D2 – STP (Шаг)
D3 – DIR (Направление)
GND – GND
VDD – VDD (обратите внимание на необходимое напряжение)
Обратите внимание, что VREF нужно установить в соответствии с характеристиками вашего двигателя и драйвера, чтобы избежать его перегрева.
3. Подключение концевых выключателей
Концевые выключатели (обычно используются как микрики) обеспечивают безопасность и помогают ограничить движение осей. Они предотвращают движение в пределах предела, тем самым защищая устройства и детали. Подключение выглядит следующим образом:
Концевой выключатель
–
| – NO – GND – | (нормально открыт)
–
|
v
Arduino
–
D4 –
4. Подключение шпинделя
Если ваш проект включает шпиндель или инструмент для резки, его управление также необходимо подключить. Это может быть сделано с использованием реле или другого управляющего устройства. Приведем пример:
Шпиндель
–
| 220V |
| AC |
–
|
|
Реле
–
| IN1 |
| GND |
–
|
v
Arduino
–
D8 –
5. Подключение блока питания
Обеспечение правильного питания – это критически важный фактор в работе ЧПУ. Убедитесь, что ваш блок питания соответствует требованиям всех компонентов:
Блок питания (12V или 24V)
–
| + – Vmot |
| – – GND |
–
6. Общие рекомендации по подключению
– Проверка соединений: Прежде чем подключать питание, проверьте все соединения. Убедитесь, что провода надежно закреплены и не могут коротить.
– Подключение заземления: Все компоненты должны иметь общий ноль (GND) для предотвращения помех и уменьшения риска повреждения.
– Тестирование поэтапно: После каждого этапа подключения (например, подключения каждого драйвера) тестируйте работу, чтобы убедиться, что все функционирует корректно.
– Избегание завышенного напряжения: Убедитесь, что ваш блок питания соответствует требованиям всех шаговых двигателей и драйверов.
7. Заключение
Правильное подключение компонентов – это основа успешной работы вашего ЧПУ-станка. Освоив схему подключения шаговых двигателей, драйверов, концевых выключателей и шпинделя, вы создадите надежную и безопасную систему, способную выполнять сложные операции. В следующей главе мы перейдем к программированию, где рассмотриваем установку и настройку прошивки для управления вашим станком.
Теперь, когда ваши компоненты правильно подключены, вы готовы к следующему шагу – вхождению в мир программирования ЧПУ с использованием Arduino!
8: Установка GRBL на Arduino
Теперь, когда мы подключили все компоненты и убедились, что соединения надежны, настало время настроить контроллер. В этой главе мы рассмотрим процесс установки GRBL – программы, которая будет управлять нашим ЧПУ-станком на базе Arduino. GRBL является бесплатной и открытой прошивкой, разработанной для управления ЧПУ-минимумом на платформе Arduino, и она поддерживает широкий спектр шаговых драйверов, которые мы будем использовать.
1. Зачем использовать GRBL?
GRBL позволяет:
– Управлять шаговыми двигателями с помощью G-кода.
– Настраивать параметры, такие как скорость и ускорение.
– Взаимодействовать с программным обеспечением CAM для генерации G-кода.
GRBL является мощным инструментом, который позволяет пользователям настраивать и управлять своим оборудованием эффективно.
2. Подготовка оборудования и программного обеспечения
Перед тем как начать установку, убедитесь, что у вас есть следующее:
– Плата Arduino (обычно Arduino Uno).
– USB-кабель для подключения Arduino к компьютеру.
– Arduino IDE установленная на вашем компьютере. Скачайте с официального сайта [Arduino]
3. Установка GRBL
Следуйте этим шагам для установки GRBL на ваш Arduino:
1. Скачивание GRBL:
– Откройте [репозиторий GRBL на GitHub].
– Нажмите на кнопку "Code" и выберите "Download ZIP" для загрузки архивной версии.
2. Распаковка файлов:
– После загрузки распакуйте ZIP-архив на вашем компьютере.
3. Импорт библиотеки в Arduino IDE:
– Откройте Arduino IDE.
– Перейдите в меню
Sketch
–>
Include Library
–>
Add .ZIP Library…
.
– Найдите и выберите распакованный ZIP-архив с GRBL.
4. Загрузка прошивки на Arduino:
– В Arduino IDE откройте файл
grblUpload.ino
, который находится в папке с GRBL.
– Выберите нужный порт для подключения Arduino:
Tools
–>
Port
.
– В меню
Tools
выберите нужную модель Arduino (обычно "Arduino/Genuino Uno").
– Нажмите на кнопку "Upload" (стрелка вправо), чтобы загрузить GRBL на вашу плату.
4. Настройка GRBL
После успешной загрузки GRBL на Arduino, необходимо настроить параметры в соответствии с вашим оборудованием.
1. Подключение к GRBL через терминал:
– Установите программное обеспечение, такое как
CoolTerm
,
PuTTY
или любой другой терминальный клиент.
– Подключите компьютер к Arduino через USB и выберите тот же COM-порт, который вы устанавливали в Arduino IDE.
– Установите скорость передачи данных на 115200.
2. Отправка команд для настройки:
– После подключения вы можете увидеть текстовые строки, подтверждающие, что GRBL работает (например, "Grbl 1.1f [’2017/11/01]…").
– Вводите команды для настройки параметров. Вот основные команды:
$$ (Показать текущие настройки)
$0=10 (Установить шаги на миллиметр по оси X)
$1=255 (Установить время игнорирования концевых выключателей)
$2=0 (Настроить использование инверсного сигнала или нет)
$3=6 (Установить направление движения по оси Y)
Настройте эти параметры в соответствии с характеристиками вашего оборудования.
3. Готово к работе:
– После того как вы ввели необходимые команды и сохранили настройки, введите команду
$$
, чтобы проверить их и убедиться, что все установлено правильно.
5. Тестирование системы
Разделим этот процесс на несколько этапов, чтобы убедиться, что ваша система работает должным образом:
1. Тестирование перемещения:
– В командном терминале введите команды для движения по оси. Например,
G0 X10 Y10
вызовет движение двигателя на 10 мм вправо и вверх.
– Следите за реакцией станка и убедитесь, что он движется в правильные направления.
2. Тест концевых выключателей:
– Убедитесь, что концевые выключатели вызывают остановку двигателей при достижении предела движения.
– Введите
G0 X-1
(движение в минусовой координате), чтобы вызвать срабатывание концевого выключателя.
3. Подготовка к обрезке:
– После тестирования вы можете создать простой G-код с помощью программ CAM, чтобы протестировать свою систему на обработке материалов.
6. Заключение
Настройка GRBL – это важный шаг в создании вашего ЧПУ-станка. Мы рассмотрели, как установить прошивку, настроить параметры и провести тестирование. Теперь ваш станок готов к тому, чтобы принимать и выполнять G-код, что откроет перед вами мир возможностей для создания и обработки объектов.
В следующей главе мы подробно рассмотрим, как создать G-код с помощью CAM-программ и загрузить его на ваш ЧПУ-станок. Следите за процессом и готовьтесь к увлекательному путешествию в мир управления ЧПУ!
9: Создание G-кода с помощью CAM-программ
Теперь, когда ваш ЧПУ-станок настроен и готов к работе, настало время наделить его интеллектом – создать G-код, который будет управлять его действиями. G-код – это язык программирования, который использует большинство ЧПУ-станков для выполнения обработки. Он задает движение инструмента, скорость, подачу и другие параметры работы.
В этой главе мы рассмотрим основные аспекты создания G-кода с помощью CAM-программ, таких как Fusion 360, Easel и Inkscape, а также покажем, как загрузить этот код в ваш ЧПУ-станок для выполнения обработки.
1. Что такое G-код?
G-код – это набор команд, который управляет движениями ЧПУ-станка. Каждая команда использует комбинацию букв и чисел для указания действий, которые должны выполняться. Основные команды G-кода:
-
G0
: Прямолинейное быстрое перемещение.
-
G1
: Прямолинейное перемещение с подачей.
-
M3
: Включение шпинделя.
-
M5
: Отключение шпинделя.
Вот простой пример G-кода:
G21 ; Установка единиц измерения в миллиметры
G90 ; Установка абсолютного режима координат
M3 S1000 ; Включение шпинделя на 1000 об/мин
G0 Z10 ; Подъем инструмента на 10 мм над заготовкой
G0 X0 Y0 ; Перемещение к начальной точке
G1 Z-5 F100 ; Опускание инструмента на 5 мм с подачей 100 мм/мин
G1 X50 ; Резка по горизонтали до 50 мм
G1 Y50 ; Резка по вертикали до 50 мм
G0 Z10 ; Подъем инструмента после завершения обработки
M5 ; Остановка шпинделя
Каждая из этих строк указывает, что именно должен делать станок.
2. Создание G-кода с помощью Fusion 360
Fusion 360 – это мощная CAD/CAM-программа, используемая для создания 3D-моделей, а также для подготовки G-кода для ЧПУ. Следуйте этим шагам, чтобы создать G-код в Fusion 360:
1. Создайте 3D-модель:
– Запустите Fusion 360 и создайте новую проект. Используйте инструменты моделирования для создания 3D-формы, которую вы хотите обработать.
2. Переход в рабочую область CAM:
– Нажмите на вкладку “Manufacture” (Производство), чтобы переключиться в CAM-режим.
3. Настройка стола и инструмента:
– Укажите посадочную поверхность (workpiece setup) для определения размеров заготовки. Выберите тип инструмента, который будете использовать (например, фреза или сверло).
4. Создание операций:
– Создайте операции обработки, такие как фрезеровка или сверление. Определите пути инструмента, указав виды резки, скорости и подачу.
5. Генерация G-кода:
– После настройки всех операций нажмите на кнопку «Post Process» (Создать G-код).
– Выберите пост-процессор для Arduino (обычно G-code) и назначьте расположение для сохранения файла. Fusion 360 сгенерирует G-код, который вы сможете загрузить на ваш ЧПУ-станок.
3. Использование Easel
Easel – это онлайн-платформа для проектирования и создания G-кода, разработанная для простоты использования:
1. Регистрация в Easel:
– Перейдите на сайт Easel и создайте аккаунт.
2. Создание проекта:
– Откройте новое представление проекта и выберите размеры заготовки.
– Используйте встроенные инструменты для создания форм и рисунков. Easel предлагает простые функции рисования и редактирования.
3. Настройка инструментов:
– Выберите тип фрезы и укажите параметры резки.
4. Создание G-кода:
– Нажмите на кнопку «Generate G-code» (Создать G-код), чтобы экспортировать файл G-кода.
5. Загрузка G-кода на ЧПУ:
– Easel позволяет напрямую отправить G-код на ваш ЧПУ через USB. Убедитесь, что ваш станок подключен и работает.
4. Inkscape и Gcodetools
Inkscape – это бесплатный графический редактор, который можно использовать для создания 2D-дизайнов и генерации G-кода с помощью плагина Gcodetools:
1. Установка Inkscape:
– Скачайте и установите Inkscape с [официального сайта]
2. Создание дизайна:
– Используйте инструменты рисования Inkscape для создания дизайна. Это может быть логотип, узор или любая другая графика.
3. Установка Gcodetools:
– Установите расширение Gcodetools, чтобы интегрировать возможность экспорта в G-код.
– Вы можете сделать это через меню "Extensions" (Расширения) в Inkscape.
4. Генерация G-кода:
– Выберите ваш дизайн и откройте Gcodetools через меню "Extensions". Укажите параметры (скорость обработки, тип инструмента и т.д.).
Конец ознакомительного фрагмента.
Текст предоставлен ООО «Литрес».
Прочитайте эту книгу целиком, купив полную легальную версию на Литрес.