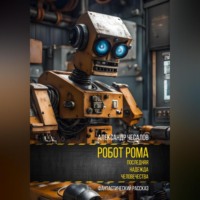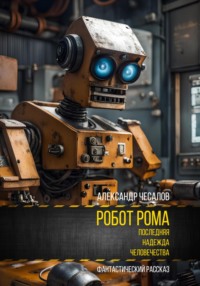Полная версия
Невероятный искусственный интеллект Easy Diffusion 3.0
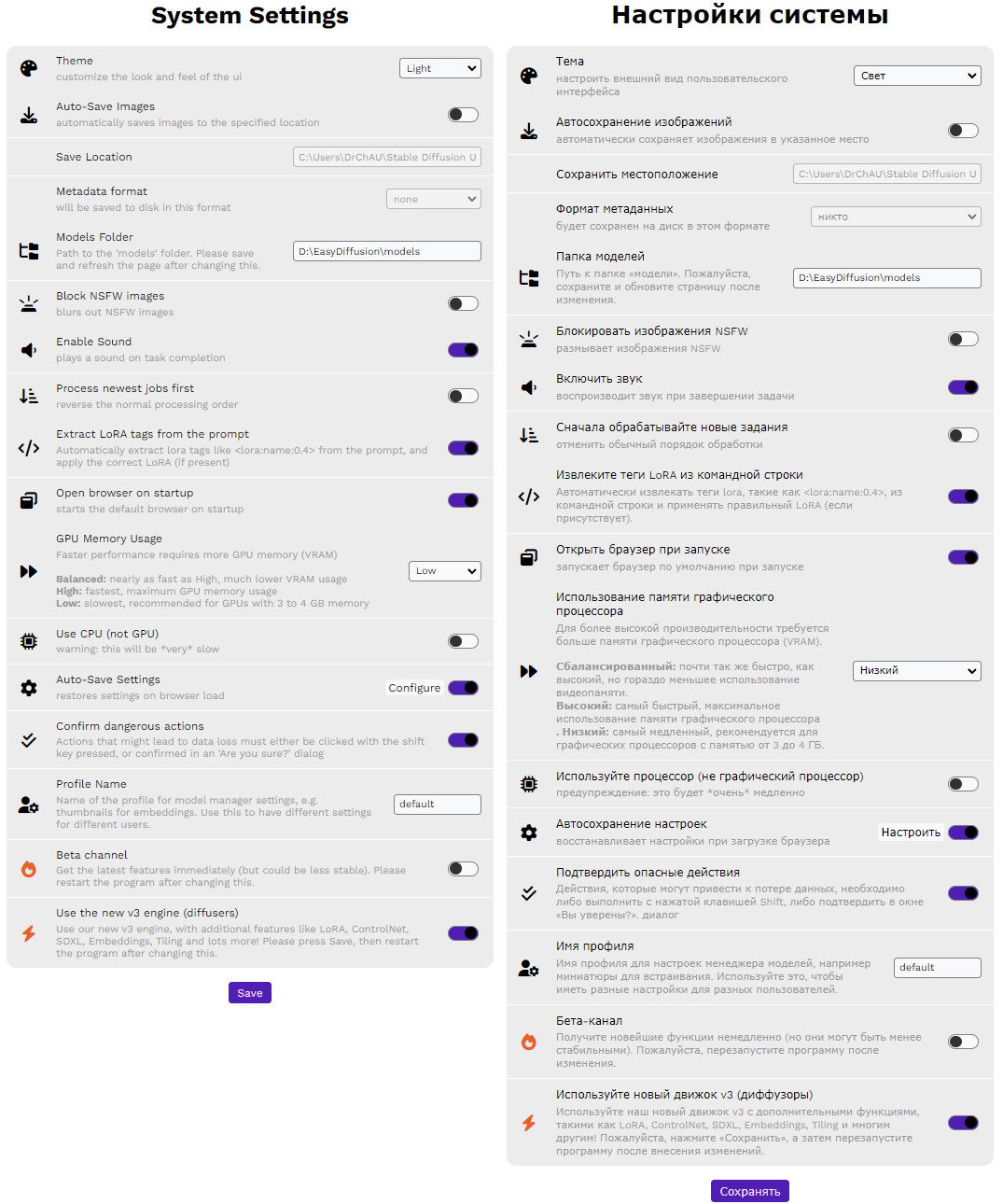
В окне «Settings»/«Настройки» представлены следующие опции:
«Theme»/«Тема». Позволяет сменить текущую тему оформления на ту, которая нравится вам. Я изменил на светлую «Light».
«Auto-Save Images» / «Автосохранение изображений». Активируем опцию. Она позволяет нам сохранять все наши изображения и описания к ним в указанной нами папке.
«Save Location» / «Расположение сохраненных файлов». Оставляем значение по умолчанию или меняем его на путь, где будут храниться наши файлы. Например, C:\EasyDiffusion\models\Stable Diffusion UI.
«Metadata format» / «Формат метаданных». Меняем на «txt» – текстовый формат данных, в котором будут храниться наши запросы. Их можно будет прочесть с помощью любого текстового редактора.
«Block NSFW images» / «Блокировать изображения NSFW». Активируем опцию. Запрещает работать с фото определенных категорий.
«Enable Sound» / «Включить звук». Активируем опцию. Мы всегда будем получать звуковое оповещение, что наше изображение готово.
«Process newest jobs first» / «Сначала обрабатывать новые задания». Определяет порядок обработки изображений. По умолчанию обрабатываются задания по порядку. Не меняем.
«Extract LoRA tags from the prompt» / «Извлечение тегов LoRA из командной строки». LoRA расшифровывается как Low-rank adaptation и переводится как «Низкоранговая адаптация». LoRA ускоряет процесс обучения моделей. Параметр не меняем.
«Open browser on startup» / «Открывать браузер при запуске». Опция отвечает за запуск Интернет-браузера после старта серверной части. Не меняем.
«GPU Memory Usage» / «Использование памяти графического процессора». Указываем «Low». Опция перекладывает всю работу программы с видеокарты на центральный процессор. Если выбрать «High»/«Высокий», программа может работать очень медленно или совсем перестать работать. Нам нужно выбрать «Law»/«Низкий».
Если у вас видеокарта не NVIDIA GeForce RTX, то установите «Low».
«Use CPU (not GPU)» / «Использовать центральный процессор компьютера (не графический процессор)». Опция перекладывает всю работу программы не на видеокарту, а на центральный процессор. Если выбрать центральный процессор, программа может работать очень-очень медленно. Не меняем.
«Auto-Save Settings» / «Автосохранение настроек». Нажимаем кнопку «Configure»/«Конфигурация». Все опции должны быть выбраны:
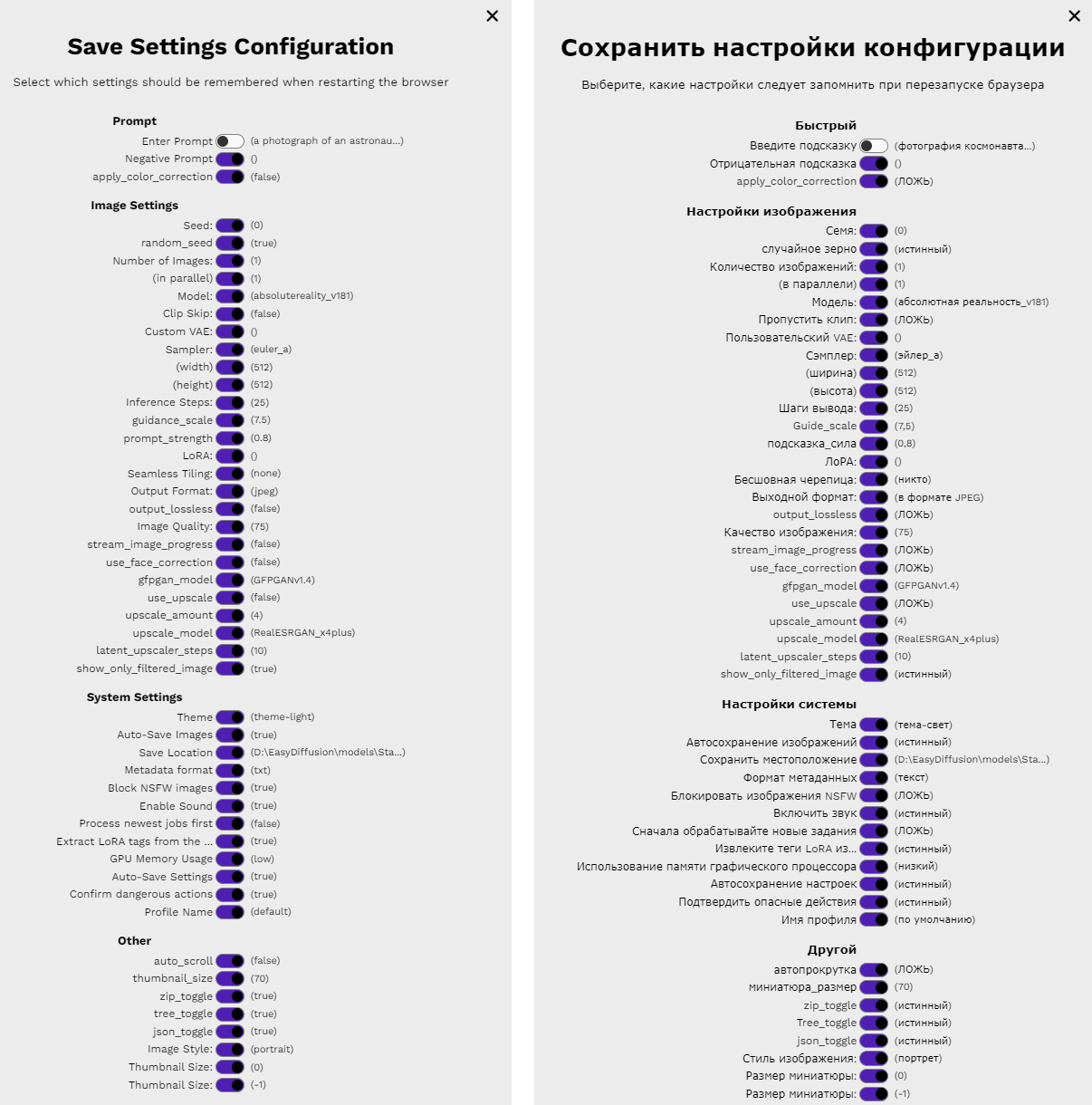
Для этого меняем «Enter Prompt» / «Ввод описания». И закрываем окно.
«Confirm dangerous actions» / «Подтвердить опасные действия». Опция отвечает за безопасность работы приложения и должна быть активной.
«Profile Name» / «Имя профиля». Оставляем значение по умолчанию «default».
«Beta channel» / «Бета-канал». Опция предоставляет доступ к еще не очень проверенным и нестабильным функциям, которые могут появиться в следующей версии приложения. Не меняем.
«Use the new v3 engine (diffusers)» / «Используйте новый движок v3». Очень важная для нас функция, которая в левой панели инструментов увеличивает перечень параметров для настройки создаваемого изображения. Активируем опцию.
После того, как вы внесли изменения, нажимаем кнопку «Save»/«Сохранить», чтобы сохранить все внесенные изменения.
Ниже в окне располагаются еще несколько опций, которые вам менять не нужно:
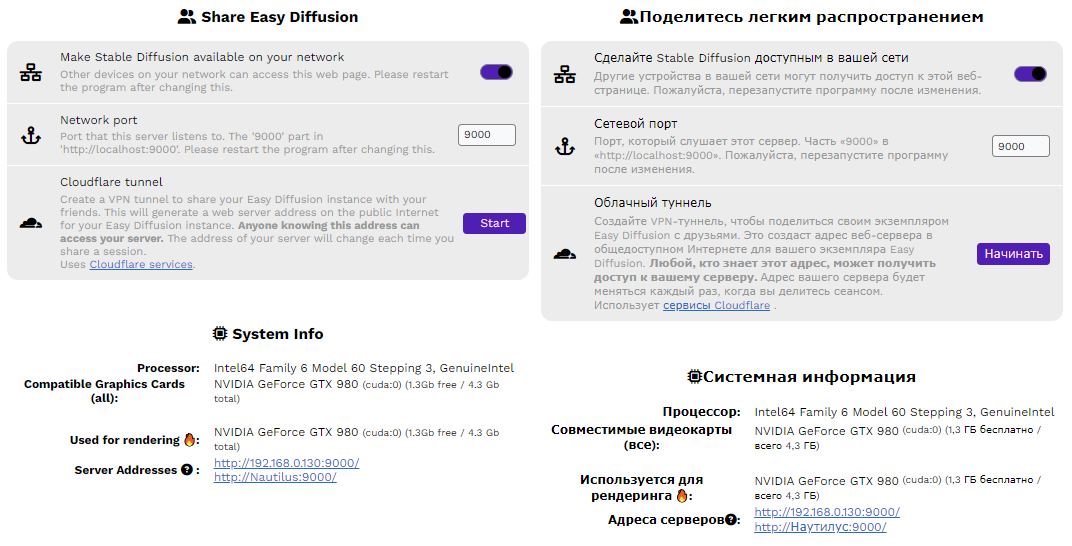
Три опции, располагающиеся выше, отвечают за сетевые настройки вашего приложения Easy Diffusion. Мы их не изменяем.
Обратите внимание, что под настройками приводится системная информация, которая позволяет нам увидеть данные используемого нами центрального процессора и видеокарты.
Данные моего компьютера такие:
Intel64 Family 6 Model 60 Stepping 3, GenuineIntel.
NVIDIA GeForce GTX 980 (cuda:0) (3.5Gb free / 4.3 Gb total).
Данные моего ноутбука:
Intel64 Family 6 Model 158 Stepping 10, GenuineIntel.
GeForce GTX 1650 (cuda:0) (2.2Gb free / 4.3 Gb total).
А еще ниже указывается адрес, по которому мы можем обращаться к нашему серверу. Для того чтобы открыть пользовательский интерфейс Easy Diffusion в Интернет-браузере, пишем: localhost:9000/ или 127.0.0.1:9000/. После чего откроется рабочее окно программы.
«Help & Community» / «Помощь и сообщество»
За окном «Settings»/«Настройки» идет окно «Help & Community» / «Помощь и сообщество».
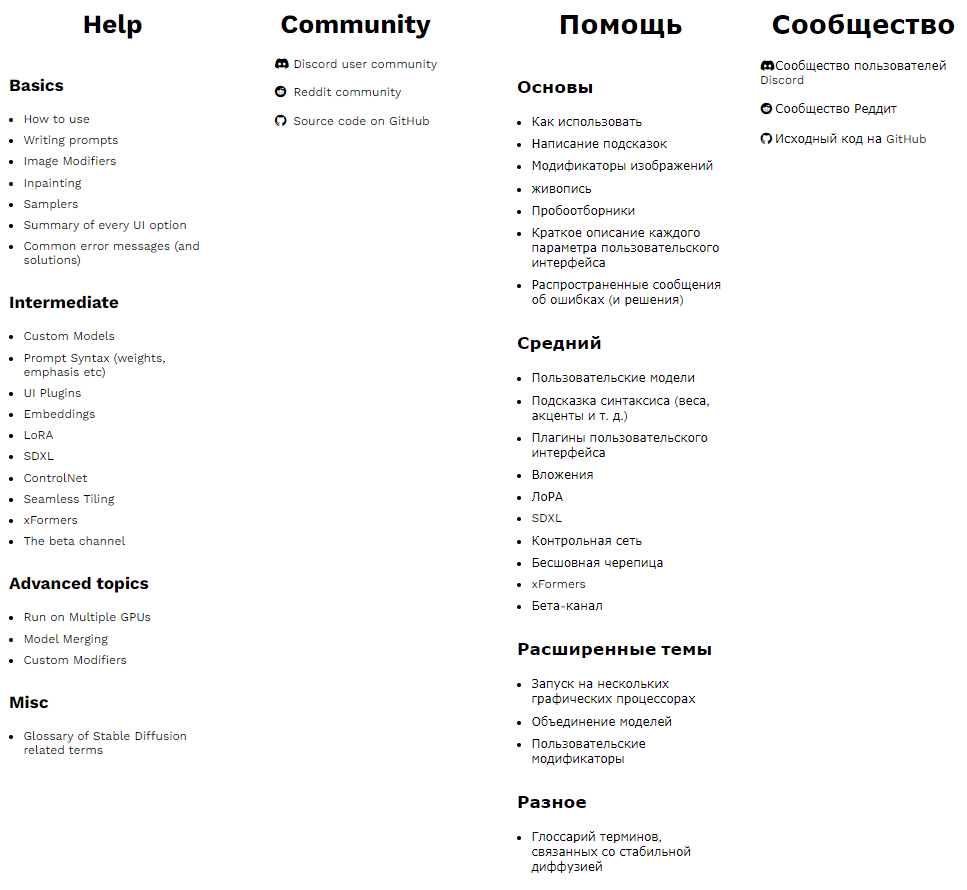
В этом окне, перейдя по одной из ссылок, вы можете самостоятельно изучить дополнительную информацию о работе с программой Easy Diffusion, а также узнать об установке дополнительных моделей и модулей (плагинов).
Также вы можете присоединиться к сообществу пользователей системы.
По самой последней ссылке «Source code on GitHub» – скачать исходные коды Easy Diffusion с сайта GitHub.
«Models tools» / «Инструменты моделей»
За окном «Help & Community» / «Помощь и сообщество» идет окно «Models tools» / «Инструменты моделей», в котором есть две закладки:
«LoRA Keywords» / «Ключевые слова LoRA».
«Merge models» / «Объединить модели».
В окне «LoRA Keywords» / «Ключевые слова LoRA» вы можете создать для себя наборы ключевых слов для ускорения процесса создания изображений. Подробнее на этой опции мы остановимся в процессе работы.
При помощи окна «Merge models» / «Объединить модели» можно объединять между собой различные модели. Например, те, что мы скачивали после установки из сети Интернет.
Если вам нравятся пара каких-то моделей, с которыми вы работаете чаще всего, вы можете объединить их в одну модель и дать ей свое название. Но тут есть одно небольшое ограничение, модели должны быть однотипными.
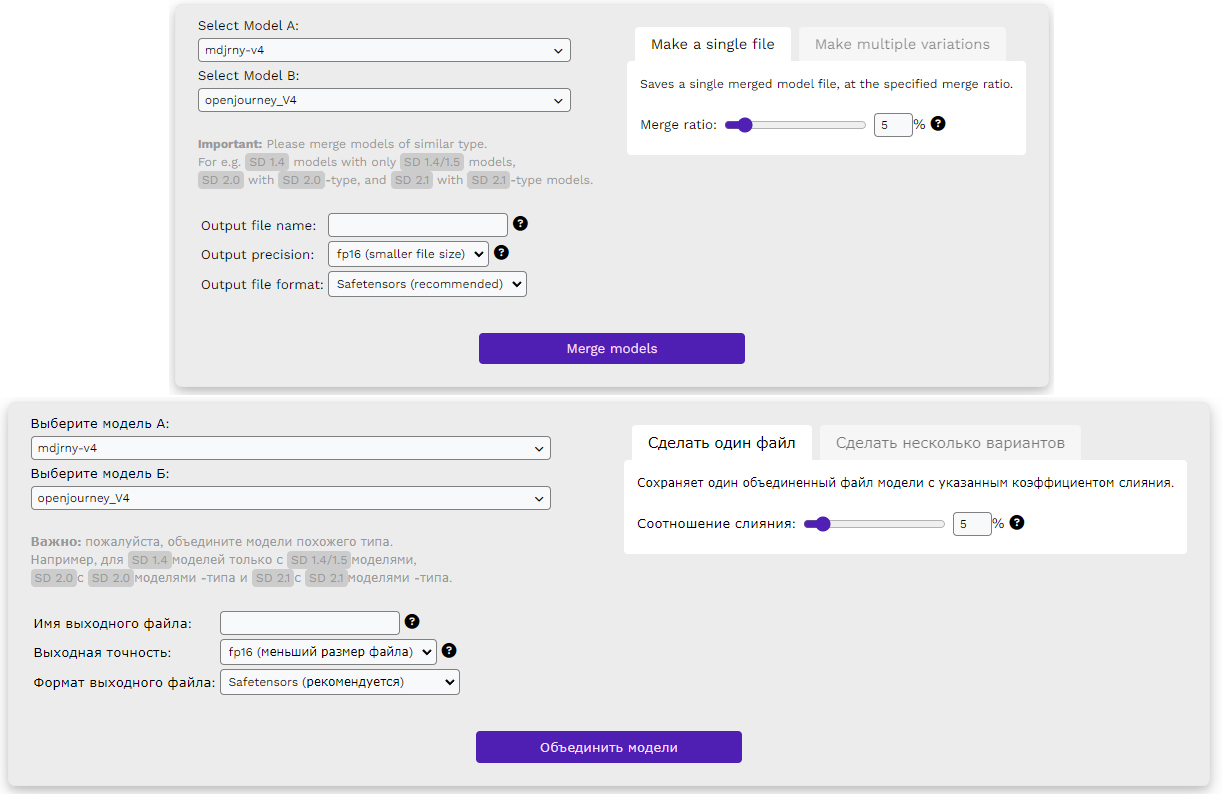
Из своего опыта скажу, что в объединении моделей особой необходимости нет. Но, если вы будете пользоваться двумя десятками разных моделей, возможно, вам пригодится данная функциональная возможность приложения Easy Diffusion для объединения по нужным тематикам или стилям.
«What’s new» / «Что нового»
За окном «Models tools» / «Инструменты моделей» идет окно «What’s now» / «Что нового». В этом окне представлен список всех обновлений и изменений, которые были сделаны для текущей и предыдущих версий приложения Easy Diffusion.
Для нас, пожалуй, будет полезна информация о том, что наша программа Easy Diffusion 3.0 работает на 40 % быстрее, чем Easy Diffusion v2.5, что серьезно сказывается на скорости создания наших изображений.
Шаг 5. Приступаем к работе
Как мы с вами уже убедились, система искусственного интеллекта Easy Diffusion – это достаточно простая программа как в установке, так и в настройке.
Еще раз обращу ваше внимание на то, что основное назначение Easy Diffusion заключается в создании из текстового описания или из комбинации текста и изображения нового уникального изображения на базе самых популярных на сегодняшний день нейросетевых моделей (которые мы скачали и установили ранее).
Для того чтобы нам создать наше первое изображение, запускаем программу и переходим в ее рабочую область (окно «Generate»/«Создать»):
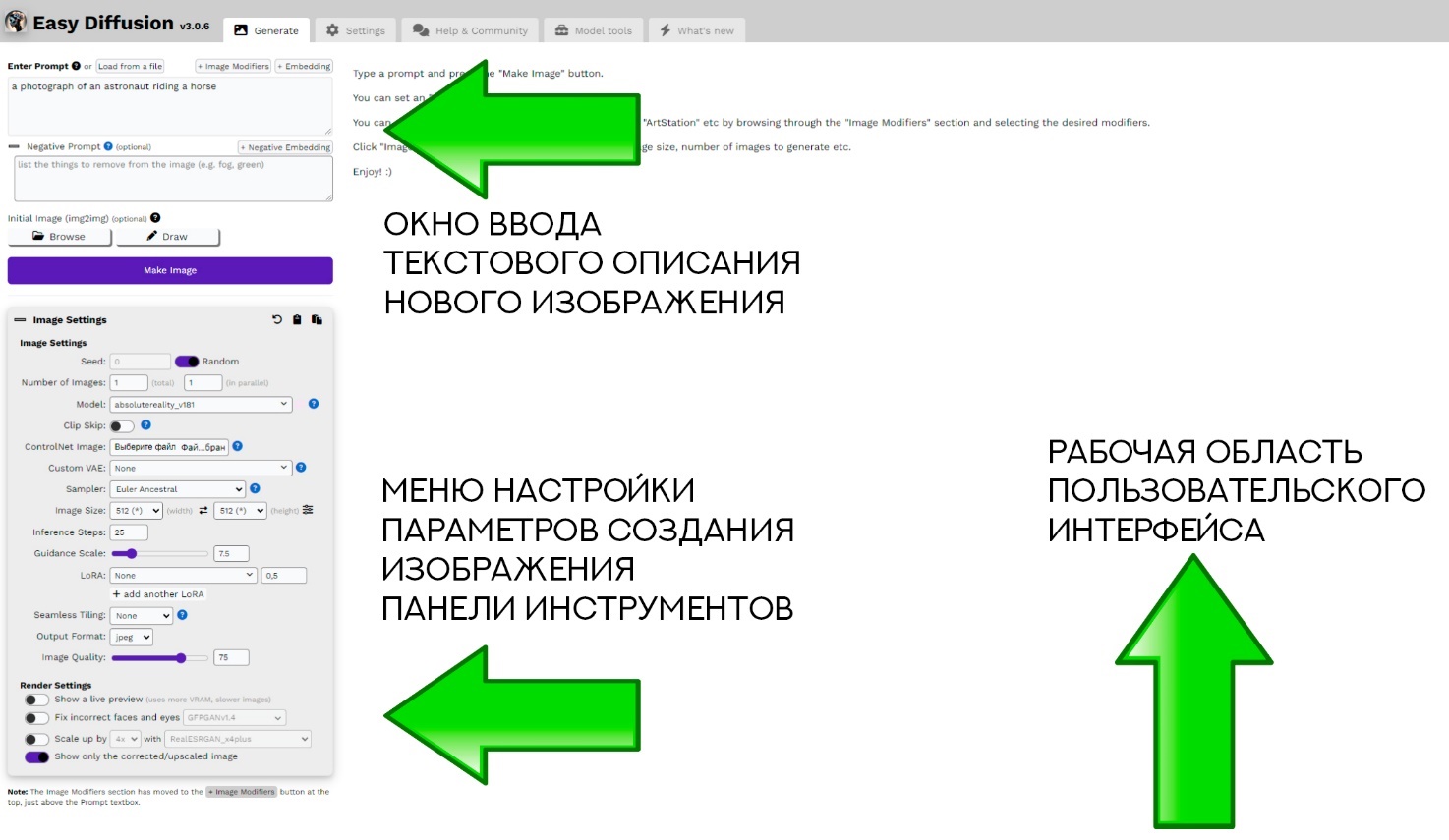
В окне «Generate»/«Создать» слева вы увидите панель инструментов, которая позволяет ввести текстовое описание и определить все необходимые параметры создаваемого нового изображения:
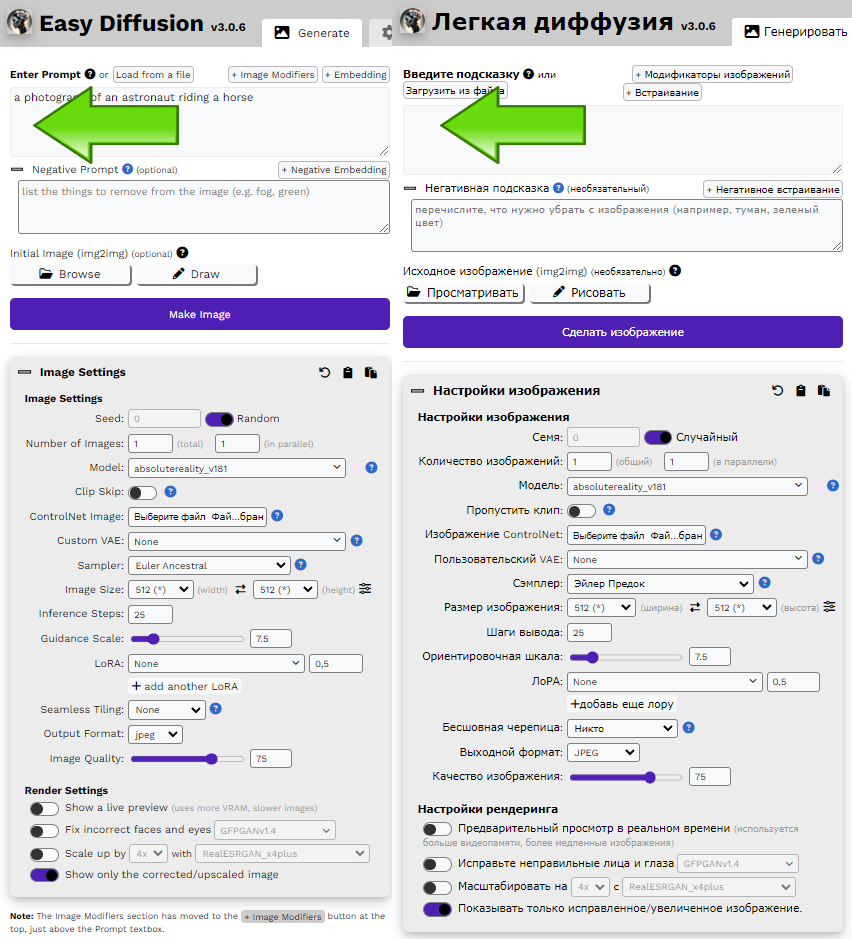
Для нашего первого изображения мы добавим только описание и выберем модель, на основе которой будет создано это изображение. Никакие параметры мы сейчас изменять не будем.
Обратите также свое внимание, что над панелью инструментов находится еще три дополнительные кнопки, которые позволяют нам добавить описание из текстового или структурированного файла, а также воспользоваться дополнительными модификаторами изображения:
«Load from a file» / «Загрузить из файла». Эта кнопка позволяет загрузить текст с описанием созданной ранее картинки из текстового файла или файла формата «JSON». Она очень полезна, когда вы работаете с большим количеством изображений. Ранее в окне «Settings» («Настройки») мы активировали опцию «Auto-Save Images» («Автосохранение изображений») и определили «Metadata format» («Формат метаданных») как текст «txt». Таким образом наша система сохраняет все ваши изображения и описания в текстовом формате автоматически.
«Embedding»/«Встраивания». Настраивается через закладку «Models tools» / «Инструменты моделей» рабочего окна приложения.
«Image Modifiers» / «Модификаторы изображения». Очень полезная кнопка, особенно на первых порах, когда вы еще не научились составлять сложные описания новых изображений. В модификаторах вы можете выбрать несколько разных фильтров для своих изображений:
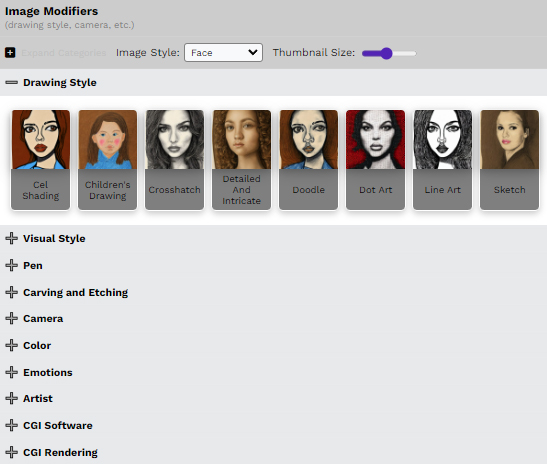
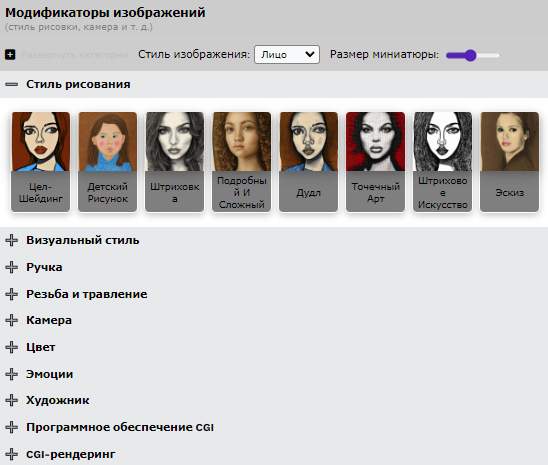
Ниже кнопок находятся два окна:
«Enter Prompt» / «Вести описание». Это основное окно, которое предназначено для размещения в нем текстового описания (будем называть его кратко «запроса») того изображения, которое мы хотим создать. Мы на протяжении всего знакомства с книгой будем работать именно с ним.
Негативный запрос (Negative Prompt). Это дополнительное окно, в котором описывается краткими фразами все то, чего не должно быть отображено на создаваемом рисунке.
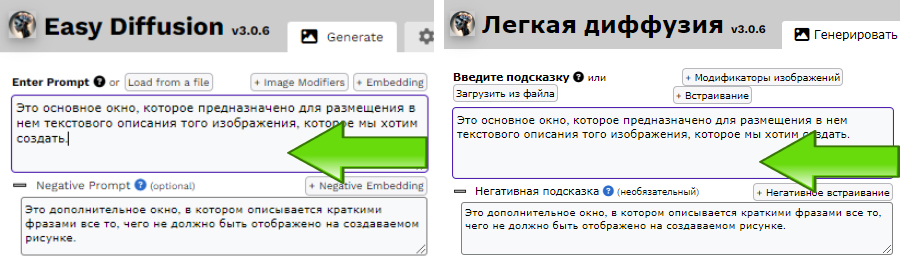
Под окнами запросов находится две кнопки, объединённых одним заголовком «Initial Image (img2img)» / «Первоначальное изображение (Картинку в картинку)»:
«Browse»/«Просмотреть». Эта кнопка позволяет добавить нам наше изображение, которое система Easy Diffusion использует для того, чтобы создать из него и написанного нами запроса новое сходное по стилю оформления и форме представления изображение.
«Draw»/«Нарисовать». Кнопка открывает окно редактирования изображения. В этом окне мы можем отредактировать добавленное нами в качестве исходного изображение. Например, очистить фон изображения.
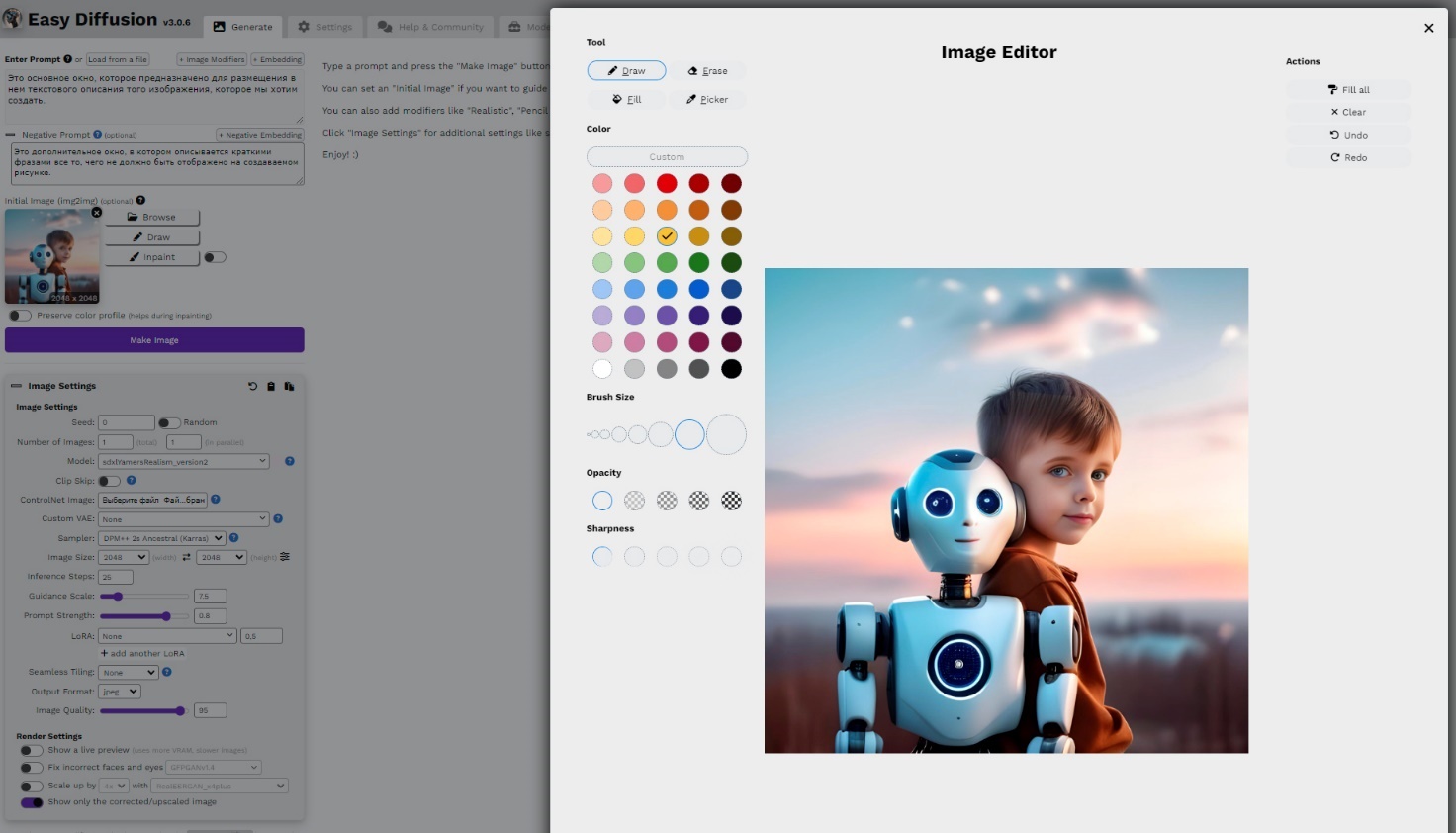
Ниже располагается очень важная для нас кнопка «Make image» / «Создать изображение», с помощью которой мы будем запускать процесс создания наших новых уникальных изображений.
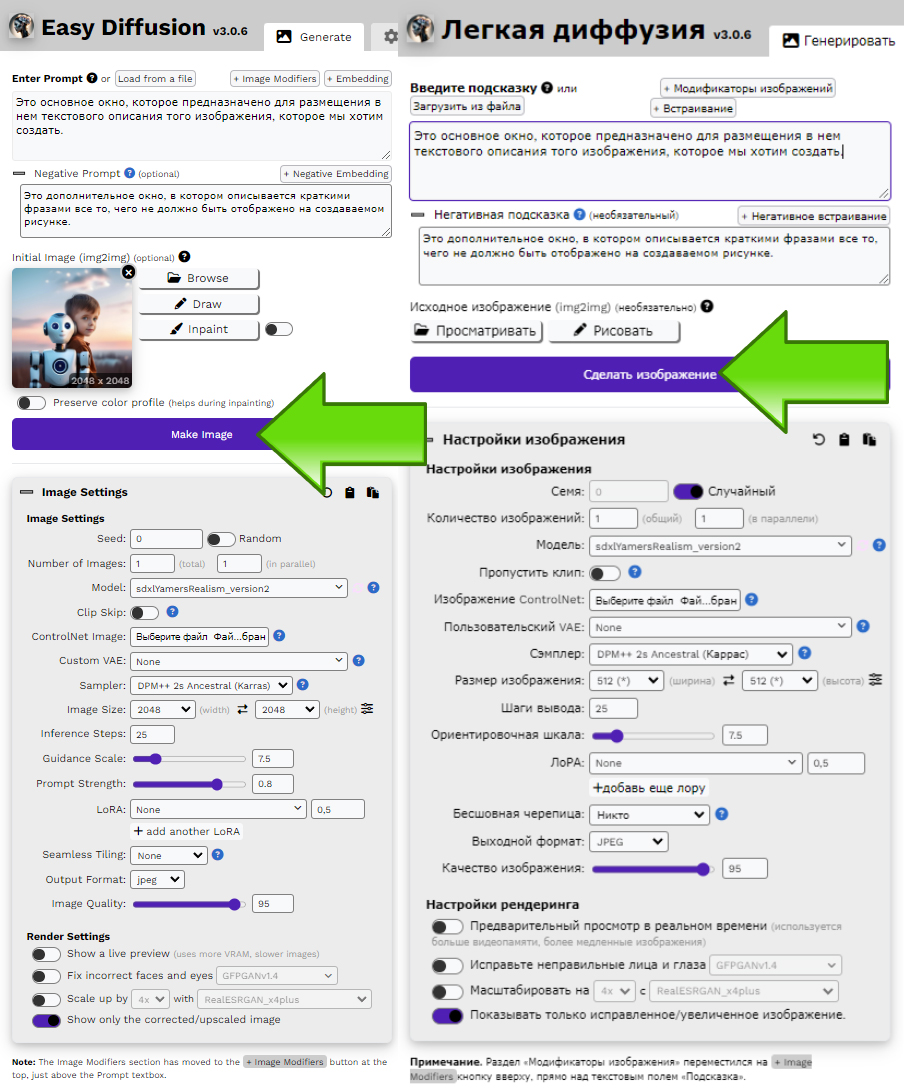
Под этой кнопкой «Make image» / «Создать изображение» находится достаточно большой перечень параметров изображения, которое мы хотим создать.
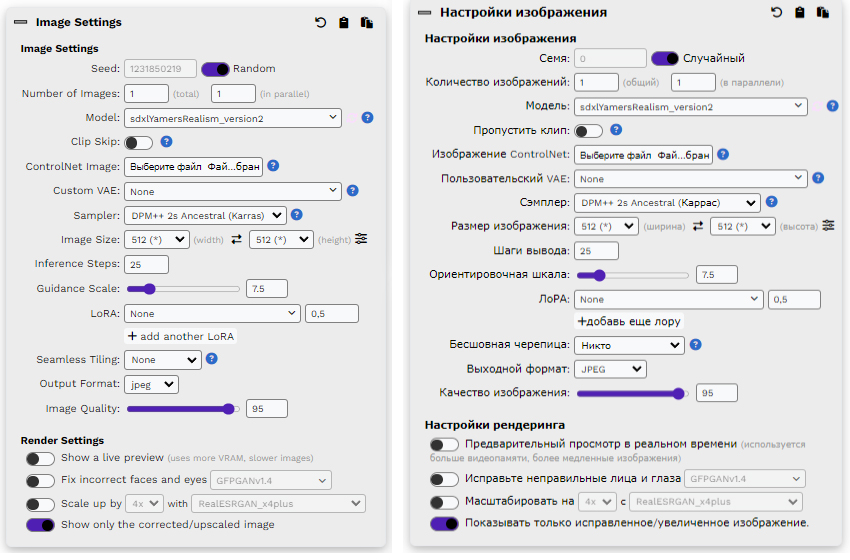
Рассмотрим подробнее все функции «Image Settings» / «Настройки изображения»:
«Seed»/«Семя». Это начальный номер генератора случайных чисел, который используется для создания уникального изображения. По умолчанию программа сама создает уникальный номер. Если мы знаем Seed и при прочих равных настройках, мы можем создать ту же самую картинку снова. Эту опцию мы не изменяем и оставляем ее так, как есть.
«Number of Images» / «Количество изображений». Эта опция определяет число изображений, которое создается после нажатия кнопки «Make image» / «Создать изображение». Мы оставляем значение по умолчанию (равное «1»). Если изменить цифру, то это скажется на общей производительности системы. Эту опцию мы не изменяем и оставляем так, как есть.
«Model» / «Модель». В этом окне отображается список моделей, которые мы скачали с вами ранее. Модели используются для создания уникальных изображений. Их работу мы рассмотрим позднее в этой и последующих главах.
«Clip Skip» / «Пропустить клип». Эта опция позволяет системе более точно проанализировать и интерпретировать наш запрос. Когда опция отключена, тогда новое создаваемое изображение максимально точно соответствует нашему запросу. Эту опцию мы не изменяем и оставляем ее отключенной.
«ControlNet Image» / «Изображение ControlNet». Эта новая и очень интересная опция системы искусственного интеллекта Easy Diffusion версии 3.0. С помощью ControlNet мы с вами сможем не только создавать уникальное изображение, но и можем сделать его похожим на какую-нибудь знаменитость. Подробнее работа ControlNet будет освещена в отдельной главе.
«Custom VAE» / «Настраиваемый вариационный автокодировщик» (Variational Autoencoder, VAE). Эта опция позволяет использовать нам специальный автоэнкодер, который помогает ускорить процесс создания и улучшить качество изображения. В руководстве Easy Diffusion предлагается скачать и использовать файл vae-ft-mse-840000-ema-pruned.ckpt. Должен сказать, что он прекрасно работал с Easy Diffusion 2.5, но некорректно работает с нашей версией Easy Diffusion версии 3.0. Эту опцию мы не изменяем и оставляем ее отключенной.
«Sampler»/«Сэмплер». Это вспомогательные инструменты для улучшения создаваемого изображения. Интересно то, что одни семплеры подходят для одних типов картинок, другие семплеры подходят для других типов изображений. Установить, какой из них подходит лучше, придется вам самостоятельно в процессе работы.
«Image Size» / «Размер изображения». Эта опция позволяет вам задать размер итогового изображения. Я настоятельно рекомендую использовать вам размер 512х512. После того как вы выберете из множества созданных вами изображений понравившееся, вы сможете командой «Upscale»/«Масштабировать» увеличить картинку до размера 2048х2048 и скачать ее на свой компьютер.
«Inference Steps» / «Шаги вывода». Создаваемая нами картинка на первом этапе состоит из так называемого случайного шума. Программа, анализируя наш запрос, шаг за шагом снижает этот шум и выдает нам итоговый вариант изображения. Эта опция определяет число шагов, после выполнения которых мы получаем достаточно детализированное изображение. Вы можете попробовать изменить ее, установив значение в интервале от 25 до 50. Увеличение значения сказывается на производительности работы системы. Оптимальное соотношение скорости и качества Easy Diffusion достигается при значении 25.
«Guidance Scale» / «Уточняющая шкала». Эта опция позволяет нам указать системе Easy Diffusion, чтобы она более внимательно анализировала наш запрос с тем, чтобы финальный вариант создаваемого изображения более точно соответствовал его описанию. Оптимальное значение равно 7,5. Чем выше значение, тем меньше возможностей для творчества у Easy Diffusion.
«LoRA» (Low-rank adaptation) / «Низкоранговая адаптация». Модели LoRA используются для точной настройки и ускорения работы больших моделей, которые мы ранее скачали и установили и будем использовать для создания наших изображений. Существуют различные LoRA-модели, которые подходят для улучшения какой-то части изображения (например, глаз) или стиля (например, аниме). По умолчанию в системе они не установлены. Скачать их можно с сайта civitai.com, набрав в его поисковой строке «LoRA». Эту опцию мы не изменяем и оставляем ее отключенной (пустой). Тем не менее я рекомендую вам после обучения перейти на сайт civitai.com и скачать подходящие вам модели для дальнейших экспериментов.
«Seamless Tiling» / «Бесшовная черепица». Эта опция позволяет сделать из одного вашего изображения двойное незаметно склеенное изображение, то есть сделать панорамное изображение. Эту опцию мы не изменяем и оставляем ее отключенной (пустой).
«Output Format» / «Выходной формат». Эта опция задает итоговый формат изображения. Можно выбрать три: jpeg, png и webp. Рекомендую оставить jpeg.
«Image Quality» / «Качество изображения». По умолчанию установлено значение 75. Если вам хочется получить более качественное изображение, но ждать его создания немного дольше, установите значение равным 95.
Функции «Render Settings» / «Настройки рендеринга» мы рассмотрим далее в процессе выполнения упражнения. Сейчас оставляем их без изменений.
Итак. Приступим к созданию нашего первого изображения.
Для того чтобы создать наше первое изображение из текста, в окне «Enter Prompt» / «Вести описание» нам необходимо написать наш первый текстовый запрос («Prompt»).
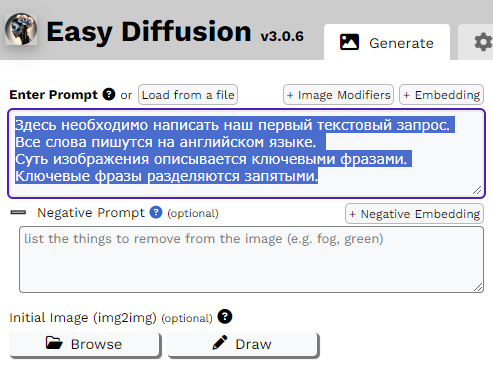
Давайте выполним следующие действия:
В окне «Enter Prompt» / «Ввести запрос» напишем следующий запрос на английском языке: «Artificial intelligence that will change the world, beautiful cyborg face» («Искусственный интеллект, который изменит мир, красивое лицо киборга»). Обратите внимание, что система Easy Diffusion понимает запросы только на английском языке. Если вы не очень сильны в нем, воспользуйтесь, пожалуйста, любым доступным вам онлайн-переводчиком.
В разделе «Image Settings» («Настройки изображения») выберем алгоритм «sdxlYamersRealism_version2».

Все остальные параметры оставляем без изменений и жмем кнопку «Make image» / «Создать изображение».
Если вы откроете окно серверной части приложения, то вы увидите, как работает система Easy Diffusion:
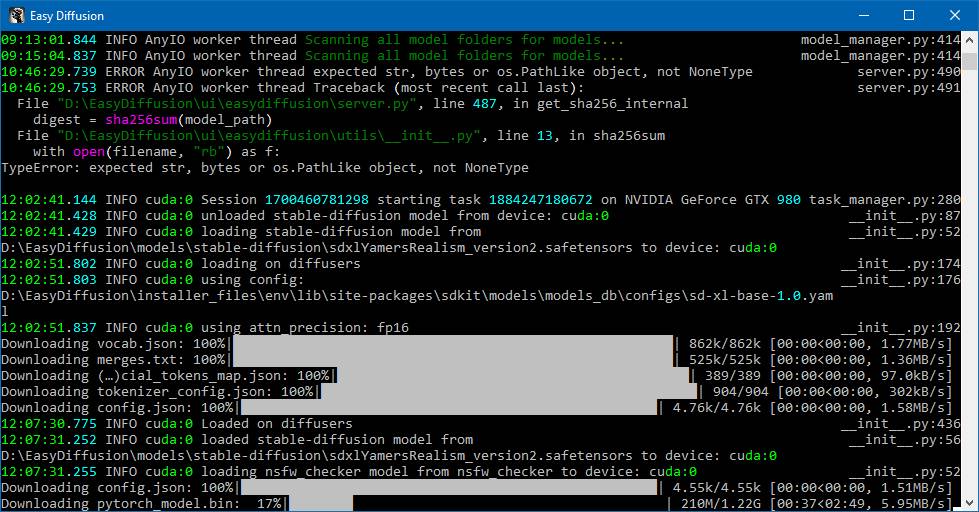
Возможно, для создания нашей картинки программе Easy Diffusion понадобится скачать дополнительные файлы. После чего через несколько минут она приступит к созданию нового изображения на основе нашего запроса.
Переключаемся в окно графического интерфейса Easy Diffusion.
Ура!
Вы создали свое первое уникальное изображение при помощи системы искусственного интеллекта. Оно находится справа от панели инструментов в рабочей области пользовательского интерфейса:
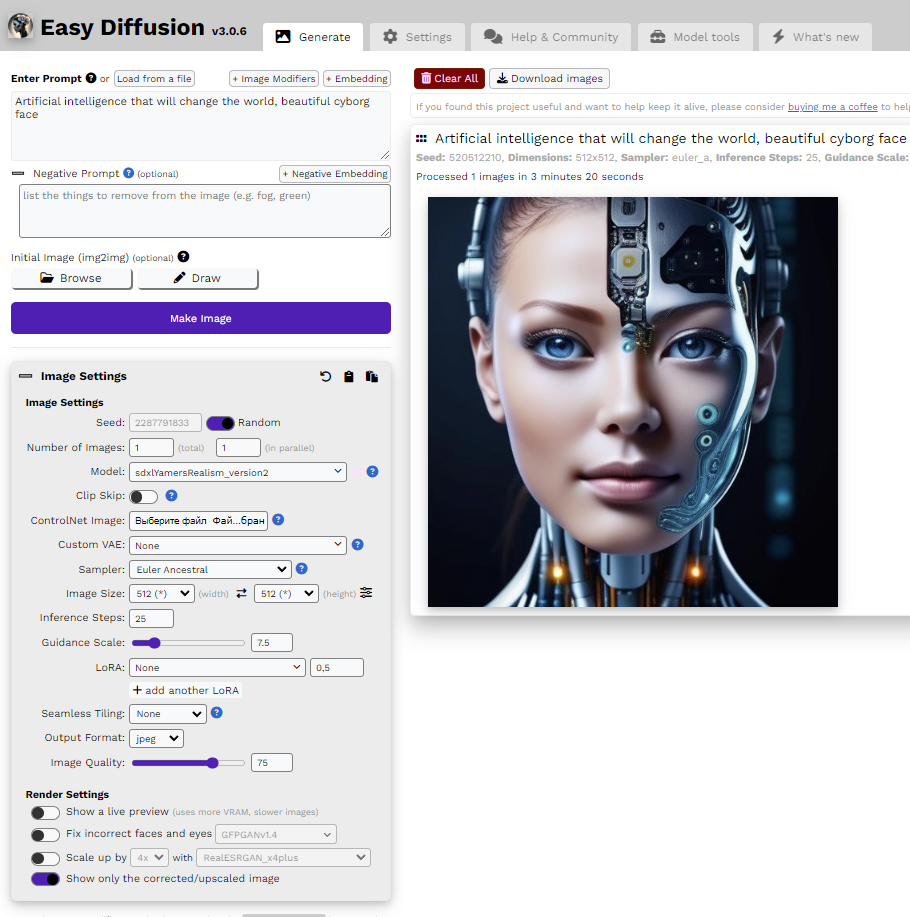
Тут необходимо сделать небольшое отступление.
Если у вас не получилась такая же картинка, как у меня, не пугайтесь и пробуйте создать ее снова (у меня тоже не с первого раза вышло). Очень часто в Easy Diffusion нужное изображение может получиться со второго, третьего или пятого раза. Это особенность работы программы. Часто такое бывает еще и с простыми запросами, как у нас в примере. Сложный запрос мы рассмотрим в следующей главе.
Следующим нашим шагом будет изучение вариантов улучшения и работы с изображением, которые чаще всего необходимо выполнить после того, как мы создадим любое изображение. Для этого наведите курсор мышки на новое изображение, и вы увидите следующие команды:
«Upscale» / «Масштабировать». Если новое изображение вам нравится и вы считаете, что нет необходимости его улучшать далее, выполните команду «Upscale». После чего изображение будет увеличено до максимального разрешения 2040х2048 и вы его сможете сохранить на компьютере.
«Fix faces» / «Исправить лица». Команда исправляет лица на изображениях. Чаще всего на изображениях страдают пальцы и детали лиц.
«Draw another 25 steps» / «Нарисовать еще 25 шагов». Если вы считаете, что изображение нужно улучшить, выполните команду «Draw another 25 steps». Часто бывает так, что деталей картинки станет больше и ее качество станет лучше. Бывает и так, что особых изменений незаметно. Тут требуется терпение и упорство.
«Make Similar Images» / «Сделать несколько похожих изображений». Этой командой мы говорим системе сделать еще пять похожих вариантов изображений и первого полученного варианта.
«Download Image» / «Скачать изображение». Команда сохраняет ваше изображение в нужном вам месте.
«JSON». Команда сохраняет описание и все параметры созданного вами изображения в размеченном файле. Его можно загрузить в следующий раз, когда вы захотите создать подобное изображение, нажав кнопку «Load from a file» / «Загрузить из файла».
«Use as Input» / «Использовать как входные данные». Это очень полезная команда, которая позволяет улучшать изображение из раза в раз. При ее использовании система искусственного интеллекта берет за основу не только наш запрос, но и ваше изображение, на основе чего создается новое изображение. Подробнее работу этой команды мы рассмотрим в следующей главе.
Теперь давайте сделаем еще 25 шагов для улучшения нашего изображения, выполнив команду «Draw another 25 steps» («Нарисовать еще 25 шагов»):
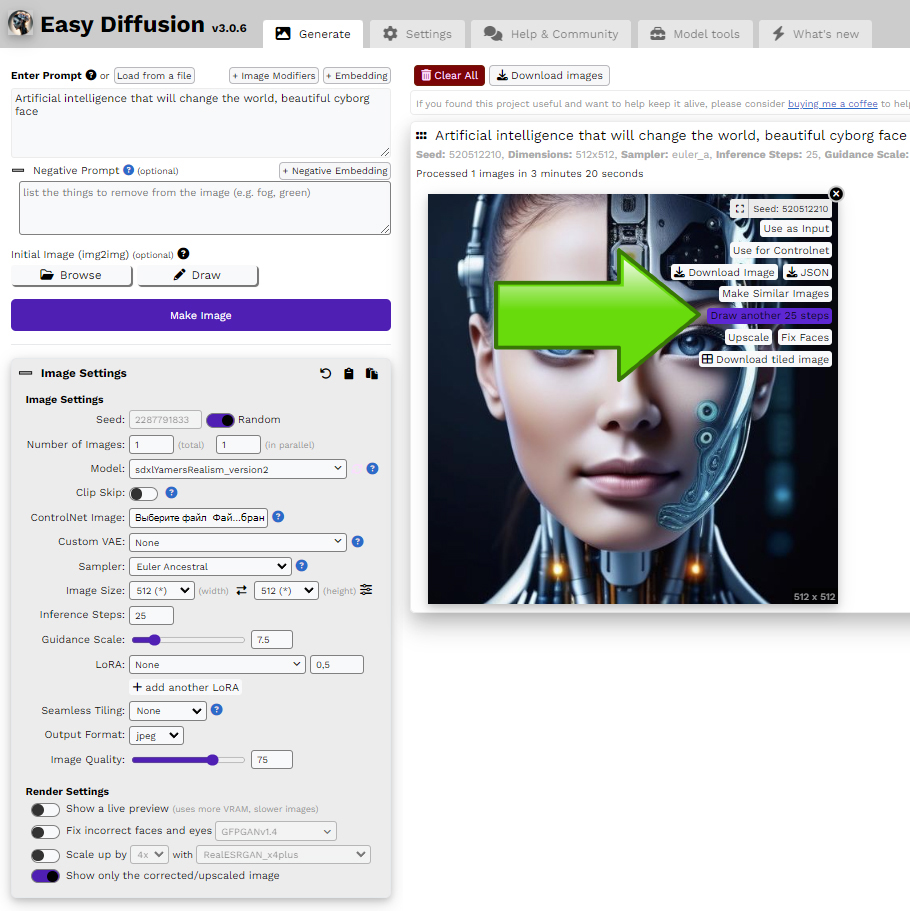
В результате мы получим похожее изображение, но с некоторыми изменениями:
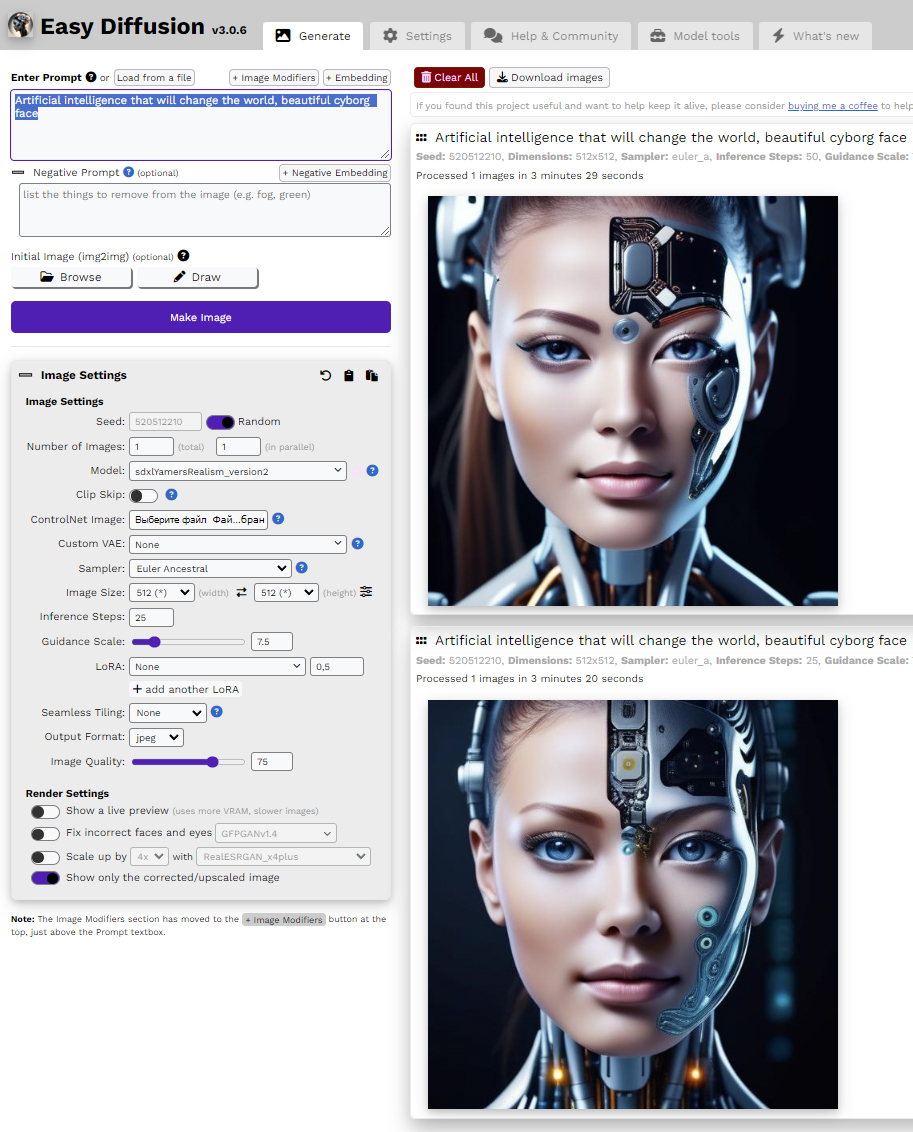
Теперь вернемся к нашему первому изображению «искусственного интеллекта», которое находится ниже.
Наведем курсор мышки на картинку и выбираем команду «Make Similar Image» («Сделать похожее изображение»). Эта команда позволит нам создать из исходного варианта еще пять новых вариантов изображений.
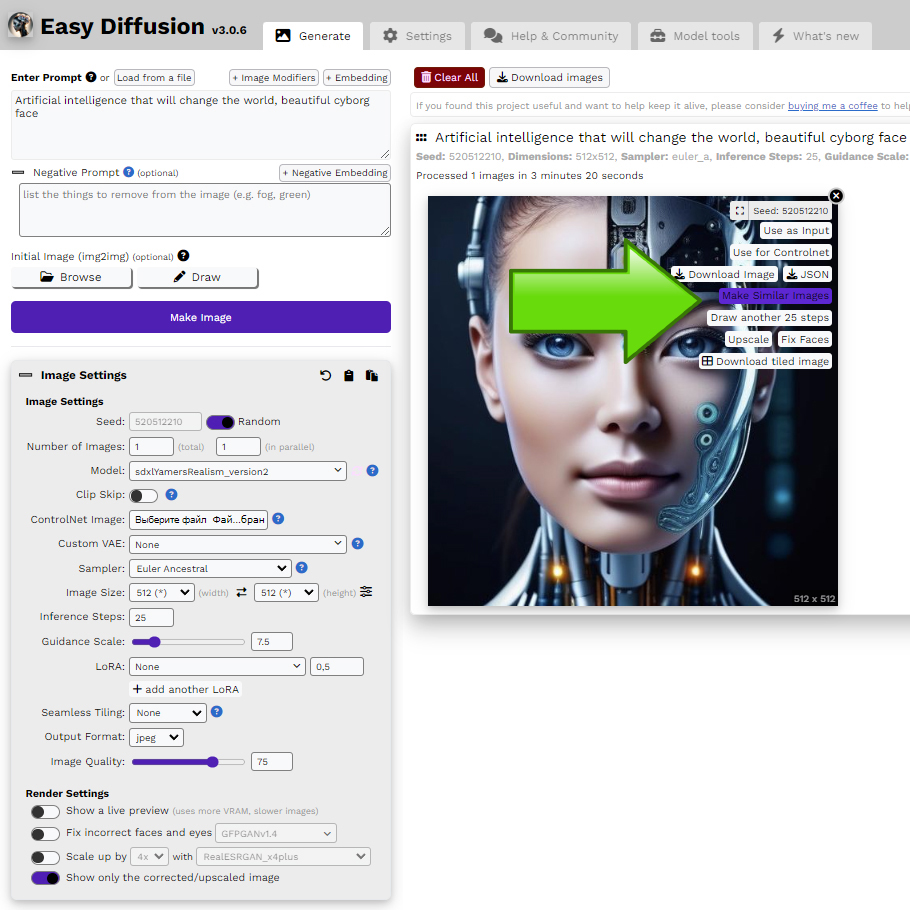
Пять новых вариантов будут размещены в одном окне программы (для наглядности я оставил четыре):
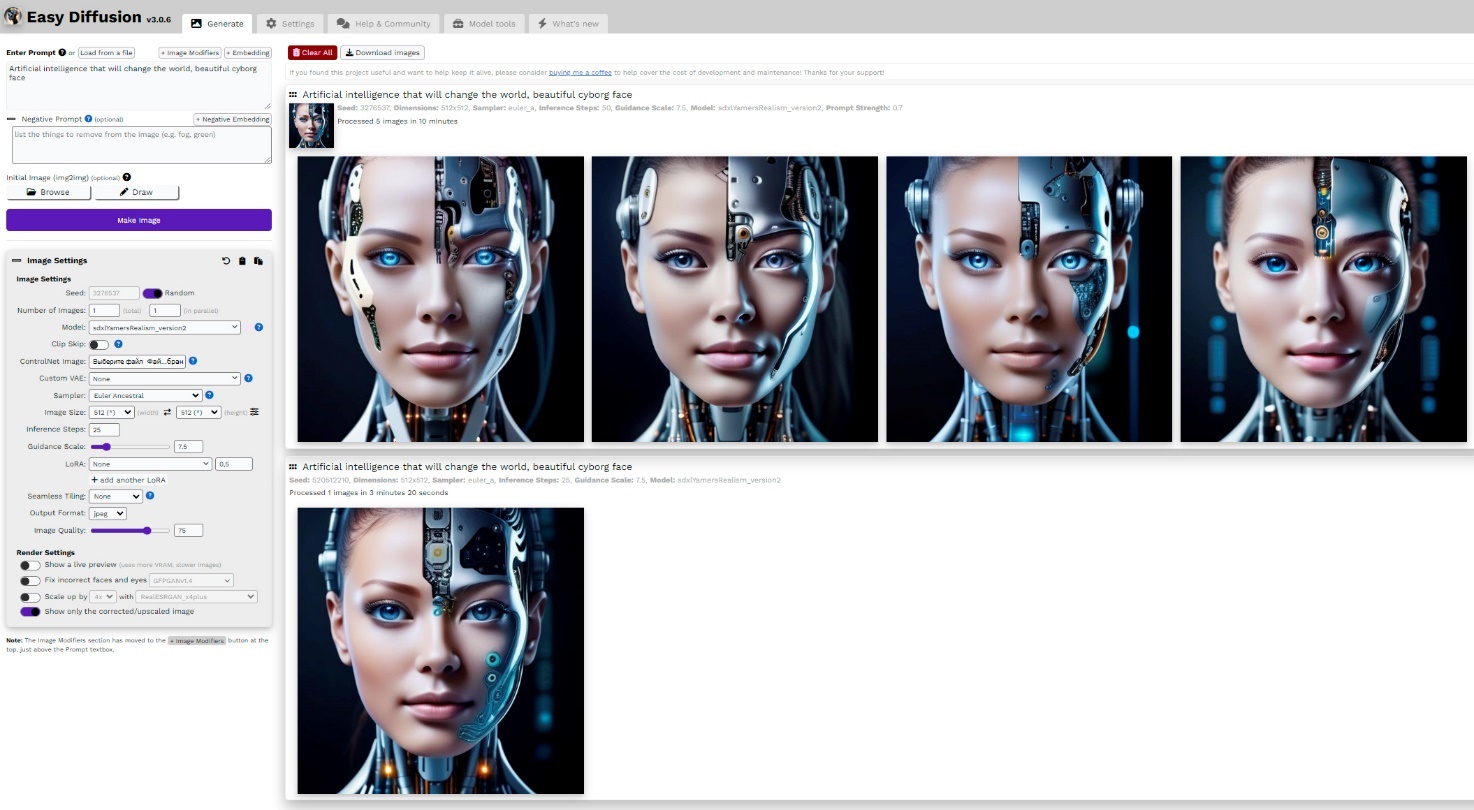
Этой функцией можно пользоваться неограниченное количество раз, до тех пор, пока вы не получите устраивающий вас вариант изображения. Именно так я и делал, когда выбирал картинки для обложки книги.
После того как вы выберете подходящий для вас вариант, все остальные изображения можно удалить. Наведите мышку на то изображение, которое хотите удалить, и нажмите крестик в правом вернем углу:
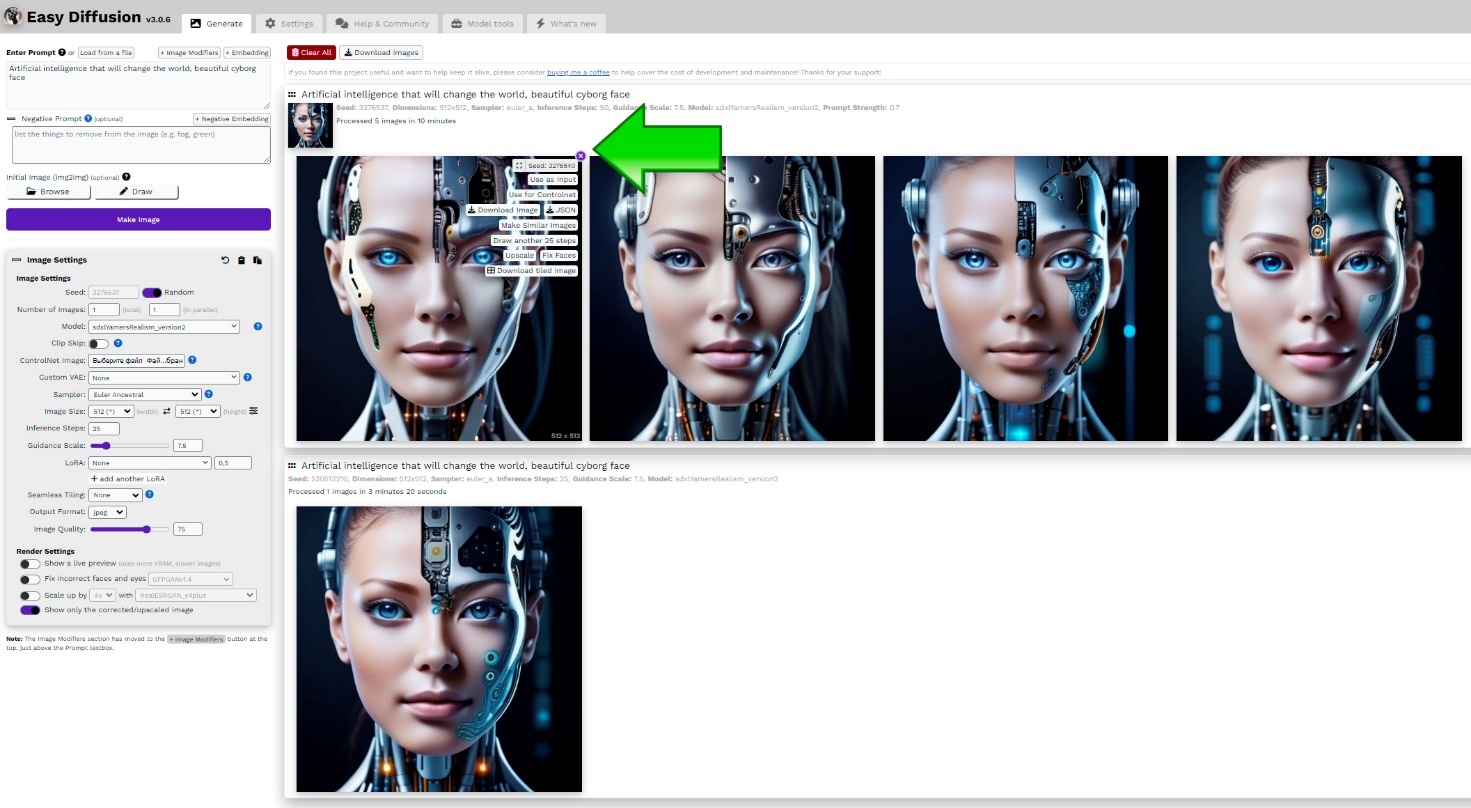
Таким образом, в окне останутся только те изображения, которые вам нужны для дальнейшей обработки.
Как я раньше отмечал, у всех без исключения моделей, которые мы дополнительно установили в Easy Diffusion, есть один существенный недостаток – они плохо прорисовывают глаза или пальцы рук, а также очень часто на картинках появляются разные странные артефакты. Чтобы откорректировать глаза, на понравившемся нам изображении необходимо снова навести мышку на картинку и выполнить команду «Fix Faces» («Исправить лица»):
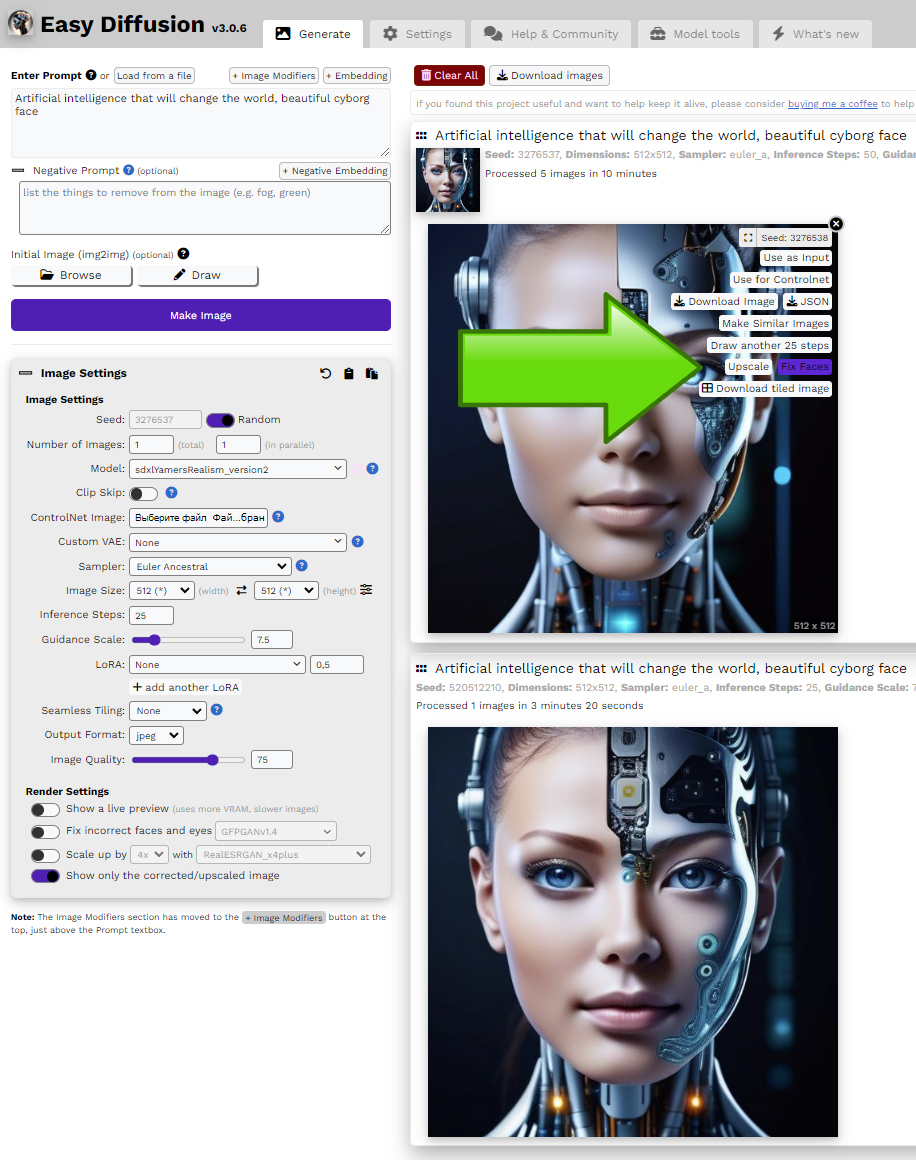
В качестве примера я оставлю одно лицо «искусственного интеллекта» и выполню для этого изображения команду «Fix Faces».
Необходимо сделать небольшое замечание и уточнить, что команда «Fix Faces» достаточно часто не улучшает изображение, а порой его портит. Тем не менее всегда стоит попробовать, что может получиться из ваших экспериментов. Будьте смелее и чаще экспериментируйте.
В моем случае лица получились немного смазанными или размытыми:
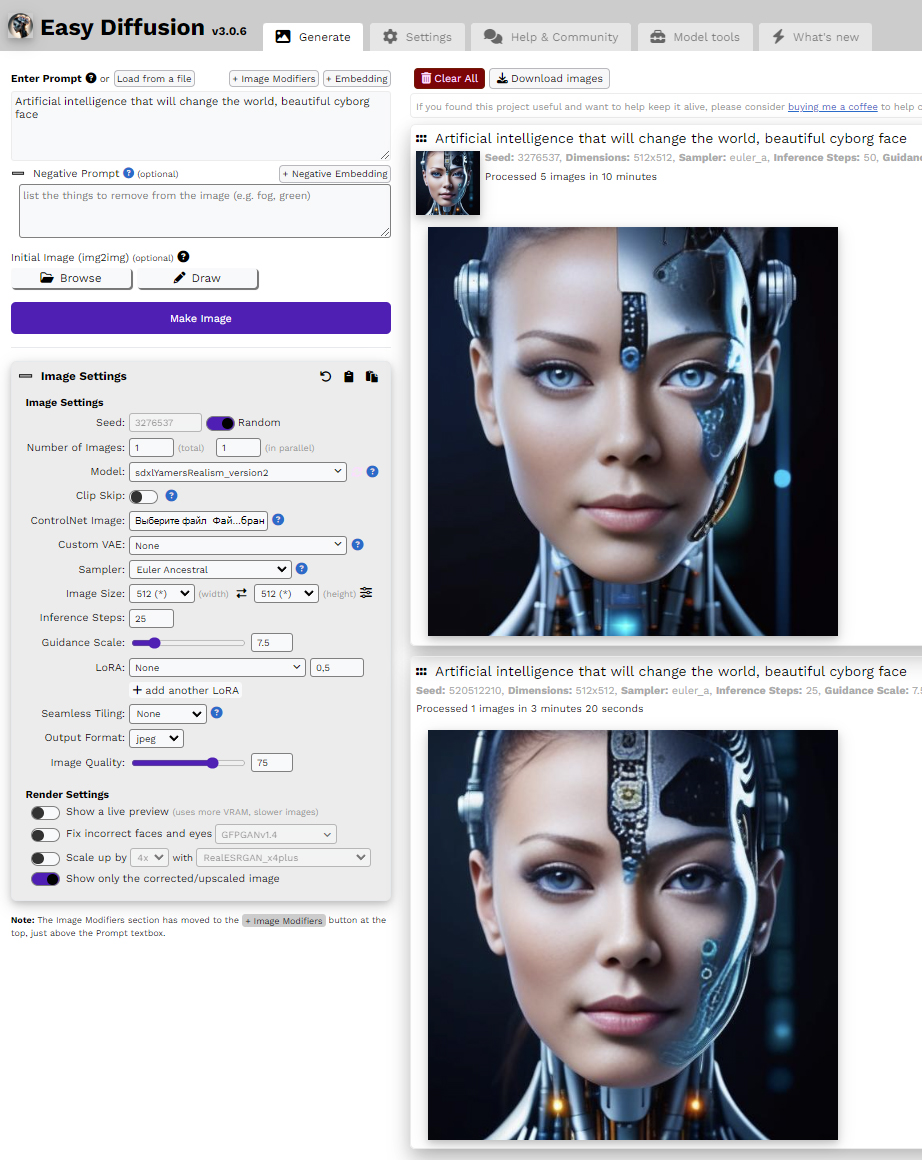
Ну и, наконец, полученный финальный результат (который нам больше всего нравится) нужно перевести в более высокое разрешение и сохранить его на нашем жестком диске для того, чтобы потом использовать его для дальнейшей работы. Для этого выполняем команду «Upscale» («Масштабировать»), наведя курсор мышки на рисунок.
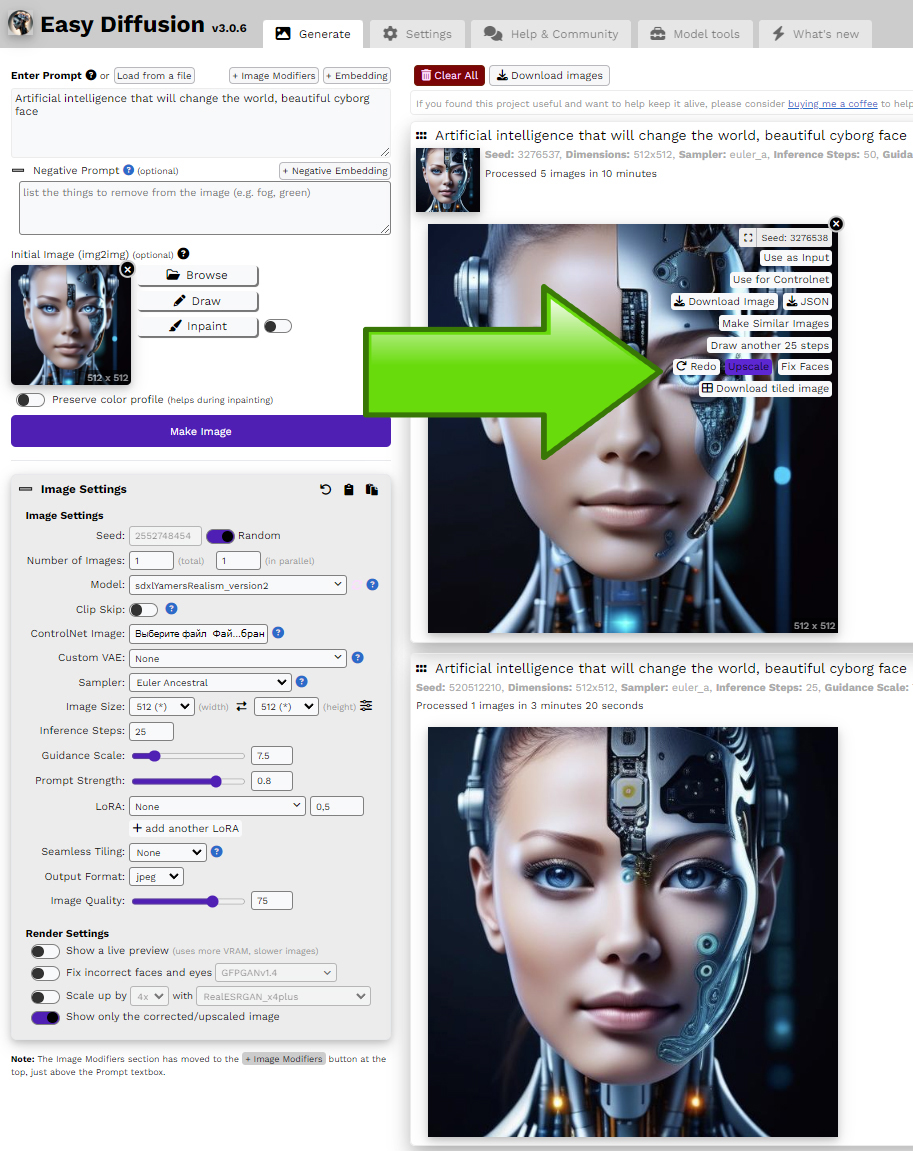
После этого выполняем команду «Download Image» («Скачать изображение»). Скаченное изображение будет в разрешении 2040х2048 пикселей на дюйм. Этого вполне достаточно, чтобы оформить обложку книги или сделать красивую открытку.
Конец ознакомительного фрагмента.
Текст предоставлен ООО «Литрес».
Прочитайте эту книгу целиком, купив полную легальную версию на Литрес.
Безопасно оплатить книгу можно банковской картой Visa, MasterCard, Maestro, со счета мобильного телефона, с платежного терминала, в салоне МТС или Связной, через PayPal, WebMoney, Яндекс.Деньги, QIWI Кошелек, бонусными картами или другим удобным Вам способом.