
Полная версия
О работе с приложением MS Excel в современном офисе

Николай Морозов
О работе с приложением MS Excel в современном офисе
1. Электронные таблицы: основные понятия и способ организации
Наиболее распространенными и популярными сегодня электронными таблицами являются программы семейства MS Excel (97,2000, XP,2003,2007, 2010 и т.д.).
Электронные таблицы – это двумерные массивы, которые обычно называют рабочими листами, состоящие из столбцов и строк.
Программные средства для проектирования электронных таблиц называют табличными процессорами.
Окно экрана EXCEL может содержать несколько окон рабочих книг, поэтому можно работать одновременно с несколькими рабочими книгами, как это показано на рисунке 1.
При чем, активным в данный момент является файл (книга) Тренд.xls, а пассивным файл (книга) Анализ спроса и продаж 2.xls.
Основные элементы экрана EXCEL показаны на рисунке 1.
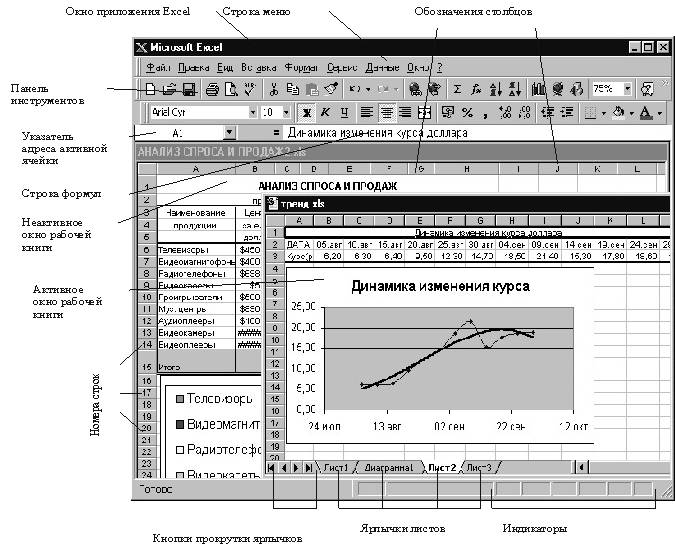
Рис.1 Окно приложения Excel
Весьма разнообразно и необычно выглядит использование мыши в среде электронных таблиц.
Так, вид указателя мыши является признаком тех действий, которые доступны в данном месте рабочего окна Excel.
Виды указателя мыши и, соответствующее их применение, представлены в ниже.
Вид указателя мыши
Стрелка (рис.2.А) Меню, полоса прокрутки, панель инструментов.
Нажатие кнопок, выбор команд. Переместите конец стрелки указателя на кнопку, пункт меню или имя и щелкните левой кнопкой мыши.
Мигающая вертикальная черта (рис. 2.Б)
Поле ввода, строка формул
Используется для позиционирования мигающего курсора (точки ввода) в редактируемом тексте. Переместите указатель на нужную позицию и сделайте щелчок.
Вертикальные, горизонтальные или косые (под 45(о)) стрелки в противоположные направления (рис.2.В)
На границе активного окна или выделенного графического или другого объекта
Выделите объект (диаграмму, рисунок, надпись), поместите указатель на маленький квадратный маркер на границе объекта, нажмите кнопку мыши и растяните (перетащите указатель для придания нужного размера объекту).
Двойная линия со стрелками в противоположных направлениях (рис.2.Г)
Появляется на вешках разбавки в концах полосы прокрутки
Позволяет разбить окно на две области или изменить размер зоны для отображения ярлычков рабочих листов.
Вертикальные, горизонтальные стрелки в противоположные направления (рис. 2Д). Между номерами строк или столбцов
Наведите указатель мыши на границу между строками (столбцами) и перетащите, чтобы изменить ширину столбцов (высоту строк).
Белый крест (рис. 2.Е) Внутри рабочего листа
Выделение ячейки или диапазона. Нажмите левую кнопку мыши для выделения ячейки, для выделения диапазона – не отпуская кнопку, протяните указатель
Черное перекрестие (рис. 2.Ж)
Появляется для указания места отображения внедряемого объекта (карты, элемента управления, рисунка)
Сделайте щелчок в месте, где будет помещен левый верхний угол внедряемого объекта, и растяните вниз и вправо до нужного размера.
Черный крест на углу выделенной ячейки (рис. 2.З)
Появляется при наведении указателя мыши на правый нижний угол ячейки (диапазона)
Протащите по смежным ячейкам для того, чтобы воспользоваться авто заполнением. Если при этом удерживать нажатой клавишу Ctrl содержимое выделенных ячеек будет копироваться в смежные ячейки.

Рис.2. Виды указателя мыши
2. Структура электронных таблиц: ячейка, строка, столбец
Рабочие листы электронной таблицы состоят из столбцов и строк. Столбцы идентифицированы буквами латинского алфавита (A,B,C,D,+..АА, ). Строки пронумерованы арабскими цифрами (1,2,3,+..). На рабочем листе может быть помещено 256 столбцов и 65536 строк.
Место пересечения столбца и строки называется ячейкой.
Каждая ячейка имеет свой уникальный адрес, состоящий из имени столбца и номера строки, например A24, C12 и т.п. Адрес активной ячейки можно увидеть слева от строки формул.
Электронные таблицы могут содержать несколько листов с общими данными и вычислениями. В этом случае в адрес ячейки может входить имя листа, которое ставится вначале и отделяется от адреса ячейки восклицательным знаком, например, Лист2 !B2.
В электронных таблицах можно работать как с отдельными ячейками, так и с блоками. Имена ячеек в блоках разделяются двоеточием (:), например блок А1:В4 включает в себя ячейки (А1,А2,А3,А4,В1,В2,В3,В4). С блоками ячеек можно выполнять операции копирования, вставки, перемещения. Кроме того, блоки ячеек могут служить исходными данными для задания диапазонов при построении диаграмм, графиков и сводных таблиц.
В ячейках может размещаться различная информация (данные). То, что помещено в ячейку называют содержимым ячейки.
В ячейки могут быть помещены данные различных типов:
Текст – это любая последовательность символов. Данные текстового типа используются для заголовков таблиц, заголовков строк и столбцов, для комментариев.
Число – это числовая константа. С числовыми константами можно производить вычисления.
Дата – это числовая характеристика, обозначающая некоторый момент времени, которая может быть представлена в различных форматах. С датами можно выполнять различные арифметические и логические операции.
Формула – это выражение, состоящее из числовых величин и арифметических операций. Кроме числовых величин, в формулы могут входить в качестве аргументов адреса ячеек, функции, и другие формулы.
Пример формулы: = А5/Н8*12. В ячейке, в которой находится формула, обычно виден результат вычислений по этой формуле. Саму формулу можно увидеть, если сделать ячейку активной.
Функция – это запрограммированная формула, позволяющая производить часто встречающиеся вычисления или преобразования информации. Например, функция авто суммирования чисел в блоке ячеек А1,А2,А3,А4 может быть представлена следующим образом: = СУММ(А1:А4).
Возможность построения в электронных таблицах формульных выражений, в которых в качестве аргументов формул используются адреса ячеек, и богатый набор различных готовых функций позволяют разрабатывать расчетные таблицы практически любого уровня сложности. Это объясняет их широкое использование в экономической, технической и других сферах деятельности работников офиса.
Адреса ячеек
Для того чтобы создаваемая таблица правильно выполняла необходимые вычисления, необходимо знать правила создания ссылок и записи в формуле ссылки на адреса ячеек, которые используются в формуле или функции.
В электронных таблицах различают относительные и абсолютные адреса ячеек.
Относительный адрес указывает на относительное положение ячейки, на которую делается ссылка в записываемой формуле (рис.3).
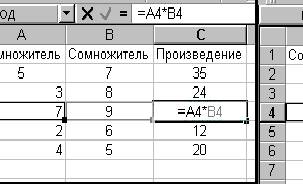
Рис.3. Относительная адресация ячеек
Форма записи относительного адреса обычная, например, если в ячейку С2 вводится формула, вычисляющая произведение чисел, записанных в ячейках А2 и В2, то формула записывается в виде =А2*В2. Для программы EXCEL это будет интерпретировано следующим образом: «взять число из ячейки, расположенной на 2 ячейки левее и умножить его на число в ячейке, расположенной на 1 ячейку левее».
Если теперь скопировать содержимое ячейки С2 в ячейки С3,С4,.. (выделить ячейку С2, дать команду Копировать, выделить ячейки С3,С4, и дать команду Вставить), то в ячейках С3, С4 будут записаны формулы:
= А3*В3, = А4*В4,..
Относительные адреса позволяют быстро заполнять формулами содержимое ячеек, используя копирование, в случае, если в столбце таблицы делаются вычисления по одной формуле, и где аргументами являются значения, содержащиеся в других столбцах этой таблицы.
Абсолютный адрес (рис.4) позволяет сделать ссылку на ячейку, указав ее местоположения на рабочем листе независимо от того, в какой ячейке записана формула.
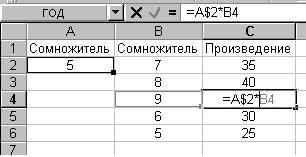
Рис.4. Абсолютная адресация ячеек
При копировании содержимого этой формулы в другую ячейку ссылка будет указывать на ячейку с тем же номером столбца и номером строки. Для того, чтобы зафиксировать идентификатор столбца и/или строки при указании их адреса в формуле, необходимо поставить перед идентификатором столбца и/или строки знак доллара ($).
Так, например, если числа, записанные в столбце В надо умножить на постоянный коэффициент, находящийся в ячейке А1 и их произведение поместить в столбец С, то в ячейку С1 надо записать формулу =А$1*B1. После ввода формулы в ячейку С1 скопируем ее в ячейки С2,С3,+. В этих ячейках ссылка на ячейку А$1 не изменится, в то время как адреса ячеек для второго сомножителя будут преобразованы, так как ссылка в исходной формуле была записана в относительной адресации.
При перемещении содержимого ячеек с формулами, то есть при выполнении команд Вырезать, а потом Вставить, ссылки на ячейки, написанные как в абсолютных, так и в относительных адресах сохраняются.
Выше было дано определение понятию адресов ячеек и способам задания ссылок при записи формул. При обращении в формулах к ячейкам можно использовать не только их адреса, но и заранее присвоенные им имена. Можно поименовать как отдельную ячейку, так и выделенную область (блок ячеек). Создание, вставка и определение имен ячеек и диапазонов осуществляется с помощью пункта Имя меню Вставка.
Любая ячейка может иметь всплывающее примечание, в котором обычно дают разъяснение по поводу той информации, которая в нее введена. Для того, чтобы ячейка имела примечание, выделите ячейку и дайте команду Примечание в меню Вставка, после чего запишите текст примечания.
Ячейки, имеющие примечания, помечаются на рабочем листе красными треугольниками в правом верхнем углу ячейки. Например, как это показано на рисунке 5, в файле (книге) Список фирм.xls.

Рис.5. Примечание к ячейке
3.Строка меню. Панели инструментов.
При разработке электронной таблицы пользуются набором команд, которые можно выбрать из меню или, нажимая на кнопки, расположенные на панелях инструментов. Так же, для выполнения команд и ввода информации можно использовать клавиатуру.
Команды, которые вызываются из меню Файл, предназначены для управления файлами рабочих книг и печатью рабочих листов. Большинство из этих команд по своему назначению и использованию не отличаются от аналогичных команд в других приложениях, например, в WORD, с которым вы уже знакомы. Заметим, что файлы рабочих книг имеют расширение .xls, которое ставится после имени рабочей книги.
Команда Сохранить рабочую область предоставляет возможность сохранить информацию о том, какие рабочие книги открыты, и как они должны быть расположены на экране. Эта информация хранится в файле, имеющем расширение .xlw (по умолчанию в файле resume.xlw). После создания такого файла в очередном сеансе работы достаточно открыть этот файл, после этого будут открыты все необходимые рабочие книги ,и их окна будут расположены также, как при сохранении файла рабочей области.
Команда Область печати позволяет задать выделенный диапазон рабочего листа в качестве области печати или убрать ранее заданные области печати.
Команды, которые вызываются из пункта меню Правка и Вставка предназначены для ввода, редактирования и вставки информации на рабочих листах. Рассмотрим вначале команды, которые появляются при выборе пункта меню Правка.
Команды Вырезать, Копировать и Вставить служат для перемещения и копирования содержимого ячеек. Прежде, чем их применять, необходимо указать область действия команды: выделить ячейку, блок, строку или столбец. Область действия команд Вырезать или Копировать после дачи команды будет обведена бегущей пунктирной линией.
Команды, которые становятся доступными после выбора пункта Заполнить, позволяют использовать авто заполнение ячеек информацией.
Пункт меню Очистить позволяет очистить содержимое и/или форматы ячеек.
Пункт меню Удалить позволяет удалить с рабочего листа ячейки, строки или столбцы.
При использовании команд Очистить и Удалить, надо иметь в виду, что очистка содержимого не изменяет структуры рабочего листа, т.е. строки, столбцы или ячейки остаются на своих местах, а при использовании команды Удалить строки, столбцы или ячейки, выделенные строки, столбцы или ячейки удаляются, при этом оставшиеся строки и столбцы будут перенумерованы.
Команда Удалить лист удаляет ненужные листы из рабочей книги. Перед удалением выдается запрос на подтверждение удаления.
Команда Переместить/Скопировать лист позволяет изменить порядок следования листов в рабочей книге, перемещать листы между открытыми книгами, а также создавать копии листов.
Раскрывающийся список команд пункта меню Вставка содержит команды вставки ячеек, строк, столбцов и листов рабочей книги.
Здесь же находятся и команды вставки имен ячеек и диапазонов, примечаний к ячейкам, а также диаграмм, функций, рисунков, карт и других объектов в рабочие листы электронной таблицы.
Команды, вызываемые из пункта меню Вид, позволяют создать удобную среду или окружение для работы с электронной таблицей.
В EXCEL рабочие листы можно представлять в Обычном режиме или в Режиме разметки страницы.
Режим разметки страницы позволяет при помощи мыши организовать необходимую разбивку содержания громоздких рабочих листов перед печатью.
Разработка таблицы, и ее заполнение информацией обычно осуществляется в Обычном режиме.
Кроме этих режимов можно выбрать пункт во весь экран, при котором экран будет использоваться полностью, при этом не все панели инструментов будут видны.
Пункты данного меню Строка формул и Строка состояния имеют флажок. Используя эти пункты можно управлять отображением на экране соответствующих элементов окна EXCEL.
Пункт Панели инструментов позволяет управлять отображением и скрытием различных панелей инструментов. Для отображения необходимой панели можно выбрать из списка эту панель или указать пункт Настройка. В последнем случае открывается окна Настройка (рис.6), в котором можно отобразить или скрыть панели инструментов (вкладка Панели инструментов), поместить на панели инструментов дополнительные кнопки (вкладка Команды).

Рис.6. Окно Настройка
EXCEL располагает средствами форматирования, которые представляют отчеты, рабочие листы и базы данных в удобном для чтения и понимания виде.
Помимо изменения ширины столбцов или выбора стандартных форматов чисел и дат, можно создавать собственные форматы, изменять высоту строк, шрифт, размеры, начертание и цвет символов, регулировать размещение текста внутри ячеек, скрывать столбцы, строки и линии сетки, обрамлять и выделять цветом диапазоны. Наконец, Авто формат позволяет применять заранее установленные форматы к таблицам EXCEL.
Пункт Ячейки меню Формат вызывает окно Формат ячеек , показанное на (рис.7). На каждой вкладке этого окна можно выбрать и установить параметры форматирования ячеек.
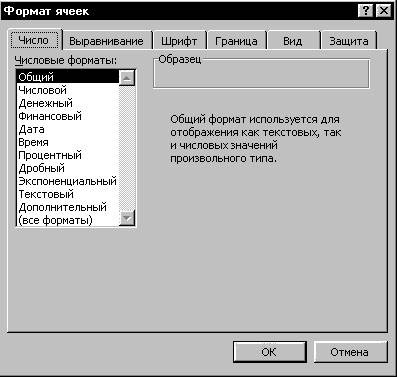
Рис.8. Окно Формат ячеек
Пункты Строка или Столбец этого меню позволяют устанавливать высоту строк (ширину столбцов), а также скрывать и раскрывать их.
Пункт Автоформат меню Формат вызывает диалоговое окно Автоформат (рис.9), имеющее список установленных видов форматирования таблиц и область Образец – для их просмотра.
Конец ознакомительного фрагмента.
Текст предоставлен ООО «Литрес».
Прочитайте эту книгу целиком, купив полную легальную версию на Литрес.
Безопасно оплатить книгу можно банковской картой Visa, MasterCard, Maestro, со счета мобильного телефона, с платежного терминала, в салоне МТС или Связной, через PayPal, WebMoney, Яндекс.Деньги, QIWI Кошелек, бонусными картами или другим удобным Вам способом.











