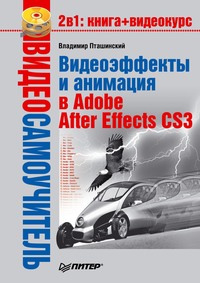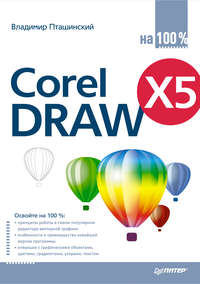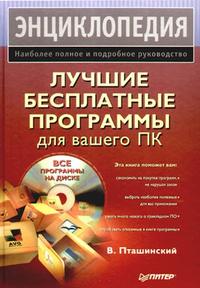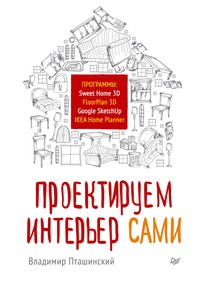Полная версия

Владимир Сергеевич Пташинский
33 лучшие программы для ноутбука. Популярный самоучитель
Введение
Уважаемые читатели!
Если вы держите в руках эту книгу, значит, вы счастливый обладатель портативного компьютера, то есть ноутбука, или собираетесь им стать. Если же у вас нет ноутбука и в ваши планы не входит его покупка, а данную книгу вы взяли в руки только из любопытства, дочитайте введение до конца. Возможно, вы все же озадачитесь приобретением мобильного компьютера.
Несмотря на то что ноутбуков продается все больше и больше, многие пользователи до сих пор не могут избавиться от устоявшегося стереотипа по поводу дороговизны и низкой производительности ноутбука. В первой главе книги я постараюсь развенчать этот миф. Сейчас же я попытаюсь отметить плюсы, которые, по моему мнению, являются наиболее важными.
Итак, самое главное. Ноутбук – устройство мобильное, то есть переносное. Он способен работать без розетки электропитания (правда, ограниченное время). Это означает, что вы можете использовать его где угодно. Отправляясь в командировку, вы успеете сделать часть работы в купе поезда или самолете, тем самым сэкономив немного времени, которое с удовольствием потратите на осмотр местных достопримечательностей. Многие по нескольку часов в день проводят в метро, переезжая из одного места в другое. Почему бы не использовать это время с пользой, например выполнить часть работы? Аккумулятора ноутбука как раз хватит на пару часов.
Кое-что можно сделать дома. В выходные, конечно, лучше отдыхать, но ведь бывают авралы, когда нужно закончить срочные проекты. В конце концов, можно выйти на свежий воздух и поработать в парке на скамейке. Как говорится, приятное совместить с полезным. А как насчет того, чтобы взять ноутбук на дачу? Свежий воздух, природа – идеальные условия для творческой работы. Да и от вскапывания огорода можно вполне аргументированно «отмазаться»: «Какой еще огород, у меня проект горит!»
Кроме того, не забывайте, что ноутбук – вещь компактная. И, как бы сказать корректно, – «моноблочная». То есть, даже находясь в квартире, вам не обязательно стучать весь вечер по клавишам, повернувшись ко всем домочадцам спиной только потому, что компьютерный стол так стоит. Ноутбук можно взять на кухню, в другую комнату или просто расположиться с ним на диване или в любимом кресле. Вам не нужно таскать с собой клавиатуру, мышь, системный блок и монитор, как это было бы, если бы вы решили перетащить стационарный компьютер в другую комнату. На такие подвиги нечасто решаются, да и жилищные условия в большинстве случаев диктуют вам, куда поставить стационарный компьютер. С ноутбуком все проще: закрыл крышку и убрал в шкаф.
Конечно, по сути, ноутбук – тот же компьютер (более подробно сходства и различия этих устройств я раскрою в первой главе книги). На ноутбуке можно запустить те же самые программы, да и суть работы одинакова. Однако, чтобы продуктивно использовать ноутбук, иногда приходится прибегать к некоторым хитростям. Хотя бы для того, чтобы аккумулятор не сел раньше времени. Кроме того, не следует забывать, что ноутбуки компактны, и это не может не сказаться на размерах дисплея и клавиатуры. Это значит, что, привыкнув к огромной клавиатуре настольного компьютера, возможно, вы вначале не сумеете, например, быстро набрать текст на клавиатуре ноутбука.
В данной книге описаны программы, которые облегчат работу на ноутбуке, позволят снять лишнюю нагрузку с аккумулятора, оптимизировать работу с маленькой и не очень удобной клавиатурой и т. д.
Сразу оговорюсь, что большинство программ, описанных в издании, не являются абсолютно «ноутбучными». Многие из них можно запустить и на стационарном компьютере. Некоторые окажутся полезными для владельцев настольных компьютеров, а некоторые – не очень. Тем не менее я постарался подобрать программы, на которые, на мой взгляд, следует обратить внимание обладателям портативных компьютеров. Вполне возможно, что при использовании этих приложений вы будете приятно удивлены увеличенным сроком автономной работы и возросшей производительностью ноутбука.
На компакт-диске, который прилагается к изданию, размещены 33 программы, описанные в книге.
От издательстваВаши замечания, предложения, вопросы отправляйте по следующему адресу электронной почты: dgurski@minsk.piter.com (издательство «Питер», компьютерная редакция).
На веб-сайте издательства http://www.piter.com вы найдете подробную информацию о наших книгах.
Глава 1
Знакомьтесь – ноутбук
Если вы хорошо представляете себе, что такое ноутбук и чем он отличается от обычного настольного компьютера, можете не читать эту главу. Вряд ли вы найдете здесь для себя что-то новое. Если же вы до сих пор не совсем понимаете, в чем разница между ноутбуком и стационарным компьютером, или же удивляетесь, почему ваш ноутбук работает от аккумулятора всего 40–50 минут (хотя производитель заявляет, что он должен работать 1,5–2 часа), значит, эта книга (в том числе и эта глава) для вас.
Нет никакого сомнения, что каждый покупает мобильный компьютер по определенной причине. Кому-то нужна мобильность. Многие приобретают его из-за несколько стесненных жилищных условий. Согласитесь, что ноутбук занимает намного меньше места в квартире, чем стационарный компьютер, да к тому же не требует отдельного стола. Некоторые покупают ноутбук, потому что это модно или престижно. Кто-то не любит шум (большинство стационарных компьютеров работает достаточно громко). К тому же можно отметить, что сегодня цены на ноутбуки не намного превосходят цены на настольные компьютеры. А если учесть, что в мобильный компьютер уже «упакованы» модем, сетевая карта, источник бесперебойного питания, кард-ридер, клавиатура, монитор, «заменитель» мыши и иногда веб-камера, то, возможно, ноутбуки и вовсе дешевле своих «больших братьев». Говорят, в Европе и Америке ноутбуков продается уже гораздо больше, чем настольных компьютеров. Так что, наверное, мобильные компьютеры скоро полностью вытеснят громоздкие ящики, подключаемые множеством проводов к монитору, клавиатуре, мыши и другим устройствам.
Мобильный и стационарный компьютеры. В чем разница?
Мы уже выяснили, что разница в цене мобильного и стационарного компьютеров весьма сомнительна. Конечно, топовые модели ноутбуков, а также сверхлегкие мобильные компьютеры значительно превосходят по цене настольные системы (даже если несколько уступают им в производительности). Миниатюризация всегда стоит денег. Ноутбук весом 800 граммов и размером с небольшой ежедневник можно носить в кармане куртки, но за такой комфорт нужно платить. Ведь речь идет о полноценном компьютере иногда даже со встроенным оптическим приводом. Представьте, чего стоило инженерам уместить все комплектующие (не исключая клавиатуру и координатное устройство) в таком миниатюрном корпусе. Подобные ноутбуки достаточно дорогие, но и спрос на них не массовый. Тем не менее они находят своих покупателей (в основном тех, кому компьютер нужен в буквальном смысле 24 часа в сутки). Все же основная масса продаваемых ноутбуков представляет собой устройства весом 2–3 кг с дисплеем размером 14-151 по диагонали. Моделей портативных компьютеров этого класса в настоящее время такое множество, что неопытному покупателю разобраться совсем непросто.
Отдельно следует отметить особый класс ноутбуков, называемых «заменой настольного компьютера». Они довольно увесисты (3,5–4,5 кг), имеют большой (чаще всего широкоформатный) дисплей размером 15-171, в них встроен производительный процессор, мощная видеокарта и, нередко, дополнительные элементы, например кард-ридер, веб-камера и т. д. Как правило, время автономной работы подобных ноутбуков несколько меньше: производительные процессор и видеокарта достаточно прожорливы. Тем не менее это тоже мобильный компьютер. Именно на таком ноутбуке я пишу данные строки, именно его, невзирая на увесистость (около 3,5 кг), беру на дачу и в отпуск, а также постоянно курсирую с ним между столом в комнате, кухней и диваном.
Итак, можно уверенно сказать, что не все ноутбуки дороже (или значительно дороже) стационарных компьютеров. Если вы все же сомневаетесь, сходите в компьютерный магазин и изучите цены самостоятельно (при этом не забудьте включить в конфигурацию настольного компьютера сетевую карту, модем, кард-ридер, источник бесперебойного питания, колонки и микрофон).
Различие следующее – мобильность. Да, это главное различие между настольным компьютером и ноутбуком. На ноутбуке вы можете работать на улице, в автомобильной пробке, в самолете, за столиком в кафе, да где угодно! Обычный компьютер состоит из нескольких увесистых элементов (системного блока, монитора, клавиатуры, мыши, колонок), которые стационарно располагаются на рабочем столе. Конечно, некоторые из вас смогут поднять все эти модули одновременно, но, согласитесь, в ближайший парк со всем этим не пойдешь. Во-первых, вряд ли вы найдете электрическую розетку рядом со скамейкой. Во-вторых, вы будете очень странно выглядеть. Итак, вывод второй – на ноутбуке можно работать где угодно, на стационарном компьютере – только в пределах рабочего места и при наличии розетки сетевого питания. Повторю, что именно мобильность – главное преимущество ноутбука перед настольным компьютером.
Апгрейд. Мало кто сегодня не знает, что означает это слово. Но на всякий случай поясню. Апгрейд – это модернизация, то есть замена отдельных узлов компьютерной системы для увеличения производительности или добавления ранее недоступных возможностей. Здесь, конечно, настольный компьютер занимает более выгодную позицию. В нем можно поменять любой модуль, будь то процессор, материнская плата или видеокарта, причем в домашних условиях и с одной лишь отверткой в руках. Ноутбук, по сравнению с настольным компьютером, предоставляет более скромные возможности для модернизации. Самостоятельно вы можете заменить модуль оперативной памяти, жесткий диск (и то не во всех случаях), а в некоторых моделях – оптический привод, ну и, конечно, батарею (ее вообще можно поменять голыми руками). Вот, собственно, и все, что вы сумеете сделать с ноутбуком самостоятельно. Не густо, правда? Существует заблуждение, что ноутбук морально устаревает сразу после выхода в свет новой версии операционной системы. Это не совсем так. На тестируемом ноутбуке (модель 2004 года, согласитесь, весьма почтенный возраст) операционная система Windows Vista работает ничуть не медленнее популярной Windows ХР. Программы от Adobe версии CS3, отличающиеся солидным «аппетитом» отношении ресурсов системы, кстати, работают тоже достаточно шустро. Ну а об офисных программах и говорить нечего. Текстовым редакторам и редакторам электронных таблиц сверхмощные процессоры и видеокарты никогда и не были нужны. Что же получается? Ноутбук практически не устаревает в течение нескольких лет, а значит, с ограничениями, связанными с апгрейдом, можно смириться. Вы покупаете машину, которая прослужит вам не один год лет и, вполне возможно, неоднократно оправдает свою цену. Потом (ну конечно, ничто не вечно) можно купить новый ноутбук, а старый отдать детям (пусть играют) или приспособить в качестве печатной машинки или мобильного кинотеатра.
Производительность. Если сравнить настольный компьютер и ноутбук с полностью идентичной конфигурацией, то следует отметить, что все же ноутбук немного проигрывает в производительности. Вы не заметите разницы, работая, например, в Microsoft Word, но если вы занимаетесь, предположим, цифровым видео, ноутбук, возможно, уступит первенство настольному компьютеру. Здесь, конечно, в большей степени скорость работы определяет быстродействие дисковой системы. Жесткие диски для ноутбуков вращаются несколько медленнее своих «больших собратьев», поэтому загрузка серьезных программ и чтение немалых объемов данных занимают чуть больше времени. Менее скоростные в ноутбуках и оптические приводы. Однако к этому можно привыкнуть. Я, например, работаю на ноутбуке в таких программах, как After Effects, Premiere Pro. Пользователи, которые с ними сталкивались, знают, что эти приложения достаточно серьезно нагружают систему. Я работаю с данными программами и на стационарном компьютере практически с такой же конфигурацией, что и ноутбук. Скажу честно: да, на настольном компьютере эти приложения работают немного шустрее, но не настолько, чтобы всерьез переживать по этому поводу. Помните: все с лихвой компенсируется другими преимуществами мобильных компьютеров, о которых я уже упомянул и еще буду говорить.
Надежность. Казалось бы, настольный компьютер надежнее ноутбука. Однако это не совсем так. Подобное заблуждение существует благодаря возможности быстро починить стационарный компьютер. Действительно, буквально за две минуты вы можете извлечь сгоревшую видеокарту, заменить ее новой, и компьютер будет опять готов к работе. Это так. Но ведь видеокарта все же сгорела, так что о какой надежности может идти речь? Конечно, многие мне могут возразить: «У меня 10 лет стоит один и тот же компьютер, а я ни разу с него даже крышку не снимал». Верю. У многих никогда не было серьезных проблем со стационарным компьютером. Но несерьезных может быть полно. То вентилятор на процессоре зажужжит – нужно менять или разбирать, смазывать. То жесткий диск перестал определяться: пропал контакт в шлейфе. Да мало ли что у кого было. Банальный перегрев от неправильного расположения компонентов внутри системного блока. А ведь и железо может элементарно «глючить». Чаще всего систематические необъяснимые зависания и «глюки» (уж простите меня, но это самое подходящее слово) бывают у самостоятельно собранных компьютеров. Сейчас завоевывают популярность готовые компьютеры заводской сборки, при создании которых (хочется верить) комплектующие тестируются на предмет совместимости друг с другом. Отсюда и достаточно высокое качество, и серьезные гарантийные обязательства. А если компьютер собирается «на коленке» из того, что под руку попадется? Конечно, видеокарта с интерфейсом AGP в любом случае будет работать в одноименном слоте, но как? Может хорошо, а может и ужасно. Компьютер будет постоянно зависать, а вы – грешить на «кривые» драйверы или вспоминать нехорошими словами мистера Билла Гейтса. А ведь он совершенно не виноват, что видеокарта, изготовленная на одном из азиатских заводиков, совершенно не уживается с материнской платой, сделанной там же, но на противоположной стороне улицы. Кстати, эта же самая видеокарта может прекрасно работать с другой «материйкой». Вот как раз таких недостатков лишены ноутбуки. Во-первых, в них высокая степень интеграции модулей. Иными словами, практически все находится на системной плате, что сводит к минимуму количество различных контактов и разъемов, а это повышает надежность системы. Во-вторых, ноутбук – законченный продукт, а не набор комплектующих, наспех собранных в одном корпусе. Все узлы и модули портативного компьютера разрабатываются для определенной модели, и, само собой, еще на начальном этапе учитываются все нюансы, связанные с совместимостью с остальными модулями. Кроме того, все узлы в сборе тестируются на совместимость, то есть испытывается готовый ноутбук, а не каждая железка в отдельности. И гарантию вы получаете не на дисплей ноутбука или модуль памяти, а на все устройство в сборе. Так что в этом плане портативный компьютер гораздо надежнее настольного. Отмечу также, что ноутбук изначально рассчитан на некоторые экстремальные условия эксплуатации: он «прощает» определенные перепады температуры, тряску, вибрацию и даже небольшие удары (в разумных пределах, конечно). Естественно, сложнее починить ноутбук, чем обычный компьютер, но и ломается он гораздо реже (при правильной эксплуатации).
Берем ноутбук в руки
Теперь давайте рассмотрим ноутбук на физическом уровне, или, проще говоря, «пощупаем» его.
Внешний осмотр
Условно ноутбук состоит из основной части и дисплея. Дисплей ноутбука крепится на шарнирах и может открываться на произвольный угол. В некоторых портативных компьютерах реализован механизм, позволяющий поворачивать дисплей в двух плоскостях. Чтобы открыть дисплей (он же служит крышкой ноутбука), необходимо сместить защелку (нажать кнопку), расположенную, как правило, на переднем торце ноутбука. Иногда таких защелок две. Далее следует, не прикладывая особых усилий, открыть крышку на нужный вам угол. Впрочем, это, наверное, знают все (рис. 1.1).

Рис. 1.1. Крышка ноутбука открыта
Под крышкой (дисплеем) расположена клавиатура ноутбука и координатное устройство, заменяющее мышь.
Сначала о клавиатуре. Обратите внимание, что клавиатура ноутбука несколько отличается от стандартной клавиатуры настольного компьютера. Во-первых, в большинстве случаев вы не увидите дополнительной части (той, которая на обычной клавиатуре расположена отдельно справа). Впрочем, встречаются ноутбуки и с полной клавиатурой, но это редкость. Также несколько смещены клавиши управления курсором, уменьшены клавиши Ctrl, Enter, а также функциональные клавиши. Что касается клавиш Home, End, PageUp, PageDown, Delete и Insert, то они могут находиться и вовсе в неожиданных местах. Иногда сразу привыкнуть трудно. Например, на изображенном на рис. 1.1 ноутбуке клавиша Insert находится между клавишами Пробел и Alt. По этой причине (конечно, не только из-за клавиши Insert) в домашних условиях удобнее использовать обычную внешнюю клавиатуру.
Над клавиатурой могут быть расположены несколько кнопок. Одна из них служит для включения ноутбука. Назначение остальных может различаться для разных моделей ноутбуков. Например, иногда эти кнопки позволяют запускать различные программы, регулировать громкость звука и т. д. В некоторых ноутбуках их можно запрограммировать на выполнение определенных задач по вашему желанию.
Под клавиатурой расположено координатное устройство. Чаще всего это тачпад (от англ. touchpad – сенсорная площадка) – небольшая прямоугольная (может быть и другой формы) площадка, ниже которой находятся две, три или четыре клавиши. Данное устройство является «заменителем» мыши. Чтобы управлять указателем на экране, достаточно просто перемещать палец по тачпаду в нужном направлении. В какую сторону двигается палец по площадке координатного устройства, в такую же сторону перемещается указатель мыши на экране. Кнопки, расположенные под тачпадом, имитируют кнопки мыши. Координатное устройство может быть также дополнено следующими элементами:
• кнопками для вертикальной или горизонтальной прокрутки;
• отдельной областью на площадке (обычно справа); перемещая по ней палец, вы приведете в движение ползунок вертикальной прокрутки в активном окне на экране ноутбука.
Кстати, площадки всех современных тачпадов активны. Это значит, что если вы слегка стукнете по площадке пальцем, вы выполните щелчок кнопкой мыши. Если стукнуть по тачпаду дважды – будет выполнен двойной щелчок кнопкой мыши. При определенной сноровке можно вообще не пользоваться левой кнопкой координатного устройства.
Некоторые производители, в частности Lenovo, имеют свое мнение по поводу того, каким должно быть указательное устройство. В их ноутбуках (чаще всего где-то в центре клавиатуры) находится миниатюрный джойстик, который можно смещать пальцем в разных направлениях. Пока вы удерживаете такой джойстик в определенной позиции, указатель мыши ползет в нужном направлении. Кнопки мыши так же дублируют две клавиши, расположенные под клавиатурой. На некоторых ноутбуках можно встретить комбинацию из двух вышеописанных указательных устройств. В общем, к такой «мыши» нужно привыкнуть. Сначала она может показаться неудобной. Дома лучше использовать обычную мышь, подключаемую к порту USB ноутбука. Ну а в «походных» условиях встроенное указательное устройство очень помогает: не всегда есть возможность использовать мышь. Дело даже не в том, что ее нужно носить с собой: может просто не оказаться подходящей поверхности для ее использования.
Теперь развернем ноутбук и посмотрим на его задний торец. Здесь вы видите несколько разъемов (рис. 1.2).

Рис. 1.2. Разъемы на заднем торце ноутбука
В некоторых моделях все или несколько разъемов могут быть закрыты крышкой. Вы обязательно увидите разъемы USB (если только не рассматриваете ноутбук 15-летней давности). На задней части может также присутствовать разъем VGA, который служит для подключения внешнего монитора. В зависимости от модели на вашем портативном компьютере могут присутствовать еще несколько разъемов.
• LPT – параллельный порт для подключения принтера. Данный разъем постепенно исчезает с ноутбуков, поскольку продается все больше принтеров с подключением по US В.
• PS/2 – для подключения внешней клавиатуры или мыши. Этот порт также нечасто встречается на современных ноутбуках.
• S-Video – для подключения телевизора к ноутбуку. Таким образом, вы можете использовать телевизор в качестве дисплея. Сразу оговорюсь, что разрешающая способность телевизоров значительно ниже компьютерных дисплеев, поэтому использовать телевизионный экран в качестве монитора для работы неудобно. А вот посмотреть видеофильм или поиграть в компьютерную игру – пожалуйста.
• RJ-11 и RJ-45 – это, соответственно, разъем модема (подключается кабелем к телефонной розетке) и сетевой разъем (для подключения ноутбука к компьютерной сети).
• Аудиовыход и микрофонный разъем. Здесь, думаю, все понятно. К первому можно подключить внешнюю акустическую систему или наушники, а ко второму – внешний микрофон.
• IEEE-1394 (FireWire) (компания Sony также называет этот порт i.LINK) – высокоскоростная последовательная шина. Служит в основном для подключения к ноутбуку цифровых видеокамер, но может также использоваться и для связи с другими внешними устройствами или для создания компьютерной сети.
• СОМ-порт – на современных ноутбуках почти не встречается. Раньше использовался для подключения компьютерных мышей, модемов и некоторого специфичного оборудования.
Возможно, на своем ноутбуке вы найдете и другие разъемы. В данный момент это не так важно. Если вы не знаете, для чего предназначен тот или иной разъем, обратитесь к инструкции для вашего мобильного компьютера.
И самое важное! Сзади (иногда сбоку) расположен разъем для подключения блока питания.
На боковых стенках ноутбука вы можете встретить разъемы US В, Fire Wire или даже VGA. Сделано это в целях экономии места или для удобства – сказать трудно. Размещение разъемов US В на задней и боковой стенках логично. Сзади вы подключаете, например, устройства, которые остаются включенными в течение продолжительного времени (клавиатуру, мышь, принтер), а сбоку – те, что нужны на короткое время (flash-накопители, кабель мобильного телефона, фотоаппарата и т. д.).
На одной из боковых стенок (реже на передней) находится лоток оптического привода. Кнопка открытия, как правило, располагается на самом лотке. Там же размещен индикатор активности оптического привода (впрочем, он может быть вынесен и на более видное место – над клавиатурой или под ней). На боковых стенках могут быть также слоты для карт памяти (если в ноутбук встроен кард-ридер) и слот PC–Card, к которому подключаются многие устройства (GPRS-модемы, повторители портов, TV-тюнеры и т. д.).
На переднем торце ноутбука, как правило, не расположено ничего интересного. Иногда там может размещаться лоток оптического привода, какие-либо служебные индикаторы или кнопки управления мультимедиа (некоторые ноутбуки позволяют воспроизводить аудио и видео без загрузки операционной системы и даже без открытия крышки).
Теперь перевернем ноутбук вверх ногами и посмотрим, что у него расположено на нижней крышке. Тут, конечно, тоже ничего интересного нет. Вы увидите несколько люков, которые можно открыть, открутив специальные болты. Под одним из этих люков находится слот для установки модуля оперативной памяти. Под другим может находиться жесткий диск. В отдельных случаях еще один люк открывает доступ к плате беспроводной сети. Таким образом, вы можете заменить модуль ОЗУ или жесткий диск, не разбирая ноутбук полностью: достаточно просто снять крышку нужного люка и открутить всего один-два болта (рис. 1.3).

Рис. 1.3. Ноутбук снизу. Люки сняты
Что в коробке
Если вы купили новый ноутбук, то в упаковочной коробке вы найдете много интересного. Рассмотрим все элементы в порядке значимости.