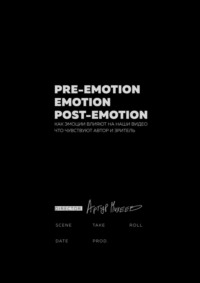Полная версия
Мобильная видеосъемка. Часть 2. Мобильный монтаж
На правом изображении все того же рисунка 10 изображен процесс самой работы (обратите внимание на то, что некоторые фрагменты дорожек 2 и 3 удалены).
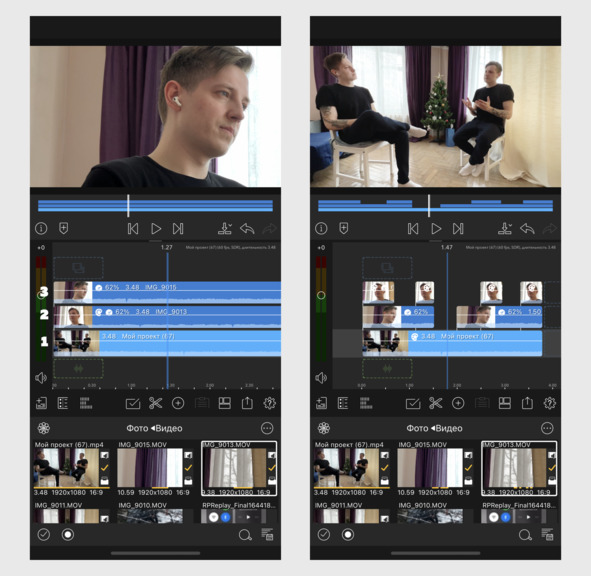
Рис. 10. Монтаж интервью
Несколько аудиодорожек также могут быть полезны: одну задействуем под музыку, вторую под голос, а остальные под, например, звуковые эффекты. Громкость каждой из них можно настраивать по отдельности. Для этого необходимо тапнуть по иконочке, помеченной стрелочкой 1 (см. рис. 11), чтобы раскрыть аудиомикшер (набор ползунков для управления уровнем громкости). Каждый из таких ползунков соответствует той дорожке, напротив которой находится (это касается как дорожек со звуком, так и дорожек с видео, в которых, напоминаю, тоже есть звук).
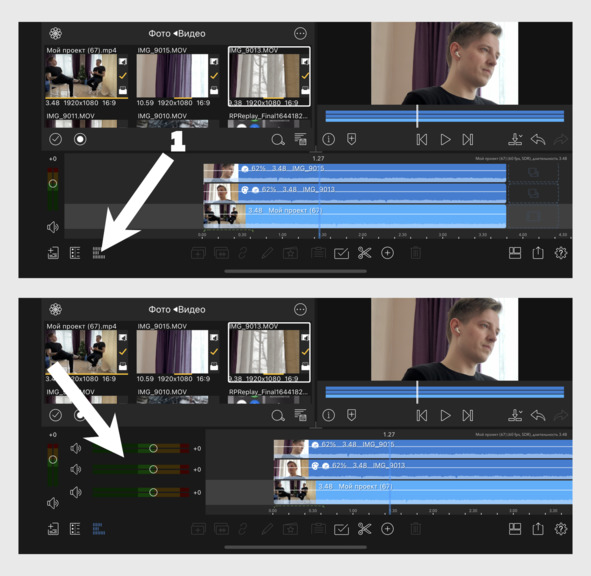
Рис. 11. Аудиомикшер
Но вернемся к изучению программы и созданию нашего первого проекта.
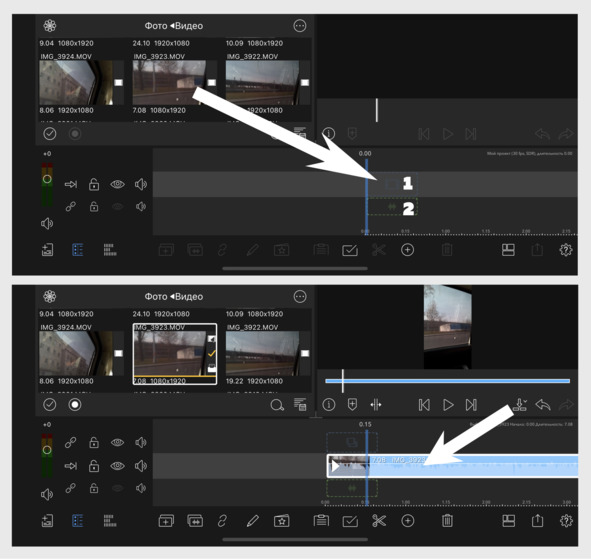
Рис. 12. Добавление видео на таймлинию
Давайте выберем какой-нибудь файл и добавим его на таймлинию. Для этого просто перетащим видео вниз, на видеодорожку (помечена цифрой 1 на рисунке 12. Она имеет синюю индикацию). Прямо под ней располагается аудиодорожка. Она имеет зеленую индикацию (помечена цифрой 2). В случае, если мы перетащим файл на видеодорожку, в проект добавится не только видео, но и звук, который в нем записан (камера ведь пишет и его). Однако если мы перетащим тот же видеофайл, но уже на аудиодорожку (цифра 2), то видео автоматически удалится, а от него останется только звук. Когда это может быть полезно?
Скажем, мы записали длинную часовую лекцию одним куском и хотим превратить ее в аудиоподкаст. Просто перетаскиваем файл с лекцией на аудиодорожку. Забегая вперед, скажу, что есть и другие способы убрать изображение из финального ролика, оставив только звук, но о них я расскажу чуть позже.
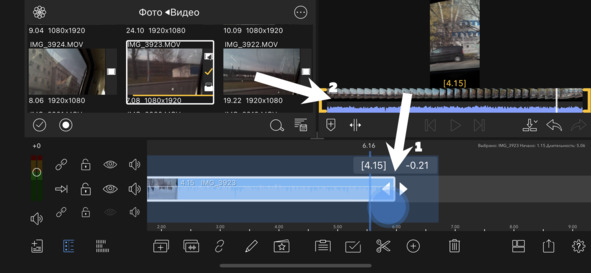
Рис. 13. Подрезка видео
Если мы ухватим видео на таймлинии за край в начале или конце (стрелочка 1 на рисунке 13) и потянем, не отпуская пальца, то сможем подрезать его (либо в начале, либо в конце соответственно). Обратите внимание на окно предпросмотра (помечено стрелочкой 2 на том же рисунке), а если быть точным, то на шкалу под ним, где в момент подрезания будут отображаться совершаемые нами действия.
Если навести курсор (небольшая вертикальная синяя черточка на временной шкале – помечена стрелочкой 1 на рисунке 14) на нужный нам момент видео и тапнуть по иконке ножниц внизу экрана (помечено стрелочкой 2), то мы разрежем видео в выбранном месте. При помощи ножниц можно вырезать ненужные куски внутри видеофайла, а после удалять их или же перетаскивать в другое место проекта.
И тут позвольте немного отвлечься и сказать пару слов о так называемой магнитной таймлинии. Что это такое и почему я говорю об этом именно сейчас?
Предположим, что при помощи ножниц мы вырезали из добавленного нами видео какой-либо кусок. Затем выделили его, тапнув по нему пальцем, и удалили при помощи иконки корзины (помечена стрелочкой 3 на рисунке 14). После удаления мы заметим, что два других куска видео, оставшихся по бокам, словно примагнитило друг другу. Этот эффект и называется магнитной таймлинией.
В некоторых монтажных программах (таких как Luma Fusion) магнитная таймлиния включена по умолчанию.
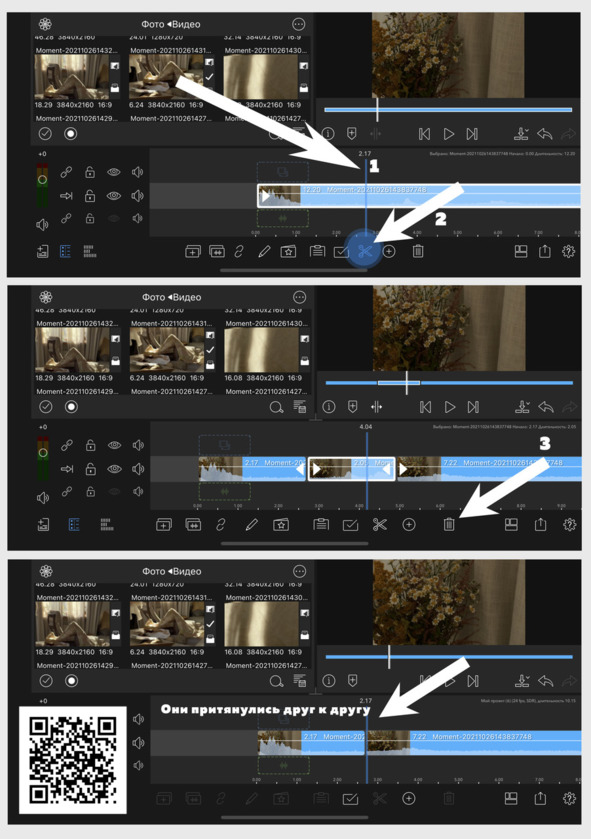
Рис. 14. Магнитная таймлиния
Однако работает она только на основной, самой первой видеодорожке. В случае, если вы решите добавить новые фрагменты на дорожки выше, то заметите, что там эффекта магнитной таймлинии нет вовсе. Тем не менее, чтобы отключить ее и на самой первой дорожке, тапаем по иконке, помеченной стрелочкой 1 (см. рис. 15).
Обратите внимание, что после тапа иконочка поменяла свой вид (со стрелки, которая смотрит вправо, на стрелку, которая смотрит вниз. Сама же дорожка обрела фиолетовый окрас – помечено стрелочкой 3). Такая индикация означает, что магнитная таймлиния отключена. Если вы не видите нужную иконку у себя на экране (ту, что помечена стрелочками 1 и 3), просто тапните по иконочке, помеченной стрелочкой 2.
Кому-то автоматическое примагничивание фрагментов видео нравится, кому-то нет – например, мне. Я вообще не большой любитель что-либо делегировать софту, который в моем понимании должен делать только то, чего хочу я. Магнитная таймлиния – своего рода автоматизация процесса:
– О, ты что-то удаляешь, пользователь? Давай-ка я совмещу оставшиеся фрагменты, чтобы ты себя этим не утруждал.
А что, если я не хочу их совмещать?
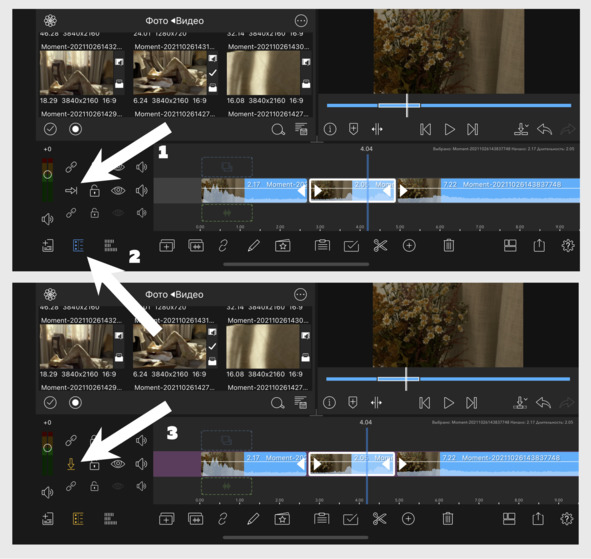
Рис. 15. Отключение магнитной таймлинии
Попробуйте отключить магнитную таймлинию и удалить промежуточный фрагмент вновь. Вы заметите, что отныне ничего магнититься не будет. После деактивации любой видеофайл можно ухватить пальцем и перетащить в произвольное место, в том числе самостоятельно состыковать его с другим фрагментом, просто подвинув его вплотную к нему. Программа поймет, чего вы хотите, и сама примагнитит фрагменты друг к другу.
Поговорим про другие элементы управления, которые располагаются в интерфейсе программы (см. рис. 16).
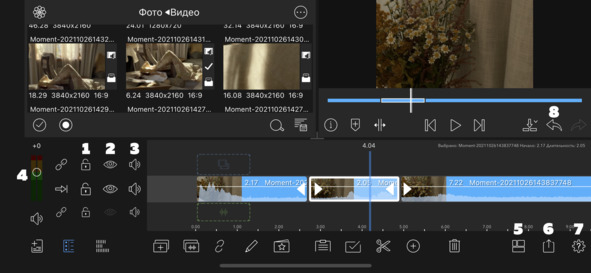
Рис. 16
1. Иконка замочка. При нажатии блокирует соответствующую ей дорожку. Эта функция позволяет избежать случайного удаления или перемещения файла при неаккуратном тапе (признаться, считаю функцию малополезной. На практике случайные тапы если и происходят, то легко отменяются кнопкой Undo (англ. вернуть на шаг назад), которая помечена цифрой 8 на рисунке 16.
2. Иконка глаза. Позволяет отключить отображение той или иной дорожки. Именно отключить, а не удалить. С ее помощью можно временно скрыть ненужные дорожки, а затем при необходимости вновь «вернуть» их на место.
3. Иконка динамика. Выключает, или мьютит (от англ. mute – заглушить) аудио на соответствующей ей дорожке. Скажем, снимая видео на улице, вы хотите использовать только изображение, а звук, записанный в момент съемки, деактивировать (вместо этого, скажем, на фоне будет играть выбранная вами музыка). Для этого просто тапаем по иконке с динамиком на интересующей нас дорожке. Изображение никуда не исчезнет, а вот звук мы более слышать не будем.
4. Общая громкость всего проекта. Этим ползунком мы можем менять уровень звука всех дорожек проекта разом. Однако если требуется тонкая подстройка каждой из них, стоит воспользоваться аудиомикшером, о котором мы уже успели поговорить чуть ранее.
5. Инструмент изменения отображения окон программы.
Конец ознакомительного фрагмента.
Текст предоставлен ООО «ЛитРес».
Прочитайте эту книгу целиком, купив полную легальную версию на ЛитРес.
Безопасно оплатить книгу можно банковской картой Visa, MasterCard, Maestro, со счета мобильного телефона, с платежного терминала, в салоне МТС или Связной, через PayPal, WebMoney, Яндекс.Деньги, QIWI Кошелек, бонусными картами или другим удобным Вам способом.