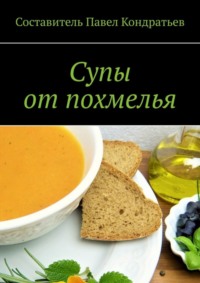Полная версия
Стань уверенным пользователем компьютера

Стань уверенным пользователем компьютера
Павел Кондратьев
© Павел Кондратьев, 2021
ISBN 978-5-0055-3541-2
Создано в интеллектуальной издательской системе Ridero
Стань уверенным пользователем компьютера
От Автора
Здравствуй дорогой читатель! Меня зовут Павел, я писатель и техногик. Ещё в 2010 году я выучился на специальность – специалист по ремонту компьютеров и техническому обслуживанию. По данной профессии мне не удалось устроиться на работу, так как в мире бушевал кризис и все фирмы наоборот сокращали людей с рабочих мест. С тех пор я работаю по другой специальности, но навыки в ремонте компьютеров очень пригодились. Всё началось с друзей, которые стали обращаться за помощью с ремонтом и настройкой компьютеров. Сарафанным радио обо мне узнали друзья друзей, потом друзья друзей, друзей. И так у меня появился постоянный дополнительный доход, который и посей день актуален. До сих пор ко мне обращаются с различными вопросами люди, которые впервые начали пользоваться или просто плохо разбираются в компьютерах. В этой книге я решил расписать самое основное, что по моему мнению, должен знать уверенный пользователь компьютера. В книге я рассказываю про операционную систему Виндовс 10 (Windows). Надеюсь, что эта книга будет вам полезна и вы научитесь решать самые распространённые проблемы сами.
Иногда бываю свидетелем того, как люди бесцеремонно выключают компьютер с кнопки на системном блоке. Частенько это бывает, когда дети не хотят уходить от компьютера и тогда родители решают проблему глобально, бац по кнопке выключения. Так делать не рекомендуется, расскажу почему.
Как правильно включать и выключать компьютер
Перед тем как включить компьютер, нужно убедиться, что розетка в которую вы хотите его включить работает. Если у вас дома или на рабочем месте бывают скачки напряжения в электросети, следует включать компьютер через источник бесперебойного питания или сетевой фильтр. Скачки напряжения могут привести к поломкам комплектующих компьютера. Убедитесь, что все шнуры плотно сидят в своих разъёмах. Если это ноутбук, сначала воткните шнур питания в ноутбук, затем уже в розетку. Включите источник бесперебойного питания или сетевой фильтр (если он есть). Нажмите кнопку включения на передней панели системного блока (рисунок 1) или на панели сверху у экрана, если это ноутбук (рисунок 2). Если экран монитора не загорается, проверьте включен ли он с кнопки включения монитора. Ждите полной загрузки операционной системы.
После того как вы поработали или поиграли на компьютере, нужно его правильно выключить. Перед выключением следует закрыть все программы и игры. Далее следует зайти в меню «Пуск» (Квадратик разбитый на четыре части (рисунок 3)) и нажать на значок выключение, затем завершение работы (рисунок 4). Не выключайте компьютер с кнопки включения, это может привести к поломке жёсткого диска (если у вас стоит SSD то, может слететь его прошивка) или к повреждению файлов системы.
Ещё иногда вам может понадобиться перезагрузить компьютер (например после установки нового оборудования, обновления драйвера или системы). Делается там же где и выключение, только по соседству нужно выбрать перезагрузка (рисунок 5).
На самом деле, компьютер не рекомендуют часто выключать и включать. Лучше всего чтобы он находился в режиме сна. При каждом включении операционная система каждый раз заново загружается и в ней могут накапливаться ошибки. Это может привести к повреждению файлов операционной системы и вследствие этого она перестанет загружаться.
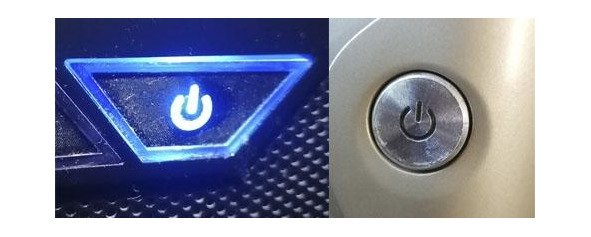
Рисунок 1.
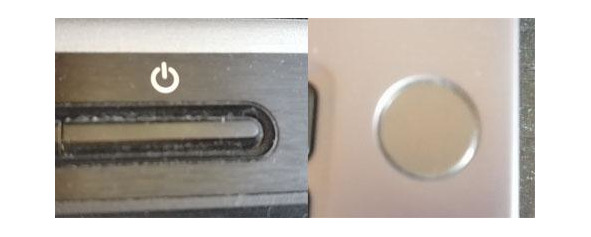
Рисунок 2.
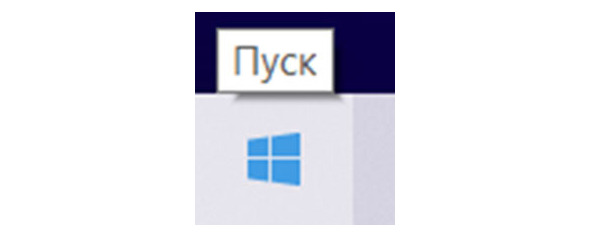
Рисунок 3.
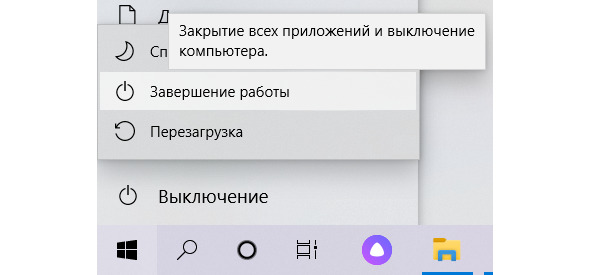
Рисунок 4.
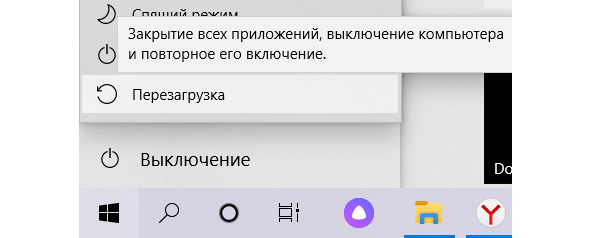
Рисунок 5.
Как подключится к интернету
Чтобы пользоваться компьютером на полную катушку, непременно нужен интернет. Давайте рассмотрим несколько вариантов подключения к интернету.
Подключение по кабелю (рисунок 6) через LAN разъём (рисунок 7) на задней панели системного блока или сбоку если это ноутбук (рисунок 8). Если требуется создать новое подключение и сделать настройки, ваш провайдер должен прислать специалиста который всё настроит и оставит документ с данными для доступа (логин и пароль). Специалист провайдера также может помочь вам сделать подключение по телефону если у вас возникла ситуация когда нужно заново сделать настройку (например после переустановки операционной системы). Либо вам не придётся делать настройки и интернет будет работать после того как подключите кабель в LAN разъём (зависит от провайдера).
Если у вас безлимитный интернет на смартфоне с возможностью раздавать на другие устройства без ограничений, тогда можно подключится через смартфон. Для этого нужно подключить смартфон к компьютеру через usb кабель и сделать соответствующие настройки (в настройках смартфона, включить usb модем в разделе мобильная сеть). Убедитесь в том, что кабель от смартфона поддерживает передачу данных (бывают кабеля которые, поддерживают только зарядку устройства).
Ещё один способ подключить интернет это использовать 3g/4g модем. Такой модем можно купить у провайдера сотовой сети к интернету которого вы хотите подключиться. Выглядит он как обычная usb флешка. Включив модем в usb порт, нужно зайти на него как на флешку и установить программу клиент. Далее запустите программу и сделайте настройки для подключения к интернету. Настройки вам должен предоставить провайдер. Если возникли вопросы по подключению, звоните в тех. поддержку провайдера, оператор в реальном времени поможет вам сделать настройки правильно.
Если вам требуется настроить интернет по WIFI, вам понадобится приобрести роутер. Некоторые интернет провайдеры предоставляют WIFI роутер за небольшую плату в аренду. При первом подключении к вам также должен прийти специалист от провайдера, чтобы настроить оборудование. Чтобы настроить роутер, нужен кабель (называется сетевой кабель или витая пара) для интернета подключённый в роутер. И ещё один от роутера в LAN порт компьютера (рисунок 9). Чтобы зайти в настройки роутера нужно в любом браузере в строке поиска набрать 192.168.0.1 (или может быть 192.168.1.1) и нажать Enter, параметры входа в настройки могут немного отличаться, нужно свериться с инструкцией к роутеру. После будет предложено ввести логин и пароль, по умолчанию обычно это admin и admin. Далее нужно будет выбрать авто настройки если они авто или сделать ручные настройки. Как правильно настроить роутер вручную уточните у вашего провайдера, так как в разных моделях настройки могут отличаться. Если настройки автоматические, название сети и пароль для подключения к сети по умолчанию иногда указан на самом роутере снизу. Если вам требуется подключить к роутеру телевизор через кабель, в настройках роутера нужно выбрать, через какой порт будет это подключение.

Рисунок 6.
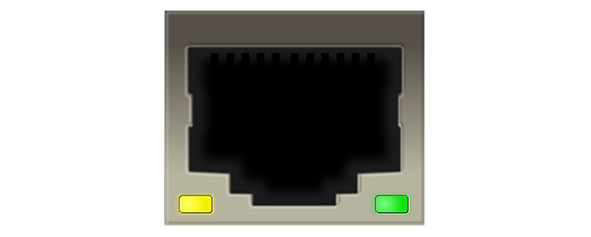
Рисунок 7.

Рисунок 8.

Рисунок 9.
Как настроить виндовс
Во все основные настройки можно попасть с рабочего стола. На пустом месте нужно кликнуть правой кнопкой мыши. Выбрать раздел «Параметры экрана» или «Персонализация» (рисунок 10). Откроется окно с параметрами.
Во все остальные настройки можно попасть из меню «Пуск». Там нужно кликнуть по значку шестерёнки (Параметры). Ещё один способ, нужно кликнуть правой кнопкой мышки по значку «Пуск» и выбрать раздел «Параметры» (рисунок 11). Если вы ещё никогда не посещали параметры операционной системы, я рекомендую это сделать, уверенный пользователь должен хорошо знать где искать какие настройки и что вообще можно настроить. С левой стороны будет список всех настроек, пробегитесь по всем и прочитайте какая настройка за что отвечает.
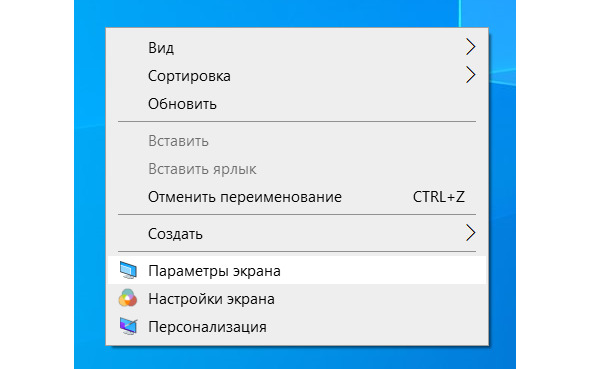
Рисунок 10.
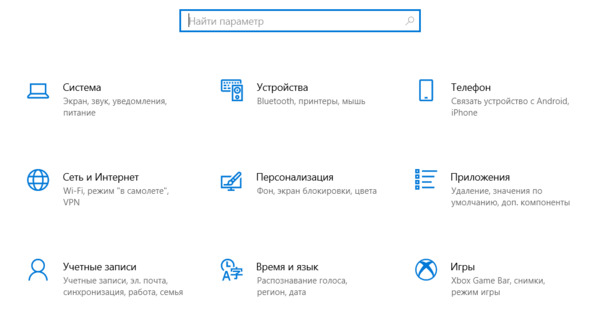
Рисунок 11.
Как установить программу или игру
Чтобы установить игру или программу, её нужно сначала где-то взять. Купить на диске или в электронном виде в одном из онлайн-магазинов. Некоторые программы и игры вы можете скачать бесплатно на сайтах разработчиков. Не установленная программа представляет собой набор файлов (может быть и только один файл) – дистрибутив. Для установки нужно кликнуть по файлу с расширением». exe» два раза левой кнопкой мышки. Файл может иметь название setup или install (иногда название может быть другим), тип файла должен быть – «приложение» (рисунок 12). Если в проводнике не включено отображение расширения или другого параметра, включите их поставив галочки в разделе «Подробнее…”. Его можно открыть нажав правой клавишей мыши в строке с названиями колонок (рисунок 13). Поставьте галочку на параметре который хотите видеть в колонке проводника и нажмите кнопку «ОК» (рисунок 14). В открывшемся окне внимательно изучите текст и следуйте подсказкам. Не стоит торопиться, некоторые программы, могут в ходе установки навязать ненужные вам другие программы и плагины. Внимательно изучите пункты где предлагают поставить галочки или они уже стоят, уберите ненужные галочки. Если ваш жёсткий диск разбит на несколько разделов (рисунок 15), рекомендуется игры устанавливать не на раздел где установлена операционная система (,то есть не на диск С), а выбрать другой (например D). Не забывайте одно важное правило, на основном разделе где установлена операционная система всегда нужно оставлять хотя бы 10 гигабайт свободного места! Если вы заполните память полностью, это приведёт к проблемам в работе операционной системы. Игры и приложения можно покупать и устанавливать из Microsoft Store. Также там есть и бесплатные приложения и игры.
Конец ознакомительного фрагмента.
Текст предоставлен ООО «ЛитРес».
Прочитайте эту книгу целиком, купив полную легальную версию на ЛитРес.
Безопасно оплатить книгу можно банковской картой Visa, MasterCard, Maestro, со счета мобильного телефона, с платежного терминала, в салоне МТС или Связной, через PayPal, WebMoney, Яндекс.Деньги, QIWI Кошелек, бонусными картами или другим удобным Вам способом.