
Полная версия
JAVA 2021: лёгкий старт
– Запуск программы в виртуальной машине Java.
– Исправление ошибок выполнения (runtime errors), если видим, что «что-то пошло не так»
– Повторение пунктов 2—5 пока мы не получили работающую по нашему замыслу программу.
Можно писать код в одном из текстовых редакторов (Notepad, Notepad++, Atom, Sublime) и потом дальше через командную строку запускать компилятор, а потом запускать программу. Но все это громоздко и неудобно, именно поэтому программисты написали специальные программы, в которых можно делать полный цикл разработки программы гораздо проще и удобнее. Такие программы называются IDE (Integrated Development Environment) – интегрированная среда разработки, в ней происходит и написание программы, и компиляция, и выявление ошибок, и запуск программы. К тому же, большинство из них еще и подсказывают разработчику, что и в каком случае можно использовать и где он возможно уже совершает ошибку.
В мире Java-программирования есть несколько популярных IDE: IntelliJ IDEA, Eclipse, NetBeans. NetBeans самая редко используемая IDE на текущее время. Eclipse – это бесплатная IDE, с тысячами полезных плагинов, облегчающая жизнь разработчика. Поэтому, вполне возможно, что в крупной компании, в которую вы придете работать, будут использовать именно Eclipse. И это стоит учитывать, потому что на самом деле вы захотите пользоваться только одной IDE: IntelliJ IDEA – лучшая и самая удобная IDE на текущий момент для написания программ на Java.
Настраиваемся на программирование. Устанавливаем IDE
Так как предполагается, что мы изучаем с нуля, то мы не будем заморачиваться с установкой виртуальной машиной Java и полного пакета для разработчика Java SDK. Достаточно будет скачать текущую версию IntelliJ IDEA, в которой есть все что нам будет нужно для старта.
Заходим на сайт https://www.jetbrains.com/idea/download/
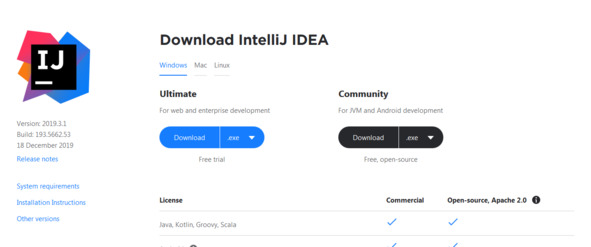
выбираем версию для скачивания: Ultimate (т.е. полную, но платную, хотя есть пробный период) или Community (тоже достаточную для наших целей)
Скачиваем и запускаем. Проходим через мастер установки, соглашаясь со всем что предлагают:
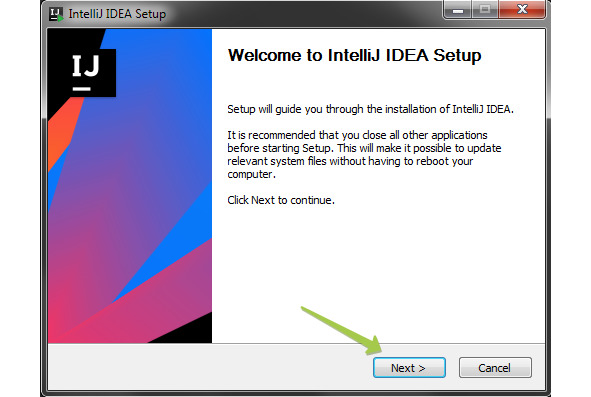
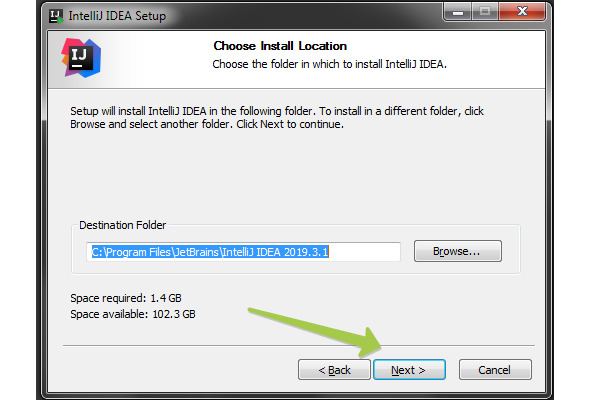
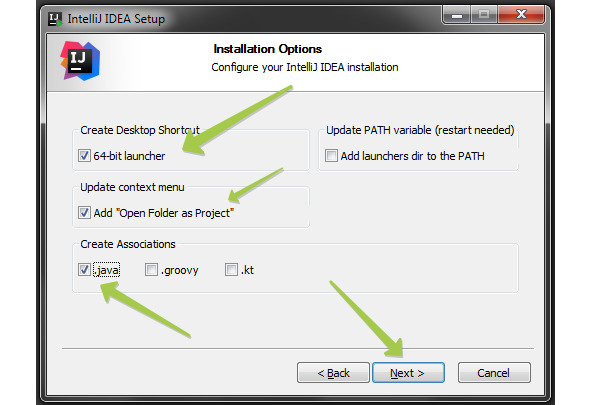
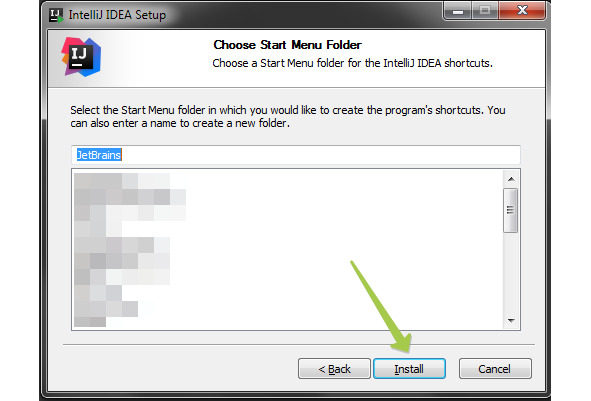
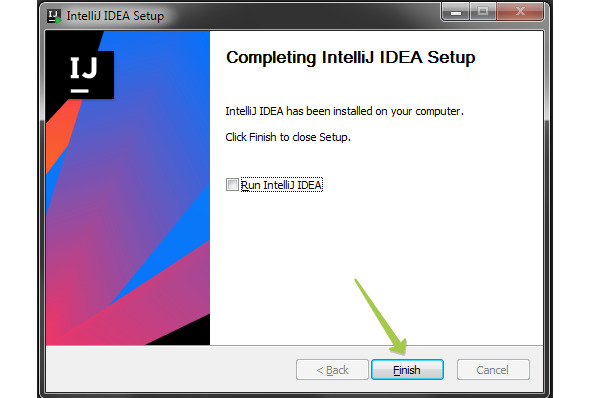
На Рабочем столе появится иконка приложения:
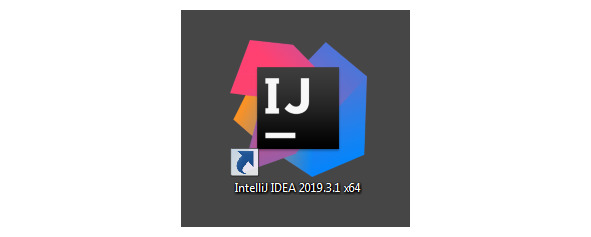
Дважды кликаем для запуска IntelliJ IDEA. И снова проходим еще через несколько экранов настройки (это будет только единожды):
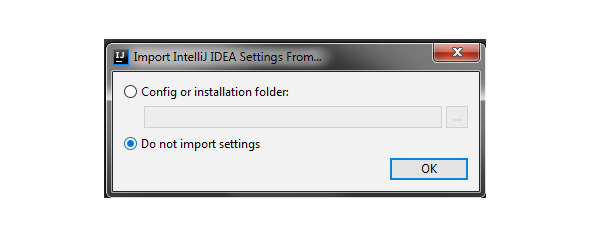
не импортируем никакие настройки
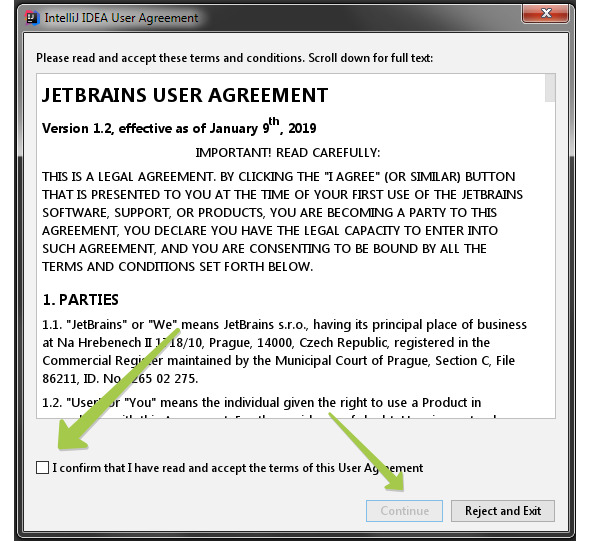
Соглашаемся…
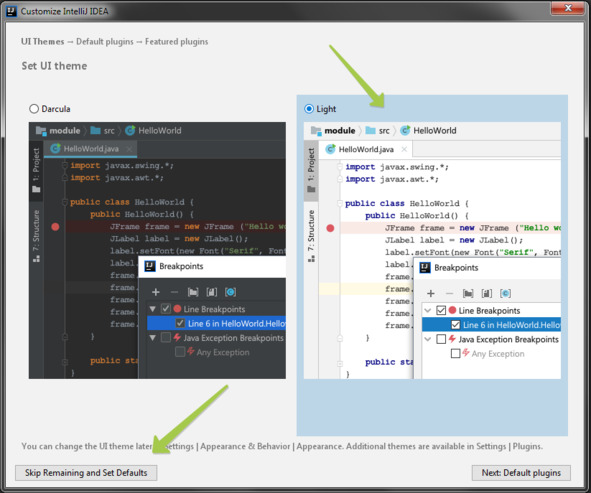
Выбираем светлую тему (это всегда можно изменить в настройках)
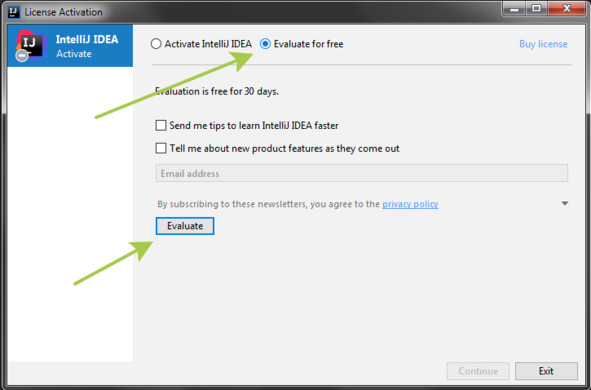
Я скачал версию Ultimate, поэтому выбираю пробный период
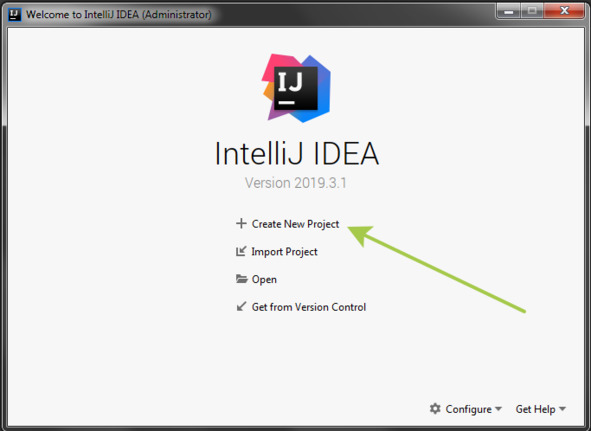
И вот финальный экран, где нужно кликнуть на Create New Project.
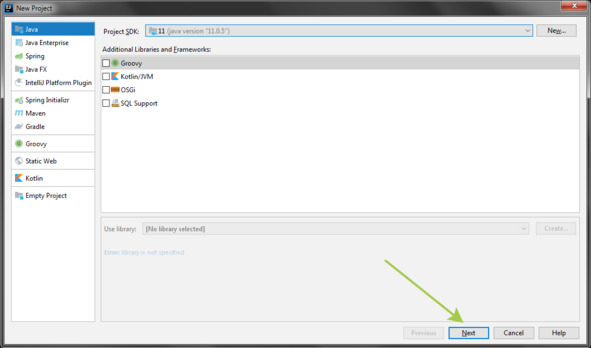
Слева должно быть выбрано Java, в центре вверху Project SDK: 11 (это версия Java, идущая вместе с IntelliJ IDEA), нажимаем Next.
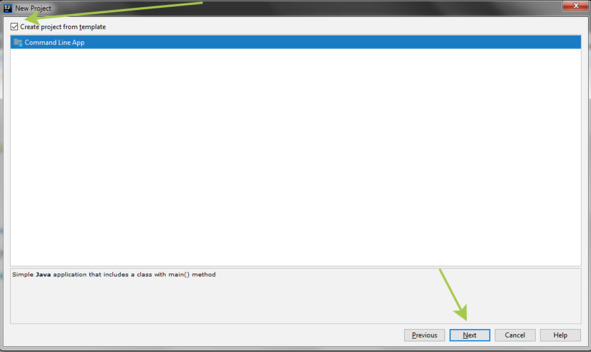
Ставим галочку Create project from template, выбираем Command Line App и кликаем Next.
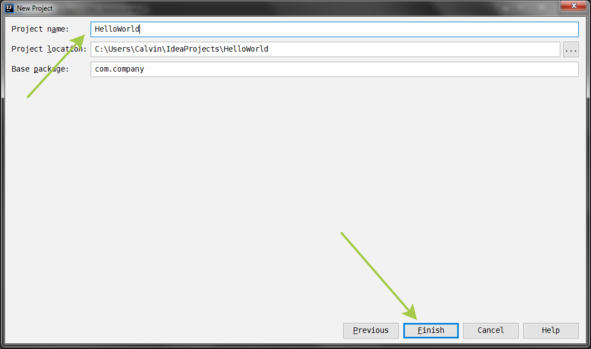
В поле Project name вводим HelloWorld (это название нашего проекта) и нажимаем Finish.
Никогда не используйте русских букв (кириллицы) в названиях проектов, классов и т. д.
IDEA немного «подумав» откроет нам основное окно, в котором мы будем разрабатывать наши программы, и также откроется поверх маленькое окошко «Tip of the Day» – просто закройте его кликнув Close.
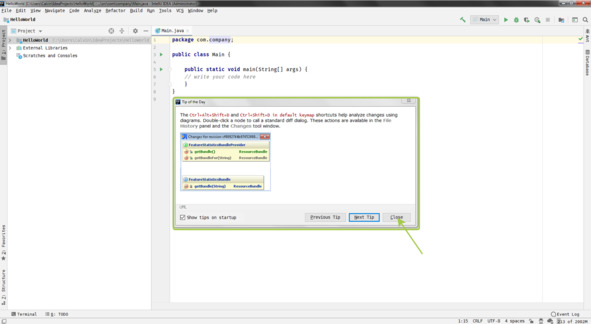
Теперь вам нужно написать свою первую строку кода, вместо надписи:
// write your code here.
Напишите там:
System.out.println («Hello world!»);
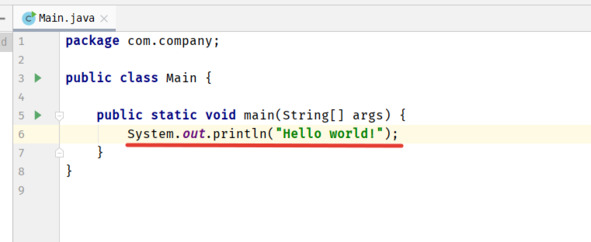
И запустите вашу первую программу нажатием на зеленый треугольник:

В итоге ваша программы выведет, в специальной панели IDEA:
Hello world!
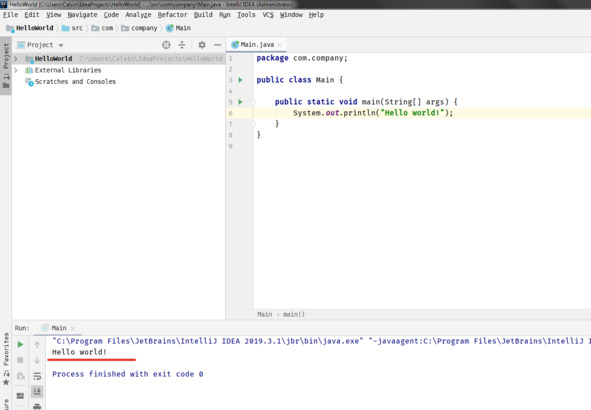
То, что написано ниже: «Process finished with exit code 0», означает, что программа завершилась без каких-либо явных ошибок. Поздравляю всех, кто дошел до этого последнего шага и успешно запустил первую программу!
Если же у вас что-то не получилось с установкой IntelliJ IDEA или с созданием программы – не переживайте и не волнуйтесь. Вы можете поступить как настоящий программист: вбейте в Google\Yandex «как установить IntelliJ IDEA», «создание Hello world в IntelliJ IDEA» и уже на первой странице результатов вашего поиска вы обязательно найдете статью, в которой пошагово вам покажут, как это сделать. Так же вы можете эти запросы вбить в YouTube – в 2020 году уже существует достаточное количество видеороликов с подобной информацией.
Не бойтесь пользоваться поисковиками, сейчас информации более чем достаточно, более того в книгах не найти ответы на все свои вопросы.
Глава 2. Данные
Программирование – это процесс написания команд, которые потом будет выполнять компьютер, чтобы манипулировать данными. Основная причина, почему компьютеры стали очень распространенными устройствами – они умеют очень быстро обрабатывать огромные объемы данных. Любая задача для программиста – это задача про управление и преобразования данных, чтобы получить результат – другие данные. Соответственно данные надо где-то хранить: исходные данные, чтобы их прочитать и начать использовать, результаты – для сохранения промежуточных результатов (например, при очень сложных расчетах) или для финальных значений.
Данные, используемые программой, хранятся в памяти компьютера. Такая память называется оперативной памятью (и чем ее больше, тем быстрее работает компьютер, тем больше вкладок можно открыть в браузере :)). Память состоит из маленьких ячеек памяти. Каждая ячейка хранит одно значение 0 или 1, и называется бит. Принято считать, что 8 бит – это 1 байт. 1024 байта – это 1 килобайт. 1024 килобайт – это 1 мегабайт. 1024 мегабайт – это 1 гигабайт. Ну а потом уже следуют тера-, пета-, экса-…. байты.
Программисту, в процессе работы, приходится использовать большие и маленькие числа, которые могут занимать разное количество память. Для того, чтобы программа работала быстрее и старалась не использовать больше памяти, чем необходимо, программист использует типы данных.
Типы данных
Использование типов данных – это добровольное ограничение использования памяти. Например, программист знает, что в расчетах будет использоваться значение не больше 77, поэтому он использует тип данных short, для хранения этого значений. Для больших значений – соответственно другие типы данных. Вообще в Java существует 8 примитивных типов данных:
boolean – хранит один бит информации;
byte – хранит один байт информации, и соответственно целочисленные значения от -128 до 127 включительно;
short – хранит два байта информации, и соответственно целочисленные значение от -32768 до 32767 включительно;
int – хранит четыре байта информации, и соответственно целочисленные значение от -2147483648 до 2147483647 включительно;
long – хранит восемь байт информации, и соответственно целочисленные значения от – 9223372036854775808 (-2 в степени 63) до 9223372036854775807 (2 в степени 63 минус 1) включительно;
float – хранит четыре байта информации, и соответственно значения с плавающей точкой от 1.4х10—45 до 3.4х1038;
double – хранит восемь байт информации, и соответственно значения с плавающей точкой от 4.9х10—324 до 1.7х10308;
char – хранит 16 бит (2 байта), и соответственно символ в формате UTF.
То есть, когда нужно сохранить число 77 в памяти, и программист определил, что надо использовать для этого тип данных short, виртуальная машина Java выделит из общей памяти два байта.
В основном используют int и float, т.к. они покрывают большинство нужд.
Остается только один вопрос: как программист узнает где расположены эти два байта и как к ним обратиться. Именно для этого существуют переменные.
Переменные
Переменная – это указатель на область памяти определенного типа. Вы можете думать обо всем этом как о большом складе. Вы приходите на склад (вся свободная память компьютера) и говорите «мне нужно содержимое коробки с таким-то именем» (переменная) и заведующий склада (виртуальная машина Java) дает вам это содержимое. Также вы можете не только взять, но и положить туда то, что вам необходимо. Но если коробка маленькая, а вы пытаетесь засунуть туда большое содержимое – заведующий склада не даст вам это сделать и скажет, что вы ошибаетесь.
Несколько примеров как это выглядит в коде:
int box1;
int box2 = 70;
box1 = 50;
int box3 = box1 + box2;
System.out.println (box3);
В первой строке мы определяем переменную box1 типа int.
Во второй строке мы определяем переменную box2 типа int, при этом мы сразу кладем туда (или как говорят программисты «присваиваем») значение 100.
В третьей строке мы присваиваем переменной box1 значение 50 (программисты еще говорят «переменная box1 проинициализирована значением 50»). Если мы этого не сделаем, то получим ошибку на этапе компиляции нашей программы: компилятор скажет, что нельзя в программе использовать переменные, у которых нет значений.
В четвертой строке мы складываем содержимое box1 и box2 и присваиваем новой переменной box3 тоже типа int.
В пятой строке выводим на экран (или как еще говорят «распечатываем на экране») значение переменной box3 (120).
Как долго живут переменные?
Чем больше и сложнее программа, тем больше различных данных придется хранить в различных переменных. Причем зачастую нам нужны переменные только на какое-то время совершения какой-то операции или нескольких операций. Стоит ли хранить даже такие «временные переменные»? – конечно же нет. И как раз для этого была придумана «область видимости переменной», которое определяет, как долго переменная «будет жить», т.е. будет доступна для использования. На практике область видимости определяется фигурными скобками {} – переменная объявленная и проинициализированная внутри фигурных скобок «умирает» как только поток выполнения программы выйдет за эти скобки. Отсюда следует несколько областей видимости:
– локальная переменная объявленная внутри метода (доступна только внутри метода)
– переменная объявленная внутри класса (доступна только внутри объекта, порожденного из класса)
– статическая переменная класса (доступна все время, т.к. класс «живет» все время пока исполняется программа)
Конец ознакомительного фрагмента.
Текст предоставлен ООО «ЛитРес».
Прочитайте эту книгу целиком, купив полную легальную версию на ЛитРес.
Безопасно оплатить книгу можно банковской картой Visa, MasterCard, Maestro, со счета мобильного телефона, с платежного терминала, в салоне МТС или Связной, через PayPal, WebMoney, Яндекс.Деньги, QIWI Кошелек, бонусными картами или другим удобным Вам способом.



