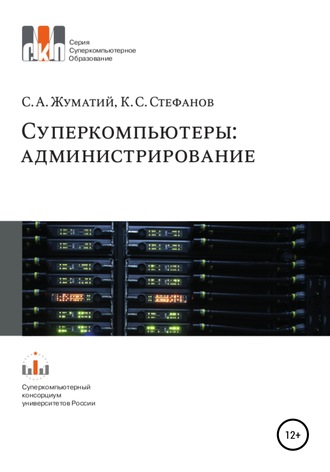
Полная версия
Cуперкомпьютеры: администрирование
Права
Unix-подобные ОС изначально проектировались как многопользовательские системы, а значит, нужно защитить данные и процессы пользователей от нежелательных посягательств других пользователей. Чуть выше мы уже упомянули права процесса и отметили, что, например, нельзя послать сигнал процессу другого пользователя (если нет особых прав на это). Подобный принцип применяется и для разделения прав на прочие объекты в ОС.
Базовый механизм разделения прав в UNIX-подобных системах основан на понятиях UID, или User ID (идентификатор пользователя) и GID, или Group ID (идентификатор группы, которой принадлежит пользователь). UID и GID – числа, но обычно с ними связывают текстовые имена. Каждый процесс имеет «реальные» UID и GID (ruid/rgid), которые не меняются со временем, а также список дополнительных групп, в которые он входит. Кроме реальных, процесс имеет «эффективные» UID и GID (euid/egid), которые определяют его текущие возможности (т. е. именно по ним определяются его права), а также «сохранённые» UID и GID (suid/sgid) – в них копируются эффективные UID/GID при смене UID/GID. Смена UID/GID может происходить, если у процесса есть такое разрешение (capability) или его EUID либо SUID равен 0.
Пользователь с UID = 0 обычно имеет текстовое имя 'root' и имеет почти неограниченные права, поэтому часто его называют «суперпользователь».
Чаще всего, наверное, приходится сталкиваться с правами на файловой системе. Здесь каждый объект (файл, ссылка, каталог, устройство, сокет, канал, далее будем для краткости писать «файл») имеет владельца и группу, а также связанные с ними права – чтение, запись и исполнение. Часто для их записи используют восьмеричную запись или формат команды ls. Например, права с восьмеричным кодом 750 (в выдаче ls rwxr-x–) обозначают, что владельцу разрешено чтение, запись и исполнение (rwx / 7), группе – чтение и исполнение (r-x / 5), остальным – ничего (-– / 0).
Проверка прав производится в таком порядке – если владелец файла совпадает с EUID, берутся права владельца. Иначе, если группа или одна из дополнительных групп совпадают с группой файла, то берутся права группы, и в противном случае – права «остальные».
Для каталога право на «исполнение» означает возможность войти в каталог. При этом посмотреть список файлов в нём не гарантируется – для этого нужно право на чтение. Право на запись означает возможность создавать и удалять файлы в каталоге. Сменить права на файл (или другой объект) может только его владелец. Если нужно сменить права для группы, то владелец должен в неё входить. Ну и конечно, суперпользователь может менять любые права, а также владельца и группу любого файла.
Как уже было сказано, право записи в каталог позволяет создавать и удалять в нём файлы. В том числе чужие. Чтобы обеспечить комфорт работы с общими каталогами, например /tmp, и не позволять удаление чужих файлов, был придуман дополнительный «липкий» флаг (sticky). Если каталог обладает им, то удаление файлов разрешается только тем, кто владеет файлом и имеет право записи в каталог (и root-у, конечно).
Раз уж мы коснулись файловой системы, то стоит отметить ещё два флага – suid и sgid. Если файл имеет флаг suid, то при его запуске EUID процесса сменится на владельца файла. Для sgid – аналогично, но для группы. Чаще всего он ставится на файлы, исполнение которых необходимо с правами суперпользователя, например passwd. Для скриптов они не работают. Если флаг sgid устанавливается на каталог, то созданные в нём файлы и каталоги автоматически наследуют группу. Флаг suid на каталогах игнорируется.
Как уже упоминалось выше, посмотреть права можно командой ls. В строке прав первым символом показывается тип файла ('-' = файл, 'd' = каталог, 'l' = ссылка, 's' = сокет и т. п.), далее три группы прав владельца, группы и остальных по три символа 'r/-', 'w/-' 'x/-' для чтения, записи и исполнения соответственно ('-' означает отсутствие прав). Флаг sticky обозначается символом 't' вместо 'x' в группе «остальные». флаги suid/sgid – символом 's' вместо 'x' в группе «владелец» или «группа» соответственно. Если за этой строчкой идёт символ '+', это значит, что на этот файл установлены acl (см. ниже).
Менять права на файл можно командой chmod. Сменить владельца файла – командой chown, группу – chgrp. Для того, чтобы сменить права на файл, команде chmod нужно указать новые в восьмеричном виде или в символьном. Последний вариант позволяет добавить или удалить отдельные права для владельца, группы или остальных, например:

В символьном виде для chmod указывается один или более символов 'u/g/o/a' (владелец, группа, остальные, все три группы вместе), затем символ '+' или '-' для установки или сброса прав, и затем один или более символов 'r/w/x' – какие права затрагиваются. Например, chmod go+rx myfile добавит права на чтение и исполнение для группы и остальных файлу myfile.
Описанная выше система покрывает множество потребностей, но не все. В попытках улучшить её были созданы различные расширения, реализованные в файловых системах Linux. Одно из них – расширенные атрибуты файлов. Они включены по умолчанию, и их можно смотреть и изменять командами lsattr и chattr. Самые важные для нас:
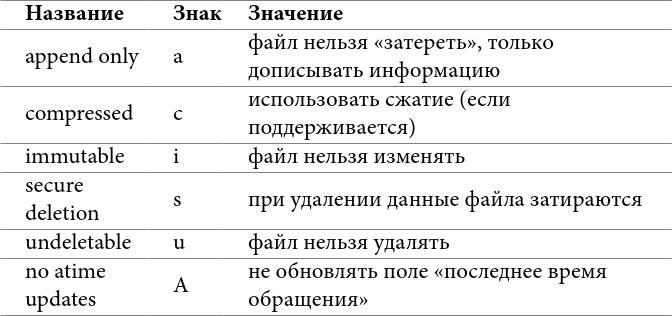
Таблица 4: некоторые расширенные атрибуты
Если расширенный атрибут запрещает какое-то действие (например удаление), то это распространяется даже на суперпользователя (в отличие от обычных атрибутов). Но суперпользователь может легко снять или установить любой из них.
Другое расширение, как правило требующее активации на файловой системе, – ACL (Access Control List), списки контроля доступа. Посмотреть и изменить их можно командами getfacl и setfacl. Они работают аналогично традиционным правам доступа, рассмотренным выше, однако права на чтение/запись/исполнение теперь можно устанавливать отдельным пользователям и/или группам, а также ограничивать эти права маской. Маска – набор «максимальных» прав из правил acl (традиционные к ним не относятся), которые будут работать. Например, разрешим пользователю vasya чтение файла и запись в файл test.txt:
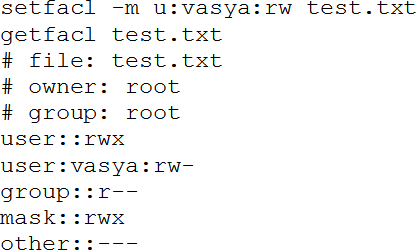
Здесь ключ '-m' указывает модифицировать правила acl. Указав ключ '--set', можно заменить правила, т. е. удалить старые и заменить новыми (в setfacl можно указать несколько правил одновременно). Ключом '-x' правила можно удалять. Строка 'u:vasya;rw' указывает на то, что правило относится к пользователю (u = user, g = group, o = others), его и<я vasya, и устанавливаются права на чтение и запись. Теперь установим маску – разрешим пользователю vasya (и другим, имеющим доступ через правила acl) «не более чем» чтение:
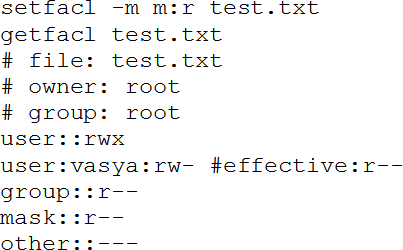
Как видим, правило осталось, но права на запись ограничены маской.
Ещё одно полезное свойство acl – наследование правил. На каталог можно установить acl «по умолчанию», они могут не совпадать с acl на сам каталог, и они будут автоматически применяться ко всем создаваемым файлам и каталогам.
Советуем подробнее прочесть о правах в Linux и опциях вышеупомянутых команд, тут мы их коснулись совсем немного.
Понятие сервиса, ключевые сервисы
Выше мы уже не раз использовали термины «сервис», «демон», «служба». Все они обозначают одно и то же: процесс или группу процессов, которые работают постоянно или автоматически запускаются по запросу. Их задача – обслуживать определённые запросы от пользователей, других процессов, других компьютеров в сети. Например, web-сервер apache – сервис, обслуживающий запросы по http-протоколу. SMTP-сервер отвечает за запросы на передачу почтовых сообщений и т. д. Рассмотрим сервисы, часто используемые в суперкомпьютерах. О некоторых из них мы уже говорили выше и здесь только перечислим их.
Некоторые сервисы запускаются через «супердемон» inetd или более новую его реализацию – xinetd. В этом случае в конфигурационном файле inetd/xinetd описываются необходимые сервисы: команда запуска, на каком порту слушать, от имени какого пользователя запускать и т. п. После запуска inetd/xinetd начинает слушать на указанных портах и при получении запроса запускает соответствующую команду, которой на стандартный поток ввода направляется установленное сетевое соединение. Такой принцип облегчает написание сервиса, а также позволяет более гибко настраивать политику доступа к нему. Например, xinetd позволяет задать диапазон адресов, с которых разрешён доступ, максимальное число одновременных запросов к сервису и т. п.
Чтобы узнать, работает ли конкретный сервис, можно проверить, запущен ли соответствующий процесс (за исключением сервисов, запускаемых через inetd/xinetd), слушает ли какой-либо процесс нужный порт (если сервис привязан к порту) командой netstat -lpn.
Основные (но не все) сервисы для кластера:
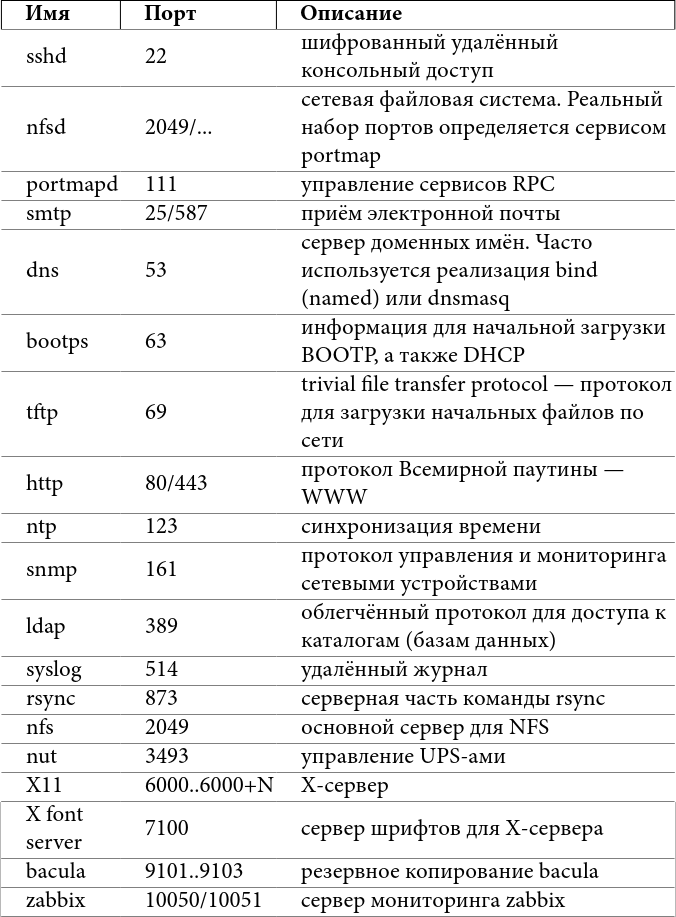
Таблица 5: некоторые стандартные сервисы и их порты
Более полный список можно найти в файле /etc/services – он содержит соответствие номера порта традиционно используемому сервису. Некоторые сервисы в нём не представлены ввиду не очень широкого распространения, и, конечно, ничто не мешает запустить какой-либо сервис на нестандартном порту, не забывайте об этом. Через супердемон inetd/xinetd часто запускаются такие сервисы, как tftp, echo, ftp.
Справка
В системе UNIX несколько тысяч команд, однако в обычной работе пользователю достаточно хорошо знать несколько десятков команд. В этом пособии мы кратко рассмотрим небольшой набор наиболее употребительных команд. В первую очередь потребуются команды для работы с каталогами и файлами. Как и ранее, в квадратных скобках будем указывать необязательные параметры.
Самая главная команда, которая вам потребуется, – man. Её имя происходит совсем не от английского «человек» (man), а от «руководство, учебник» (manual). Это – основной источник справочной информации по командам, пакетам и многому другому в UNIX и Linux. Вся информация в man разделена по разделам, исторически им присвоены номера. Как правило, для получения справки по какой-то команде достаточно набрать man имя_команды. Man найдёт первую страницу с заданным именем и отобразит её.

Таблица 6: разделы справки man
Так как в разных разделах могут быть страницы с одинаковыми именами, то иногда надо явно указать номер раздела. Например, по команде man crontab отобразится информация по команде crontab из раздела 1. Чтобы показать справку по формату файла crontab, надо набрать man 5 crontab, отобразить список файлов, в которых упомянуто нужное слово – man -k слово. И конечно, не забудьте выполнить man man.
Кроме man, есть ещё команда info, которая была призвана заменить man, но, несмотря на массу новых возможностей, так и не стала популярной. Но многие аспекты стандартных программ и сервисов описаны в info намного подробнее, чем в man.
Соглашения об именах файлов
В именах файлов и каталогов можно использовать любые символы, кроме '/' и '\0'. Одним из самых распространённых средств работы для UNIX является оболочка – shell. В shell некоторые символы имеют специальное значение (которое можно отменить) – это облегчает работу с файлами. Ниже приведён список спецсимволов shell:
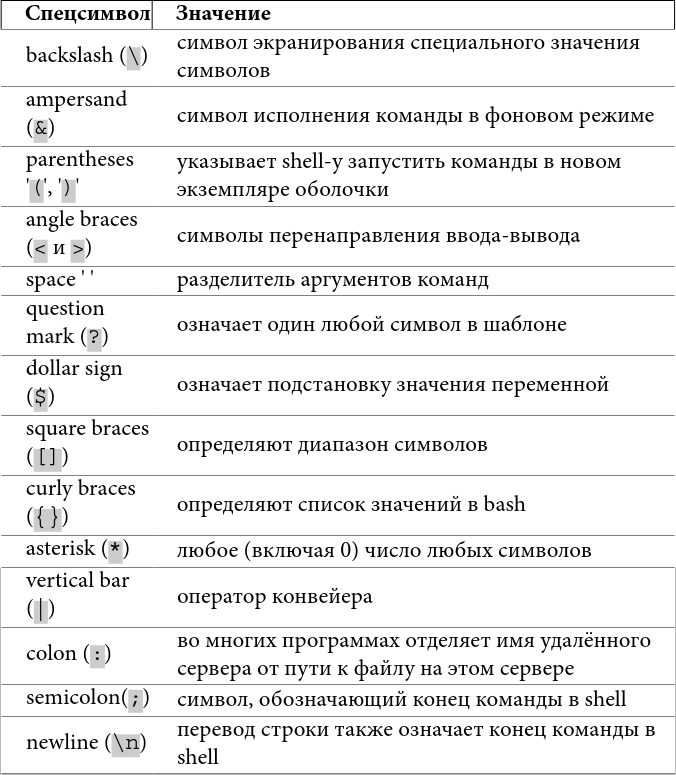
Таблица 7: спецсимволы shell
UNIX не запрещает использовать эти символы в именах файлов, но необходимо экранировать их специальное назначение символом '\' или заключать их в одинарные кавычки '…'.
Соглашения о расширениях
Расширение файла – часть имени после последней точки; например, файл 'text.cc' имеет расширение '.cc'. Для большинства программ расширение не имеет принципиального значения, но его наличие облегчает понимание назначения файла. Ниже – наиболее часто встречающиеся расширения:
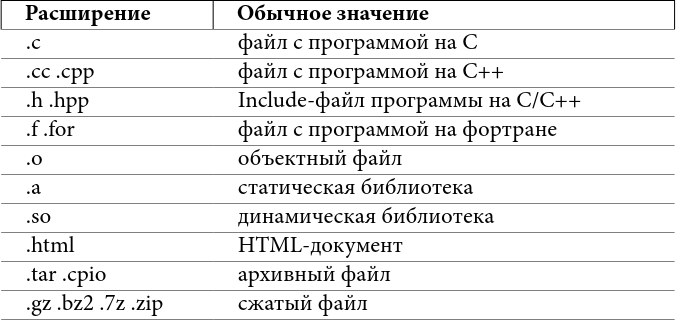
Таблица 8: распространённые расширения файлов
Важно понимать, что расширение файла не имеет принципиального значения для ОС и большинства программ. Поменяв расширение файла на '.exe' или '.sh', вы не сделаете его исполняемым. А вот скрипт с именем 'do_it_now' можно сделать исполняемым, выполнив 'chmod a+x do_it_now'. Расширения всего лишь упрощают восприятие файлов, давая понять, что это.
Имена, начинающиеся с точки (.), часто присваиваются служебным файлам и каталогам. Эти файлы и каталоги обычно игнорируются программами и файловыми менеджерами по умолчанию. Например, команда ls не показывает их, если не указать ключ '-a'.
Многие команды допускают в качестве аргумента использование списков имён файлов. Эти списки удобно формировать с помощью шаблонов shell. Рассмотрим их ниже.
Шаблоны
Стандартная оболочка (shell) в UNIX – очень мощный инструмент и кроме запуска команд имеет массу возможностей, упрощающих работу в консоли. Самое простое средство – шаблоны имён файлов. Например, написав команду 'ls *.c', мы получим список всех файлов с расширением '.c' в текущем каталоге.
Важно понимать, что '*.c' – не один аргумент, вместо него сам shell подставит нужный список. Если в каталоге только два файла – 1.c и 2.с, то будет выполнена команда 'ls 1.c 2.c'. Если ни одного файла с подходящим под шаблон именем нет, то будет подставлен сам шаблон (т. е. будет выполнена команда 'ls *.c').
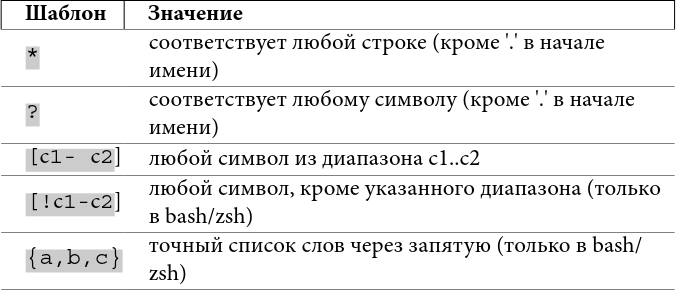
Таблица 9: шаблоны в shell
Все шаблоны, кроме '{}', применяются к реальному списку файлов и выбирают из него только те, которые попадают под шаблон. С помощью скобок '{}' можно конструировать более сложные шаблоны.
Например, 'ls *.{cxx,h,la}' превратится в ls *.cxx *.h *.la. Более интересный приём – 'cp config{,.bak}', который превратится в cp config config.bak. Второй файл не существует, он явно задан шаблоном.
Если задан шаблон символами '*', '?' или '[]', но под него не попадает ни один файл, то команде будет передан сам шаблон. Например, если каталог пуст, а мы выполняем в нём команду 'ls *.abc', то выполнится команда 'ls *.abc', т. е. текст шаблона будет дан команде в качестве аргумента. Будьте осторожны со случайно или намеренно созданными файлами, начинающимися с тире, так как их имена после раскрытия шаблона могут быть восприняты командой как имя управляющего ключа команды!
Чтобы отменить действие спецсимвола, достаточно поставить перед ним обратную косую черту '\' или заключить весь аргумент в одинарные кавычки. Например, если мы хотим удалить файл с именем «--rf *.?», то можно использовать команду:
rm – –rf\ \*.\?
или
rm – '–rf *.?'
Обратите внимание на первый аргумент '--' – он нередко используется в командах Linux и обозначает «здесь закончились ключи, далее только имена файлов». В данном случае он не обязателен, но, к примеру, если потребуется удалить файл с именем '-f', то команда 'rm -f' не сработает, так как '-f' – это ключ команды rm. Сработает команда 'rm – -f'.
Команды для работы с деревом каталогов
pwd – напечатать полное имя текущего каталога.
cd [ dirname ] – перейти в указанный каталог (в домашний каталог, если dirname не задано); dirname здесь – имя каталога, которое может состоять из собственно имени и пути к нему. Путь может быть абсолютным, если он начинается с символа /, и относительным, если начинается с любого другого символа.
Примеры перемещения по дереву каталогов:
сd /export/home/user1 – переход в домашний каталог пользователя user1;
cd / – переход в корневой каталог файловой системы;
cd prog/cc – переход из текущего каталога в каталог cc, находящийся в каталоге prog;
cd ../gosha/bin – возврат на шаг назад и переход в каталог bin пользователя gosha;
cd – переход в свой домашний каталог.
Специальные имена каталогов:
. (точка) – текущий каталог;
.. (две точки) – родительский каталог по отношению к текущему.
В bash или zsh можно использовать спецсимволы, которые shell преобразует в имена каталогов:
~ (тильда) – домашний каталог;
~name – домашний каталог пользователя name;
– (тире) – возврат в предыдущий каталог (опция встроенной команды cd).
Команды для работы с каталогами
mkdir [опции] имя_каталога … – создать новые каталоги.
Опции:
-m mode – задать права доступа;
-p – создавать при необходимости родительские каталоги.
rmdir имя_каталога … – удалить каталоги (каталоги должны быть пустыми).
ls [опции/имена] – выводит содержимое каталога или атрибутов файлов.
имена – это имена каталогов или файлов. Если имена не указаны, то выводится содержание текущего каталога.
Наиболее часто используются опции:
-a – вывести все файлы (даже если имена начинаются с точки);
-l – вывести подробную информацию о файлах и папках (права доступа, имя владельца и группы, размер в блоках по 512 байт, время последней модификации, имя файла или каталога);
-t – имена файлов сортируются не по алфавиту, а по времени последнего изменения;
-R – рекурсивно пройти по всем подкаталогам, выводя по ним информацию.
Команды для работы с файлами
touch [опции] имя_файла – создать файл, если он не существовал, или изменить время последнего изменения файла.
rm [опции] имя_файла … — удаление файлов
опции
-i – интерактивное удаление (с требованием подтверждения);
-f – без выдачи сообщений;
-r – рекурсивное удаление каталогов вместе с содержимым.
Примеры:

Для задания списка файлов можно использовать шаблоны, но пользоваться ими следует крайне осторожно. Команда
rm test* удалит все файлы с именами, начинающимися на test;
rm test * (после test стоит пробел) удалит вообще все файлы в каталоге (кроме начинающихся на точку).
mv [опции] источник назначение – перемещение файлов и каталогов.
Опции:
-i – интерактивное перемещение (с требованием подтверждения);
-f – без выдачи сообщений.
Команда mv выполняет множество функций в зависимости от типа аргументов.
1) Переименовывает файлы и каталоги, если оба аргумента являются либо файлами, либо каталогами:
mv file1 file2 – в рабочем каталоге файл file1 получит имя file2;
mv dir1 dir2 – если dir2 не существовал в рабочем каталоге, то каталог dir1 получит имя dir2; если dir2 существовал, то каталог dir1 будет перемещён в него.
2) Перемещает файл или каталог в другой каталог с тем же именем или другим:
mv file1 dir2 – перемещает file1 из рабочего каталога в каталог dir2 с тем же именем;
mv file1 dir2/file2 – перемещает file1 из рабочего каталога в каталог dir2 с именем file2.
Если источником является список файлов, а назначением – каталог, то можно использовать шаблоны:
mv file* ../dir2 – перемещает все файлы, имена которых начинаются со строки file, в каталог одного уровня с рабочим.
Во всех операциях объекты, выступающие в качестве источника, исчезают: меняют имя или расположение.
cp [опции] источник назначение – копирование файлов и каталогов.
Опции:
-i – интерактивное копирование (с требованием подтверждения, если объект назначение уже существует );
-f – без выдачи сообщений;
-r – рекурсивное копирование каталогов вместе с содержимым;
-p – копирование с сохранением атрибутов файлов (прав доступа, времени модификации).
Примеры:
cp file1 file2 – будет создана копия файла file1 в файле с именем file2;
cp file1 dir2 – будет создана копия файла file1 в каталоге dir2 (т. е. с именем dir2/file1);
cp -r dir1 dir2 – будет создана копия каталога dir1 в каталоге dir2;
cp file1 file2 file3 /tmp – копирует файлы с именами file1, file2, file3 в подкаталог tmp корневого каталога. Это можно выполнить командой:

Команда cat объединяет файлы и выдаёт их на стандартный поток вывода. Если аргумент файл отсутствует, то команда cat будет принимать входной поток из стандартного файла ввода (клавиатуры). Поскольку команда работает со стандартным файлом вывода (терминалом), то чаще всего она используется для просмотра на экране содержимого файла. Не рекомендуется выдавать на экран бинарные файлы.
cat ls.txt – выводит содержимое файла с именем ls.txt на терминал;
cat ls1.txt ls2.txt ls3.txt – по очереди выводит на терминал содержимое файлов ls1.txt, ls2.txt, ls3.txt;
cat ls1.txt ls2.txt ls3.txt > lsall.txt – объединяет три файла в один. При этом старые файлы сохраняются. Если файл lsall.txt уже существовал, то он затрётся новым содержимым. Можно дописать в конец файла, если использовать для перенаправления знак >> (два знака «больше»).
Команду cat можно использовать для создания файла:
cat > ls.txt – все набранное на клавиатуре будет записано в файл ls.txt. Оборвать ввод можно сочетанием клавиш Ctrl-D.
Команда cat выдаёт все содержимое на экран. Если файл большой, то на экране можно будет увидеть только последние строки.
Для просмотра текстовых файлов порциями можно напрямую использовать команды:
• more file.txt
• less file.txt
Команда less содержит большой набор внутренних команд для перемещения по файлу, поиска контекста и даже редактирования:
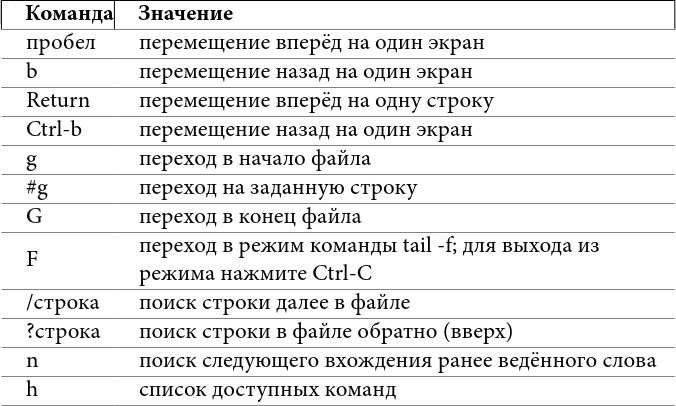
Таблица 10: некоторые клавиатурные команды less
tail [опции] файл — просмотр конца файла. По умолчанию выдаётся 10 последних строк. С помощью опций можно начать просмотр с любой позиции.
Опции:
-n number – сколько выдавать строк;
-r number – отображение в обратном порядке;
-f – непрерывная выдача файла по мере его заполнения.
Прерывание интерактивной выдачи комбинацией Ctrl-С.
grep [опции] строка [файл][файл]… – поиск контекста «строка» в указанных файлах.
Опции:
-i – поиск без учёта регистра;
-n – отображать номера строк, содержащих контекст;
-v – отображать строки, не содержащие контекста.
find [опции] каталог выражение – рекурсивный поиск файлов в указанном каталоге по различным атрибутам, таким как имя, размер, время модификации, права доступа.
Выражения:
-name filename – поиск файла с именем filename. Возможно использование шаблонов, но тогда надо брать их в кавычки 'test*' либо экранировать символы шаблона test\*;
-size [+|-]number – поиск файлов с заданным размером, превышающим его (+) или меньшим (−). Размер указывается в блоках по 512 байт;
-atime number – поиск файлов, к которым происходил доступ number суток назад;
-mtime number – поиск файлов, которые были модифицированы number суток назад;
-exec command \{\} \; – выполнить команду command над списком файлов, найденных командой find. Здесь выражение «{}» будет заменяться именем найденного файла, а ';' означает конец команды. Так как эти символы обрабатываются оболочкой, то их надо экранировать, например:

– рекурсивно удалить все core-файлы, начиная с текущего каталога.
Следует отметить, что многие действия из перечисленных выше и связанных с манипуляциями с каталогами и файлами можно выполнять с помощью специальной программы – файлового менеджера Midnight Commander. Он не требует графической оболочки, вызывается в терминальном окне командой:

С помощью этой программы можно перемещаться по дереву каталогов, просматривать содержимое каталогов и файлов, создавать каталоги (но не файлы), удалять, копировать, перемещать каталоги и файлы, вести поиск файлов. Для многих пользователей текстовый редактор Midnight Commander является очень хорошим выбором. Его можно вызвать отдельно командой mcedit.
Редактирование файлов – отдельная важная тема. Существует большое число редакторов, работающих как в текстовом, так и в графическом режимах. Нас как администраторов в первую очередь будет интересовать редактор, который может работать в самых сложных условиях – без графического интерфейса, возможно, по сети, когда функциональные клавиши недоступны или работают неверно. Таких редакторов существует несколько, например gnu nano. Но, на наш взгляд, самый гарантированно работающий вариант, который, ко всему прочему установлен на 99% Linux-систем, – это редактор vi.



