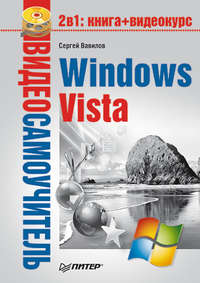Полная версия
• Специальный USB-кабель для переноса данных с помощью рассматриваемого средства, который нужно приобретать отдельно. Следует заметить, что обычный USB-кабель в данном случае не подойдет.
• Соединение компьютеров по локальной сети.
• Компакт-диск или DVD. При использовании этих носителей на старом ПК должен быть установлен пишущий CD– или DVD-привод.
• USB flash-память (флешка).
• Внешний жесткий диск.
Для переноса файлов и параметров сделайте следующее.
1. Вставьте DVD с дистрибутивом Windows 7 в DVD-привод компьютера. Закройте все запущенные с помощью автозапуска окна.
2. Откройте окно Мой компьютер, щелкните правой кнопкой мыши на значке DVD-привода и выберите команду Открыть.
3. В появившемся окне перейдите по адресу Е:\support\migwiz (будем считать, что Е: – это ваш DVD-привод, однако буква может отличаться).
4. Найдите и запустите файл migsetup.ехе. В результате появится окно утилиты переноса файлов и параметров.
5. Нажмите кнопку Next (Далее) и выберите способ переноса (рис. 1.12).
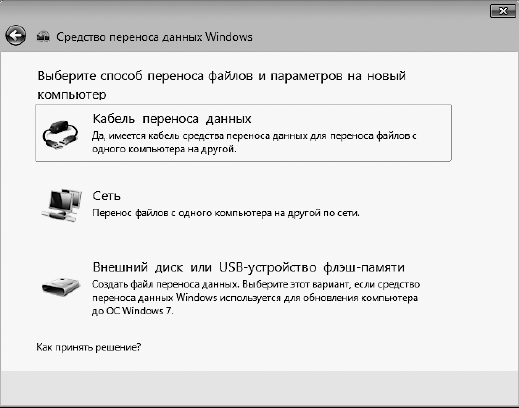
Рис. 1.12. Выбор способа переноса данных из предыдущей версии Windows
После выбора способа, например Внешний диск или USD-устройство флэш-памяти, будет запущено сканирование данных, доступных для переноса. По завершении этого процесса в новом окне отобразится информация об объеме, который займет перемещяемая информация для каждой учетной записи. Здесь также можно выбрать, какие данные не следует переносить. Для этого воспользуйтесь командой Настройка (рис. 1.13).
6. Затем введите пароль, с помощью которого перемещаемые данные будут защищены. Нажатие кнопки Далее запустит процесс копирования.
СОВЕТ
Перед переносом параметров рекомендуется выполнить резервное копирование всех данных, которые расположены на диске. Для этого можно воспользоваться, например, программой Acronis.

Рис. 1.13. Информация о переносимых файлах
7. После того как вы полностью подготовили файлы и параметры к переносу в новую систему, установите Windows 7, как описано в подразделе «Установка Windows 7 как единственной операционной системы».
8. Для переноса скопированных файлов и параметров в новую операционную среду вам следует подключить съемный носитель, на котором они хранятся, и выполнить двойной щелчок на них. Средство переноса данных запросит у вас пароль, а после его ввода запустит процесс копирования.
9. Вы можете выбрать данные, которые будут скопированы. Для этого воспользуйтесь командой Настройка. Также можно воспользоваться расширенными возможностями, которые позволят вам перенести старые данные в учетную запись с другим именем в новой операционной системе. Для этого необходимо применить команду Дополнительные возможности.
10. После завершения переноса данных вы получите полный отчет о скопированной информации, а также список программ, которые, скорее всего, захотите установить. В завершение система попросит вас перезагрузить компьютер.
Обновление Windows Vista до Windows 7
Если последней операционной системой, установленной на компьютер, была Windows Vista, вы легко можете обновить ее до Windows 7. Огромное преимущество этого способа установки новой ОС заключается в том, что все файлы, программы и настройки сохраняются, а не исчезают бесследно.
Процесс обновления системы очень похож на описанную выше установку. Пожалуй, единственное отличие заключается во времени: обновление может занять часы, а не десятки минут, как в случае «чистой» установки.
Для обновления операционной системы вставьте диск с дистрибутивом Windows 7 в DVD-привод и в загруженном приложении нажмите кнопку Установить. Пройдя стадии инсталляции, описанные выше, на шаге, где будет предложено выбрать вариант установки, укажите Обновление.
После этого процесс инсталляции проверит совместимость. В результате будет представлена информация о том, какие программы потребуется переустановить после завершения обновления.
Как только процесс обновления завершится, все ваши данные, программы и установки, включая вид Рабочего стола, будут перенесены в новую операционную систему.
Глава 2
Знакомство с Windows 7 и настройка интерфейса
Windows Aero
Другие приятные штучки
Гаджеты, или Все, что осталось от боковой панели
Настройка Рабочего стола
Панель задач
Меню Пуск
В данной главе мы обсудим нововведение интерфейса Windows 7 – новый «старый» стиль Windows Aero, рассмотрим структуру и настройку Рабочего стола, меню Пуск и Панели задач, поскольку с данными элементами вы будете постоянно иметь дело, работая на компьютере.
Сразу после установки операционной системы вам будет предложено войти в нее, щелкнув на значке своей учетной записи на экране приветствия.
Учетные записи существуют для удобства работы за компьютером нескольких человек. Каждый пользователь, войдя в систему под своей учетной записью, может настроить интерфейс по собственному желанию и хранить файлы в личных папках. При защите учетной записи паролем никто не сможет войти в систему под вашим именем и получить доступ к личным документам. Подробнее об учетных записях мы поговорим в соответствующем разделе главы 8, а пока вернемся к экрану приветствия. Если вы являетесь единственным пользователем компьютера и ваша учетная запись не защищена паролем, при последующих загрузках экран приветствия не появится, а вход в систему всегда будет выполняться под вашим именем.
После того как произойдет загрузка операционной системы, на экране появится Рабочий стол и Панель задач с находящейся на ней кнопкой Пуск и областью уведомлений. При первом запуске Windows 7 на Рабочем столе можно видеть только один значок – Корзина. По мере работы на компьютере пользователь сам помещает значки на Рабочий стол, они также могут добавляться автоматически при установке программ (рис. 2.1).
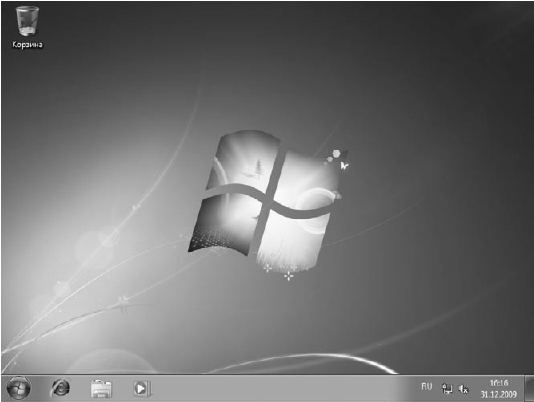
Рис. 2.1. Рабочий стол Windows 7
Windows Aero
Начнем наш разговор со стиля Windows Aero – одного из ключевых элементов интерфейса, доставшегося от Windows Vista.
Windows Aero обеспечивает потрясающие визуальные эффекты и делает работу в новой ОС приятной и удобной.
Полупрозрачные окна и меню Пуск, новые цветовые схемы, эффект эргономичного пролистывания, эскизы окон на Панели задач, анимация при работе с окнами (сворачивании, разворачивании, закрытии) – все эти возможности обеспечиваются стилем Windows Aero, так хорошо знакомым тем, кто рискнул установить увесистую и «прожорливую» Windows Vista.
Полупрозрачность заголовка становится заметна при перемещении окна над находящимися ниже объектами – их размытое содержимое видно под активным окном (рис. 2.2).
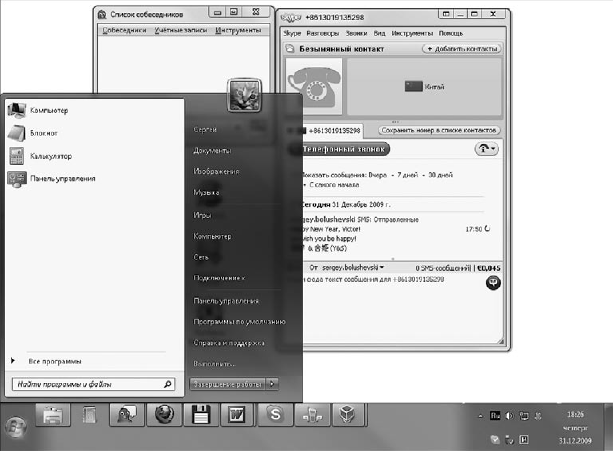
Рис. 2.2. Эффект полупрозрачности окон
Эффект эргономичного пролистывания стал своего рода визитной карточкой как Windows Vista, так и новой, седьмой операционной системы (рис. 2.3). Теперь у вас есть возможность получить такую же картинку на собственном мониторе. Эргономичное пролистывание призвано обеспечить удобство переключения между большим количеством открытых окон, поскольку сориентироваться в крупных эскизах гораздо проще, чем в многочисленных кнопках панели инструментов. Чтобы выполнить пролистывание, нажмите сочетание клавиш Windows+Tab. В результате на Рабочем столе появятся трехмерные эскизы открытых окон, так, как это показано на рис. 2.3. Продолжая удерживать клавишу Windows, нажимайте Tab или прокручивайте колесико мыши для пролистывания эскизов. Когда нужный образец переместится на передний план, отпустите клавишу Windows. В результате эскиз переместится в плоскость экрана и развернется в окно. Чтобы выполнять пролистывание без удержания клавиши Windows, нажмите сочетание клавиш Ctrl+Windows+Tab.
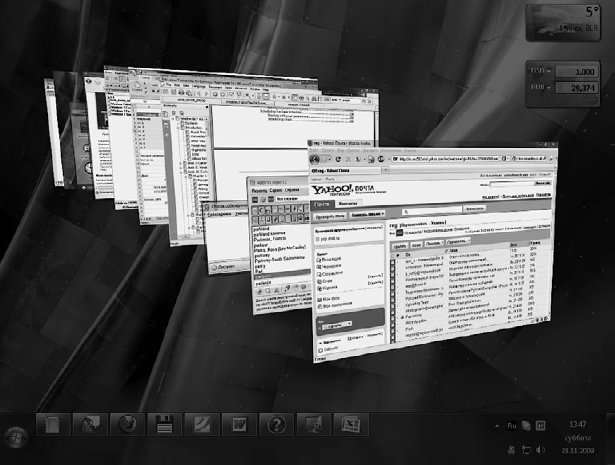
Рис. 2.3. Эргономичное пролистывание
В Windows 7 сохранилась функция стандартного переключения между окнами с помощью сочетания клавиш Alt+Tab: на полупрозрачной панели появляются эскизы окон, а не их значки (рис. 2.4).

Рис. 2.4. Переключение между окнами с помощью сочетания Alt+Tab
Нажмите клавишу Alt и, удерживая ее, последовательно нажимайте Tab для перемещения к нужному эскизу. Затем отпустите клавишу Alt, чтобы окно развернулось во весь экран.
Еще одна приятная особенность стиля Windows Aero – наличие эскизов окон для кнопок запущенных приложений на Панели задач. Наведите указатель мыши на любую из них – и всплывающий эскиз сразу же проинформирует вас о содержимом окна (рис. 2.5).

Рис. 2.5. Всплывающий эскиз кнопки на Панели задач
Другие приятные штучки
Интерфейс Windows Aero в Windows 7 обогатился новыми «стильными» возможностями.
• «Привязка» окна. Теперь с помощью простого движения мыши вы можете упорядочить окна любых приложений на Рабочем столе. Можно мгновенно выровнять окна в нужной части Рабочего стола, максимально развернуть их по вертикали. Безусловно, в этом есть свои преимущества. Так, быстрое и одинаковое распределение двух документов позволяет мгновенно сравнить их содержимое или облегчает копирование и перемещение между двумя папками. Вы сможете также быстро развернуть документ на весь экран или просто молниеносно изменить размер окна. Последнее особенно удобно при перемещении окон между экранами, если у вас установлено более одного монитора.
Для выравнивания окна по правой или левой стороне экрана, чтобы оно заняло ровно его половину, перетащите мышью заголовок окна к соответствующему краю и, как только указатель мыши коснется края, отпустите кнопку (рис. 2.6).
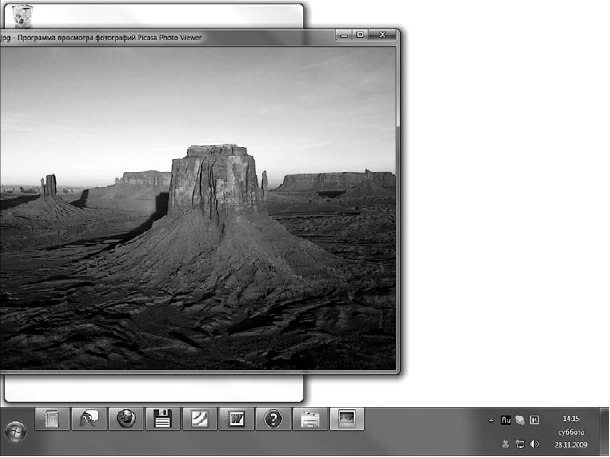
Рис. 2.6. Выравнивание окна по левому краю (контуры на заднем фоне обозначают будущее положение окна)
Чтобы развернуть окно во весь экран, перетащите заголовок к верхнему краю экрана и, как только указатель коснется края экрана, отпустите кнопку мыши (рис. 2.7).
Для быстрого растягивания окна во всю длину подведите указатель мыши к его верхнему или нижнему краю, дождитесь, когда указатель примет вид двунаправленной стрелки, а затем потяните к ближайшему краю экрана. Когда указатель мыши коснется края экрана, отпустите кнопку мыши (рис. 2.8).
• Сворачивание всех окон методом «встряхивания». С помощью такого движения вы быстро свернете все открытые окна, кроме активного. Для этого «схватите» окно, которое желаете оставить, за заголовок и быстро перетащите его вправо-влево, как бы встряхивая. Все окна свернутся, останется лишь то, которое вы «трясли». Если вы «встряхнете» это же окно второй раз, все свернутые окна восстановятся.

Рис. 2.7. Разворачивание окна во весь экран (контуры на заднем фоне обозначают будущее положение окна)
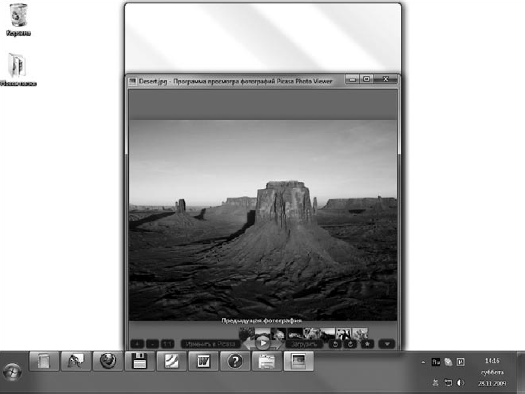
Рис. 2.8. Растягивание окна во всю высоту (контуры на заднем фоне обозначают будущее положение окна)
• «Взгляд» Aero. Кнопка Свернуть все окна в Windows 7 перемещена в противоположный привычному конец Панели задач. При этом возможности этой кнопки расширились. Попробуйте подвести указатель мыши к кнопке Свернуть все окна – все открытые окна станут прозрачными, останутся только их контуры и будет виден Рабочий стол (рис. 2.9). Такой Aero-«взгляд» поможет вам быстро увидеть Рабочий стол. Уберите указатель мыши с кнопки Свернуть все окна – все вернется на прежнее место.
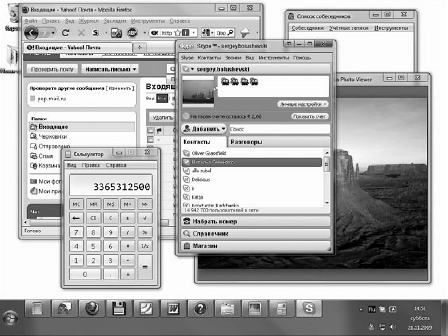
а
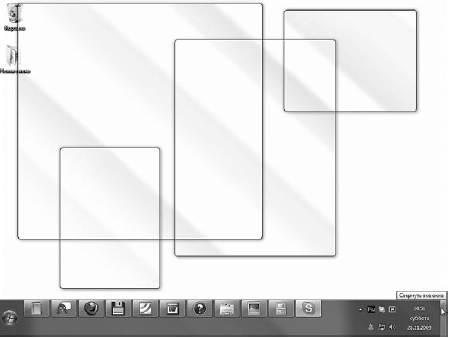
б
Рис. 2.9. Aero-«взгляд»: до (а) и после (б) подведения указателя мыши к кнопке Свернуть все окна
Гаджеты, или Все, что осталось от боковой панели
Новшество Windows Vista – боковая панель – ушло вместе с широко критикуемой операционной системой Windows Vista. Однако боковая панель оставила кое-что после себя, а именно – мини-приложения, или гаджеты. Гаджеты – это небольшие программки, которые предназначены для быстрого и удобного представления повседневной, важной либо развлекательной информации.
В составе Windows 7 имеется 9 таких мини-приложений. Чтобы добавить любое из них на Рабочий стол, необходимо щелкнуть правой кнопкой мыши на любом свободном участке Рабочего стола и выбрать в появившемся меню команду Гаджеты. Откроется окно со списком имеющихся мини-приложений (рис. 2.10). Просто перетащите понравившуюся мини-программу из этого окна на Рабочий стол или дважды щелкните на необходимом гаджете. В результате он автоматически разместится на Рабочем столе.
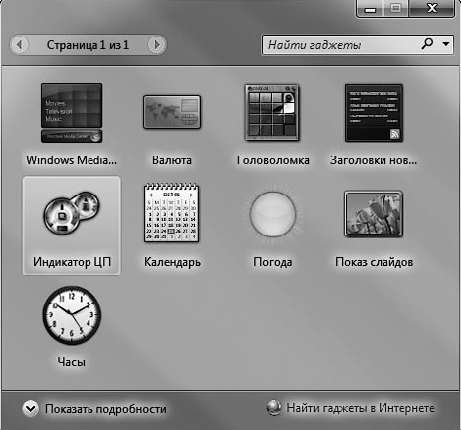
Рис. 2.10. Мини-приложения Windows 7
Некоторые мини-приложения имеют окно настроек, в котором можно задать параметры его работы. Чтобы открыть его, щелкните на значке

расположенном справа от границы приложения.
Обратите внимание, в нижней части окна коллекции мини-программ имеется ссылка Найти гаджеты в Интернете. Щелкнув на ней, вы попадете на официальный сайт Microsoft, содержащий галерею дополнительных мини-приложений. Можно скачать любое из них. После загрузки файла дважды щелкните на нем для автоматической установки.
Настройка Рабочего стола
Как правило, на Рабочем столе пользователь хранит значки файлов и папок, с которыми чаще всего приходится работать, на нем открываются окна приложений, поэтому очень важно настроить его внешний вид в соответствии со своими потребностями.
Чтобы настроить Рабочий стол в Windows 7, необходимо обратиться к новому окну Персонализация (рис. 2.11). Для его открытия щелкните на Рабочем столе и выберите команду Персонализация.
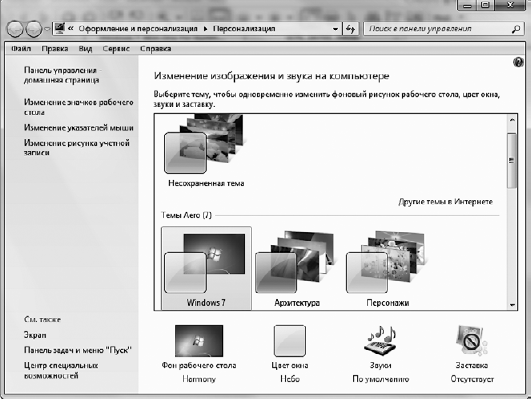
Рис. 2.11. Окно Персонализация
Изменяем тему оформления
Тема представляет собой коллекцию настроек, которые регулируют общее «настроение» вашего компьютера, а именно внешний вид операционной системы.
Чтобы установить другую тему оформления, в окне Персонализация выберите одну из семи представленных тем Aero. Вы можете также найти дополнительные, щелкнув на ссылке Другие темы в Интернете, которая расположена в этом же окне. Чтобы увидеть, как тема будет выглядеть, если ее применить, достаточно выделить ее – параметры темы тут же применятся. Если полученный результат вас не удовлетворил, просто выберите другую. Если же вдруг среди существующих тем вы не найдете то, что подходит вам, можно создать собственную, взяв за основу любую из стандартных.
Каждая тема объединяет в себе параметры фона Рабочего стола, цвета окна, звуковую схему и заставку. Все они отображаются в нижней части окна Персонализация в виде соответствующих значков. Для изменения любого из них щелкните на значке и задайте нужные настройки. Далее рассмотрим элементы тем оформления подробнее.
Смена фонового рисунка
В Windows 7 появилась целая галерея красивых изображений (рис. 2.12), которыми вы можете украсить Рабочий стол. Чтобы открыть ее, щелкните на ссылке Фон рабочего стола в окне Персонализация.
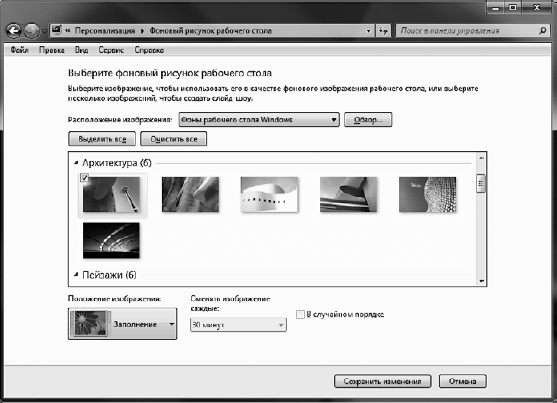
Рис. 2.12. Окно изменения фонового рисунка Рабочего стола
Для смены рисунка просто щелкните на понравившемся эскизе. Все предлагаемые изображения имеют высокое качество и размеры, соответствующие размерам экрана.
При желании вы можете разместить на Рабочем столе собственный рисунок или фотографию. Для этого раскройте список Расположение изображения и выберите папку, в которой хранится изображение. По умолчанию предлагаются стандартные папки для хранения изображений. Если ни в одной из них нет искомого рисунка, нажмите кнопку Обзор, укажите папку вручную и щелчком выделите нужное изображение.
Пропорции выбранного вами рисунка могут не соответствовать геометрическим размерам экрана. В этом случае произойдет сильное искажение картинки и потеря качества. Чтобы избавиться от подобных нежелательных эффектов, попробуйте выбрать подходящий вариант в списке Положение изображения.
• Заполнение. Рисунок закрывает весь экран, и, если он больше экрана, лишние части обрезаются. Данный способ размещения предлагается по умолчанию.
• По размеру. Отображается актуальный размер фонового рисунка.
• Растянуть. Система пытается подогнать размеры картинки под размеры экрана, и при их несовпадении могут возникнуть искажения. В таком случае стоит отказаться от данного варианта и выбрать какой-то другой.
• Замостить. Выполняется тиражирование рисунка по всему экрану. Данный вариант особенно хорош для мелких изображений.
• По центру. В этом случае размеры рисунка изменяться не будут и он разместится в центре. Для областей экрана, не захваченных изображением, можно выбрать цвет, щелкнув справа на ссылке Изменить цвет фона.
Если вы не хотите размещать на Рабочем столе какие-либо рисунки, а просто желаете залить его определенным цветом, выберите в списке Расположение изображения пункт Сплошные цвета и щелкните на понравившемся оттенке. Если ни один из них вас не устраивает, щелкните на ссылке Подробнее и подберите оттенок самостоятельно. Для сохранения изменений при выходе из окна нажмите ОК.
Кроме уже ставшего классикой фонового рисунка и сплошной заливки Рабочего стола, вы можете использовать абсолютно новую возможность Windows 7 – слайд-шоу на Рабочем столе. Это потрясающее новшество объединяет в себе возможности как классических статических фоновых рисунков, так и динамических эффектов слайд-шоу. Если включить слайд-шоу на Рабочем столе, то вы никогда не устанете от фонового рисунка, потому что изображения будут сменять друг друга с заданным интервалом. Чтобы включить слайд-шоу, в окне изменения фонового рисунка Рабочего стола подведите указатель мыши к другим образцам фоновых изображений и установите флажки для тех, которые хотите включить в слайд-шоу. Вы можете добавить в слайд-шоу и свои картинки. В нижней части окна, в списке Сменять изображение каждые, можно задать интервал, с которым изображения будут сменяться.
Цвет и внешний вид окон
Для выбора другой цветовой гаммы щелкните на ссылке Цвет окна. В открывшемся окне вы увидите палитру из 16 образцов цвета. Последовательно щелкая на них, понаблюдайте за изменением цвета заголовка окна и выберите наиболее подходящий оттенок. Яркость цвета можно отрегулировать с помощью ползунка, находящегося ниже палитры. По умолчанию окна в Windows 7 являются полупрозрачными. Для отключения этого эффекта достаточно снять флажок Включить прозрачность.
Если вы захотите самостоятельно выбрать цвет окон, щелкните на ссылке Показать настройку цветов и с помощью ползунков выберите оттенок, отрегулируйте его насыщенность и яркость.
Windows 7 позволяет отключить стиль Windows Aero и перейти к упрощенному стилю Windows 7. Это актуально тогда, когда при выборе стиля Windows Aero ресурсов компьютера недостаточно для хорошей производительности. Чтобы сменить стиль, щелкните на ссылке Дополнительные параметры оформления. В результате откроется окно Цвет и внешний вид окна, аналогичное тому, которое присутствовало в предыдущих версиях Windows (рис. 2.13).
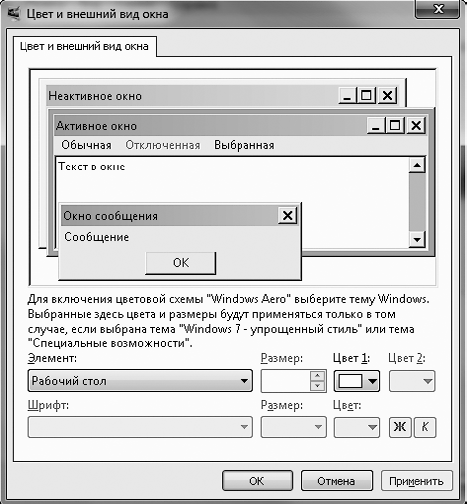
Рис. 2.13. Окно Цвет и внешний вид окна
Выполните в этом окне необходимые настройки и при выходе из него нажмите ОК для сохранения изменений.
Настройка звуков
В Windows различные системные события сопровождаются тем или иным звуком. Набор звуков, принятый по умолчанию, является стандартной звуковой схемой, однако вы можете менять звуки, которые сопровождают различные события, и сохранять внесенные изменения в виде отдельной звуковой схемы.
Щелкните на ссылке Звуки в окне Персонализация. В открывшемся окне вы увидите список программных событий, для которых доступно звуковое оформление. Выделив щелчком любое из них, задайте понравившийся звук в раскрывающемся списке Звуки. Для прослушивания нового звука нажмите кнопку Проверить. Вы можете также выбрать для озвучивания какого-либо процесса собственный файл, нажав кнопку Обзор.
Чтобы сохранить внесенные изменения в виде новой звуковой схемы, нажмите кнопку Сохранить как, введите название схемы и нажмите ОК.
При желании можно вообще отказаться от озвучивания системных событий. Для этого в списке Звуковая схема выберите пункт Без звука. При закрытии окна не забудьте нажать ОК.
Выбор заставки
Заставка – это простая анимация или картинка, которая появляется на экране монитора во время простоя компьютера. Выбрать одну из имеющихся заставок, а также настроить ее параметры можно, щелкнув на ссылке Заставка в окне Персонализация (рис. 2.14).

Рис. 2.14. Окно настройки экранной заставки
Чтобы сменить заставку, выберите нужную из раскрывающегося списка. Для некоторых заставок можно изменять настройки (например, задать надпись, тип ее вращения, выбрать папку с изображениями, скорость смены рисунка) в окне, открываемом кнопкой Параметры. Чтобы увидеть выбранную заставку в действии, нажмите кнопку Просмотр. Демонстрация заставки прекращается сразу после того, как вы подвигаете мышь или нажмете любую клавишу. Промежуток времени, по прошествии которого будет включаться показ заставки, можно установить в числовом поле Интервал.
Флажок Начинать с экрана входа в систему предназначен для защиты компьютера от несанкционированного доступа во время отсутствия пользователя. Установка данного флажка имеет смысл только в том случае, если ваша учетная запись защищена паролем. Тогда после выхода из заставки появится окно входа в систему с предложением ввести пароль. Прежде чем защитить компьютер подобным образом, обратите внимание на временной интервал включения заставки – если он достаточно велик, злоумышленник может сделать «все свои дела» еще до ее появления.