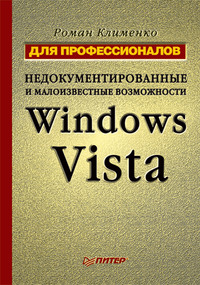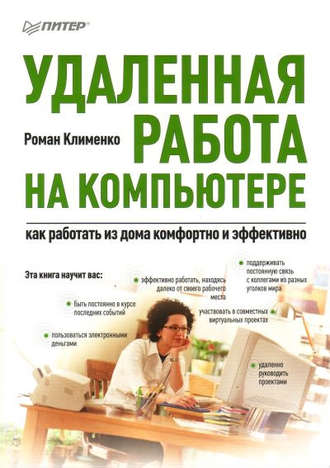
Полная версия

Рис. 1.18. Окно для настройки работы автономных файлов
Кроме того, вы по-прежнему можете настроить работу автономных файлов при помощи групповых политик. Для этого нужно отобразить оснастку Редактор объектов групповой политик (в окне Запуск программы ввести команду gpedit.msc), после чего перейти к разделу Конфигурация пользователя ► Административные шаблоны ► Сеть ► Автономные файлы или к разделу Конфигурация компьютера ► Административные шаблоны ► Сеть ► Автономные файлы. Теперь можно воспользоваться политиками раздела. Настройки из раздела Конфигурация компьютера применяются ко всем пользователям Windows. Настройки же раздела Конфигурация пользователя применяются только к вашей учетной записи.
Архивация данныхСинхронизацию каких-либо данных можно осуществить и при помощи функций архивации операционной системы Windows. Так, в Windows Vista можно создать задачу, которая бы выполняла архивирование каких-либо данных автоматически в указанное вами время.
Однако сейчас мы не будем рассматривать эту возможность Windows – далее в этой книге будет отдельно рассмотрен процесс архивации данных.
1.2. Сторонние программы
Возможности операционных систем семейства Windows не безграничны. Как правило, разработчики Windows умышленно сокращают возможности данной операционной системы по работе с конкретными функциями. Это делается для того, чтобы на рынке программ существовала здоровая конкуренция и чтобы программисты могли создавать альтернативные сторонние программы, которые поддерживали бы больше возможностей, чем стандартные программы Windows.
Именно поэтому продвинутые пользователи всегда пытаются найти какие-либо сторонние программы, реализующие нужную им функциональность, вместо того чтобы использовать стандартные возможности Windows. Попробуем и мы воспользоваться их примером и рассмотрим несколько сторонних программ для синхронизации данных.
К сожалению, таких программ не очень много. Все дело в том, что у разработчиков как бы и не существует такого отдельного понятия, как синхронизация данных между несколькими компьютерами. Это комплексная задача, которая, как правило, совмещается с архивацией данных. И, как это часто бывает, больше внимания разработчики уделяют именно архивации, а вот синхронизация добавляется в программу лишь как дополнительный параметр. Соответственно, и внимания синхронизации и улучшению ее возможностей практически не уделяется.
vuBriefСайт: http://www.vu-brief.spb.ru/.
Статус: Freeware.
Размер: 3,6 Мбайт.
Язык: русский и английский.
Несмотря на свою бесплатность, данная программа считается одной из самых лучших утилит для синхронизации данных. С ее помощью можно выполнять следующие задачи:
○ синхронизация файлов из каталогов локального компьютера;
○ синхронизация файлов из каталогов различных компьютеров сети;
○ синхронизация файлов из локальной папки и папки на FTP-сервере;
○ архивация файлов.
Синхронизация данных в этой программе основана на технологии SoftCopy. Она защищает от сбоя во время копирования данных, то есть вы можете не бояться того, что обрыв связи при удаленной синхронизации испортит все ваши данные.
Создание задачи синхронизации
При первом запуске программы перед вами отобразится окно с вопросом о том, на каком компьютере установлена программа: на рабочем или домашнем. От вашего выбора зависит, как именно будет выполняться синхронизация. По умолчанию считается, что данные изменяются на рабочем компьютере и в конце дня синхронизируются с домашним.
После того как вы выберете тип компьютера, перед вами отобразится мастер с предложением выбрать задачу, которую должна выполнить программа. Помимо списка уже созданных вами задач, в нем присутствует переключатель Новая задача для создания новых задач. Он имеет два положения: Синхронизация файлов и Резервное архивирование файлов.
Установка переключателя Синхронизация файлов приведет к отображению шага мастера, представленного на рис. 1.19. На этом шаге выбирается тип проводимой синхронизации. Таких типов всего три.
○ Прямая синхронизация. Этот тип синхронизации аналогичен рассмотренной ранее стандартной возможности операционной системы Windows. Да, вы правильно догадались, этот тип синхронизации аналогичен использованию Портфеля операционной системы.
После выбора данного типа синхронизации мастер предложит вам выбрать оригинальные файлы и папки, синхронизация которых будет выполняться. При этом программа может фильтровать содержимое синхронизируемой папки по следующим признакам:
• запретить синхронизацию вложенных папок с определенными названиями;
• запретить синхронизацию вложенных файлов с определенными расширениями или названиями;
• выполнять синхронизацию файлов лишь с определенными расширениями или названиями;
• запретить синхронизацию файлов размером больше указанного вами.
После того как вы выберете оригинальные файлы для синхронизации, мастер предложит вам указать каталог, с содержимым которого будут синхронизироваться оригинальные файлы.
И самый последний шаг мастера: выбор направления синхронизации данных.
○ Синхронизация с FTP-папками/Публикация файлов в Интернете. Выбрав этот тип, можно синхронизировать данные на вашем локальном компьютере с данными удаленного компьютера посредством FTP-доступа.
После того как вы укажете использование этого типа, мастер предложит выбрать оригинальные файлы и папки, синхронизация которых будет выполняться. Программа может фильтровать содержимое синхронизируемой папки по тем же признакам, что и при использовании типа синхронизации Прямая синхронизация.

Рис. 1.19. Мастер создания задачи синхронизации
Когда вы выберете оригинальные файлы для синхронизации, мастер предложит вам указать адрес FTP-сервера, ваш логин и пароль, а также каталог на сервере, с содержимым которого нужно выполнять синхронизацию.
И самый последний шаг мастера: выбор направления синхронизации данных.
○ Синхронизация с удаленным компьютером. Данный тип синхронизации предназначен для переноса определенных данных на другой компьютер при помощи сменных носителей.
После выбора данного типа синхронизации мастер спросит у вас, впервые вы выполняете удаленную синхронизацию или такой тип синхронизации ранее уже выполнялся. Если вы укажете первый вариант, то вам будет предложено выбрать существующий каталог с оригинальными файлами для синхронизации либо задать новый. Если же вы уже выполняли удаленную синхронизацию, то будет предложено выбрать один из каталогов, которые ранее синхронизировались с удаленным компьютером.
Программа vuBrief поддерживает несколько направлений синхронизации данных.
○ Нет. Вообще не выполнять синхронизацию.
○ Двухсторонняя. При синхронизации учитываются даты изменения файлов, и на их основе определяется, какие файлы будут заменяться.
○ Образец. При использовании этого типа синхронизации все синхронизируемые файлы замещают собой оригинальные файлы (независимо от даты изменения файлов).
○ Зеркало. При использовании этого типа синхронизации все оригинальные файлы замещают собой синхронизируемые файлы (независимо от даты изменения файлов). Если в синхронизированном каталоге присутствует файл, которого нет в оригинальном каталоге, то он будет удален.
○ Backup. При использовании этого типа синхронизации оригинальные файлы будут замещать собой синхронизированные в том случае, если имеют более позднюю дату модификации либо если синхронизированные файлы были удалены. В других случаях синхронизация выполняться не будет.
Помимо выбора уже заданных направлений синхронизации, вы можете создать свои собственные направления. Для этого достаточно нажать кнопку Настроить на последнем шаге мастера создания задачи, после чего выбрать нужные действия в специальном окне (рис. 1.20).

Рис. 1.20. Корректировка правил синхронизации
Запуск задачи синхронизации
Запустить задачу синхронизации можно сразу же после ее создания. Для этого после выбора направления синхронизации данных перед вами отобразится еще один шаг мастера создания задачи. Здесь можно либо немедленно запустить синхронизацию данных, либо выбрать время, когда синхронизация данных будет выполняться автоматически.
При назначении автоматической синхронизации данных вы можете указывать не только время синхронизации данных, но и определенные дни недели, в которые синхронизация должна выполняться.
После того как вы создадите задачу, выполнять синхронизацию данных можно будет и при помощи основного окна программы (рис. 1.21).

Рис. 1.21. Основное окно программы vuBrief
Основное окно программы разделено на четыре области.
○ Локальные Портфели. Здесь перечислены типы задач, которые может выполнять программа (либо синхронизация с рабочим/домашним компьютером, либо архивирование). Если вы уже создали какую-либо задачу синхронизации при помощи мастера, рассмотренного ранее в этой книге, то дважды щелкните кнопкой мыши на значке Рабочий компьютер, и перед вами отобразится список всех созданных задач.
С помощью списка задач можно как создавать новые задачи или удалять и настраивать уже существующие, так и выполнять синхронизацию данных. Кроме того, вы можете дважды щелкнуть кнопкой мыши на одном из созданных ранее заданий. После этого перед вами отобразится список всех файлов, которые синхронизируются при помощи данной задачи. С его помощью вы можете выполнить синхронизацию конкретного файла либо исключить файл из синхронизации.
○ Устройство промежуточного хранения (Посредник). В данной области перечислены устройства-посредники, через которые можно выполнить обновление локального портфеля данными, расположенными в удаленном портфеле. Чтобы выполнить обновление через определенного посредника (локальную сеть, дискету, компакт-диск или FTP-папку), достаточно дважды щелкнуть кнопкой мыши на нужном посреднике.
○ Удаленные Портфели. Здесь приведен список удаленных портфелей, с которыми вы когда-либо уже выполняли синхронизацию данных локального Портфеля.
○ Расписание/Быстрый запуск. Содержит перечень созданных вами задач автоматической синхронизации и позволяет запустить или настроить одно из созданных заданий либо создать новое задание.
Как только вы запустите процесс синхронизации данных, программа начнет проверку содержимого оригинальной папки и синхронизированной папки. После этого она отобразит список измененных файлов. Вы можете выбрать из этого списка те файлы, которые будут синхронизированы (по умолчанию синхронизируются все измененные файлы). И лишь после того как вы выберете синхронизируемые файлы и нажмете кнопку ОК, начнется процесс синхронизации.
Завершение работы с программой
По умолчанию закрытие программы приводит лишь к ее сворачиванию в область уведомлений. Если же вы хотите полностью закрыть программу, то следует выбрать команду Выход
Конец ознакомительного фрагмента.
Текст предоставлен ООО «ЛитРес».
Прочитайте эту книгу целиком, купив полную легальную версию на ЛитРес.
Безопасно оплатить книгу можно банковской картой Visa, MasterCard, Maestro, со счета мобильного телефона, с платежного терминала, в салоне МТС или Связной, через PayPal, WebMoney, Яндекс.Деньги, QIWI Кошелек, бонусными картами или другим удобным Вам способом.
Примечания
1
Клименко Р. А. Реестр Windows Vista на 100 % (+CD). – СПб.: Питер, 2008. – 448 с.