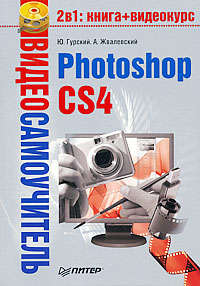Полная версия

Юрий Анатольевич Гурский, Геннадий Геннадьевич Кондратьев
Фотоприколы с помощью Photoshop
Photoshop как венец художественной эволюции (на правах введения)
«Киса, скажите мне как художник художнику, – спросил как-то Остап Бендер, – вы рисовать умеете?»
Если бы Ильф и Петров создавали свой шедевр в наши дни, эта фраза наверняка звучала бы несколько по-другому: «Скажите мне как художник художнику, вы Photoshop освоили?»
Без сомнения, есть за что уважать этот графический редактор. Изучить его можно достаточно быстро (что мы с успехом и сделаем в данной книге), а использовать потом – бесконечно долго.
Структура книги
Первая часть книги – теоретическая, она содержит тот базовый набор знаний, без которых работать с программой невозможно. Вы познакомитесь с самыми важными понятиями компьютерной графики, узнаете, зачем в Photoshop так много непонятных и страшных (на первый взгляд) панелей и палитр и как их убрать на первое время с глаз долой (чтобы не раздражали). После чего спокойно и последовательно изучите все инструменты рисования и редактирования изображений.
Во второй части книги вы сможете закрепить полученные теоретические знания с помощью практических примеров, ибо, как известно, теория без практики мертва. Вы пошагово изучите, как применить к фотографии или рисунку тот или иной интересный инструмент или фильтр Photoshop.
Исходные файлы всех примеров можно скачать с сайта издательского дома «Питер» по адресу http://www.piter.com/books/download/ (объем архива – около 12 Мбайт).
Как читать книгу
Книга написана с учетом того, что теория и практика – две неразрывные стороны познания. Без теории вы вряд ли добьетесь практических успехов в освоении программы. С другой стороны, без постоянного практического применения полученных теоретических знаний вы ничего толком не поймете, а скорее всего, забудете все через месяц.
Поэтому данную книгу можно читать, начиная как с теоретической части, так сразу и с практической, а можно и с той и с другой одновременно. Мы хотим сказать, что если теория покажется вам скучной, переходите к практическим примерам, заглядывая по ходу в соответствующие уроки из первой части. И поверьте, что в практической реализации теория предстанет перед вами в новом свете, станет занимательной и интересной.
Если вы все же решите двигаться последовательно, начиная с первого теоретического урока, то мы вместе пройдем увлекательный путь: бросим первый взгляд на интерфейс программы, справимся с охватившим нас ужасом, а потом спокойно изучим многочисленные палитры и инструменты и поймем, для чего они нужны. И не только перестанем их бояться, а заставим работать на нас, научимся совершать с ними осмысленные операции.
В общем, торжественно обещаем читателям, что после прочтения данной книги такие слова, какрастр, палитра, кисть, слой, альфа-канал, выделение, маска, контур, фигура, фильтр и прочие, перестанут приводить вас в священный трепет. Скажем больше, вы будете не просто понимать, что это такое, а уверенно применять знания на практике, приводя (своими художественными шедеврами) в этот самый трепет уже знакомых и родственников.
Напоследок хотим обратить ваше внимание: так как официальной русской версии программы Photoshop нет и никогда не было, названия элементов ее интерфейса будут приводиться на английском языке с переводом на русский (в скобках). Так что в качестве бонуса заодно и английский подучите.
Творите, ибо творчество – необходимое условие счастливой жизни.
От издательства
Ваши замечания, предложения и вопросы отправляйте по адресу электронной почты gromakovski@minsk.piter.com (издательство «Питер», компьютерная редакция).
Мы будем рады узнать ваше мнение!
На сайте издательства http://www.piter.com вы найдете подробную информацию о наших книгах.
Часть I
Практика без теории – что песня без баяна
Когда-то великий Леонардо да Винчи написал в своем «Трактате о живописи» примерно следующее: «Те, которые отдаются практике без знания, похожи на моряка, отправляющегося в путь без руля и компаса… Практика всегда должна быть основана на хорошем знании теории». Мы не будем восхищаться гениальностью данного высказывания (о талантах великого мастера и так написано немало книг), а просто последуем его мудрым рекомендациям – первая часть книги будет теоретической.
Урок 1
Кто вы, мистер пиксел?

В этом уроке мы обратим свой пытливый взор на важные понятия и определения из мира цифровой графики. Учтите, что без знакомства с ними дальнейший разговор будет совершенно бессмысленным (как русский бунт). В общем, прежде, чем во всеоружии кинуться в волшебный мир компьютерной графики, мы этим «всеоружием» попробуем вооружиться.
Как вы уже поняли, данный труд посвящен популярному графическому редактору Adobe Photoshop. Программа эта помогает нам, простым пользователям, редактировать графические растровые файлы. А посему первым делом выясним, что собой представляют эти самые графические файлы и по какому праву они еще и растровые.
Итак! Видов графических изображений огромное количество, но мы не будем этого пугаться, а с ходу разделим их на два больших семейства: векторные и растровые.
Кое-что о векторной графике
Векторными мы считаем изображения, которые описываются так называемыми математическими кривыми, то есть специально придуманными для нас (простых пользователей) математическими функциями.
Что это означает? Например, изображение окружности в векторном виде описывается всего парочкой узловых параметров:
• значением координат центра;
• формулой, которой задается окружность.
Из-за маленького количества параметров размер такого векторного файла очень небольшой. Векторные изображения потому и называются векторными, что их параметры записываются в виде специального списка (массива), который умные математики называют вектором.
Казалось бы, все замечательно, можно всюду пользоваться векторными изображениями. Но! При описании векторным способом намного более сложных (чем круг) изображений все не так уж и радужно. Во-первых, чем сложнее изображение, тем большее количество его узловых точек приходится описывать, что сильно увеличивает размеры файла. Во-вторых, качество такого векторного изображения будет отличаться, скажем так, от фотографического. Поэтому будет не совсем практично хранить, например, цифровое фото любимого дедушки в векторном графическом формате (рис. 1.1).

Рис. 1.1. Дедушка всех октябрят, прекрасно сохранившийся до наших дней в растровом формате (слева). И он же в векторном виде (справа)
Как видите, математические функции, в принципе, справились с этой задачей: довольно точно передали и умный проницательный взгляд, и волевой подбородок, и горделивую осанку. Но куда-то подевались все плавные переходы полутонов. В общем, потеря качества налицо (точнее, на лице). При этом размер векторного варианта дедушки примерно в 7 раз больше растрового.
Итак, к чему мы пришли? К тому, что векторная графика используется для создания только простых рисунков. А для электронной фотографии любимого дедушки отлично подойдет графика растровая.
Немного о растровой графике
В основе растровой графики лежит давно подмеченная способность человеческого глаза воспринимать изображение, состоящее из отдельных мелких элементов, как единое (непрерывное). Вы наверняка замечали этот эффект. Вспомните какое-нибудь поздравительное панно, красующееся на доме правительства в День Победы (например). Издалека оно выглядит цельным, но, подойдя вплотную, легко разглядеть его структуру. На самом деле это гигантская мозаика, состоящая из весьма внушительных по размерам элементов.
Вспомнили? Не сомневаемся. А сейчас для того, чтобы увидеть (и понять), что означает это загадочное слово растр, возьмите какую-нибудь ненужную фотографию и аккуратно расчертите ее на квадраты. После чего сверху и сбоку подпишите каждую строку (столбец), будто собираетесь играть в морской бой (рис. 1.2).
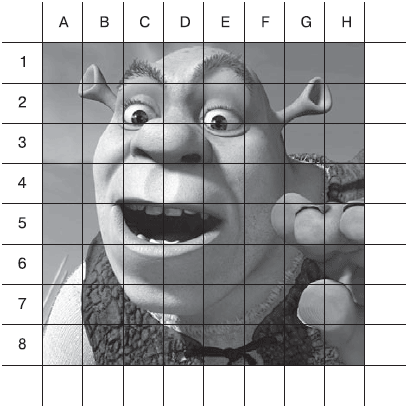
Рис. 1.2. Сей красавчик вовсе не за решеткой. Это растр
Теперь ваша фотография задана так называемым двухмерным массивом – набором квадратиков, каждый из которых несет в себе информацию о части изображения, и полное изображение можно восстановить, последовательно описав их содержимое. Каждый из этих квадратиков легко найти по координатам (А1, Е5 и т. д.).
Вот этот самый двухмерный массив, или, другими (умными) словами, «средство представления изображения в виде прямоугольной матрицы элементов», и называется растром.
Теперь нам осталось очень сильно уменьшить квадратики (чтобы точнее описать изображение), и мы перейдем к следующему важнейшему определению растровой графики — пикселу.
Познавательная врезка
Слово «пиксел» (pixel) – сокращение от английского словосочетания picture element, что означает «элемент рисунка».
Пиксел – мельчайший «кирпичик» растрового изображения. Нужно иметь в виду, что он, хоть и очень мал, все равно имеет свой конечный размер. Так же, как и большие элементы праздничного панно на отдаленном расстоянии, пикселы в «обычных условиях просмотра» неразличимы человеческим глазом. Но их можно увидеть, если «приблизиться к изображению вплотную». Или, проще говоря, взять да и увеличить масштаб его просмотра с помощью какого-либо графического редактора (например, Photoshop). В качестве наглядного примера мы специально подготовили для вас рис. 1.3.
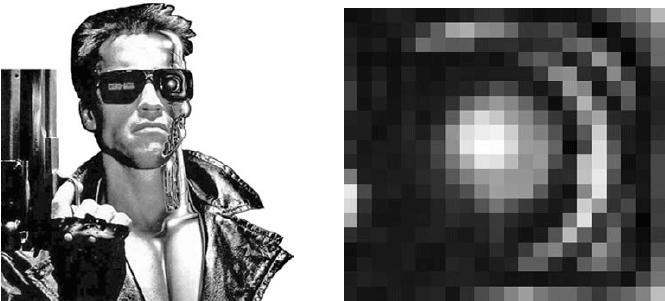
Рис. 1.3. Популярный телегерой (слева) и его страшный глаз (справа)
Как видите, при многократном увеличении ужасный глаз известного губернатора оказывается всего лишь набором цветных квадратиков, простите, пикселов.
Таким образом, в отличие от векторного файла, растровый хранит в себе информацию о каждой точке (пикселе) изображения: о ее координатах и цвете. Подобный (растровый) способ описания сложных изображений очень удобен, так как, во-первых, точно передает все тонкости цвета и геометрии рисунка и, во-вторых, размер растрового файла будет намного меньше аналогичного векторного.
Важно помнить
С другой стороны, изображение все той же пресловутой окружности в растровом формате займет места намного больше, чем в векторном. Ведь в растровом формате необходимо последовательно описать каждую точку этой окружности (а не задать всего лишь значения парочки узловых точек).
Преимущества и недостатки
Кратко сформулируем преимущества и недостатки векторной и растровой графики, чтобы объективно и беспристрастно оценивать, какую из них выбирать в том или ином случае.
Пара теплых слов о векторных форматах• Как уже упоминалось, при описании простых графических изображений векторные файлы занимают очень маленький объем. И это не может не радовать.
• При желании векторное изображение можно как угодно сильно увеличить. И это не скажется на его качестве.
• Трансформация векторного изображения не приводит к его искажению.
• Качество векторного изображения не зависит от аппаратной конфигурации вашего компьютера, то есть картинка на экране монитора будет отображаться настолько максимально хорошо, насколько это позволяет ваш компьютер.
Пара теплых слов о растровых форматах• Как уже упоминалось, при описании сложных изображений предпочтительно использовать растровую графику, так как такой файл будет намного меньше векторного.
• С помощью растровой графики удается получить реалистичные фотоизображения очень высокого качества.
• Из-за независимости пикселов (составляющих изображение) друг от друга возможно тончайшее редактирование растровых изображений.
• На принципе построения растровых изображений основана оцифровка графических изображений. Именно поэтому существует огромное количество способов «засунуть картинку в компьютер». И помогают в этом сканеры, графические планшеты, цифровые фотоаппараты и видеокамеры.
Недостатки векторных изображений• В векторном формате не получится создать сложное реалистичное изображение фотографического качества.
• Сложные изображения будут не только отставать по качеству от аналогичных растровых, но еще и занимать куда больший объем.
• В отличие от растровых графических редакторов, векторные часто не дружат друг с другом. А значит, изображение из одного редактора в другой часто конвертируется с искажениями.
Недостатки растра• Как уже упоминалось, глупо хранить простое графическое изображение в растровом формате. Такой файл займет неоправданно много места (по сравнению с аналогичным векторным).
• Трансформация растрового изображения приведет к его искажению.
• Увеличение размера растрового изображения может привести к потере его качества.
Основные понятия растровой графики
Так как в этой книге мы будем работать с растровой графикой, именно на нее и нацелим пытливый взгляд. С такими понятиями, как растр и пиксел, мы уже познакомились. Теперь разберемся, что мы будем подразумевать под размером растрового изображения.
Размер изображения – количество формирующих его пикселов. Измеряется он соответственно в пикселах и обычно обозначается их произведением. Например, 100 х 100 или 800 х 600.
Конечно, начинающим пользователям проще было бы измерять изображения в более привычных сантиметрах или миллиметрах. Можно и так, но, если вы хотите стать настоящим профи Photoshop, есть смысл с самого начала привыкать к новым единицам.
Разрешение изображенияДругой важнейший параметр растрового файла – его разрешение. Этот термин вовсе не означает, что изображение по своей прихоти разрешает либо запрещает смотреть на себя.
Разрешение изображения (Resolution) – это всего лишь количество пикселов изображения на единицу его длины. Традиционно измеряется в пикселах на дюйм[1] (pixel per inch – ppi).
Чем выше разрешение изображения, тем лучше его качество. Взгляните на рис. 1.4, и вы сразу поймете, что мы имеем в виду. Как видите, при низком разрешении и смотреть толком не на что.

Рис. 1.4. Красотка в нормальном разрешении (слева) и в значительно меньшем (справа)
Во избежание путаницы в дальнейшем считаем своим долгом прямо сейчас ввести еще несколько определений.
Разрешение монитора – количество пикселов, которое способен отображать монитор на единице длины своего экрана. Так же, как и разрешение цифрового изображения, разрешение монитора измеряется в ppi. Как правило, оптимальным является линейное разрешение 72 ppi.
Разрешение принтера – количество точек чернил на единицу длины, которые принтер оставляет на бумаге при печати. Измеряется в точках на дюйм (dots per inch – dpi).
Линиатура – плотность линий (их количество на единицу длины) в печатном изображении. Измеряется в линиях на дюйм (lines per inch – lpi).
Вы должны четко представлять, что при отображении картинки на экране либо при выводе на печать ее геометрические размеры (отображаемые либо печатаемые) будут зависеть не только от параметров самой картинки, но и от разрешения устройств (монитора, принтера), которые вы используете.
Если разрешение картинки совпадает с разрешением монитора (72 пиксела на дюйм), при масштабе просмотра 100 % вы увидите изображение с его реальными геометрическими размерами (каждый пиксел изображения удобно расположится в соответствующем ему пикселе экрана). Но что будет, если вы откроете изображение с разрешением 300 ppi[2] и снова установите масштаб просмотра 100 %?
Разрешение изображения в 4 раза больше разрешения монитора, поэтому на экране оно будет отображаться с геометрическими размерами, в 4 раза большими, чем на самом деле. Ведь в один пиксел экрана ну никак не втиснешь четыре пиксела изображения. И монитор снова будет вынужден показывать один пиксел изображения в одном своем.
Как мы уже убедились, чем выше разрешение изображения, тем более качественной получается картинка. При этом нужно помнить, что разрешение влияет и на размер графического файла, то есть высококачественные изображения места на диске займут прилично. Резюмируем: размер графического файла зависит от размеров изображения (количества пикселов), а также от некоторых других параметров, о которых мы поговорим в свое время.
Вы заметили, как мы только что разделили понятия размера изображения и размера графического файла, в котором это изображение находится? Это неспроста. Дело в том, что графический файл, помимо непосредственно изображения, содержит в себе еще прочую служебную информацию. Та часть файла, которая хранит информацию именно об изображении, называется битовой картой (Bitmap).
Кстати
Когда мы подробнее познакомимся с программой Photoshop, снова столкнемся с термином Bitmap, но уже в качестве названия одной из цветовых моделей.
Запутались? Ничего, постепенно вы разберетесь со всеми нюансами, связанными и с размерами изображения, и с изменением масштаба его просмотра, и с размерами графических файлов.
Пара слов о цветовых моделяхВ компьютерной графике все многообразие цветов и их оттенков создается с помощью всего нескольких базовых цветов. В зависимости от того, какие цвета используются в качестве базовых, говорят о различных цветовых моделях. Например, для отображения цветов на мониторе компьютера применяется цветовая модель RGB, которая основывается на трех цветах: красном (Red), зеленом (Green) и синем (Blue). В тех или иных случаях используются различные цветовые модели, но подробнее о них, да и о значении цвета в компьютерной графике, мы поговорим в одном из последующих уроков.
На этом предлагаем прерваться, немного отвлечься от сухой теории и начать непосредственное знакомство с графическим редактором Photoshop. Но не здесь, конечно, а в следующем уроке.
Урок 2
Программа к запуску готова!

Итак, вы твердо решили изучить программу Photoshop. С чего начать? Видимо, есть смысл установить ее на свой компьютер. Но перед этим было бы полезно уточнить, а «потянет» ли ее ваша машина. Дело в том, что Photoshop CS4[3] требует значительных аппаратных ресурсов.
Необходимые системные требования
Итак, для комфортной работы с данным графическим редактором необходимо, чтобы ваш компьютер был укомплектован довольно мощным «железом».
• Процессор. Желательно, чтобы ваша машина была «вооружена» процессором никак не ниже, чем Intel Pentium с тактовой частотой 1,8 ГГц, или аналогичным по мощности от других производителей.
• Оперативная память. Тут нужно помнить, что в работе с графическими файлами памяти никогда много не бывает, скорее ее всегда чуть недостает. Это значит, что для более или менее сносной работы нужно, чтобы у вашего компьютера «на борту» было хотя бы 512 Мбайт оперативной памяти. А если вы планируете помимо Photoshop параллельно запускать другие графические программы, для комфортной работы вам понадобится 1 Гбайт или даже больше того.
• Дисковое пространство. Необходимо помнить, что вам понадобится место как для самой программы (около 1 Гбайт), так и для различных создаваемых ею временных файлов (еще около 1 Гбайт). Да и ваши графические шедевры тоже хранить где-то нужно. В общем, вам нужен нормальный современный жесткий диск.
• Видеокарта. Если вы планируете работать с красочными цветными фотографиями, логично, чтобы ваш компьютер смог всю эту красоту полноценно отображать. Поэтому для успешной работы при высоком качестве цветопередачи (16 или 32 бит) вам понадобится видеокарта с объемом памяти никак не менее 128 Мбайт.
• Монитор. Очень правильно предположить, что монитор должен быть хорошим, то есть способным адекватно отображать весь волшебный мир цифровой графики. Естественно, что ему нужно поддерживать высокое качество цветопередачи и высокое разрешение. Не последнюю роль здесь играет размер экрана. Как показывает жизненный опыт, для большинства пользователей оптимальна работа в Photoshop с монитором размером 17 дюймов при разрешении 1024 х 768 или 19 дюймов при разрешении 1280 х 1024.
При большем разрешении на экране поместится больше элементов интерфейса программы (в том, что их достаточно много, мы скоро убедимся), да и с документами удобнее работать.
• Устройства управления. Чтобы управлять программой, вам понадобятся клавиатура и мышь. Если к клавиатуре никаких особых требований нет, то мышь желательно приобрести оптическую или лазерную.
Если же вы планируете стать художником с большой буквы «Х», есть смысл обзавестись графическим планшетом. С помощью специального манипулятора вы сможете рисовать свои шедевры «аки карандашом», что, согласитесь, намного удобнее мыши.
Напоследок отметим, что редактор Photoshop CS4 работает только под управлением операционной системы Windows XP Service Pack 2 (или Service Pack 3) либо Windows Vista Service Pack 1. Поэтому прежде, чем устанавливать данную программу, позаботьтесь о соответствующей операционной системе.
Установка программы
Для установки программы вам понадобится ее дистрибутивный диск. Как правило, все начнется автоматически, после того как вы вставите его в привод. И первым делом программа установки попросит вас выбрать язык интерфейса.
Родной язык для Photoshop – английский. Именно его вам и предложат выбрать по умолчанию. В раскрывающемся списке с другими возможными языками интерфейса вы обнаружите и испанский, и французский, только не русский. Это означает, что официальной русской версии данной программы в природе не существует. Чтобы «перевести» программу на русский язык, после ее окончательной установки вам понадобится специальный русификатор от сторонних (российских) разработчиков.
Конечно, если Photoshop будет иметь русскоязычный интерфейс, то и разобраться с ним начинающему пользователю будет намного проще. Однако при этом следует помнить, что русские локализованные версии программы часто переведены не совсем корректно (они ведь неофициальные). В общем, думайте сами, с каким языком вам будет удобнее работать, но имейте в виду, что в данной книге все рисунки с английским интерфейсом, а названия команд меню, палитр или инструментов приведены в двух вариантах: английском и русском.
Когда вы определитесь с языком, вам придется согласиться с условиями лицензионного соглашения, после чего указать регистрационный номер программы. Если такого номера у вас нет, можете использовать пробный вариант (на 30 дней), установив переключатель в положение Install 30-day trial version (Установить 30-дневную версию программы).
После того как мы определимся с папкой для расположения файлов программы (по умолчанию предлагают стандартный вариант расположения в Program Files), нам нужно разобраться, графические файлы каких типов будут ассоциированы с программой Photoshop CS4. Но если вы сами толком не знаете пока, что точно вам нужно, воспользуйтесь волшебной кнопкой Default (По умолчанию), и программа установки все решит за вас.
В следующем окне начинаем установку: нажимаем кнопку Install (Установить) и ждем, пока все необходимые файлы скопируются на жесткий диск. После окончания этого процесса вам нужно активизировать программу.
Первый запуск программы
Запускается программа вполне классическим способом: ищем в меню Пуск → Программы значок

Adobe Photoshop CS4 и щелкаем на нем кнопкой мыши. При желании можно создать ярлык на Рабочем столе.
После этого перед вами появится (наконец) рабочее окно графического редактора Photoshop CS4 (рис. 2.1).
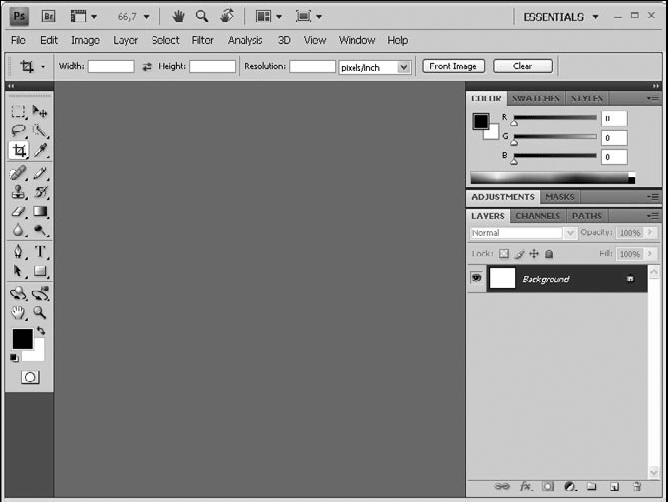
Рис. 2.1. Мир Photoshop CS4