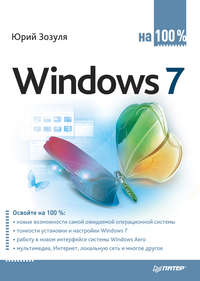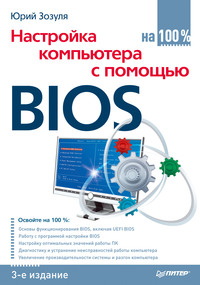Полная версия
Windows XP. Библиотека пользователя
В большинстве случаев, чтобы войти в режим настроек BIOS, нужно нажать клавишу Delete в самом начале загрузки компьютера (когда тестируется память и на экране отображается информация о центральном процессоре). В настройках BIOS есть раздел, отвечающий за загрузку системы (как правило, в его названии присутствует слово Boot). В этом разделе можно установить порядок устройств, на которых система будет искать загрузочные файлы (Boot Sequence), или сразу выбрать устройство, с которого будет происходить загрузка. После того как вы установите в качестве устройства для загрузки компакт-диск, следует выйти из данного режима, сохранив произведенные настройки.
После этого компьютер загрузится с компакт-диска, который находится в приводе, и начнется процесс установки Windows.
Установка с использованием загрузочной дискеты
Если дистрибутив операционной системы находится на жестком диске, то вам понадобится загрузочная дискета MS-DOS. Такие дискеты можно создавать в MS-DOS, а также в большинстве предыдущих версий Windows (например, Windows 95 и Windows 98). Кроме того, существует немало программ, которые позволяют создавать загрузочные дискеты с множеством дополнительных утилит.
Впрочем, вы можете создать загрузочные дискеты средствами дистрибутива Windows XP. Обратите внимание, что в корне дистрибутива имеется папка BOOTDISK. При открытии файла makeboot.exe, который находится в этой папке, запустится мастер создания загрузочных дискет. Вам нужно будет последовательно, в соответствии с инструкциями мастера, вставить в дисковод шесть отформатированных дискет.
После создания загрузочной дискеты следует в настройках BIOS задать дисковод как основной источник загрузки. Действия, которые для этого нужно выполнить, аналогичны установке загрузки с компакт-диска, однако теперь в меню Boot в качестве первого загрузочного устройства следует выбрать дискету (Floppy или FDD). После сохранения настроек система перезагрузится, и через некоторое время вы окажетесь в режиме командной строки. Теперь необходимо найти папку с дистрибутивом Windows и запустить файл Winnt.exe, находящийся в папке i386. После указания некоторых параметров (например, диска, где будет расположен файл подкачки) начнется процесс установки операционной системы.
При работе с командной строкой могут понадобиться следующие команды:
♦ X: – перейти к логическому диску X (где Х – имя диска);
♦ dir – просмотреть список файлов и папок, содержащихся в активной директории (или в корне диска);
♦ cd\путь_к_папке – перейти к нужной папке (например, чтобы перейти к папке WINDOWS\system, которая находится на выбранном в данный момент логическом диске, нужно набрать команду CD\WINDOWS\system);
♦ cd\ – вернуться в корень текущего диска;
♦ cd… – подняться на один уровень вверх (например, из папки C: \WINDOWS\ system в папку C: \WINDOWS).
ВНИМАНИЕ____________________
Перед форматированием логического диска, на который будет устанавливаться операционная система, убедитесь в том, что дистрибутив находится не на этом логическом диске. В противном случае необходимо перенести файлы установки на другой диск с помощью команды move. Например, если вы хотите перенести папку Install с дистрибутивом операционной системы с диска C: на диск D:, следует ввести команду move c: \install d: \ (диск назначения пишется через пробел после названия папки с дистрибутивом).
Процесс установки операционной системы
После проверки оборудования и загрузки всех необходимых для инсталляции драйверов и файлов на экране появится приветствие программы установки. Вам будет предложено выбрать необходимое действие: продолжить установку, прекратить ее или перейти к консоли восстановления (рис. 1.1). Подробнее работа с консолью восстановления Windows описана в разд. 10.4.
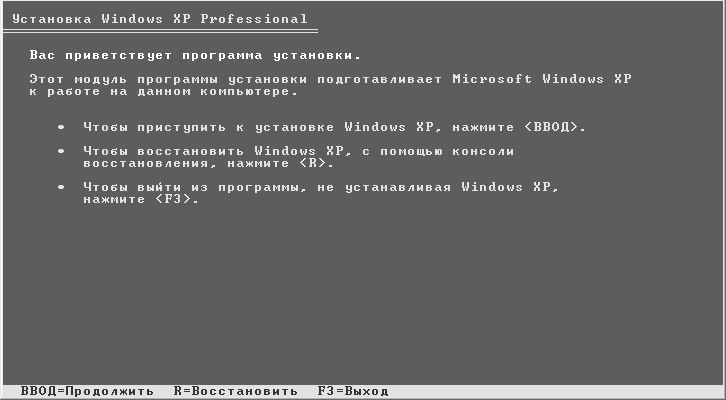
Рис. 1.1. Начало установки Windows XP
Ознакомившись с лицензионным соглашением, вы увидите список имеющихся логических дисков, из которых нужно выбрать тот, на который будет устанавливаться операционная система. Чтобы удалить имеющийся раздел, следует выбрать его и нажать клавишу Р.
ВНИМАНИЕ____________________
Будьте осторожны! Удаление логического диска приведет к потере находящейся на нем информации.
Если на жестком диске имеется неразмеченная область, вы сможете создать новый раздел. Для этого нажмите клавишу C и укажите размер нового раздела, после чего он появится в списке. В рассматриваемом примере (рис. 1.2) жесткий диск не разбит (имеется только неразмеченная область), поэтому следует создать хотя бы один логический диск, после чего выбрать его в списке и нажать клавишу Enter для продолжения установки.
После того как нужный раздел выбран, программа инсталляции предложит вам отформатировать его для работы в определенной файловой системе (рис. 1.3).

Рис. 1.2. Список доступных логических дисков
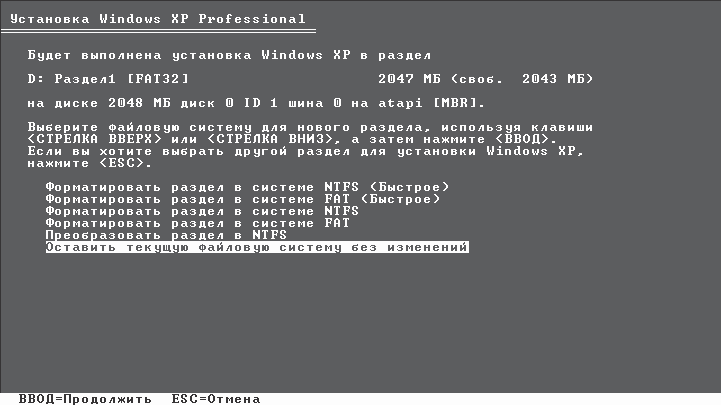
Рис. 1.3. Выбор файловой системы
Как видите, доступны две файловые системы: FAT (FAT32) и NTFS. Кроме того, существует два способа форматирования: быстрый и обычный. Быстрый подразумевает только очистку заголовков без полного удаления самих файлов. При быстром форматировании большинство файлов можно впоследствии восстановить с помощью специальных программ (если после форматирования на диск ничего не записывали). Обычное форматирование займет больше времени, и восстановить прежние файлы, скорее всего, уже не удастся.
ВНИМАНИЕ____________________
Помните, что форматирование диска уничтожит все файлы, которые находятся на данном разделе. Поэтому предварительно убедитесь, что вся нужная информация сохранена на других разделах.
Какую систему выбрать: FAT или NTFS? Это зависит прежде всего от конфигурации компьютера. NTFS является более надежной файловой системой, поэтому именно ее рекомендуют использовать разработчики. Однако NTFS достаточно требовательна к оперативной памяти: при запуске этой системы в память компьютера загружаются некоторые системные драйверы, обеспечивающие корректную работу NTFS. Если в вашем компьютере установлено менее 128 Мбайт оперативной памяти, то рекомендуется использовать файловую систему FAT, которая, кстати, работает значительно быстрее, чем NTFS.
Между тем FAT плохо переносит некорректное выключение компьютера, а ошибки в работе этой системы возникают значительно чаще, чем в NTFS. Файловая система NTFS способна к самовосстановлению, и отключение питания (даже во время записи на диск), как правило, не приводит к сбоям.
Словом, если для вас важна высокая скорость работы и нетребовательность к ресурсам компьютера – используйте FAT. Если же самым главным для вас является надежность хранения данных и ради этого вы готовы пожертвовать частью системных ресурсов – форматируйте логический диск для работы в NTFS.
Вы можете преобразовать файловую систему FAT в NTFS позже, после установки Windows XP (учтите, что обратный процесс невозможен). Для этого воспользуйтесь возможностями утилиты convert. С данной утилитой работают из командной строки. Для этого выполните команду Пуск Все программы Стандартные Командная строка или Пуск Выполнить и в появившемся окне наберите следующую команду (все ключи следует вводить без квадратных скобок):
convert том: /FS: NTFS [/V] [/CvtArea: имя_файла] [/NoSecurity] [/X]
♦ том – имя конвертируемого тома (буква логического диска);
♦ /FS: NTFS – параметр, указывающий на то, что конечная файловая система – NTFS;
♦ /V – отображение системных сообщений;
♦ /CvtArea: имя_файла – имя непрерывного файла, который будет сохранен в корне логического диска и зарезервирует место для системных файлов NTFS;
♦ /NoSecurity – параметр, означающий, что все параметры преобразованных файлов и папок будут доступны для изменения любому пользователю;
♦ /х – принудительное отключение данного тома (если он был подключен).
Обратите внимание, что после конвертирования том будет сильно фрагментиро-ван, поэтому рекомендуется подвергнуть его дефрагментации.
Вернемся к установке Windows XP. После выбора файловой системы дождитесь окончания процесса форматирования нужного раздела. Затем программа установки начнет копировать на этот раздел файлы, необходимые для продолжения инсталляции (рис. 1.4).
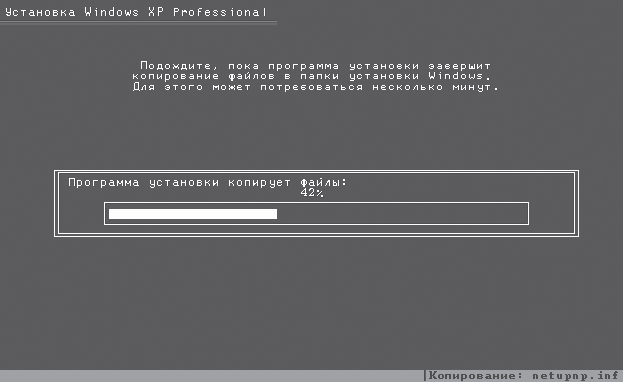
Рис. 1.4. Копирование файлов, необходимых для продолжения установки Windows XP
Далее процесс инсталляции Windows XP будет продолжаться автоматически, а интерфейс программы установки системы несколько изменится (рис. 1.5).

Рис. 1.5. Автоматический этап установки операционной системы
В процессе установки на экране будет появляться много полезной информации об операционной системе Windows XP.
Затем откроется окно, в котором следует вручную настроить некоторые параметры (рис. 1.6).
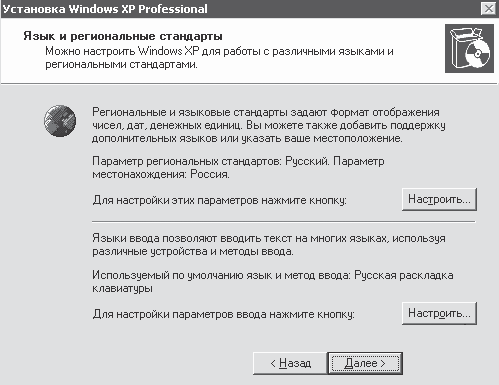
Рис. 1.6. Настройка региональных параметров
Здесь вы сможете указать свое месторасположение, основной язык, а также установить все нужные раскладки клавиатуры (выбрать языки, которые будут использоваться для ввода текста). После установки операционной системы вы сможете изменить эти настройки. Для этого выполните команду Пуск Панель управления, выберите категорию Дата, время, язык и региональные стандарты, затем щелкните на значке Региональные стандарты.
В следующем окне программа установки попросит ввести ваше имя и название организации (рис. 1.7).
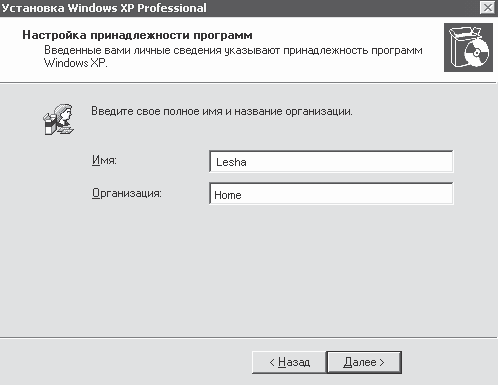
Рис. 1.7. Ввод имени и названия организации
Если вы устанавливаете операционную систему на домашний компьютер, поле Организация можно оставить пустым.
ПРИМЕЧАНИЕ ____________________
Для переключения между раскладками клавиатуры в процессе установки используйте сочетание клавиш Ctrl слева+Shift слева (в некоторых случаях применяют Shift сле-ва+Shift справа).
В следующем окне необходимо ввести лицензионный ключ операционной системы (необходимую информацию вы найдете в документации, прилагающейся к компакт-диску с Windows XP).
Далее следует указать имя компьютера, а также ввести пароль администратора (рис. 1.8).
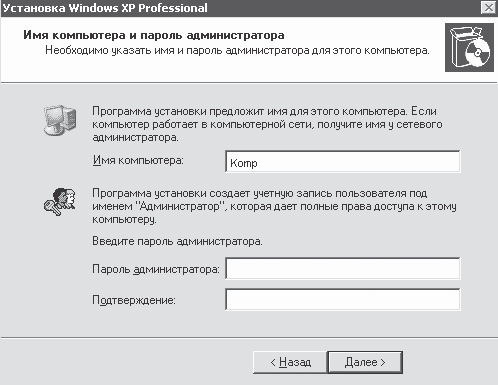
Рис. 1.8. В данном окне нужно указать имя компьютера и пароль администратора
В следующем окне устанавливают дату и время, а также выбирают нужный часовой пояс (рис. 1.9). Windows XP способна самостоятельно переходить с зимнего времени на летнее и наоборот, поэтому вам не придется переводить часы компьютера.
Если компьютер подключен к локальной сети, то, после того как программа установки определит параметры сети, вам будет предложено настроить работу с сетью (рис. 1.10).
Если установить переключатель в положение Обычные параметры, то для сети будут заданы настройки, определенные в операционной системе по умолчанию. Выбор положения Особые параметры позволяет настроить большинство параметров вручную.
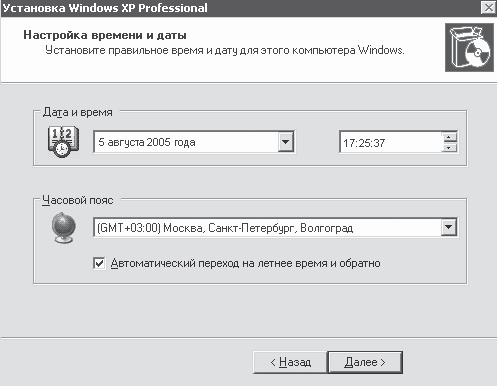
Рис. 1.9. Определение даты, времени и часового пояса
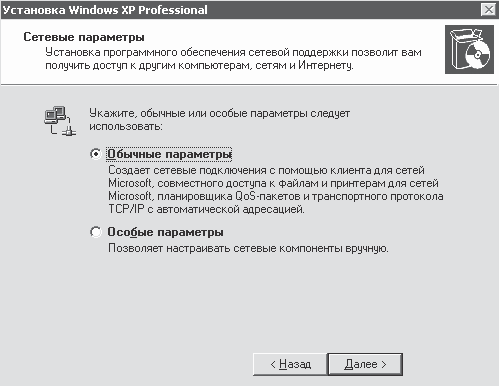
Рис. 1.10. Выбор параметров сети
Если ваш компьютер не является членом домена (уточните это у системного администратора), то в следующем окне установите переключатель в верхнее положение и укажите в соответствующем поле произвольное название рабочей группы (можно оставить значение, заданное по умолчанию). Если ваш компьютер входит в домен, то установите переключатель в положение Да, включить этот компьютер в следующий домен и введите в соответствующее поле нужные данные (их также можно уточнить у системного администратора).
ПРИМЕЧАНИЕ ____________________
Все сетевые параметры можно впоследствии откорректировать средствами установленной операционной системы.
После установки сетевых параметров начнется копирование файлов операционной системы.
Затем программа установки перезагрузит компьютер и автоматически установит оптимальное разрешение монитора. После этого на экране появится специальный мастер, предназначенный для установки соединения с Интернетом и активации вашей копии Windows.
В первом окне мастер предложит включить или отключить систему автоматического обновления Windows XP (рис. 1.11).

Рис. 1.11. Включение автоматического обновления системы
На следующем этапе программа установки проверит, подключен ли ваш компьютер к Интернету (вы можете пропустить этот этап, нажав кнопку Пропустить). Если мастер не обнаружит действующего подключения к Интернету, то вы не сможете активировать и обновить систему (при желании это можно будет сделать в любой момент после установки Windows XP).
В следующем окне мастер предложит вам активировать данную копию Windows на официальном сайте компании Microsoft. Если этого не сделать, то Windows XP будет работать на протяжении 30 дней (все это время на экране будут появляться напоминания об активации), после чего эксплуатация системы станет невозможной (единственной доступной функцией будет активация операционной системы). Впрочем, активировать Windows в процессе инсталляции не обязательно, тем более что при использовании для подключения к Интернету модема вы сможете войти в Сеть только после полной установки операционной системы. Вы всегда сможете запустить процесс активации, выполнив команду Пуск ►Все программы ►Стандартные ►Служебные ►Активация Windows.
Далее следует указать имя своей учетной записи (администратор компьютера) и имена учетных записей пользователей, которые будут работать на данном компьютере кроме вас (рис. 1.12).
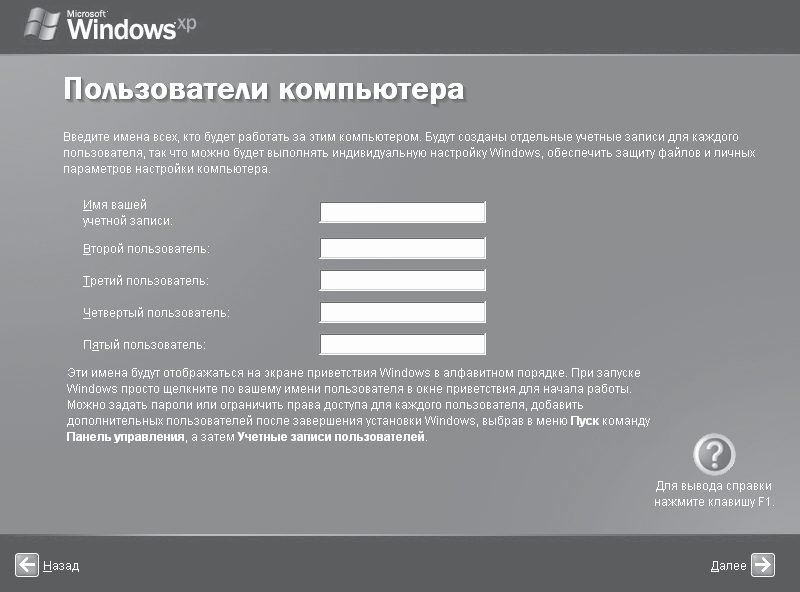
Рис. 1.12. Настройка учетных записей
В дальнейшем вы сможете управлять учетными записями. Для этого выполните команду Пуск Панель управления, выберите категорию Учетные записи пользователей и щелкните на значке Учетные записи пользователей (подробнее о работе с учетными записями рассказано в гл. 2).
После этого операционная система готова к работе. Windows XP содержит большую базу драйверов, поэтому большинство устройств будут установлены автоматически.
Однако настоятельно рекомендуется устанавливать драйверы, поставляемые в комплекте с оборудованием или более новые, загруженные с сайта производителя. Только оригинальные драйверы позволят вам использовать все функции установленного устройства.
1.2. Инсталляция операционной системы в режиме обновления
Кроме описанного способа, вы можете установить Windows XP поверх более ранней версии Windows (например, Windows 98), что позволит вам сохранить часть настроек, а также установленных программ и драйверов.
Безусловно, инсталлировать систему поверх другой весьма удобно, однако так поступать нежелательно. После подобной установки могут начать некорректно работать некоторые программы, а также возможно общее снижение производительности работы операционной системы. Кроме того, объем, занимаемый системой на диске, значительно возрастет из-за файлов текущей операционной системы, часть из которых остается «лежать мертвым грузом».
Если вы все-таки хотите обновить используемую операционную систему, вставьте в привод компакт-диск с дистрибутивом Windows XP и запустите файл setup.exe (если вы используете дистрибутив, записанный на жестком диске, то запустите файл setup.exe из соответствующей папки).
Кроме того, вы можете выбрать пункт Установка Windows XP в окне, которое появится на экране сразу же после того, как вы вставите в привод компакт-диск с дистрибутивом (рис. 1.13).
После запуска процесса установки системы появится окно, в котором необходимо выбрать тип инсталляции. При обновлении предыдущей версии операционной системы будет доступен только один вариант – Новая установка (рис. 1.14).
Далее следует принять условия лицензионного соглашения и ввести ключ вашей копии операционной системы.
В следующем окне необходимо указать параметры установки. В частности, вы можете задать основной язык и месторасположение, включить экранную лупу (для людей с ограниченными физическими возможностями), а также указать путь к установочным файлам и к используемой версии Windows.
В окне, появившемся после нажатия кнопки Далее, вы можете обновить существующие файлы установки Windows (если вы в данный момент подключены к Интернету) или оставить настройки, принятые по умолчанию.
После этого начнется копирование установочных файлов и инсталляция новой операционной системы. После окончания этого процесса перед вами снова появится окно, изображенное на рис. 1.1.
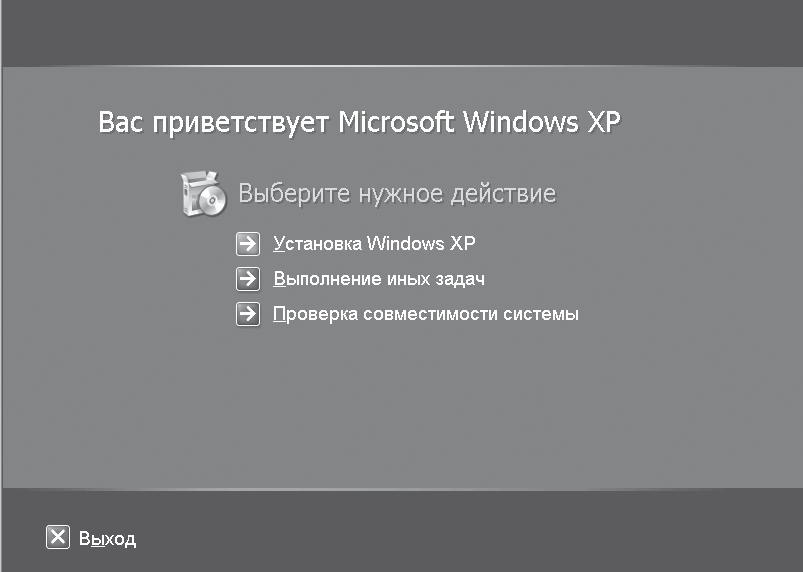
Рис. 1.13. Окно автоматического запуска установочного компакттдиска Windows XP
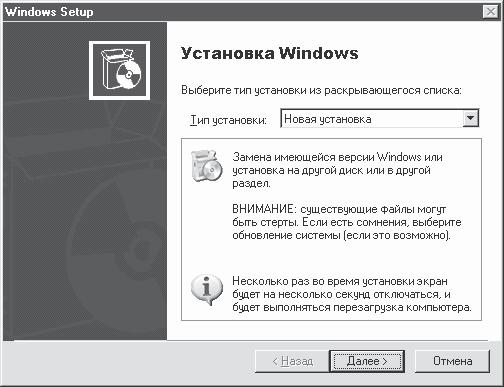
Рис. 1.14. Выбор типа установки
Далее программа предупредит, что вы собираетесь устанавливать операционную систему на раздел, содержащий более раннюю версию Windows.
ПРИМЕЧАНИЕ ____________________
Кстати, вы можете установить Windows XP на другой раздел и использовать ее параллельно с имеющейся версией операционной системы, переключаясь между ними в загрузочном меню (появляется в самом начале загрузки компьютера).
После вашего согласия на инсталляцию новой операционной системы в ту же папку, где находится установленная версия Windows, процесс продолжится.
ВНИМАНИЕ____________________
Установка новой операционной системы в папку с текущей версией Windows приведет к потере информации (в частности, файлов, находящихся на Рабочем столе и в папке Мои документы, а также части установленных программ).
В остальном же процесс обновления операционной системы аналогичен описанной выше «чистой» установке Windows.
1.3. Установка WindowsXPв автоматическом режиме
Если вы достаточно часто сталкиваетесь с процессом установки операционной системы Windows XP, то должны знать, что он практически полностью автоматизирован. Единственное, что требуется от пользователя, – следовать инструкциям Мастера установки (например, выбрать свой регион или ввести серийный номер данной версии операционной системы). Все это занимает некоторое время, особенно если учесть, что мастер задает вопросы порциями, а в промежутках между ними собирает сведения о системе или конфигурирует файлы установки.
Достаточно часто ответы пользователя на вопросы мастера установки абсолютно стандартны (особенно если операционная система устанавливается на один и тот же компьютер далеко не в первый раз). В этом случае можно создать файл ответов – специальный текстовый файл, содержащий всю информацию, необходимую для установки Windows. Мастер установки будет получать все необходимые ему данные из этого файла, и операционная система установится без вмешательства пользователя.
Для создания файла ответов вам понадобится утилита setupmgr.exe. Она находится на компакт-диске (или на жестком диске) с дистрибутивом Windows XP в архиве deploy.cab, находящемся в папке Support/Tools. Извлеките утилиту из архива и запустите. Перед вами появится главное окно Диспетчера установки Windows (рис. 1.15).
Сначала программа спросит, что вы хотите сделать: создать новый файл ответов или отредактировать имеющийся. Выберите создание нового.
В следующем окне нужно указать, для каких целей создается файл ответов. В рассматриваемом случае следует выбрать вариант Автоматическая установка Windows.
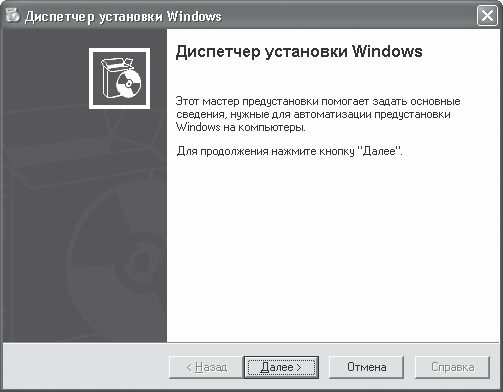
Рис. 1.15. Начало работы Диспетчера установки Windows
Далее необходимо указать версию операционной системы, для которой создается файл ответов (Windows XP Home Edition, Windows XP Professional или Windows 2002 Server).
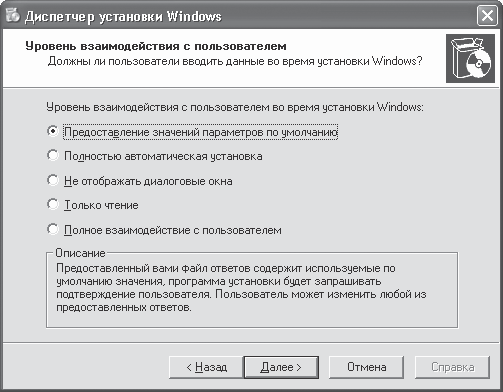
Рис. 1.16. Выбор уровня взаимодействия мастера установки системы с пользователем
В следующем окне диспетчера (рис. 1.16) можно настроить уровень взаимодействия Мастера установки с пользователем.
Переключатель можно установить в одно из следующих положений.
♦ Предоставление значений параметров по умолчанию. При выборе данного положения все значения в файле ответов будут заданы по умолчанию. Мастер установки будет использовать эту информацию, автоматически подставляя ее в соответствующие поля, однако пользователю необходимо будет каждый раз подтверждать ее. Таким образом, при таком варианте создания файла ответов установка системы не будет автоматизирована полностью.
♦ Полностью автоматическая установка. Мастер будет использовать информацию из файла ответов, не запрашивая подтверждений со стороны пользователя.
♦ Не отображать диалоговые окна. Если переключатель установлен в данное положение, то страницы, для которых вы полностью ввели необходимую информацию, даже не будут отображаться в процессе установки.
♦ Только чтение. В этом случае пользователь не сможет изменять ответы, которые мастер будет брать из файла ответов, даже если во время инсталляции будут отображаться соответствующие страницы.
♦ Полное взаимодействие с пользователем. Автоматизация только начальной части установки, проходящей в текстовом режиме.
В рассматриваемом случае вы можете выбрать один из двух вариантов: Полностью автоматическая установка или Не отображать диалоговые окна.
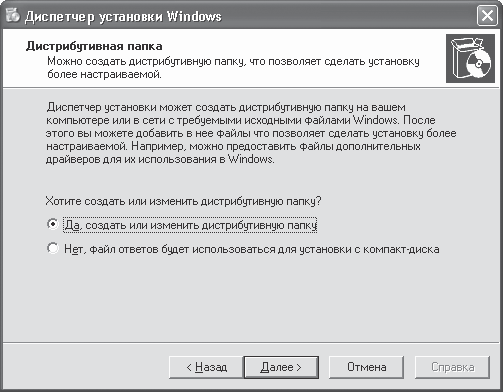
Рис. 1.17. Выбор папки, в которой расположен дистрибутив Windows XP
В следующем окне (рис. 1.17) следует указать, в какой папке находится дистрибутив Windows, или выбрать установку системы с компакт-диска.
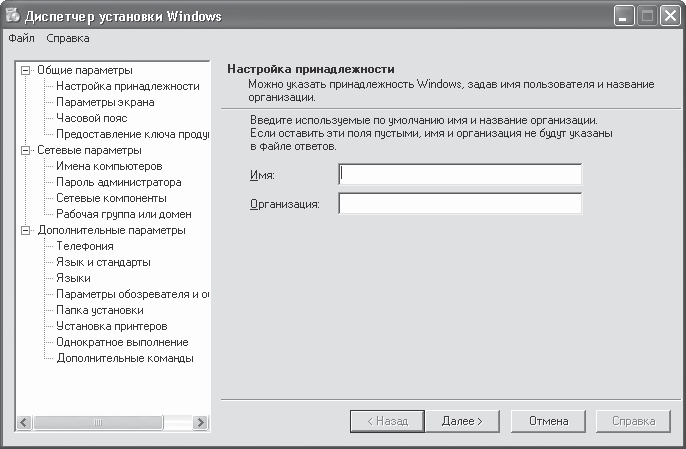
Рис. 1.18. В этом окне нужно ввести все необходимые параметры для файла ответов
Нажимая кнопку Далее, вы будете последовательно перемещаться по пунктам, которые отображаются в древовидной структуре в левой части окна (вы можете вернуться к любому пункту, просто выбрав его в этой структуре). Следуя подсказкам диспетчера, необходимо ввести информацию о пользователе, организации, регионе, языке, сетевых устройствах и параметрах, настройках экрана и т. п. (все данные, которые вы вводили бы вручную в процессе установки). Кроме того, для создания файла ответов нужно ввести серийный номер вашей версии операционной системы.
В самом конце следует ввести путь к папке, в которой будет сохранен файл ответов, по умолчанию называющийся unattend.txt. Кроме данного файла, в эту же папку будет помещен файл сценария автоматической установки unattend.bat. Вы можете откорректировать его по своему желанию, однако более простой способ работы с файлом ответов (без использования сценариев) состоит в следующем.
1. Переименуйте файл unattend.txt в Winnt.sif.
2. Запишите этот файл на дискету.
3. При установке системы, кроме компакт-диска с дистрибутивом Windows XP, вставьте и дискету с файлом ответов (он будет найден автоматически).
1.4. Особенности установки нескольких операционных систем
Вы можете установить несколько операционных систем и после включения компьютера выбирать для работы одну из них. Самым популярным вариантом является подобная инсталляция Windows XP и Windows 98/Ме, хотя нередко совместно с Windows XP используют другие версии Windows и даже Linux. Рассмотрим преимущества, которые дает использование двух и более операционных систем.
♦ Если вы долгое время работали с одной версией Windows, то можете установить Windows XP в качестве второй операционной системы и переходить к ее постоянному использованию постепенно.
♦ Возможно, вам понадобятся некоторые программы, установленные в Windows 95/98, которые по тем или иным причинам проблематично использовать в Windows XP.
♦ Если вы исследуете программы и оборудование, то вам просто необходимо работать с несколькими операционными системами для проведения различных экспериментов.