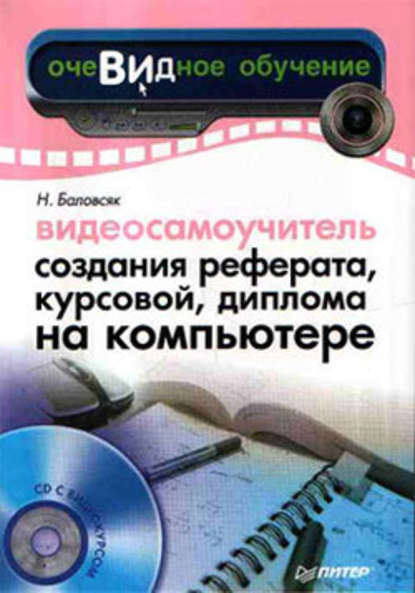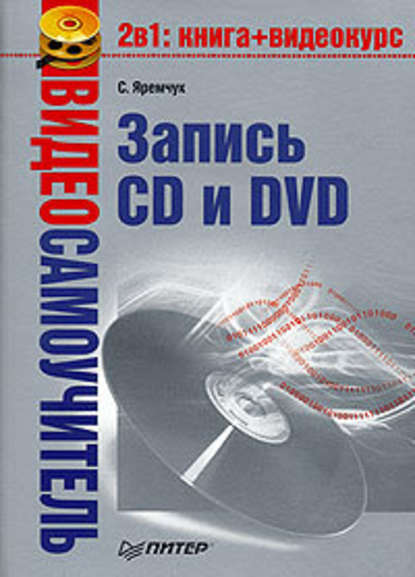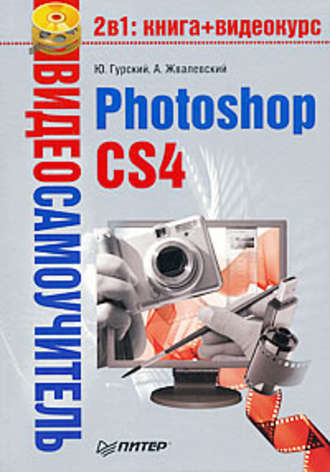
Полная версия
Photoshop CS4
Следует отметить, что проведенная таким образом калибровка дает довольно приблизительное соответствие цвета. Однако точная доводка потребует проведения эксперимента.
Возьмем какую-нибудь фотографию и распечатаем ее. Различия будут видны невооруженным глазом. Как правило, на мониторе изображение гораздо ярче и насыщеннее. Часто различается и оттенок: на экране все красноватое, а на бумаге синеватое или зеленоватое. Могут быть и другие отличия по цвету. Чтобы компенсировать их, запускаем Adobe Gamma. Можно сразу в варианте Control Panel (Панель управления) (рис. 2.7).
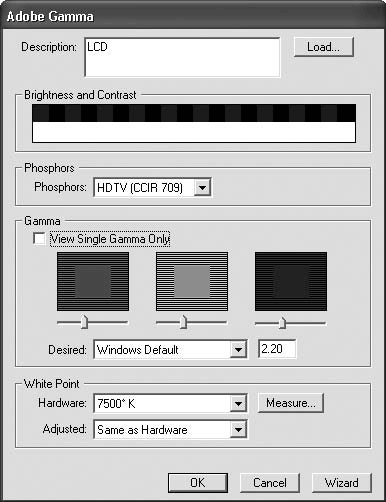
Рис. 2.7. Adobe Gamma в виде панели управления
Введите новое имя в поле Description (Описание). Например, Epson или Digital Studio. Снимите флажок View Single Gamma Only (Показывать только общую гамму) и перемещайте ползунки под цветными квадратиками до тех пор, пока не добьетесь соответствия оригинала и распечатки. Предупреждаем: дело это тяжелое и требующее выдержки. Сохраните новый профиль и напечатайте еще одну фотографию.
Скорее всего, она тоже не будет точно совпадать по цвету. Значит, профиль придется корректировать еще раз. Абсолютно точного соответствия добиться не получится, так как существуют принципиальные ограничения.
• Adobe Gamma – удобная, но не вполне профессиональная программа. В умелых руках она может обеспечить до 80 % соответствия цветов, но не более. Большую точность можно получить только с помощью всякого рода дорогостоящих устройств.
• Если вы купите монитор профессионального класса и научитесь использовать калибратор, то свой экран настроить сможете. Но кто откалибрует принтеры, на которых вы будете печатать фотографии? Кто за них поручится? Проведите эксперимент: распечатайте одну и ту же картинку на одном и том же выводном устройстве с интервалом в неделю. Разница будет заметна. Причин много: изменение влажности воздуха, температуры, количества тонера или краски в картридже.
• Даже дорогостоящие устройства не обеспечат абсолютного соответствия картинки на мониторе и бумаге. Причина – в различном способе формирования изображения. На экране оно светится собственным светом, а на бумаге – отраженным. Для человеческого глаза это очень важное обстоятельство.
Описанная методика, несмотря на перечисленные ограничения, позволит получить приемлемое соответствие между цветом на экране и на печатной копии. Это лучше, чем ничего.
Основные настройки
Калибровка монитора – не единственный вид настройки, который рекомендуется выполнить перед началом работы в Photoshop.
Запустите программу и выполните команду Edit → Preferences → General (Правка → Установки → Основные). Появится окно Preferences (Установки) (рис. 2.8).
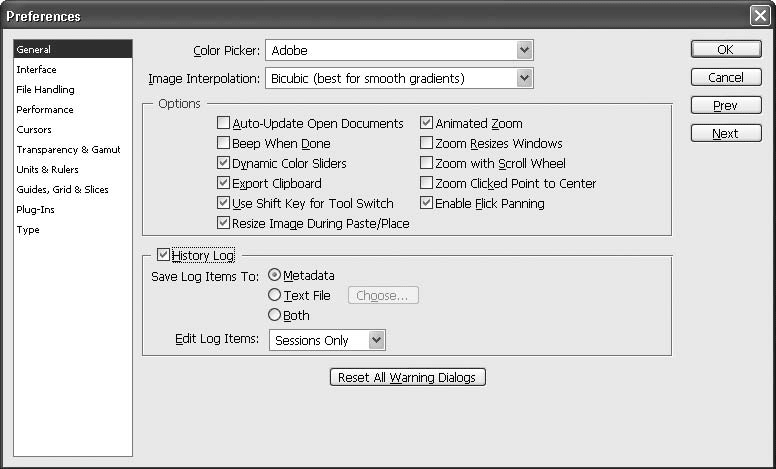
Рис. 2.8. Раздел General (Основные) окна Preferences (Установки)
Окно Preferences (Установки) имеет несколько вариантов. Переключаться между ними можно нажатием кнопок Prev (Предыдущий) и Next (Следующий) или выбирая нужный пункт списка в левой части окна. Установок довольно много, не все из них вам понадобятся. Остановимся только на тех, которые важны для эффективного использования памяти компьютера и обеспечения удобства работы.
В окне General (Основные) обратите внимание на параметрZoom with Scroll Wheel (Масштабирование колесиком мыши). По умолчанию колесо мыши служит для того, чтобы прокручивать содержимое экрана вверх-вниз или вправо-влево (см. ниже), но если вы установите этот флажок, колесико будет использовано для изменения масштаба просмотра.
В разделах Interface (Интерфейс) и File Handling (Управление файлами) окна Preferences (Установки) лучше пока оставить все как есть и перейти в раздел Performance (Производительность) (рис. 2.9).
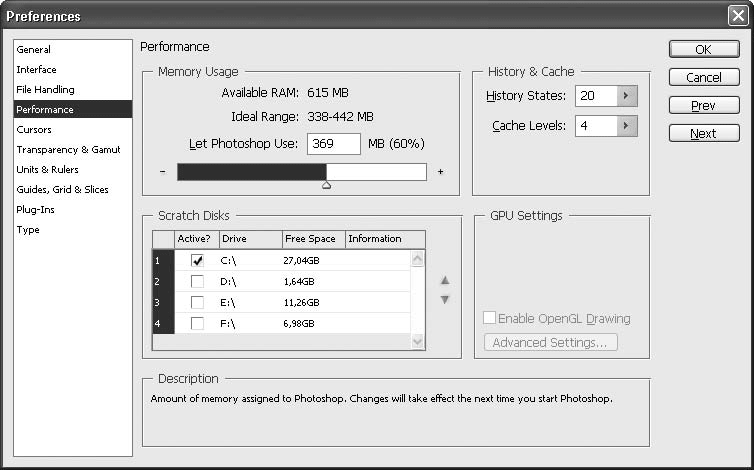
Рис. 2.9. Раздел Performance (Производительность) окна Preferences (Установки)
От этих настроек зависит, насколько быстро будет работать ваш Photoshop.
Для его нормального функционирования нужно выделить достаточно много оперативной памяти. В поле Ideal Range (Оптимальный размер) указано рекомендуемое значение. В нашем случае это 338–442 Мбайт. Поле Let Photoshop Use (Позволить Photoshop использовать) и ползунок под ним позволяют устанавливать любое значение объема памяти, выделяемое Photoshop.
Совет
Если вы установите слишком маленькое значение в поле Let Photoshop Use (Позволить Photoshop использовать), программа будет работать медленно, с большими паузами. Если выделить Photoshop слишком много, более 80 % от общего объема оперативной памяти, это приведет к замедлению работы остальных программ.
Обратите внимание и на поле History States (Шаги истории). С помощью палитры History (История) можно отменять несколько последних операций. Увеличение значения History States (Шаги истории) сделает работу более комфортной, но потребует дополнительных затрат оперативной памяти. Если вы замечаете, что компьютер начинает «притормаживать» при долгом редактировании одного изображения, уменьшите количество шагов истории.
В области Scratch Disks (Диски подкачки) можно выбрать те логические диски, на которых будут храниться файлы подкачки. Первым в списке следует указать диск с наибольшим количеством свободного места.
Примечание
Разберемся, что такое диски подкачки. Как уже было сказано выше, Photoshop очень требователен к размеру оперативной памяти. Иногда для обработки изображения ему не хватает даже нескольких сотен мегабайт «оперативки». Поэтому программа использует для своих нужд часть дискового пространства, создавая так называемые файлы подкачки. Соответственно диски, на которых хранятся эти файлы, получили название дисков подкачки.
Переключитесь в раздел Cursors (Указатели) окна Preferences (Установки) (рис. 2.10).
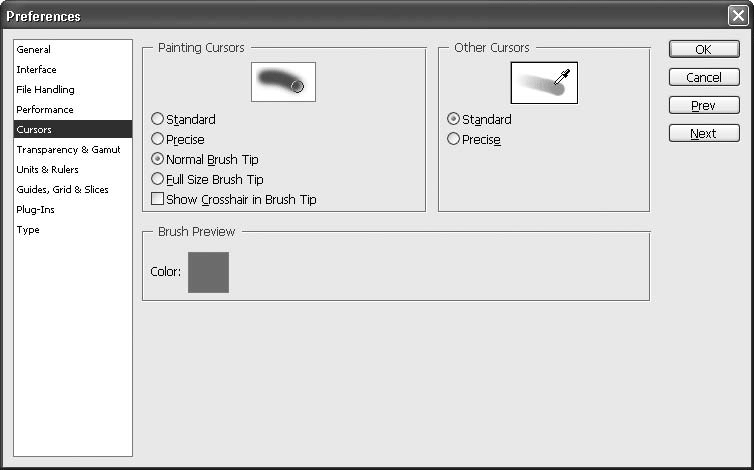
Рис. 2.10. Раздел Cursors (Указатели) окна Preferences (Установки)
Здесь можно выбрать способ отображения указателя мыши при использовании инструментов (см. ниже): Painting Cursors (Указатели инструментов рисования) и Other Cursors (Указатели других инструментов). Вы можете выбрать один из следующих способов.
• Standard (Стандартный) – указатель выглядит так же, как инструмент на палитре. Этот способ полезен, пока вы не до конца освоились в программе.
• Precise (Точный) – указатель в виде перекрестья. Позволяет максимально точно позиционировать инструмент.
• Normal Brush Tip (Обычный размер кисти) – указатель повторяет размер и форму кисти инструмента рисования.
• Full Size Brush Tip (Увеличенный размер кисти) – отличается от предыдущего варианта увеличенным размером указателя.
Для двух последних вариантов доступна настройка Show Crosshair in Brush Tip (Отображать перекрестье для режима кисти). Она добавляет в рисунок указателя мыши маленькое перекрестье для повышения точности работы.
Не пугайтесь, обнаружив незнакомые слова «инструмент», «палитра» и «кисть». Немного ниже мы о них расскажем. На этом этапе рекомендуем выбрать для всех типов инструментов вариант Standard (Стандартный). Так вы быстрее разберетесь в том, как действует тот или иной инструмент.
Совет
Если выбран вариант Standard (Стандартный), Normal Brush Tip (Нормальный размер кисти) или Full Size Brush Tip (Увеличенный размер кисти), а вы хотите использовать Precise (Точный), то не обязательно открывать окно установок программы. Достаточно нажать клавишу Caps Lock. Повторное нажатие возвратит указателю мыши прежний вид.
Следующие варианты окна Preferences (Установки) можно пропустить, для начала хватит и того, что мы рассмотрели.
Будем считать, что все необходимые настройки сделаны. Теперь стоит поближе познакомиться с рабочим окном и инструментами программы.
Рабочее окно Photoshop
Рассмотрим основные элементы рабочего окна программы (рис. 2.11).
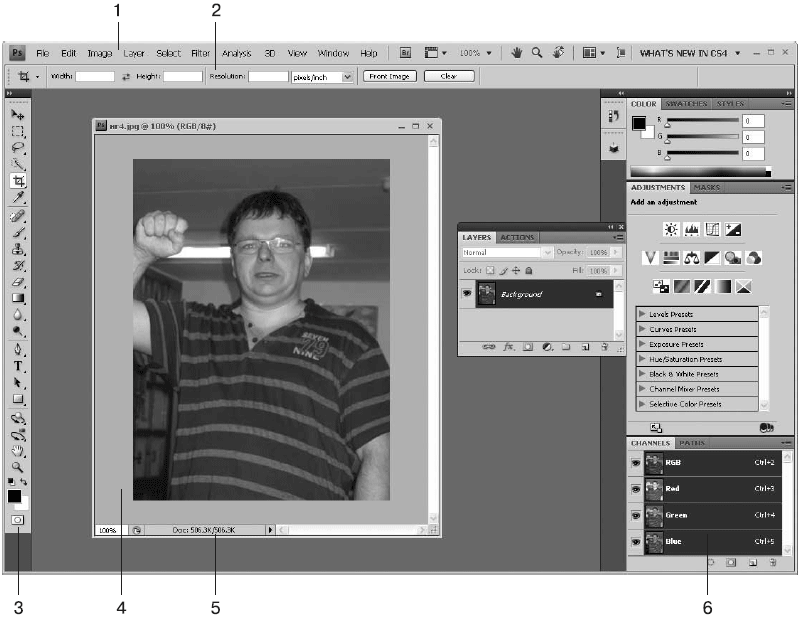
Рис. 2.11. Рабочее окно Photoshop
Большей частью они типичны для любой Windows-программы, поэтому просто перечислим эти элементы без подробного описания.
1. Меню программы. Здесь собраны команды Photoshop. Многие из них имеют клавиатурные эквиваленты. Рекомендуем выучить хотя бы самые необходимые. Гораздо легче нажать, например, Ctrl+I, чем отыскать в меню пункт Image → Adjustments → Invert (Изображение → Коррекция → Инвертировать).
Совет
Если команды, которые вам нужны, не имеют клавиатурного эквивалента, не расстраивайтесь. С помощью команды Edit → Keyboard Shortcuts (Правка → Клавиатурные сокращения) вы сможете решить эту проблему (см. ниже).
2. Панель параметров. Эта часть окна изменяется в зависимости от того, какой инструмент (см. ниже) выбран. Здесь можно изменить настройки активного инструмента.
3. Палитра инструментов. Содержит все инструменты, каждый из которых выполняет особую функцию: выделение части изображения, рисование, обрезку и т. д. С инструментами мы будем знакомиться по мере необходимости.
Примечание
Палитра инструментов может выглядеть по-разному. Если у вас невысокое разрешение экрана (800 х 600 пикселов), то можно сделать ее более компактной, щелкнув на двойной стрелочке в ее левом верхнем углу. В результате инструменты будут располагаться не по одному в строку, а по два.
4. Окно документа. Редактируемое изображение. Все инструменты и операции действуют только в этом окне. При необходимости можно открыть несколько изображений в отдельных окнах, но следует помнить, что оперативная память не резиновая – слишком много открытых окон может заметно замедлить работу компьютера.
Окна документов могут быть либо плавающими, когда изображение отображается в отдельном окне со своим заголовком и границами, либо пристыкованными, когда заголовки окон нескольких изображений хранятся на одной панели. В последнем случае видно только одно, активное изображение, а для переключения на другое изображение той же панели нужно щелкнуть на соответствующей ему закладке.
Конец ознакомительного фрагмента.
Текст предоставлен ООО «ЛитРес».
Прочитайте эту книгу целиком, купив полную легальную версию на ЛитРес.
Безопасно оплатить книгу можно банковской картой Visa, MasterCard, Maestro, со счета мобильного телефона, с платежного терминала, в салоне МТС или Связной, через PayPal, WebMoney, Яндекс.Деньги, QIWI Кошелек, бонусными картами или другим удобным Вам способом.