
Полная версия
Примечание
Пакет Mergeant в Kubuntu по умолчанию при установке GNOME Office не устанавливается, это необходимо сделать самостоятельно, выполнив команду sudo apt-get install mergeant.
Программа Dia (http://www.gnome.org/projects/dia/), как и Kivio, является аналогом программы коммерческой программы Visio для Windows (рис. 2.17). С ее помощью можно строить различные графики и диаграммы. Реализована поддержка статических структурных диаграмм для UML, баз данных, объектов схем, блок-схем, сетевых диаграмм и некоторых других, причем шаблонов в Dia на порядок больше, чем в Kivio. При необходимости можно добавить собственную коллекцию объектов, для чего нужно создать XML-файл, взяв за шаблон уже имеющийся, и добавить свой рисунок.
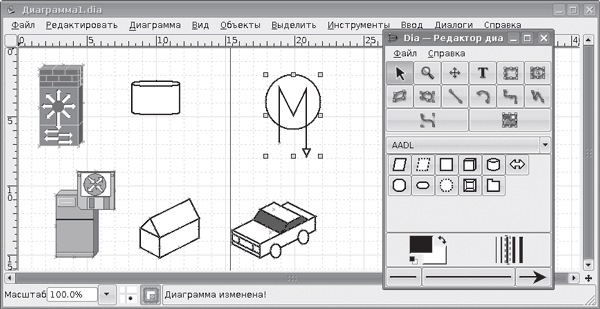
Рис. 2.17. Окно программы Dia
Среди возможностей программы – экспорт в формат Postscript, загрузка и сохранение диаграмм в формате XML, EPS, SVG, XFIG, WMF и PNG. В контексте Dia также необходимо отметить наличие утилиты Dia2code, которую можно свободно скачать с сайта проекта http://dia2code.sourceforge.net/. С ее помощью можно преобразовать изображение Dia в код Ada, C, C++, Java, PHP, PHP5, Python, Ruby, SQL и C#. У приложения есть один недостаток – здесь не поддерживается импорт/экспорт из формата VSD (Visio), но это не по вине разработчиков Dia, а скорее потому, что данный формат нигде не документирован.
Planer (http://live.gnome.org/Planner) – это приложение, отвечающее в GNOME Office за управление проектами. Этот проект еще находится в начале развития, поэтому в нем реализована только часть возможностей. С его помощью можно создавать проектные планы и следить за продвижением проекта. Реализован календарь, позволяющий контролировать рабочие и нерабочие дни, и некоторые другие функции.
Текстовые редакторы
Полноценные офисные пакеты появились в Linux относительно недавно, а вот текстовых редакторов различного назначения в этой системе предостаточно. Иногда даже возникают конфликты между сторонниками популярных редакторов – например, Emacs и vi. По мощности ни с одним из них не сравнится Блокнот, входящий в стандартную поставку Microsoft Windows. Однако обычный пользователь вряд ли поймет, что хорошего в этих редакторах. Несмотря на аскетизм их интерфейса, а фактически, его отсутствие, это очень мощные системы для набора и редактирования текста, в которых пишутся целые книги. Программисты не равнодушны к редактору jed.
Вывод команды sudo apt-cache search text editor займет несколько экранов и покажет большое количество приложений, попадающих под это описание. Здесь есть Emacs, vi и jed с их многочисленными клонами, в том числе имеющими и графический интерфейс – nvi, vim, xemacs, elvis, xjed; есть и простой редактор nano, который часто используют для редактирования конфигурационных файлов, и многие другие. Остановимся только на средствах редактирования текста, обладающих привычным современному пользователю интерфейсом.
Редактор Kate
Kate (Advanced Text Editor, http://www.kate-editor.org/) – это текстовый редактор, входящий в состав среды рабочего стола KDE. В большинстве современных дистрибутивов он устанавливается по умолчанию. Именно этот редактор запускается при открытии текстового файла (рис. 2.18) в Konqueror. Распространяется, как и все приложения, согласно лицензии GNU GPL.
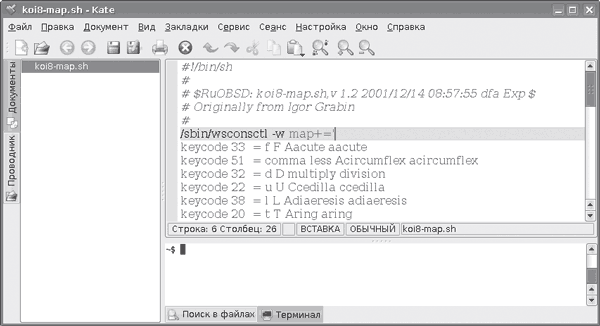
Рис. 2.18. Окно программы Кate
Начиная с KDE версии 2.2 (от 15 августа 2002 года) редактор Kate является частью пакета kdebase. Благодаря использованию технологии KParts, Kate можно встраивать в любое другое приложение KDE в качестве компонента редактирования. Так, например, Kate встроен в интегрированную среду разработки KDevelop и среду веб-разработки Quanta Plus. В Kate реализованы подсветка синтаксиса и разметки, сворачивание блоков кода для C++, C, Perl, PHP и многих других языков программирования; в наличии также есть средства ведения проектов, поэтому его часто используют в качестве инструмента для разработки программ. Следует отметить возможность поиска и замены текста с использованием механизма регулярных выражений. Kate поддерживает модули расширения, поэтому его функциональность легко нарастить. В Kubuntu расширения устанавливаются с помощью пакета kate-plugins. Рекомендуется сразу выполнить команду sudo apt-get install kate-plugins, так как без этого Kate не имеет ряда полезных возможностей, например перенаправления результата в консоль, по причине чего будут выполнены все команды, набранные в файле, сравнение файла с CSV-версией и другие. Изначально файлы создаются в универсальной кодировке Unicode, но при необходимости можно указать любую другую кодировку, как и формат конца строки (UNIX, Windows, Macintosh), и перевести слово в верхний/нижний регистр. Новый документ открывается на вкладке, поэтому удобно одновременно работать с большим количеством файлов. Реализован экспорт в HTML. Прямо в Kate можно открыть окно терминала, в котором затем набирать команды. Для перемещения по дереву каталогов имеется окно Проводника, а каталоги, к которым пользователь обращается чаще всего, можно поместить в закладки.
Вместе с Kate в системе обычно присутствует еще один текстовый редактор для среды рабочего стола KDE – Kwrite (рис. 2.19).
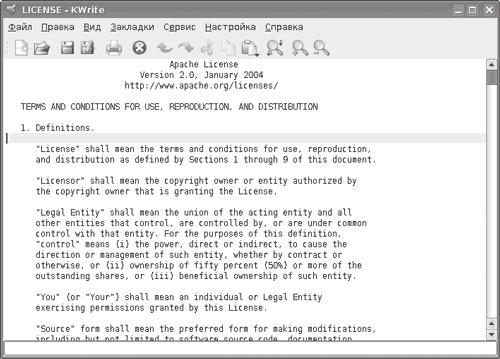
Рис. 2.19. Окно редактора KWrite
Можно сказать, что практически все рассмотренное выше для Kate, за исключением наличия закладок и Проводника, относится и к этому редактору. Одновременно можно работать только с одним документом – при открытии второго будет запущена еще одна копия редактора. Реализованы также экспорт в HTML, подсветка синтаксиса, работа с закладками и выбор режима конца строки. KWrite является частью пакета kdebase, и недавно он был объединен с Kate.
Редактор Gedit
В рабочей среде GNOME в качестве текстового редактора по умолчанию выступает Gedit, сайт проекта которого находится по адресу http://www.gnome.org/projects/gedit/. Это простой и не требующий большого количества системных ресурсов текстовый редактор с простым и понятным интерфейсом (рис. 2.20). Поддерживает подсветку синтаксиса многих языков программирования, языков разметки страниц и сценариев, среди которых – C++, C#, Java, Pascal, HTML, LaTeX, PHP, Perl, Python, Ruby и многие другие.
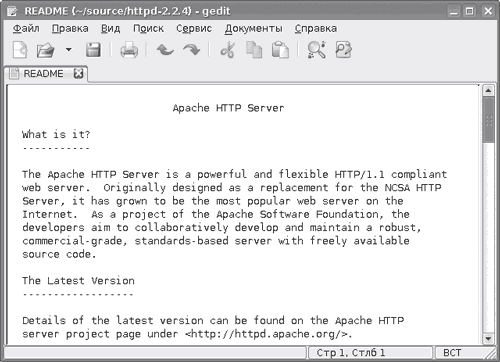
Рис. 2.20. Окно редактора текстов Gedit
При наведении курсора автоматически подсвечиваются открывающие и закрывающие скобки. Интерфейс переведен на несколько десятков языков, в числе которых есть русский. Поддерживаются различные кодировки документов, при сохранении файла можно указать требуемую. Новый документ открывается на вкладке, поэтому удобно одновременно работать с большим количеством файлов. Реализованы проверка орфографии, автоматическая нумерация строк, функции поиска и замены текста, создание резервной копии перед сохранением, настраиваются шрифты и цвета, используемые редактором. Как и в Kate, функциональность Gedit может быть увеличена за счет модулей расширения, на странице http://www.gnome.org/projects/gedit/plugins.html приведена информация о модулях, включенных в состав Gedit. Как и в случае с Kate, для их установки потребуется инсталлировать отдельный пакет – gedit-plugins. После этого будут доступны другие функции, например просмотр статистики документа.
Редактор TEA
На постсоветском пространстве большой популярностью пользуется текстовый редактор TEA. Он разрабатывается киевлянином Петром Семилетовым, поэтому здесь учтены некоторые национальные особенности. В частности, интерфейс локализован (рис. 2.21), программа поддерживает и автоматически определяет все кодировки, которые могут встретиться нашему пользователю: Windows CP1251, DOS 866, KOI8-R, Unicode, Mac, ISO 8859-5, понимает и транслит. Редактор TEA умеет подсвечивать синтаксис на многих языках програмирования и разметки (HTML, C, C++, Object Pascal, JavaScript, Perl, SQL и других), имеет все необходимое для удобного редактирования файлов с субтитрами формата SRT. Есть функции верстки и преобразования документов одного формата в другой.
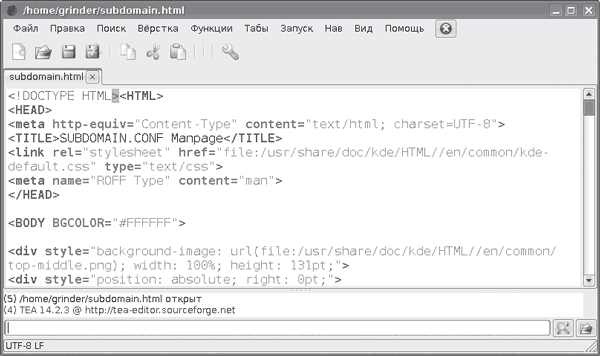
Рис. 2.21. Окно редактора TEA
Функции работы с текстом включают автозамену, изменение регистра букв, форматирование, позиционирование блоков с помощью курсорных клавиш, реверс, удаление или выборочную чистку HTML-тегов и лишних пробелов и многое другое. В текстовый редактор интегрированы календарь, редактор заметок, названный не иначе как Фигня, анализатор текстов UNITAZ, файловый менеджер kwas, есть функции вызова некоторых приложений (в основном веб-браузеров, что удобно при веб-разработке) прямо из окна TEA. Поддерживаются чтение файлов в форматах OpenOffice.org SWX, OpenDocument, KWord KWD, AbiWord и RTF, запуск сценариев, написанных на языках Python, Perl, Ruby и shell (встроенный в командную оболочку язык програмирования). Для текстовых и графических файлов поддерживается функция drag&drop (перетащить и оставить), есть возможность просмотра графических файлов в форматах PNG, JPEG, GIF, WBMP, BMP и SVG. Текст можно перекодировать даже в код Морзе.
Официальный сайт проекта расположен по адресу http://tea-editor.sourceforge.net/, в дистрибутиве Kubuntu TEA можно установить командой sudo apt-get install tea tea-data.
Глава 3
Программы мультимедиа
• Программы для просмотра видео
• Музыкальные проигрыватели
• Домашние медиацентры
• Захват и редактирование видео
• Программы для перекодирования видео
• Программы DVD-мастеринга
• Программы для работы с DVD
• Конвертирование DVD
• Программы для копирования Audio CD
• Аудиоредакторы
• Редакторы субтитров
• Программы для записи дисков
• Редактирование ID3-тегов
За последние годы Linux из операционной системы, предназначенной для решения узкоспециализированных задач, постепенно превратился в полноценное решение, позволяющее использовать его на рабочих столах пользователей. Количество проигрывателей и программ для редактирования видео и аудио, записи и мастеринга CD/DVD, доступных для этой системы, не меньше, чем в Windows. Качество приложений, разрабатываемых под лицензией GPL, не хуже, а в некоторых случаях даже превышает качество многих популярных решений. В данной главе будут рассмотрены программы, дающие право называть Linux мультимедийной ОС.
Программы для просмотра видео
Начнем с программ, предназначенных для просмотра видео. В современных дистрибутивах, как правило, все содержится, и при щелчке на видеофайле запустится один из проигрывателей, который начнет его воспроизведение. Несмотря на обилие решений, поиск альтернативы приведен к двум-трем самым популярным.
Поддержка MP3 и видео в Kubuntu
Вначале пару слов о поддержке закрытых форматов в дистрибутиве, который прилагается к данной книге. Разработчики Kubuntu (как и Fedora) во избежание недоразумений по умолчанию не включают в дистрибутив программное обеспечение и кодеки для работы с закрытыми форматами или требующие лицензирования. Законодательство некоторых стран строго следит за подобными нарушениями, поэтому наличие такого программного обеспечения может вызвать проблемы не столько у разработчиков, сколько у самих пользователей. По этой причине попытка прослушать или просмотреть файл в форматах MP3, WMA, WMV, MOV (Quicktime), Flash или воспроизвести защищенный DVD приведет к появлению сообщения о том, что такого кодека нет в системе. Это не означает, что такие файлы невозможно проиграть. Все остальное доступно из репозитария, система APT позволяет быстро установить все самое необходимое. Трудно сказать, какие именно пакеты необходимы, так как в различных версиях и релизах дистрибутива используются разные приложения. Например, в Kubuntu за просмотр видео отвечает Kaffeine, а музыку слушают с помощью Amarok, а в Ubuntu это Totem и Rhythmbox, поэтому устанавливаемые пакеты для них будут разными. Например, чтобы включить поддержку большинства форматов в Kaffeine (и слушать музыку с его помощью), достаточно установить следующие пакеты:
$ sudo apt-get –f install libXine-extracodecs libakode2-mpeg libarts1-Xine libarts1-mpeglib w32codecs
В этом случае будет также возможен предварительный просмотр видео и аудио в файловом менеджере Konqueror, включить который можно, выполнив команду Вид → Предварительный просмотр → Видеофайлы и Звуковые файлы (рис. 3.1).
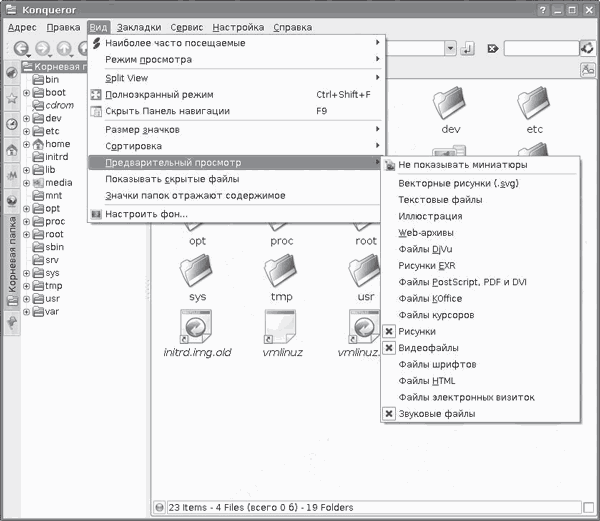
Рис. 3.1. Активация предварительного просмотра в Konqueror
Поддержка MP3 в программе для записи дисков K3b реализуется также с использованием пакета libk3b2-mp3, а в проигрывателе JuK – libakode2-mpeg и libarts1-mpeglib. При установке видеопроигрывателей MPlayer и VLC нужные кодеки появятся в системе автоматически.
Во многих коммерческих DVD для шифрования использован алгоритм CSS (Content Scrambling System – система шифрования контента); чтобы иметь возможность просматривать в Kubuntu такие диски, требуются пакеты libdvdcss2 и libdvdread3. Поддержка Flash реализована в пакете flashplugin-nonfree. Для того чтобы новый плагин увидел Konqueror, необходимо выполнить команду Настройка → Настройка Konqueror, затем выбрать страницу Модули, где нажать кнопку Искать новые модули.
Ubuntu все-таки не зря переводится как «гуманность к людям». Для упрощения поиска кодеков пользователями этого дистрибутива сторонними разработчиками были созданы две утилиты. Это EasyUbuntu (рис. 3.2), сайт проекта которой находится по адресу http://easyubuntu.freecontrib.org/. Эта утилита позволяет установить самые популярные сегодня несвободные кодеки и плагины, включающие поддержку DVD, Windows Media, Quicktime, Midi, Java, Flash, Skype, архивов RAR, 7-zip, Ace, закрытых драйверов для карт ATI и NVIDIA, и добавить в систему некоторое количество шрифтов.
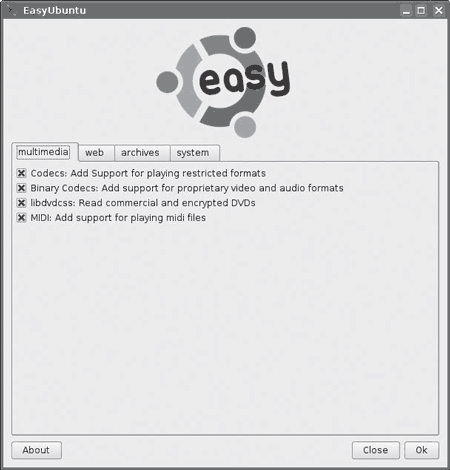
Рис. 3.2. Интерфейс EasyUbuntu
EasyUbuntu есть в репозитарии, поэтому устанавливаете одноименный пакет, находите ярлык в меню К или вводите в консоли easyubuntu. После ввода пароля появится окно утилиты. Необходимо просто отметить необходимые пункты, соединиться с Интернетом и нажать ОК. Все остальное EasyUbuntu сделает сама.
Вторая утилита называется Automatix, сайт проекта http://www.getautomatix.com/, назначение аналогично, только выбор приложений на порядок больше (в зависимости от платформы и версии Ubuntu их 30–54). Automatix также имеет графический интерфейс, поэтому работать с ней просто.
Следует отметить появление проекта Medibuntu (сокращение от Multimedia, Entertainment & Distractions In Ubuntu – мультимедиа, развлечения и отвлечения в Ubuntu), расположеного по адресу http://www.medibuntu.org/. Этот проект предоставляет репозитарий, в котором можно найти все кодеки и приложения, не включенные в репозитарий Ubuntu по юридическим причинам. Для того чтобы менеджер пакетов Ubuntu узнал о нем, необходимо выполнить следующие команды:
$ sudo wget http://www.medibuntu.org/sources.list.d/feisty.list
–O /etc/apt/sources.list.d/medibuntu.list
$ wget -q http://packages.medibuntu.org/medibuntu-key.gpg -O– |
sudo apt-key add – && sudo apt-get update
После этого воспользуйтесь менеджером пакетов для установки необходимых приложений и кодеков.
Информация о том, какие пакеты необходимо установить для поддержки несвободных форматов в той или иной версии дистрибутива, дана на https://wiki.ubuntu.com/RestrictedFormats.
Видеопроигрыватель MPlayer
Это одно из самых известных решений по причине его мощной функциональности. Его разработку начал в 2000 году венгр Арпад Герефи (Arpad Gereöffy), некоторое время это был проект одного человека, но постепенно к нему присоединялись другие разработчики изо всех стран мира. Сайт проекта размещен по адресу http://www.mplayerhq.hu/. Изначально MPlayer был ориентирован на поддержку максимального количества аудио– и видеоформатов, и сегодня их список впечатляет. Это CD, DVD, Video CD, файлы AVI, ASF/WMV/WMA, QT/MOV/MP4, RealMedia, Ogg Vorbis, Matroska и другие, записанные с видеокодеками DivX, MPEG-1, MPEG-2, MPEG-4, WMV, RealVideo, x264 и аудиокодеками MP3, Vorbis, RealAudio, AC3/A52 (Dolby Digital), AAC, QuickTime, WMA, а также многими другими. Поддерживается потоковое воспроизведение через HTTP/FTP, RTP/RTSP, MMS/MMST, MPST и SDP. Отдельная утилита MEncoder обеспечивает захват и запись телевизионного сигнала и кодирование файлов в различные форматы. Большинство аудио– и видеоформатов поддерживаются свободной библиотекой libavcodec, выпускающейся для MPlayer. Этой библиотеки, использующей код другого проекта FFmpeg, и ее возможностей вполне достаточно для воспроизведения DVD и файлов в различных форматах. Поддержка закрытых форматов реализована за счет подключения внешних DLL. Для добавления нового формата необходимо скопировать нужный кодек с расширением DLL в каталог /usr/lib/codecs и перезапустить проигрыватель. Поддерживаются вывод внешних субтитров в 12 форматах (MicroDVD, SubRip, OGM, SubViewer, Sami, VPlayer, RT, SSA (а также ASS), AQTitle, JACOsub, PJS и свой собственный MPsub) и субтитры DVD (потоки SPU, VOBsub и Closed Captions), представленные в различных кодировках, в том числе и кириллической.
Первое время MPlayer был доступен исключительно в виде исходных кодов, и пользователи были вынуждены компилировать его самостоятельно. Сегодня одноименный пакет можно найти в репозитарии любого дистрибутива. Работает он не только в Linux, но и в большинстве современных операционных систем, в частности MPlayer можно запустить в Linux, FreeBSD, NetBSD, OpenBSD, Darwin, Mac OS X, BeOS, QNX, Solaris, Irix, HP-UX, AIX и других разновидностях UNIX, а также есть версии для Microsoft Windows и порты для AmigaOS, AROS и MorphOS. Для вывода изображения MPlayer может использовать самые разнообразные устройства – X11, Quartz Compositor, DirectX, VESA, SDL, VIDIX, DGA, Framebuffer, GGI, включая такое своеобразное устройство вывода, как ASCII-Art и Color ASCII-Art, то есть имеется возможность смотреть видео в чистой консоли или вообще в текстовом режиме. Стандартная консольная версия не имеет графического интерфейса – все управление осуществляется с помощью клавиатуры или пульта дистанционного управления (если настроен пакет LIRC (Linux Infrared Remote Control – дистанционное инфракрасное управление), http://www.lirc.org/). В этом режиме на экране отображается только окно с воспроизводимым видео. Для воспроизведения фильма в таком варианте достаточно ввести в консоли mplayer имя_файла. Дополнительно в консоль будет выводиться информация о загруженном файле, используемых кодеках, количестве пропущенных кадров и прочее.
Возможность просмотра видео в консоли при помощи MPlayer не осталась незамеченной. Существуют специальные дистрибутивы вроде GeeXboX (http://www.geexbox.org/en/index.html), MoviX (http://movix.sourceforge.net/) и другие. В этих дистрибутивах удалено все лишнее, начиная от авторизации пользователя до запуска ненужных сервисов, и оставлено только то, с помощью чего можно посмотреть фильм и послушать музыку. Поддерживаются все популярные форматы, в том числе и трансляции потокового видео и аудио. Принцип их работы следующий. Вначале создается загрузочный диск, содержащий операционную систему, туда же помещаются выбранные фильм и музыка. После этого компьютер загружается с этого диска, и пользователь может смотреть видео и слушать музыку.
Графические оболочки к MPlayerВ MPlayer есть и графические оболочки. После установки в Kubuntu пакетов mplayer и mplayer-skins в меню, появляющемся после выполнения команды K → Мультимедиа, появится пункт MPlayer Media Player, выбор которого приведет к запуску MPlayer с графической оболочкой (рис. 3.3).
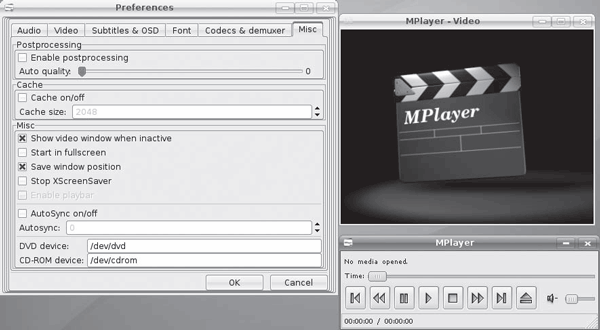
Рис. 3.3. Графическая оболочка GMPlayer
Из консоли вызвать его можно командой gmplayer. Поддерживаются скины, изменение размеров экрана, соотношения сторон фильма и прочие возможности, присущие современным видеопроигрывателям. Для настройки его работы не нужно знать параметры командной строки и сочетания клавиш, все необходимое можно настроить, используя меню Preferences (Установки).
Есть также решения сторонних разработчиков, улучшающие внешний вид и функциональность MPlayer. Например, это проигрыватель KMPlayer (Konqueror Media Player), разрабатываемый проектом KDE (http://kmplayer.kde.org/), появившийся как модуль к файловому менеджеру Konqueror, а затем превратившийся в самостоятельное решение (рис. 3.4).
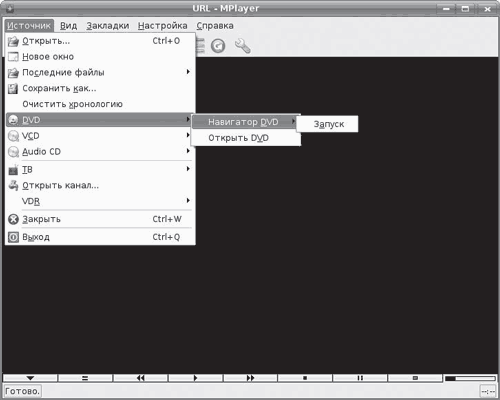
Рис. 3.4. Интерфейс KMPlayer
Вероятно, поэтому он хорошо интегрируется в эту среду. В отличие от GMPlayer, интерфейс KMPlayer локализуется вместе с рабочей средой, его внешний вид соответствует используемой теме оформления, меню стандартно для приложений KDE, и многие настройки (например, прокси-сервера) берутся прямо из Konqueror. Выполнив команду Настройка → Настроить KMPlayer, можно обнаружить, что за простотой оформления скрываются большие возможности. Так, кроме MPlayer, он может выводить видео, используя библиотеки других проигрывателей (Xine и Gstreamer), захватывать видео с ТВ-тюнеров, используя MEncoder, FFMpeg, Xine и MPLayer, автоматически воспроизводить Video CD или DVD, выводить видео и аудио, используя различные драйверы, и многое другое. Для часто посещаемых ресурсов прямо из кода можно составлять закладки. Здесь можно найти все стандартные функции, присущие проигрывателям, – изменение размера экрана, поддержку плейлистов в различных форматах, в том числе и транслируемых через RSS, и прочее. Для установки KMPlayer в Kubuntu достаточно ввести sudo apt-get install kmplayer.
Kaffeine (http://kaffeine.sourceforge.net/) – это видеопроигрыватель, который используется в Kubuntu по умолчанию (рис. 3.5). Он, как и KMPlayer, хорошо интегрируется в среду KDE, при желании его значок можно встроить в панель и управлять им оттуда. В настройках по умолчанию для вывода используется библиотека xine-lib, но при необходимости это может быть и MPlayer, а с версией 0.7 разработчики добавили поддержку и GStreamer.
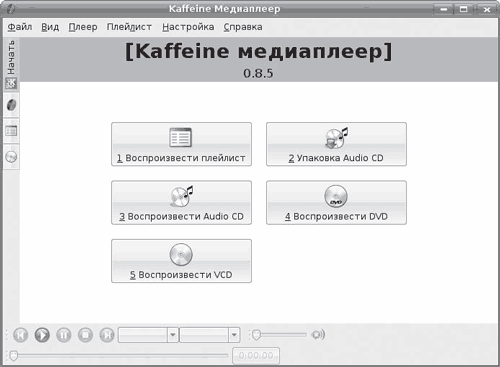
Рис. 3.5. Окно Kaffeine
Следовательно, Kaffeine теперь поддерживает три наиболее популярных движка для вывода видео и по возможностям не уступает KMPlayer. Выбрать нужный движок можно выполнением команды Настройка → Движок вывода; если установлена нужная программа или библиотека, появится соответствующий пункт. Поддержка такого количества движков приводит к тому, что с воспроизведением файлов в различных форматах и кодеков у Kaffeine нет проблем. Это может быть звуковой или видеофайл, потоковое вещание, DVD, Video CD, Аудио CD, DVB (Digital Video Broadcasting – цифровое видеовещание) и другие. При работе с DVB-картами это самое удобное приложение.
При помощи Kaffeine можно также захватить аудиодиск, DVB и потоковое вещание, сохранив информацию в файл на жестком диске. Файл или поток, воспроизводимый при помощи Kaffeine, можно транслировать в локальную сеть. Для этого необходимо выполнить команду Файл → Сетевое вещание → Транслировать поток и указать номер порта, на который будет отсылаться информация. Поддерживается работа с плейлистами, их экспорт и импорт. При установленном флажке Autodownload covers (Автозагрузка обложек) Kaffeine будет самостоятельно скачивать обложки проигрываемых альбомов. Параметры пункта Опции выхода в меню Файл позволяют автоматически выключать компьютер или закрывать проигрыватель по окончании воспроизведения. При запуске проигрывателя не щелчком на файле, а из меню К появится окно, в котором можно выбрать действие (см. рис. 3.5).
Видеопроигрыватель Totem (рис. 3.6) (http://www.gnome.org/projects/totem/), в отличие от предыдущих, построен специально для среды GNOME (хотя его можно запускать и, например, в KDE) и, начиная с версии 2.10, официально входит в ее состав. Хорошо интегрируется в GNOME и файловый менеджер Nautilus. Для вывода видео используются библиотеки GStreamer, но вместо них можно подключить Xine. С его помощью можно просмотреть видеофайлы во многих стандартах, DVD, VCD, CD и потоковое вещание. Поддерживаются плейлисты, вывод видео на несколько мониторов, ТВ-выход видеокарты, субтитры, мультиканальный звук, дистанционное управление при помощи LIRC, различные эффекты при воспроизведении аудиофайлов, предосмотр видеофайлов и многое другое. Есть плагин для веб-браузера Mozilla.






