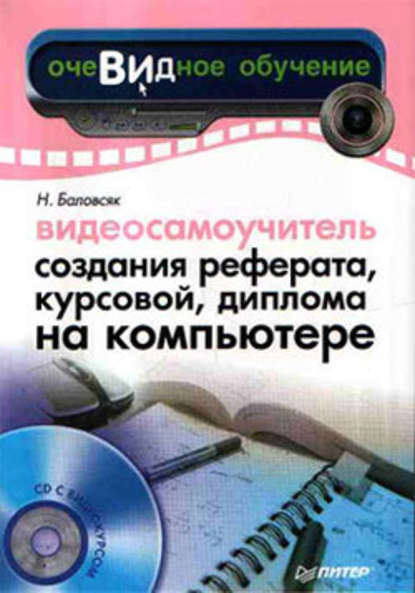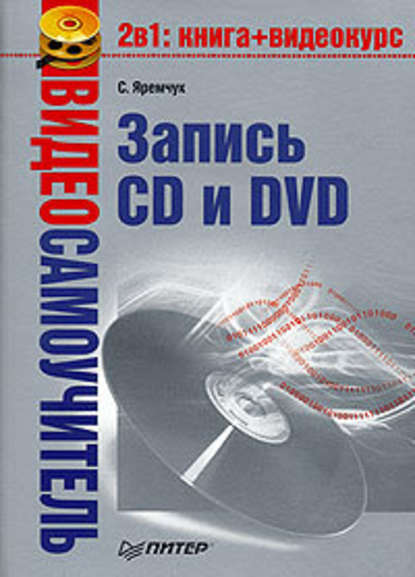Полная версия
500 типичных проблем и их решений при работе на ПК

Дмитрий Владимирович Бардиян
500 типичных проблем и их решений при работе на ПК
Тимке, Сольке, родителям и всей моей большой семье…
Вступление
Данное издание – больше чем просто ответы на вопросы. В каком-то роде это самоучитель, благодаря которому вы познакомитесь с компьютером и углубите свои знания не через скучную теорию, а посредством практических опытов, которые будете проводить своими руками. Видеокурс, прилагающийся к книге, сделает процесс чтения еще более интересным и легким. В видеоуроках продемонстрированы решения наиболее сложных проблем, что позволит вам без мучительных вчитываний вникнуть в суть процесса.
Книга разделена на две части. Прочитав ее, вы пройдете путь от новичка до продвинутого пользователя, поскольку на этих страницах собран не только опыт по решению проблем с компьютером, но и краткие теоретические знания, которые дадут представление о принципах работы операционной системы, локальных сетей и Интернета.
В том, что данное издание может пригодиться, вы можете легко убедиться, просто ознакомившись с оглавлением книги. Даже при беглом просмотре вы наверняка найдете немало интересующих вас вопросов.
От издательстваВаши замечания, предложения и вопросы отправляйте по адресу электронной почты dgurski@minsk.piter.com (издательство «Питер», компьютерная редакция).
Мы будем рады узнать ваше мнение!
На сайте издательства http://www.piter.com вы найдете подробную информацию о наших книгах.
Часть 1
Начальный уровень
Несмотря на то что в этой части книги будут описаны проблемы, с которыми чаще всего сталкиваются именно новички, продвинутые пользователи тоже найдут здесь полезную информацию о некоторых возможностях и полезных настройках.
Глава 1
Компьютер – с какой стороны к нему подходить
– Что делать, если компьютер перестал работать?
– Если вы пользователь – делать ноги.
Если ремонтник – делать деньги.
А если пpогpаммист – делать вид, что так и было задумано.
Какие бывают компьютеры?
Бывают компьютеры, встроенные в космические спутники, стиральные машины и баллистические ракеты. А бывают персональные компьютеры, которые – в отличие от баллистических ракет и спутников – сопровождают современного человека на протяжении всей его жизни. Разделить их можно на четыре основные категории.
• Обычные (десктопы) (рис. 1.1). Такие компьютеры вы видите постоянно на работе, в интернет-кафе, они стоят у многих людей дома.

Рис. 1.1. Обычный компьютер
Примечание
Компьютер (от англ. computer – «вычислитель»), или ЭВМ (электронная вычислительная машина), – машина для вычислений, а также приема, переработки, хранения и выдачи информации по заранее определенному алгоритму (компьютерной программе).
• Ноутбуки (лэптопы) (рис. 1.2). Сейчас все чаще можно увидеть людей, которые в самолетах, поездах или просто на лавочках в погожий день работают за ноутбуками.

Рис. 1.2. Ноутбук
Примечание
На самом деле ноутбуки тоже бывают разными. В общем случае их можно разделить на три подкатегории: суперлегкие, легкие и замены десктопам.
• Карманные компьютеры (наладонники) (рис. 1.3). Они умещаются на ладони и обладают почти всеми возможностями, что и классические компьютеры, правда, заметно уступают им в вычислительной мощности. Благодаря маленькому размеру такие компьютеры могут использоваться в качестве MP3-проигрывателей.

Рис. 1.3. Наладонник
• Смартфоны (дословно с англ. – «умные телефоны») (рис. 1.4). Это дорогие модели мобильных телефонов, обладающие сравнительно большими вычислительными возможностями. Смартфоны составляют сильную конкуренцию карманным компьютерам и постепенно вытесняют их с рынка, поскольку обладают тем же функционалом.

Рис. 1.4. Смартфон
Советы из данной книги применимы для первых двух категорий компьютеров: обычных и ноутбуков, – поскольку именно они являются лидерами по функционалу и вычислительной мощности. Что касается смартфонов и карманных компьютеров, то они обычно выступают лишь в качестве дополнения к первым двум категориям.
Из чего состоит компьютер?
Системный блокСистемный блок представляет собой корпус, в котором находятся электронные компоненты – материнская плата, центральный процессор, оперативная память, видеоадаптер, графический ускоритель, звуковая карта, различные карты расширения, блок питания, а также накопители (дисководы), предназначенные для записи и хранения информации (рис. 1.5).

Рис. 1.5. Системный блок
Монитор
Монитор – экран для вывода изображения вводимой и выводимой текстовой и графической информации (рис. 1.6). Мониторы бывают двух видов: традиционными, то есть на базе электронно-лучевой трубки (ЭЛТ), и более современными, выполненными в виде плоских панелей на базе жидкокристаллических (ЖК) матриц. ЭЛТ-мониторы дешевле, но хуже для глаз, ЖК – наоборот. ЖК почти всегда лучше, за исключением специфических областей, таких как полиграфия.

Рис. 1.6. Монитор
Основное различие мониторов – размер диагонали (17, 19, 21 или 23 дюйма).
КлавиатураКлавиатура – устройство, позволяющее набирать текст и команды или управлять персонажами в играх (рис. 1.7).

Рис. 1.7. Клавиатура
Современные клавиатуры позволяют регулировать громкость проигрывания музыки, выключать компьютер или вводить его в спящий режим и др.
МышьРучной манипулятор типа мышь – устройство, облегчающее управление компьютером. Сейчас без нее не обойтись (рис. 1.8).

Рис. 1.8. Мышь
Привод компакт-дисков
Привод компакт-дисков – устройство чтения компакт-дисков, которое обычно называют CD-ROM (рис. 1.9). На самом деле это весьма условное название. Приводы, которые позволяют читать и записывать только обычные компакт-диски, обозначаются как CD-RW. Приводы, которые позволяют читать и записывать обычные компакт-диски, а также читать DVD, обозначаются CDRW/DVD-ROM. Приводы, которые разрешают читать и записывать как CD, так и DVD, обозначаются CD-RW/DVD-RW.

Рис. 1.9. Привод компакт-дисков (CD-ROM)
Привод компакт-дисков позволяет вам слушать музыкальные диски на компьютере, копировать новые игры с дисков и играть в них (поскольку многие игры работают, только если в приводе есть диск с данной игрой), копировать фильмы и программы.
КолонкиКолонки предназначены как раз для игр, музыки и видео (рис. 1.10). Надо заметить, что колонки можно подключить к системному блоку компьютера только при наличии в нем звуковой карты. Колонки бывают пассивными (которые просто подключаются к компьютеру и питаются от него) и активными (которые подключаются еще и к розетке, позволяя значительно увеличивать громкость).

Рис. 1.10. Колонки
Принтер
Принтер используется для печати документов или рисунков (рис. 1.11). Основные различия принтеров – способ печати и формат печатных листов (А4, А3 и т. д.). Наиболее популярны струйные и лазерные принтеры. Матричные принтеры уже почти не используются и находят свое применение в основном при печати бухгалтерских отчетов на рулонной бумаге.

Рис. 1.11. Принтер
Сканер
С помощью сканера в компьютер можно перенести документы, фотографии и рисунки (рис. 1.12). Имея дома сканер и принтер, можно отказаться от услуг ксерокопии, к которым иногда приходится прибегать, если нужна копия паспорта, трудовой книжки или какой-нибудь справки. Вы можете сначала отсканировать нужный документ, а затем распечатать его на принтере. Качество будет куда лучше, чем при ксерокопировании.

Рис. 1.12. Сканер
Что такое Windows и зачем она нужна?
Windows – это операционная система, причем самая популярная (под ее управлением работает 90 % всех персональных компьютеров). Именно благодаря такой популярности Билл Гейтс – основатель корпорации Microsoft, которая и разрабатывает Windows, – является одним из богатейших людей планеты.
Если проводить аналогию между компьютером и человеческим строением, то Windows можно сравнить с нервной системой. Windows, как и нервная система, совершает самые необходимые действия, о которых вы даже не задумываетесь.
К примеру, если нужно записать данные на дискету, вы ведь не беспокоитесь о том, какие операции необходимо выполнить системе (в реальности процесс состоит из нескольких стадий), а просто перетягиваете папку с файлами и ждете завершения копирования. Между прочим, и для программ, которые вы устанавливаете на компьютер, процесс записи на диск выглядит упрощенно благодаря стараниям Windows. Еще одним примером может послужить процесс соединения с Интернетом. На самом деле это очень сложное действие, но для пользователей все выглядит проще некуда – достаточно щелкнуть кнопкой мыши на соответствующем ярлыке, и через пару секунд соединение уже установлено.
Кроме Windows, есть и другие операционные системы, например UNIX, Linux, QNX, FreeBSD. Но наибольшее распространение получила именно Windows за счет своей дружественности к пользователю.
Примечание
Самая первая версия Windows появилась в 1985 году и была весьма неудачной. Вторая попытка Microsoft (1987 год) была ненамного лучше первой: в Windows 2.0 тогда не существовало даже значков, пользователь видел только текстовый список программ и ничего больше. В действительности Windows 2.0 была не более чем системой меню. Сдвинула ситуацию с мертвой точки Windows 3.0, созданная в середине 1990 года. Она не только предоставила поддержку расширенной памяти, но и обладала привлекательным интерфейсом, и, самое главное, в ней появилась поддержка многозадачности. Затем в свет вышла Windows 3.11, в которой были исправлены ошибки предыдущей версии (уже в первые дни было продано около 1 млн копий).
Вскоре появилась Windows NT – система для профессионалов. В 1995 году вышла Windows 95, которая в 1998 году в США была признана лучшей операционной системой года. С тех самых пор и начала расти популярность Windows… После 2000 года вышла Windows XP, не так давно выпустили Windows Vista.
Важным свойством большинства современных операционных систем, о котором нельзя не упомянуть, является многозадачность. О чем идет речь, станет понятно, если немного заглянуть в прошлое. В 80-х годах компьютеры работали под управлением предшественника Windows – операционной системы DOS. Эта система не поддерживала многозадачность, и если пользователь распечатывал документ в 20 страниц, то на компьютере больше нельзя было ничего делать, приходилось просто сидеть и ждать, уставившись в монитор. Теперь же, пока идет распечатка, вы можете запускать другие программы и работать с ними. Эта возможность и называется многозадачностью.
Примечание
Без операционной системы могут обходиться только встроенные компьютеры, которые содержатся во многих бытовых приборах, автомобилях, сотовых телефонах и т. п., поскольку чаще всего такой компьютер постоянно исполняет лишь одну программу, запускающуюся при его включении.
Надписи и логотипы: что это?
Компьютер без программ – просто гора дорогостоящего железа, которую можно использовать как пылесборник или переплавить на цветные металлы. Если броситься в патетику, то программы для компьютера как душа для человека – без нее он номинально функционирует, но не живет. Процесс загрузки Windows вы не один раз наблюдали – в зависимости от компьютера он занимает от 10 секунд до 10 минут.
После запуска Windows работать с компьютером становится просто и удобно – это забота операционной системы. Тут все понятно. Что же происходит до того, как загрузится Windows? Ведь само по себе «железо» ни на что не способно. В том числе и на самостоятельное начало загрузки операционной системы. Поэтому для обеспечения минимальной функциональности сразу после включения компьютера загружается специальная программа – BIOS (с англ. – «базовая система ввода/вывода»). Процесс длится короткое время (меньше секунды), но имеет большое значение для машины.
Учитывая важность BIOS, эту программу встроили прямо в материнскую плату компьютера. Именно благодаря BIOS сразу после включения компьютера на черном экране появляются надписи из белых букв, где среди прочей служебной информации указываются название и частота работы вашего процессора, объем оперативной памяти, модель материнской платы и название видеокарты.
Если в этот момент нажать клавишу Delete или F2 (хотя могут использоваться и клавиши F10 или Insert), то появится окно настроек BIOS. Обратите внимание, что существует несколько производителей BIOS, и каждый использует свой фирменный интерфейс.
Как уже говорилось, любая BIOS является составной частью компьютера, поэтому не стоит ее путать с операционной системой, которую можно установить с компакт-диска, стереть и установить другую. BIOS первична, ведь без нее ваш компьютер даже не запустится; а операционная система вторична, поскольку она запускается уже после BIOS и использует ее функции в своей работе. С некоторым упрощением базовую систему ввода/вывода можно назвать оболочкой для операционной системы.
Кстати, вы никогда не задавались вопросом, откуда Windows знает, сколько сейчас времени? Операционная система устанавливает системные часы, базируясь на информации BIOS.
Какие бывают программы?
Как вы уже узнали из предыдущего раздела, BIOS является своеобразной оболочкой, в которой работает Windows. В свою очередь, Windows является оболочкой для всех программ, которые используются в повседневной жизни. Условно программы принято разбивать на следующие категории.
• Архиваторы – программы, которые позволяют уменьшать занимаемое документами или папками место. Их используют, когда хотят записать больше информации на компакт-диск, «флэшку» или при пересылке данных через Интернет. Наиболее популярные архиваторы – WinZIP и WinRAR.
• Антивирусы защищают от вторжения компьютерных вирусов. Если ваши файлы окажутся зараженными зловредной программой, то велик риск навсегда потерять хранящуюся в них информацию. Задача антивируса – предотвратить вторжение. Наиболее популярные программы из этой категории – AVP («Антивирус Касперского») и Dr.Web.
• Графические редакторы. Эти программы позволяют создавать изображения на компьютере. Одним пользователям это помогает самовыразиться, а другим (например, дизайнерам) – заработать деньги. Начинающие пользователи обычно рисуют в программе Paint, которая предустановленна в Windows. Более опытные пользователи и профессионалы работают с Photoshop.
• Текстовые редакторы – программы, в которых можно набирать текст и редактировать его. Самым популярным текстовым редактором является Microsoft Word. К этой категории относится и знакомый всем Блокнот, а также WordPad.
• Электронные таблицы позволяют выполнять сложные арифметические вычисления, создавать всевозможные бухгалтерские отчеты. Безусловным лидером в этом направлении является Microsoft Excel.
• Базы данных используются в основном для ведения бухгалтерии. Для небольших баз данных применяют программу Microsoft Access, в масштабах предприятия обычно работают с приложением «1С:Предприятие».
• Просмотрщики – программы, которые позволяют просматривать изображения и фотографии. Встроенная в Windows XP программа просмотра изображений далека от совершенства, и поэтому многие пользователи предпочитают искать альтернативу ей и применяют более удобные утилиты – ACDSee или IrfanView.
• Проигрыватели. Основная задача таких программ – воспроизводить музыкальные и видеофайлы. Без программы-проигрывателя вы не сможете слушать на компьютере музыку или смотреть фильмы. Начинающие пользователи обычно проигрывают файлы мультимедиа с помощью встроенной в Windows программы Проигрыватель Windows Media.
• Игры – отдельная большая категория программ. Игры бывают всякие: от простейших, которые вы найдете, если нажмете кнопку Пуск и выберете пункт Программы, до тех, которые продаются на нескольких DVD и требуют огромной вычислительной мощности от вашего компьютера.
Далеко не все из перечисленных программ входят в состав вашей операционной системы. Было бы заблуждением думать, что, кроме тех приложений, которые появляются после установки Windows, других нет. Есть, и очень много. Кроме того, программы, идущие в комплекте с Windows, далеко не всегда самые удобные. Поэтому и не стоит себя ограничивать лишь стандартным набором.
Программы: покупать или использовать нелицензионные?
В силу специфики менталитета жители постсоветского пространства к понятию интеллектуальной собственности относились, мягко говоря, пренебрежительно. Платить за программы у нас было настолько не принято, что сейчас многие пользователи даже и не подозревают, что платное программное обеспечение вообще существует! Между тем многие пользуются Windows, которая, между прочим, стоит не одну сотню долларов. Весьма популярные продукты Microsoft Word и Excel, кстати, входят в состав пакета Microsoft Office, который тоже является платным.
Обратите внимание, что приобретение на рынке компакт-диска с Windows не имеет никакого отношения к законной покупке Windows (потому как в этом случае вы платите продавцу, а должны на самом деле – компании Microsoft). Приобретаемые таким образом программы называются пиратскими, за их использование предусмотрена уголовная ответственность. Если раньше государство не обращало внимания на беспредел в области интеллектуальной собственности, то в последнее время участились преследования за использование пиратского программного обеспечения.
Примечание
Как узнать, лицензионную ли версию Windows вы купили? В коробочную версию Windows XP входят лицензионное соглашение, сертификат подлинности, выполненный в виде голографической наклейки, регистрационная карточка, дистрибутив с программным продуктом и, как правило, документация в печатном виде. Некоторые версии Windows могут продаваться предустановленными вместе с собранным компьютером. Но все равно обязательно должен присутствовать сертификат подлинности (голографическая наклейка).
Но не все так страшно, как кажется на первый взгляд. От законной покупки Windows вскоре никуда будет не деться, но что касается остальных программ, то здесь выбор остается за вами. Благодаря энтузиастам создано много приложений, которые распространяются бесплатно, то есть автор просто не требует денег за свою разработку.
Какие бывают версии лицензионных программ?
• Коробочные версии. Такие программы, наверное, более всего соответствуют представлениям о том, как должен выглядеть программный продукт, благодаря тому что покупатель сразу получает все необходимые компоненты для установки и использования продукта, а именно – лицензионное соглашение, сертификат подлинности, дистрибутив с программным продуктом, регистрационную карточку и документацию в печатном виде. Этот простой способ приобретения, подходящий частным пользователям и небольшим организациям, зачастую бывает и самым дорогим.
• OEM-версии. Программное обеспечение может поставляться вместе с компьютером в виде предустановленной версии. Такие версии продуктов, предназначенные для поставки вместе с аппаратным обеспечением, называются OEM-версиями продуктов. Основной отличительной особенностью OEM-версий является то, что они «привязаны» к компьютеру, на который были первоначально установлены, и не могут быть перенесены на другой компьютер.
В данной книге будет рассказано как о платных программах, так и об их бесплатных аналогах, которые иногда оказываются даже лучше.
Глава 2
Выбор и покупка компьютера
Опыт – это такая вещь, которая появляется сразу после того, как была нужна.
Как правильно выбрать компьютер?
На новичках часто наживаются в любом деле – будь то покупка компьютера, хомячка или автомобиля. Поэтому покупать «чайнику» лучше у известной фирмы, имеющей хорошую репутацию (где всегда можно пожаловаться на менеджера), а не по объявлениям в газете или у сомнительных знакомых. В последнем случае, даже если вас не очень сильно обманут при покупке, то уж гарантийное обслуживание точно станет причиной смерти тысяч нервных клеток.
Примечание
Конечно, есть хорошие ребята, которые качественно собирают компьютеры по низким ценам, но их настолько мало по сравнению с шарлатанами, что вероятность быть обманутым при таком подходе слишком велика.
Если вы обратились в хорошую фирму, то это еще не повод расслабляться. Помните, задача любого менеджера – «раскрутить» покупателя на более дорогое решение либо продать то, что залежалось на складе. Поэтому предварительно следует определиться, какой компьютер вам нужен и сколько он ориентировочно стоит на рынке. Сделать это не так сложно, как может показаться на первый взгляд.
В гл. 1 вы узнали, что компьютер состоит из системного блока, монитора, клавиатуры, мыши, привода компакт-дисков и колонок. Самые дорогие составляющие части – это системный блок и монитор.
Монитор (дисплей)Вы уже знаете, что современные мониторы делятся на две группы: с электронно-лучевой трубкой (ЭЛТ) и жидкокристаллические (ЖК). На мой взгляд, для домашнего компьютера ЖК-мониторы предпочтительнее по трем причинам: не так вредны для глаз, занимают меньше места и потребляют меньше энергии. На ценниках компьютерных фирм ЖК-мониторы обычно обозначаются как LCD (Liquid-Crystal Display, что с английского и переводится как жидкокристаллический дисплей). Например, строка «Philips LCD» обозначает, что имеется в виду ЖК-монитор фирмы Philips.
Важной характеристикой мониторов является размер диагонали экрана. Исторически сложилось, что он указывается в дюймах (обозначаются как "). Возвращаясь к написанию ценников, строка Philips LCD 15" будет обозначать, что имеется в виду ЖК-монитор фирмы Philips с диагональю экрана (матрицы), равной 15 дюймов.
Примечание
У ЖК-мониторов экран иногда называют матрицей и, соответственно, говорят не «диагональ экрана», а «диагональ матрицы» или вообще – «размер матрицы» (хотя так говорить не совсем правильно).
Большая диагональ (19 или 21 дюйм) хороша при просмотре фильмов или для игр. Для работы достаточно диагонали в 15 или 17 дюймов.
Цена монитора пропорционально зависит от диагонали матрицы.
Системный блок (корпус)Системный блок выполняет функцию «железной коробки», в которой сосредоточено много всяких интересных и дорогих штуковин (рис. 2.1).

Рис. 2.1. «Внутренности» системного блока
• Прежде всего это материнская плата (MB). Она полностью оправдывает свое название, поскольку к ней подключаются все компоненты компьютера и обмен данными осуществляется через нее. К материнской плате (рис. 2.2) подключается и процессор, но только тот, на работу с которым она рассчитана (см. ниже). Лучшие материнские платы производят компании ASUS, ABIT и Intel. Платы среднего уровня выпускает Gigabyte.

Рис. 2.2. Материнская плата
Процессор (CPU) – без преувеличения, головной мозг компьютера (рис. 2.3). Во многом вычислительная мощность вашего компьютера зависит именно от мощности процессора. Есть два основных производителя процессоров для персональных компьютеров: Intel и AMD. Процессоры, которые выпускает Intel, называются Pentium (более дорогие) и Celeron (более дешевые). Процессоры от AMD называются Athlon (более дорогие) и Sempron (более дешевые). Процессор вставляется в специальное гнездо на материнской плате, называемое сокетом (Socket). Например, есть процессоры Athlon под 939-й сокет и под сокет AM2. Значит, для первого материнская плата должна поддерживать сокет 939, а для второго, соответственно, – AM2. Иначе процессор банально не получится вставить в материнскую плату.