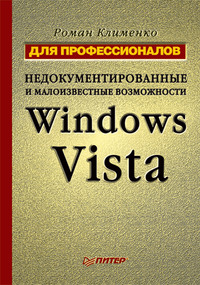Полная версия
Чтобы создать куст реестра, необходимо воспользоваться командой вида reg save <ветвь реестра> <файл>. Например, архивирование корневого раздела HKEY_CURRENT_USER в файл MyHKEY_CURRENT_USER.hiv, расположенный в каталоге c:, выполняется с помощью команды reg save HKEY_CURRENT_USER c: \MyHKEY_CURRENT_USER.hiv.
Впоследствии вы всегда сможете восстановить содержимое ветви реестра из созданного ранее куста. Для этого предназначена команда вида reg restore <ветвь реестра> <файл>. Например, reg restore HKEY_CURRENT_USER c: \MyHKEY_CURRENT_USER.hiv.
Создание и восстановление из куста реестра выполняется намного быстрее, чем создание и восстановление из REG-файла. Однако это еще не все преимущества использования кустов реестра.
Главным преимуществом данного способа архивирования является то, что вы в любой момент сможете воспользоваться программой Редактор реестра, чтобы отредактировать содержимое созданного ранее куста. Например, изменить значение какого-либо параметра, создать или удалить параметр или ветвь реестра и т. д. В общем, выполнить над кустом любую операцию, которую можно выполнить над самим реестром. Для этого нужно запустить программу regedit.exe, после чего выделить один из основных корневых разделов реестра (например, HKEY_LOCAL_MACHINE), а потом воспользоваться командой меню Файл → Загрузить куст. Это приведет к отображению нескольких окон. В первом из них нужно выбрать файл куста реестра, который вы хотите загрузить. Во втором же нужно ввести какое-либо имя, под которым этот куст будет отображаться в выделенном вами корневом разделе (то есть в корневом разделе HKEY_LOCAL_MACHINE). Например, можно ввести имя HKEY_CURRENT_USER. Результат действий представлен на рис. 1.6.
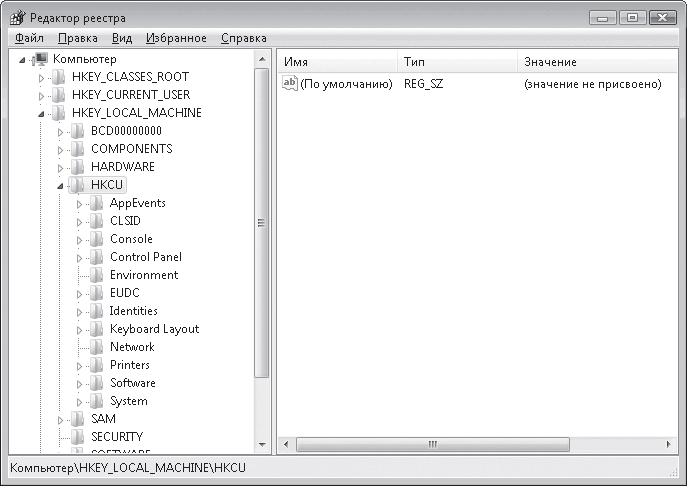
Рис. 1.6. Созданный ранее куст реестра, загруженный в программу Редактор реестра для дальнейшей модификации
После того как вы поработали с загруженным кустом, его необходимо выгрузить. Для этого выберите добавленный куст реестра (то есть выделите раздел с именем, которое вы указали при загрузке куста реестра), после чего воспользуйтесь командой меню Файл → Выгрузить куст. В принципе, этого можно и не делать – операционная система сама выгрузит ваш куст при завершении работы компьютера. Однако вы должны понимать, что загруженный вами куст, если вы его не выгрузите, будет находиться в оперативной памяти вплоть до следующей перезагрузки/выключения компьютера.
Глава 2
Настройка основных элементов интерфейса
• Рабочий стол
• Проводник
• Оболочка Windows Vista
• Кнопка Пуск
• Панель управления
В этой главе мы рассмотрим, как с помощью несложных трюков можно настроить либо изменить режимы работы некоторых наиболее популярных элементов интерфейса.
Сразу отмечу, что если вы не можете найти в своем Редакторе реестра той ветви, которая описывается в книге, то необходимые подразделы нужно создать самостоятельно.
2.1. Рабочий стол
В данном разделе мы остановимся на некоторых элементах Рабочего стола: папках Документы и Компьютер, Корзина и др.
Документы
С помощью системного реестра можно изменить текст всплывающей подсказки, которая отображается на экране при подведении указателя мыши к значку Документы на Рабочем столе. Для этого следует в разделе реестра HKEY_CLASSES_ROOT\CLSID\{450D8FBA-AD25-11D0-98A8-0800361B1103} изменить значение строкового параметра InfoTip (он также может иметь расширенный строковый тип). В окне редактирования, которое открывается при выполнении команды Изменить контекстного меню, необходимо с клавиатуры ввести требуемый текст (например, Рабочая папка) и нажать кнопку OK (рис. 2.1).
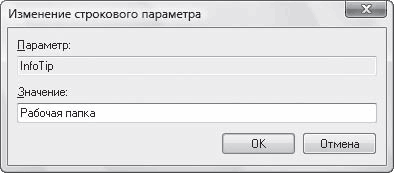
Рис. 2.1. Редактирование всплывающей подсказки
Можно внести требуемые изменения и с помощью REG-файла. Для этого необходимо в реестре установить указатель мыши на данный параметр и экспортировать его. После внесения соответствующих изменений импортируем REG-файл в реестр. Ниже приведен REG-файл (расположение на компакт-диске – Файлы реестра\Интерфейс\InterMoiDoc.reg), после импорта которого в реестр будет изменен текст всплывающей подсказки.
Windows Registry Editor Version 5.00
[HKEY_CLASSES_ROOT\CLSID\{450D8FBA-AD25-11D0-98A8-0800361B1103}]
"InfoTip"="Рабочая папка"
После выполнения указанных действий нужно обновить Рабочий стол (с помощью соответствующей команды его контекстного меню). Результат можно увидеть при подведении указателя мыши к значку Документы: текст всплывающей подсказки изменится в соответствии с введенным значением.
Примечание
Корневой раздел реестра HKEY_CLASSES_ROOT строится на основе содержимого двух ветвей: HKEY_LOCAL_MACHINE\SOFTWARE\Classes и HKEY_CURRENT_USER\Software\Classes. Таким образом, изменения можно вносить не только в подраздел ветви реестра HKEY_CLASSES_ROOT\CLSID, но и в подразделы ветвей HKEY_LOCAL_MACHINE\SOFTWARE\Classes\CLSID или HKEY_CURRENT_USER\Software\Classes\CLSID (при этом изменения автоматически будут вноситься и в содержимое корневого раздела HKEY_CLASSES_ROOT). При этом следует учитывать, что изменения, сделанные в подразделе корневого раздела HKEY_CURRENT_USER, будут заменять собой содержимое подраздела корневого раздела HKEY_LOCAL_MACHINE, так как являются настройками пользователя, а не системы.
Можно также скрыть из контекстного меню значка Документы команду Свойства. Для этого используется ветвь реестра HKEY_CURRENT_USER\Software\Microsoft\Windows\CurrentVersion\Policies\Explorer (при отсутствии раздела его нужно создать). В ней нужно создать REG_DWORD-параметр NoPropertiesMyDocuments и присвоить ему значение 1.
Корзина
Чтобы изменить текст всплывающей подсказки, которая отображается при подведении указателя мыши к значку Корзина, необходимо произвести аналогичные действия, что и в случае со значком Документы (см. выше), но только применительно к параметру InfoTip, находящемуся в разделе системного реестра HKEY_CLASSES_ROOT\CLSID\{645FF040-5081-101B-9F08-00AA002F954E}.
Как известно, стандартным способом переименовать Корзину на Рабочем столе невозможно, поскольку соответствующая функция в контекстном меню, вызываемом щелчком правой кнопкой мыши на значке Корзина, отсутствует. Однако системный реестр позволяет решить эту задачу с помощью строкового параметра LocalizedString, расположенного в разделе HKEY_CLASSES_ROOT\CLSID\{645FF040-5081-101B-9F08-00AA002F954E}. Требуемый вариант названия, например Всякий мусор, следует ввести с клавиатуры в окне редактирования параметра (рис. 2.2).
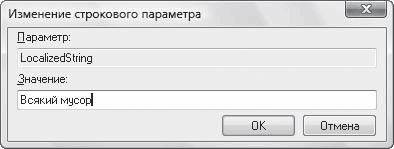
Рис. 2.2. Переименование Корзины
Изменения вступят в силу после обновления Рабочего стола с помощью соответствующей локальной функции.
Примечание
Изменить название Корзины можно и с помощью параметра (По умолчанию) приведенной ветви реестра. Однако, если перед системой встанет вопрос о том, значение какого параметра нужно использовать для имени Корзины, она выберет значение параметра LocalizedString, так как он имеет больший приоритет.
Есть и другие параметры, с помощью которых можно изменить название Корзины. Выше мы говорили о том, что параметр LocalizedString имеет наибольший приоритет, но, если быть точнее, это не совсем так. Например, попробуйте изменить значение параметра (По умолчанию) ветви реестра HKEY_CURRENT_USER\Software\Microsoft\Windows\CurrentVersion\Explorer\CLSID\{645FF040-5081-101B-9F08-00AA002F954E}, обновить Рабочий стол и посмотреть на название Корзины. Как видите, оно изменилось. Причем изменилось только для данного пользователя (предыдущие параметры изменяли название Корзины для всех пользователей системы). Теперь попробуйте создать в этой же ветви реестра параметр LocalizedString и посмотреть на результат.
Существует еще одна оригинальная возможность, которую предоставляет реестр Windows Vista, – полное скрытие названия Корзины. Для этого просто нужно создать в разделе реестра HKEY_CLASSES_ROOT\CLSID\{645FF040-5081-101B-9F08-00AA002F954E}\ShellFolder строковый параметр WantsFORDISPLAY, не имеющий никакого значения. В результате система не будет учитывать описанные выше параметры изменения названия значка Корзины при ее построении. На рис. 2.3 вы можете увидеть пример скрытия названий значков Корзина и Компьютер.
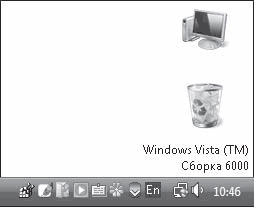
Рис. 2.3. Результат запрета присвоения имени значкам Корзина и Компьютер
Еще одной возможностью, которую предоставляет реестр Windows, является изменение значка Корзины. Для этого нужно воспользоваться ветвью реестра HKEY_CLASSES_ROOT\CLSID\{645FF040-5081-101B-9F08-00AA002F954E}\DefaultIcon. Она может содержать три параметра строкового типа:
• Empty – определяет путь к BMP-файлу значка пустой Корзины;
• Full – задает путь к BMP-файлу значка полной Корзины;
• (По умолчанию) – определяет путь к BMP-файлу значка Корзины в текущий момент времени.
Приведенные выше параметры также находятся в ветви реестра HKEY_CURRENT_USER\Software\Microsoft\Windows\CurrentVersion\Explorer\CLSID\{645FF040-5081-101B-9F08-00AA002F954E}\DefaultIcon. Ее параметры переопределяют параметры из ветви HKEY_CLASSES_ROOT\CLSID\{645FF040-5081-101B-9F08-00AA002F954E}\DefaultIcon.
Контекстное меню КорзиныЧтобы добавить в контекстное меню значка Корзины свою команду, нужно воспользоваться ветвью реестра HKEY_CLASSES_ROOT\CLSID\{645FF040-5081-101B-9F08-00AA002F954E}\shell. В ней нужно создать подраздел, название которого будет отображаться в контекстном меню Корзины (если в данном подразделе будет определен параметр (По умолчанию), то именно его значение будет применяться для отображения команды в контекстном меню). В созданном подразделе нужно создать еще один подраздел, который должен называться command. Параметр (По умолчанию) подраздела command определяет команду, которая будет выполняться при выборе из контекстного меню Корзины соответствующего элемента.
Можно скрыть из контекстного меню Корзины пункт Свойства. Для этого применяется REG_DWORD-параметр NoPropertiesRecycleBin, который надо создать в ветви HKEY_CURRENT_USER\Software\Microsoft\Windows\CurrentVersion\Policies\Explorer. Чтобы скрыть команду Свойства, присвойте данному параметру значение 1.
Кроме того, можно выборочно блокировать элементы окна Свойства: Корзина. Для этого используется ветвь реестра HKEY_LOCAL_MACHINE\SOFTWARE\Microsoft\Windows\CurrentVersion\Policies\Explorer, которая может содержать следующие REG_DWORD-параметры.
• ConfirmFileDelete – если значение данного параметра будет равно 1, то флажок Запрашивать подтверждение на удаление будет установлен и заблокирован для изменений.
• NoRecycleFiles – если значение данного параметра будет равно 1, то система не будет использовать Корзину для хранения удаленных файлов – они будут сразу удаляться. При этом возможность изменения размера Корзины и состояния флажка Уничтожать файлы сразу после удаления, не помещая их в корзину будет заблокирована.
• RecycleBinDrives – по умолчанию Корзина не создается на съемных дисках, однако с помощью данного параметра вы можете изменить это поведение операционной системы. Данный параметр является битовой маской, каждый бит которой определяет букву диска, на котором будет создаваться файл Корзины. Если присвоить данному параметру значение 0хffffffff, то файл Корзины будет создаваться на всех дисках.
Созданные изменения вступают в силу после перезагрузки компьютера.
Отображение Корзины на Рабочем столеС помощью системного реестра можно удалять/добавлять значок Корзина на Рабочем столе. Для этого следует, соответственно, удалить либо добавить подраздел {645FF040-5081-101B-9F08-00AA002F954E} в разделе системного реестра HKEY_LOCAL_MACHINE\SOFTWARE\Microsoft\Windows\CurrentVersion\explorer\Desktop\NameSpace. Данные изменения будут относиться ко всем пользователям. Если же вы хотите отредактировать положение Корзины на Рабочем столе только для текущего пользователя, то нужно воспользоваться ветвью HKEY_CURRENT_USER\Software\Microsoft\Windows\CurrentVersion\Explorer\Desktop\NameSpace (при отсутствии указанного раздела его нужно создать).
Примечание
Кроме Корзины описанным способом можно отобразить или удалить с Рабочего стола и другие элементы, представленные подразделами ветви реестра HKEY_CLASSES_ROOT\CLSID. Например, чтобы отобразить на Рабочем столе значок Запуск программы, нужно в ветви реестра HKEY_CURRENT_USER\Software\Microsoft\Windows\CurrentVersion\Explorer\Desktop\NameSpace создать подраздел с именем {2559a1f3-21d7-11d4-bdaf-00c04f60b9f0}. Можно выбрать аналогичную ветвь, начинающуюся с корневого раздела HKEY_LOCAL_MACHINE; в этом случае данный значок будет присутствовать на Рабочем столе всех пользователей компьютера. Изменения вступают в силу после перезагрузки компьютера.
Для скрытия значка Корзины с Рабочего стола можно также воспользоваться ветвью HKEY_CURRENT_USER\Software\Microsoft\Windows\CurrentVersion\Explorer\HideDesktopIcons. Она может включать в себя два подраздела: ClassicStartMenu и NewStartPanel. Если вы пользуетесь классическим меню Пуск, то создайте REG_DWORD-параметр {645FF040-5081-101B-9F08-00AA002F954E} в подразделе ClassicStartMenu и присвойте ему значение 1. Если же вы работаете с новым меню Пуск, то воспользуйтесь подразделом NewStartPanel. В результате значок Корзины будет скрыт с Рабочего стола.
Есть и более экзотический способ скрытия Корзины, при котором этот значок скрывается во всех местах, где находится. Данный метод работает только при использовании нового вида оболочки Windows (то есть если переключатель Задачи вкладки Общие окна Свойства папки установлен в положение Отображать образцы и фильтры). Итак, чтобы скрыть Корзину, нужно создать в ветви реестра HKEY_CLASSES_ROOT\CLSID\{645FF040-5081-101B-9F08-00AA002F954E}\ShellFolder параметр REG_DWORD-типа HideInWebView и присвоить ему значение 1.
Прочие элементы Рабочего стола
При необходимости можно в правом нижнем углу Рабочего стола вывести номер версии и сборки Windows. Для этого следует в разделе реестра HKEY_CURRENT_USER\Control Panel\Desktop создать REG_DWORD-параметр PaintDesktopVersion и присвоить ему значение 1. Результат показан на рис. 2.4.
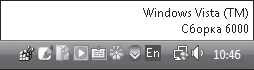
Рис. 2.4. Отображение номера сборки и версии Windows
Данные изменения вступят в силу только после перезагрузки компьютера.
Скрытие и отображениеЧтобы скрыть все элементы Рабочего стола за исключением Панели задач и кнопки Пуск, следует в разделе реестра HKEY_CURRENT_USER\Software\Microsoft\Windows\CurrentVersion\Policies\Explorer создать REG_DWORD-параметр NoDesktop и присвоить ему значение 1. При присвоении данному параметру значения 0 либо при удалении его из реестра скрытые элементы вновь будут отображаться. Во всех случаях результат будет виден после перезагрузки компьютера.
Примечание
Следует учитывать некоторые особенности данного параметра. Например, после задания ему значения 1 перестает работать контекстное меню Рабочего стола, а при двойном щелчке кнопкой мыши на Рабочем столе раскрывается меню Пуск. При следующем двойном щелчке кнопкой мыши меню Пуск сворачивается.
Кроме Рабочего стола можно редактировать содержимое и других объектов Windows. Для этого также нужно добавить либо удалить подраздел, соответствующий необходимому объекту, используя следующие ветви реестра:
• HKEY_LOCAL_MACHINE\SOFTWARE\Microsoft\Windows\CurrentVersion\Explorer\ControlPanel\NameSpace – определяет значки, находящиеся на Панели управления;
• HKEY_LOCAL_MACHINE\SOFTWARE\Microsoft\Windows\CurrentVersion\Explorer\MyComputer\NameSpace – задает значки, расположенные в папке Компьютер;
• HKEY_LOCAL_MACHINE\SOFTWARE\Microsoft\Windows\CurrentVersion\Explorer\NetworkNeighborhood\NameSpace – определяет значки, расположенные в папке Сеть.
Выше мы рассматривали способ удаления значка Корзины с Рабочего стола. Аналогично удалить различные значки можно не только с Рабочего стола, но и из папки Компьютер. Для этого нужно создать REG_DWORD-параметр с именем, соответствующим нужному значку, и присвоить ему значение 1. Этот параметр нужно создать в ветви реестра HKEY_CURRENT_USER\Software\Microsoft\Windows\CurrentVersion\Explorer\HideMyComputerIcons.
Примечание
Существует и нестандартный способ скрытия значка ненужного объекта. Для этого следует присвоить REG_DWORD-параметру Attributes, расположенному в ветви HKEY_CURRENT_USER\Software\Microsoft\Windows\CurrentVersion\Explorer\CLSID\ «номер ненужного объекта»\ShellFolder, значение ffffffff (либо в двоичном формате присвоить значение 00 00 10 00). Можно также воспользоваться ветвью реестра HKEY_CLASSES_ROOT\CLSID\ «номер ненужного объекта»\ShellFolder. При этом данный объект будет скрыт из всех элементов Windows (с Рабочего стола, из окна Компьютер, Панели управления и т. д.).
Если же с Рабочего стола нужно удалить значок браузера Internet Explorer или папки Сеть, то можно воспользоваться следующими параметрами REG_DWORD-типа ветви HKEY_CURRENT_USER\Software\Microsoft\Windows\CurrentVersion\Policies\Explorer:
• NoInternetIcon – если значение данного параметра равно 1, то значок браузера Internet Explorer не будет отображаться на Рабочем столе;
• NoNetHood – при установке значения этого параметра равным 1 значок Сеть не будет отображаться на Рабочем столе.
Примечание
Это единственный способ полного удаления указанных значков с Рабочего стола. После его использования эти значки больше не будут отображаться в раскрывающемся списке панели инструментов, которую можно расположить на Панели задач. В противном случае значки будут отображаться в указанном списке, даже если вы удалите их с Рабочего стола с помощью команды Удалить их контекстного меню.
Ниже приведен REG-файл (расположение на прилагающемся к книге компакт-диске – Файлы реестра\Интерфейс\NoIE_NetworkIcon.reg), который удаляет эти значки с Рабочего стола.
Windows Registry Editor Version 5.00
[HKEY_CURRENT_USER\Software\Microsoft\Windows\CurrentVersion\
Policies\Explorer]
"NoInternetIcon"=dword:00000001
"NoNetHood"=dword:00000001
После внесения изменений компьютер нужно перезагрузить.
Панель задачПанель задач в Windows Vista также можно настраивать с помощью реестра.
Настройка Панели задач. Предварительно рассмотрим набор параметров, позволяющих ограничить работу Панели задач. Все они имеют тип REG_DWORD и расположены в ветви реестра HKEY_CURRENT_USER\Software\Microsoft\Windows\CurrentVersion\Policies\Explorer:
• LockTaskbar – если значение данного параметра равно 1, то перемещение Панели задач будет запрещено;
• TaskbarNoRedock – при установке значения этого параметра равным 1 будет запрещено перемещение Панели задач в другой угол экрана;
• TaskbarNoResize – если значение данного параметра равно 1, то изменение размера Панели задач будет запрещено;
• TaskbarNoThumbnail – при установке значения этого параметра равным 1 над задачами Панели задач не будут отображаться их эскизы при наведении на них указателя мыши.
Изменения, вносимые с помощью последних трех параметров, вступают в силу только после перезагрузки компьютера.
Область уведомлений. В правом углу Панели задач расположена область уведомлений. Она предназначена для того, чтобы отображать значки запущенных программ (как правило, используются для быстрого доступа к основным функциям программ), часы, а также различные всплывающие уведомления.
Ограничение возможностей данной области осуществляется с помощью параметров REG_DWORD-типа, расположенных в ветви реестра HKEY_CURRENT_USER\Software\Microsoft\Windows\CurrentVersion\Policies\Explorer:
• NoTrayItemsDisplay – если значение данного параметра равно 1, то область уведомлений будет содержать лишь часы;
• TaskbarNoNotification – при установке значения этого параметра равным 1 будет запрещено отображение всплывающих уведомлений в области уведомлений;
• NoAutoTrayNotify – если значение данного параметра равно 1, то будет запрещено автоматическое скрытие неиспользуемых значков области уведомлений;
• HideClock – при установке значения этого параметра равным 1 будет запрещено отображение часов в области уведомлений;
• HideSCABattery – если значение данного параметра равно 1, то в области уведомлений не будет отображаться индикатор батареи;
• HideSCANetwork – при установке значения этого параметра равным 1 в области уведомлений не будет отображаться значок сети;
• HideSCAVolume – если значение данного параметра равно 1, то в области уведомлений не будет отображаться значок регулятора громкости.
Отключить возможность отображения всплывающих уведомлений в области уведомлений можно и с помощью параметра REG_DWORD-типа EnableBalloonTips, расположенного в ветви реестра HKEY_CURRENT_USER\Software\Microsoft\Windows\CurrentVersion\Explorer\Advanced. Для этого данному параметру нужно присвоить значение 0.
Изменения вступают в силу после перезагрузки компьютера.
Панели инструментов. Кроме области уведомления, меню Пуск и кнопок открытых в данный момент окон на Панели задач могут располагаться стандартные панели инструментов. Например, Адрес, Связи, Рабочий стол, Быстрый запуск (отображается по умолчанию).
Существует возможность установки некоторых ограничений на работу этих панелей инструментов. Для этого применяются следующие параметры REG_DWORD-типа ветви реестра HKEY_CURRENT_USER\Software\Microsoft\Windows\CurrentVersion\Policies\Explorer:
• NoToolbarsOnTaskbar – если значение данного параметра равно 1, то будет запрещено отображение стандартных панелей инструментов;
• TaskbarNoAddRemoveToolbar – при установке значения этого параметра равным 1 будет запрещено добавление новых и удаление уже отображаемых панелей инструментов;
• QuickLaunchEnabled – если значение данного параметра равно 0, то будет запрещено отображение панели инструментов Быстрый запуск;
• TaskbarNoDragToolbar – при установке значения этого параметра равным 1 будет запрещено перетаскивание пользовательских панелей инструментов на Панель задач;
• NoMovingBands – если значение данного параметра равно 1, то будет запрещено изменение длины панелей инструментов;
• NoCloseDragDropBands – при установке значения этого параметра равным 1 будут запрещены операции перетаскивания и закрытия панелей инструментов.
Существует также несколько уникальных возможностей настройки стандартной панели инструментов Связи. В частности, можно изменить название папки каталога %userprofile%\Favorites, содержимое которой будет отображаться в раскрывающемся списке данной панели инструментов. Для этого достаточно указать название папки в параметре строкового типа LinkFolderName. Он находится в ветви реестра HKEY_LOCAL_MASHINE\SOFTWARE\Microsoft\Windows\CurrentVersion.
Все изменения вступают в силу после перезагрузки компьютера.
Группировка окон. В окне редактирования свойств Панели задач и меню Пуск на вкладке Панель задач содержится флажок Группировать сходные кнопки панели задач, при установке которого система автоматически группирует однотипные кнопки на Панели задач. С помощью REG_DWORD-параметра TaskbarGroupSize, расположенного в разделе реестра HKEY_CURRENT_USER\Software\Microsoft\Windows\CurrentVersion\Explorer\Advanced, можно произвольно установить то количество кнопок (принадлежащих одной программе) на Панели задач, при достижении которого система начнет группировку. Если значение данного параметра равно 0, то при нехватке места на Панели задач окна будут группироваться, начиная с тех, которые были открыты раньше. Если значение параметра равно 1, то окна будут группироваться начиная с тех, которые были открыты позже. Остальные значения данного параметра определяют количество окон одинаковых приложений, начиная с которого они будут группироваться в одно. Чтобы изменения вступили в силу, компьютер нужно перезагрузить.
Примечание
Если же вы вообще хотите запретить группировку окон, то нужно присвоить REG_DWORD-параметру TaskbarGlomming, расположенному в ветви HKEY_CURRENT_USER\Software\Microsoft\Windows\CurrentVersion\Explorer\Advanced, значение 0. Изменения также вступят в силу после перезагрузки.
Поговорим еще немного о группировке окон. Как правило, значок, отображаемый на кнопке сгруппированных задач, ничем не отличается от значка, отображаемого на кнопке одиночной задачи. Существует возможность изменения значка, отображаемого на кнопке сгруппированных задач. Для этого достаточно ввести путь к значку в параметре строкового типа TaskbarGroupIcon, расположенном в ветви реестра вида HKEY_CLASSES_ROOT\Applications\ «название программы».