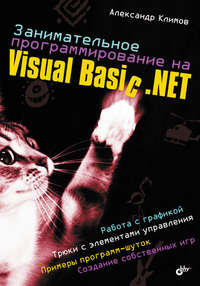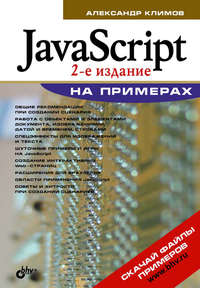Полная версия
На Рабочий стол можно вывести предустановленные значки:
► Компьютер.
► Файлы пользователя.
► Сеть.
► Корзина.
► Панель управления.
Чтобы вывести любой из этих значков на Рабочий стол, нужно вызвать контекстное меню Рабочего стола и выбрать команду Персонализация. В левой области открывшегося окна нажмите на ссылку Изменение значков Рабочего стола и в диалоговом окне Параметры значков Рабочего стола установите флажки возле тех из них, которые хотите видеть на Рабочем столе. Такого же результата можно добиться через реестр. Данные настройки хранятся в разделе HKCU\Software\Microsoft\Windows\CurrentVersion\Explorer\HideDesktopIcons\NewStartPanel в виде DWORD-параметров:
► {59031a47-3f72-44a7-89c5-5595fe6b30ee} – файлы пользователя;
► {5399E694-6CE5-4D6C-8FCE-1D8870FDCBA0} – панель управления;
► {20D04FE0-3AEA-1069-A2D8-08002B30309D} – компьютер;
► {F02C1A0D-BE21-4350-88B0-7367FC96EF3C} – сеть.
Если присвоить указанным параметрам значение 0, то соответствующие значки будут выводиться на Рабочем столе. Чтобы удалить значки с Рабочего стола, нужно удалить данные параметры из указанного раздела.
Корзина
Поговорим теперь о настройках, связанных с Корзиной, которая практически у всех присутствует на Рабочем столе. Приведенные параметры представляют интерес в первую очередь для системных администраторов. В частности, для того чтобы обезопасить пользователей от случайного удаления файлов минуя Корзину, возможность установки этого параметра можно заблокировать.
Использование Корзины для съемных дисков
По умолчанию Корзина не создается на съемных дисках, однако с помощью параметра RecycleBinDrives в разделе HKCU\Software\Microsoft\Windows\CurrentVersion\Policies\ Explorer вы можете изменить это поведение операционной системы. Данный параметр является битовой маской, каждый бит которой определяет букву диска, на котором будет создаваться файл Корзины. Если присвоить данному параметру значение 0хffffffff, то файл Корзины будет создаваться на всех дисках.
Пункт Свойства
Если вы хотите убрать пункт Свойства из контекстного меню Корзины, то создайте параметр NoPropertiesRecycleBin типа DWORD со значением 1 в разделе HKCU\ Software\Microsoft\Windows\CurrentVersion\Policies\Explorer.
Данная настройка бывает полезна, чтобы неопытные пользователи (дети, гости и т. д.) случайно не настроили неправильным образом свойства Корзины.
Кроме того, можно настроить отдельные параметры в свойствах Корзины. О них речь пойдет ниже.
Блокировка флажка Запрашивать подтверждение на удаление
В свойствах Корзины есть флажок Запрашивать подтверждение на удаление. Вы можете заблокировать данный флажок, чтобы никто не мог изменить установленное вами поведение Корзины (рис. 2.2). Для этого в разделе HKCU\SOFTWARE\Microsoft\Windows\CurrentVersion\Policies\Explorer присвойте параметру ConfirmFileDelete типа DWORD значение 1.

Рис. 2.2. Блокировка флажка запроса на подтверждение удаления
Компьютер
Многие пользователи размещают на Рабочем столе значок Компьютер, с которого удобно начинать навигацию по дискам. Мы уже знаем, как скрывать значок Компьютер с Рабочего стола, поговорим теперь о более тонкой настройке.
Пункт меню Свойства
Можно запретить отображение команды Свойства в контекстном меню значка Компьютер. Для этого нужно параметру NoPropertiesMyComputer типа DWORD присвоить значение 1 в разделе HKCU\Software\Microsoft\Windows\CurrentVersion\Policies\Explorer.
Пункт меню Управление
Также в контекстном меню значка Компьютер имеется команда Управление, которую тоже можно скрыть. Для этого создайте параметр NoManageMyComputerVerb типа DWORD со значением 1 в разделе HKCU\Software\Microsoft\Windows\CurrentVersion\Policies\Explorer.
ПРИМЕЧАНИЕ
Данный пункт запускает утилиту compmgmt msc. Удаление пункта не удаляет саму программу.
Скрытие значков дисков
Вы можете скрывать ненужные значки дисков в окне Компьютер. Наглядным примером для этой задачи является диск A:, который предназначен для флоппи-дисководов. Современные настольные компьютеры и ноутбуки уже не комплектуются подобными дисководами, но значок A: по-прежнему присутствует в системе.
Неопытный пользователь может по ошибке щелкнуть по данному значку и получить сообщение об ошибке, которое будет сбивать его с толку. Для скрытия значков дисков нужно использовать параметр NoDrives типа DWORD, который является битовой маской. Данный параметр расположен в разделе HKCU\Software\Microsoft\Windows\CurrentVersion\Policies\Explorer.
Значения битовой маски параметра NoDrives строятся по следующему правилу: каждой букве диска присваивается определенный бит в шестнадцатеричном значении. Чтобы скрыть только один диск, можно указать единственный бит в параметре. Если нужно скрыть два и более диска, то их значения нужно сложить. Вот как выглядит небольшая таблица битов для первых дисков от A: до F::
► 0х00000001 – диск А:;
► 0х00000002 – диск B:;
► 0х00000004 – диск C:;
► 0х00000008 – диск D:;
► 0х00000010 – диск E:;
► 0х00000020 – диск F: и т. д.
Таким образом, чтобы скрыть значок только диска A:, нужно использовать значение 0x00000001. Если мы хотим скрыть диск A: и C:, то следует использовать значение 0x00000005 и т. д. Для сокрытия значков всех дисков можно использовать значение 0x03FFFFFF.
Запрет на доступ к дискам
Можно использовать менее радикальный способ – реестр Windows позволяет запретить доступ к определенным дискам, не скрывая их от пользователя. Для этого используется параметр NoViewOnDrive типа DWORD в том же разделе, о котором говорилось выше.
Принцип работы данного параметра аналогичен параметру NoDrives, то есть битовая маска. Например, чтобы запретить доступ к диску D:, нужно установить значение 0x00000008. После перезагрузки компьютера изменение вступит в силу, и если пользователь попробует открыть диск D: или любую папку на этом диске, то увидит пре дупреждающее окно, что данная операция отменена вследствие действующих на компьютере ограничений (рис. 2.3). Кстати, подобное окно может появляться и при других настройках, которые ограничивают действия пользователей.
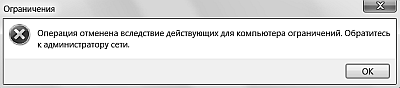
Рис. 2.3. Предупреждающее окно
Порядок отображения названия и буквы диска
По умолчанию буква диска отображается справа от его метки, например, Локальный диск (C:). Можно настроить данное поведение при помощи параметра ShowDriveLettersFirst типа DWORD в разделе HKCU\Software\Microsoft\Windows\CurrentVersion\Explorer. Данный параметр может принимать следующие значения:
► 1 – отображать букву диска справа от его метки (по умолчанию);
► 2 – не выводить букву диска;
► 4 – отображать букву диска слева от метки.
Я присвоил на своем компьютере параметру значение 2 и после перезагрузки увидел, что в Проводнике больше не отображаются буквы дисков – только их названия (рис. 2.4)!

Рис. 2.4. Отображение только названий дисков
Изменение значков дисков
Можно изменить вид значков и описание диска в окне Компьютера и Проводника. Для этого откройте раздел HKLM\Software\Microsoft\Windows\CurrentVersion\Explоrer и создайте новый подраздел DriveIcons. Теперь в нем необходимо создать подразделы с буквами дисков, чьи значки и описания вы собираетесь менять. Следующий шаг – создание в подразделах диска двух новых подразделов: DefaultIcon и DefaultLabel.
В них нужно изменить значения по умолчанию. В первом случае нужно указать путь к значку, а во втором – описание диска. Например, вот как будут выглядеть параметры в реестре для диска С::
[HKEY_LOCAL_MACHINE\SOFTWARE\Microsoft\Windows\CurrentVersion\Explorer\DriveIcons\C\DefaultIcon]
@="explorer.exe,8"
[HKEY_LOCAL_MACHINE\SOFTWARE\Microsoft\Windows\CurrentVersion\Explorer\DriveIcons\C\DefaultLabel]
@="Мой системный диск"
В данном случае значок @ означает параметр по умолчанию. На рис. 2.5. вы можете видеть окно редактора реестра и окно Компьютер, в котором виден значок диска С: с измененными параметрами отображения.
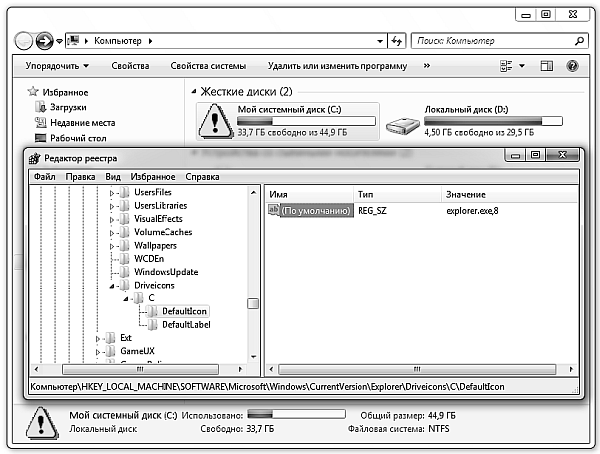
Рис. 2.5. Редактор реестра и результаты редактирования
Удаление вкладки Оборудование
Чтобы удалить вкладку Оборудование при просмотре свойств локального диска, создайте параметр NoHardwareTab типа DWORD со значением 1 в разделе HKCU\Software\Microsoft\Windows\CurrentVersion\Policies\Explorer.
Вкладка Безопасность
Можно также запретить отображение вкладки Безопасность при помощи параметра NoSecurityTab типа DWORD со значением 1 в разделе HKCU\Software\Microsoft\Windows\CurrentVersion\Policies\Explorer. Стоит обратить внимание, что данная настройка распространяется не только на диски – вкладка Безопасность исчезнет также из окна свойств папок и файлов.
Папки
После настроек дисков логично перейти к параметрам, которые отвечают за настройки папок.
Отключаем вкладку Настройка
В свойствах папки, которые доступны через контекстное меню, есть вкладка Настройка, позволяющая изменять внешний вид папки. Чтобы закрыть пользователю доступ к настройкам, можно удалить данную вкладку. Для этого в разделе HKCU\Software\Microsoft\Windows\CurrentVersion\Policies\Explorer создайте параметр NoCustomizeWebView типа DWORD со значением 1.
Панель задач
Предварительный просмотр на Панели задач
Можно изменить время задержки перед показом окон предваритель ного просмотра при наведении курсора мышки на значок на Панели задач. Для этого в разделе HKCU\Software\Microsoft\Windows\CurrentVersion\Explorer\Advancedсоздайте параметр ExtendedUIHoverTime типа DWORD и установите нужную величину в миллисекундах, например 20 000. После этого окна предварительного просмотра будут показываться через 20 секунд после наведения курсора на кнопку на Панели задач. Полностью отключить предварительный просмотр нельзя.
Aero Peek, управление Панелью задач
Aero Peek – это возможность быстро скрыть или временно сделать прозрачными окна на Рабочем столе. Можно изменить время срабатывания режима Aero Peek – быстрее или медленнее. В разделе HKCU\Software\Microsoft\Windows\CurrentVersion\Explorer\Advanced создайте новый параметр типа DWORD DesktopLivePreviewHoverTime и задайте ему нужное значение в миллисекундах. По умолчанию оно равно 1 секунде (1000 мс). Попробуйте значения 500 (полсекунды) или 2000 (2 секунды).
Чтобы вернуть настройку по умолчанию, можете просто удалить этот параметр.
Если вы хотите заблокировать Aero Peek, то воспользуйтесь параметром DisablePreviewDesktop
Конец ознакомительного фрагмента.
Текст предоставлен ООО «ЛитРес».
Прочитайте эту книгу целиком, купив полную легальную версию на ЛитРес.
Безопасно оплатить книгу можно банковской картой Visa, MasterCard, Maestro, со счета мобильного телефона, с платежного терминала, в салоне МТС или Связной, через PayPal, WebMoney, Яндекс.Деньги, QIWI Кошелек, бонусными картами или другим удобным Вам способом.