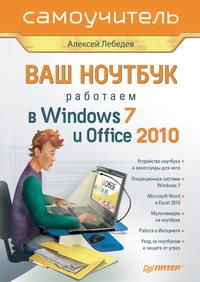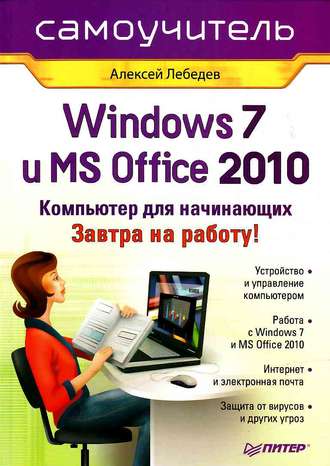
Полная версия
Windows 7 и Office 2010. Компьютер для начинающих. Завтра на работу
Системный блок содержит много полезных вещей, о которых мы говорили выше, но сам по себе – просто железный ящик. Чтобы извлечь из него пользу, нужно подключить к нему устройства для ввода информации (клавиатура, мышь) и устройство для вывода информации (монитор).
На передней стенке корпуса системного блока располагают кнопку включения электропитания и кнопку перезагрузки компьютера. Кнопка включения электропитания помечается надписью Power (Энергия) или значком

Кнопка перезагрузки отмечается надписью Reset. Часто ее делают меньше по размерам, чем кнопку включения электропитания. Выключать электропитание компьютера кнопкой Power во время работы программ не рекомендуется. Современные операционные системы требуют, чтобы вы корректно завершили работу с ними. В этом случае они сами выключают электропитание системного блока (если ваш компьютер поддерживает программное управление электропитанием). О корректном завершении работы с Windows 7 читайте в разделе «Завершение работы с Windows 7», глава 2.
Совет
Если все же вам потребовалось выключить электропитание компьютера с помощью кнопки Power на корпусе системного блока, нажмите ее и удерживайте в нажатом состоянии несколько секунд, пока питание не отключится.
Кроме отмеченных выше кнопок, на лицевой панели в подавляющем большинстве случаев размещают индикаторы (лампочки) включения электропитания и работы жесткого диска. После включения компьютера индикатор электропитания горит постоянно, а индикатор обращения к жесткому диску загорается только тогда, когда какая-либо программа что-то читает с жесткого диска или пишет на него.
На задней стенке системного блока имеется множество различных разъемов. Об их назначении, а также о том, как собрать все блоки персонального компьютера вместе, поговорим в разделе «Как соединить все вместе. Назначение разъемов».
Монитор
Монитор предназначен для отображения информации в ходе обработки данных. С его помощью программы запрашивают у вас условия выполнения задач и сообщают результаты своей работы. Современные мониторы позволяют программам отображать для вас красочные изображения с весьма высоким качеством.
Требования по безопасности, предъявляемые к мониторам, гораздо более строгие, чем требования к телевизорам.
Важными характеристиками монитора являются его разрешение, размер экрана и палитра.
Разрешением монитора называют способность выводить определенное количество точек по вертикали и горизонтали экрана. Чем больше точек можно вывести, тем изображение будет ближе к естественному. Обычно разрешение монитора обозначают так: количество точек по горизонтали х количество точек по вертикали.
Размер экрана, измеряемый в дюймах по его диагонали, может быть, например, 15", 17", 19", 22", 24" и т. д. Увеличение размера экрана позволяет при том же размере точки вывести на экран изображение большего размера.
Палитра – это количество оттенков цветов, воспроизводимых монитором. Оно прямо пропорционально объему видеопамяти и обратно пропорционально выбранному разрешению. Палитра обычно содержит 64 000 или 16 млн оттенков.
Мониторы, которые сейчас можно приобрести, бывают двух типов: ЭЛТ-мониторы (на базе электронно-лучевой трубки) (рис. 1.7) и жидкокристаллические (ЖК) мониторы (рис. 1.8). Мониторы на жидких кристаллах (LCD-мониторы, Liquid Crystal Display) фактически отвоевали рынок домашних и офисных компьютеров. И это вполне объяснимо: такие мониторы занимают меньше места, чем их собратья на электронно-лучевых трубках, не испускают рентгеновское излучение (в них стоят обычные лампы дневного света), и их экран абсолютно плоский. Появились также ЖК-мониторы с подсветкой не на лампах дневного света, а со светодиодной подсветкой. Картинка на таких мониторах отличается в лучшую сторону, но и стоят они несколько дороже.

Рис. 1.7. ЭЛТ-монитор

Рис. 1.8. Жидкокристаллический монитор
Кроме указанных основных характеристик, жидкокристаллические мониторы могут быть с классическим соотношением сторон 4:3 (см. рис. 1.8) или широкоэкранными с соотношением 16:9 (рис. 1.9).

Рис. 1.9. Широкоэкранный монитор с соотношением сторон 16:9
Иногда для получения стереозвука колонки встраивают прямо в монитор. Такие мониторы отличаются немного большими размерами, а сами встроенные колонки выдают себя множеством маленьких дырочек в том месте монитора, где установлены динамики.
При выборе жидкокристаллических мониторов следует обращать внимание на следующие характеристики: тип матрицы, время отклика матрицы, размер точки экрана, контраст, яркость, максимальные углы обзора экрана, порты подключения монитора к компьютеру.
Отличным считается время отклика матрицы менее 5 мс (миллисекунд). Большая скорость принципиальна, если вы будете играть в динамичные игры. Для набора текстов и работы с изображениями этот параметр не принципиален.
Большие углы обзора нужны, если вы решили использовать монитор в качестве телевизора.
О портах подключения поговорим в разделе «Как соединить все вместе. Назначение разъемов».
Совет
При покупке монитора проверьте отсутствие «битых» точек на экране. Это можно сделать следующим образом. Попросите продавца подключить монитор к компьютеру и заполнить весь экран последовательно красным, зеленым и синим цветом, а затем белым и черным (для этого есть специальные тестовые программы или можно это сделать, например, используя стандартный графический редактор Paint операционной системы Windows). При этом внимательно смотрите на экран. Все точки экрана должны быть одного и того же цвета. Если хоть одна точка не горит или горит другим цветом, не берите этот монитор или просите скидку.
Клавиатура
Клавиатура является устройством управления компьютером, предназначенным для ввода данных и команд. Клавиатура имеет 5 групп полей, показанных на рис. 1.10.

Рис. 1.10. Клавиатура
В поле функциональных клавиш находятся:
Esc (произносится по-английски «эскейп») – как правило, используется для выхода из какой-либо ситуации или отмены какого-либо действия;
F1—F12 – функциональные, то есть клавиши, выполняющие определенные, закрепленные за ними действия, которые зависят от работающей в данный момент программы;
Print Screen («принт скрин») – клавиша печати экрана на принтере или копирования образа экрана в Буфер обмена (что это такое, мы узнаем при рассмотрении операционных систем);
Scroll Lock («скрол лок») – используется в некоторых программах, но в большинстве не задействована;
Pause/Break – приостановка работы компьютера (работает в период загрузки компьютера и в режиме ввода команд).
В поле индикации находятся индикаторы режимов:
NumLock – если горит, режим NumLock включен и на дополнительной клавиатуре можно вводить цифры;
CapsLock – если горит, режим CapsLock включен и буквы, набираемые на символьной клавиатуре, будут заглавными;
ScrollLock – если горит, режим ScrollLock включен.
В поле символьных клавиш находятся клавиши для ввода символов. Однако некоторые клавиши в этой области особенные:
Tab

– табуляция символов, то есть перемещение курсора к определенной позиции строки;
CapsLock («капс лок») – включение/выключение режима прописных букв;
Shift («шифт») – клавиша временного переключения на режим прописных букв или для ввода другого символа, расположенного на той же клавише (существует две таких клавиши – левая и правая);
Ctrl («контрл») – вспомогательная клавиша для расширения возможностей клавиатуры;
Alt («альт») – то же, что и предыдущая;
Enter («интер») – клавиша исполнения команды или завершения ввода;
Backspace

– в правом верхнем углу символьной клавиатуры) – клавиша удаления символа слева от курсора.
Курсором называется специальная подвижная отметка на экране монитора, которая показывает место появления вводимого символа. Курсор может выглядеть как горизонтальная или вертикальная черта. Курсор часто изображается мигающим.
В поле клавиш управления курсором находятся:
Insert («инсерт») или Ins («инс») – клавиша «вставки» (включает или выключает режим вставки);
Home («хоум») – перемещает курсор в начало строки; PageUp («пейдж ап») или PgUp – перемещает курсор на экран вверх; Delete («дилит») или Del («дэл») – удаляет символ в позиции курсора; End («энд») – перемещает курсор в конец строки;
PageDown («пейдж даун») или PgDn – перемещает курсор на экран вниз.
Ниже клавиш управления курсором расположены клавиши с изображениями стрелок, перемещающие курсор на одну строку или позицию в направлении стрелки.
В поле дублирующих клавиш при включении режима NumLock («нам лок») можно вводить цифровые данные, а в противном случае – управлять курсором.
Как вы уже, наверное, заметили, на некоторых клавишах нарисовано по два или три символа. С буквами просто: при переключении языка ввода на английский язык вводятся латинские буквы, при переключении на национальную раскладку клавиатуры (русский язык) вводятся символы национального языка (русские буквы).
Если на клавише три значения, одно из них вводится при простом нажатии клавиши, второе – при одновременном нажатии клавиши и удержании клавиши Shift (можно предварительно нажать клавишу Shift, держать ее, при этом нажимая нужную клавишу), третье значение – при переключении раскладки клавиатуры на другой язык и нажатии клавиши Shift.
Способы переключения языка зависят от используемой операционной системы.
В современных клавиатурах часто имеются дополнительные клавиши Sleep и Wake. Первая отправляет компьютер в спящий режим, когда экран гаснет и компьютер переходит в состояние пониженного энергопотребления. Соответственно вторая будит его. Обычно после нажатия на нее проходит какое-то время (несколько секунд), пока компьютер «потягивается» и «протирает глаза».
Мышь
Первые десять лет после появления в широкой продаже персонального компьютера манипулятор типа «мышь» считался дополнительным устройством. Только с появлением и широким распространением графического интерфейса операционных систем наличие мыши стало просто необходимо для полноценной работы, и ее перевели в разряд основных устройств.
Принцип работы мыши заключается в том, что вы перемещаете ее рукой по столу или другой поверхности, а она отслеживает эти перемещения и передает данные в компьютер специальной работающей программе. Эта программа (драйвер мыши) перемещает по экрану монитора специальный указатель мыши.
Типичная современная мышь (имеется в виду, конечно, компьютерная мышь) показана на рис. 1.11.

Рис. 1.11. Мышь
Мыши бывают разные. В широкой продаже встречаются механические и оптические мыши. Механические мыши отслеживают свое перемещение по поверхности с помощью шарика на днище мышки. Вы двигаете рукой мышь, шарик крутится в соответствующую сторону, а датчики внутри мыши определяют, в какую сторону и на сколько продвинулся шарик.
Оптические мыши не имеют шарика. В днище такой мышки светится маленькая лампочка. Отраженный от поверхности, по которой едет мышка, свет улавливается специальным датчиком (тоже установленным в днище мыши). Оптические мыши считаются более удобными в работе, чем механические, поскольку датчики у последней часто засоряются, и мышь в результате работает с трудом.
В первоначальном варианте мыши (имеется в виду распространенный вариант) имелось две кнопки. Такие мыши называют двухкнопочными. Затем получили широкое распространение трехкнопочные мыши. Сейчас во многих моделях мышек вместо средней кнопки устанавливают колесико. Его можно использовать и как кнопку (если надавить на него), и как средство прокрутки изображения на экране (если крутить его).
Кроме того, мыши бывают проводные и беспроводные. Проводные мыши подключаются к компьютеру проводом. Беспроводные имеют в комплекте специальные устройства, которые подключаются проводом к компьютеру и принимают от мыши радиосигналы. Сама мышь при этом не связана проводом ни с чем.
Дополнительные устройства
Кроме рассмотренных нами основных блоков персонального компьютера часто используются дополнительные устройства, расширяющие его возможности. Такие устройства называют периферийными.
ПринтерСамое распространенное периферийное устройство — принтер. Принтеры, или печатающие устройства, предназначены для вывода на бумагу текстовой информации, рисунков и графиков. Сейчас в эксплуатации вы можете встретить следующие типы принтеров:
• матричные принтеры, печать на которых осуществляется выбиванием краски из ленты с помощью игл, заключенных в специальный блок – матрицу (таких принтеров становится все меньше);
• струйные принтеры (рис. 1.12), печать на которых осуществляется разбрызгиванием капель жидкой краски. При цветной печати капли разного цвета смешиваются;
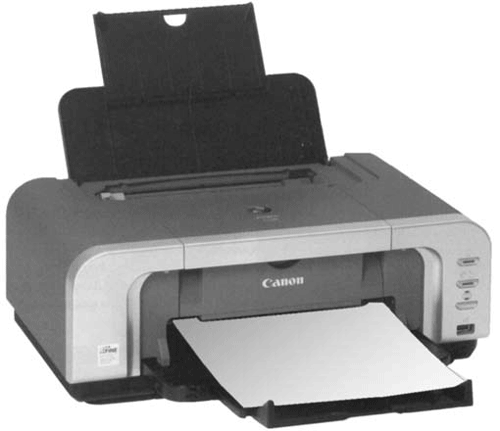
Рис. 1.12. Струйный принтер
• лазерные принтеры (рис. 1.13): здесь луч лазера применяется для подготовки поверхности, переносящей на бумагу красящий порошок; затем бумага нагревается, и порошок впекается в нее;

Рис. 1.13. Лазерный принтер
• сублимационные принтеры: относительно недавно разработанная технология, когда термическим способом краска переносится со специальной пленки на бумагу. Преимущество сублимационной печати – полученное изображение достаточно высокого качества и не боится воды.
Лазерные принтеры дороги, но имеют высокое качество печати и работают быстро; струйные медленнее, но более дешевы; матричные – самые дешевые, медленные и очень шумные; сублимационные принтеры печатают на маленьких форматах бумаги и используются для вывода фотографий.
При выборе принтера стоит обращать внимание не только на цену самого принтера, но и на стоимость картриджей к нему. Картридж – это емкость для материала, которым осуществляется печать (например, чернила или порошок). Может получиться, что, купив дешевый принтер, вы впоследствии потратите уйму денег на картриджи и, в конечном счете, поймете, что имело смысл купить более дорогую модель, но с более дешевыми расходными материалами.
Конец ознакомительного фрагмента.
Текст предоставлен ООО «ЛитРес».
Прочитайте эту книгу целиком, купив полную легальную версию на ЛитРес.
Безопасно оплатить книгу можно банковской картой Visa, MasterCard, Maestro, со счета мобильного телефона, с платежного терминала, в салоне МТС или Связной, через PayPal, WebMoney, Яндекс.Деньги, QIWI Кошелек, бонусными картами или другим удобным Вам способом.